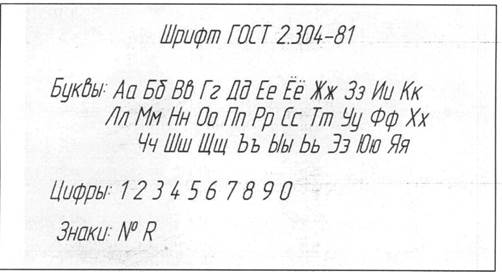Чертежный шрифт 7 мм: Страница не найдена – Cайт учителей черчения
Содержание
Шрифты чертежные. 7 класс — презентация онлайн
1. Шрифты чертежные
7 класс
2. А знаете ли вы, что:
3. появилось иероглифическое письмо; первые книги были глиняные, писали текст деревянной палочкой- клином ( клинопись) появилось
• появилось иероглифическое письмо;
первые книги были глиняные, писали текст деревянной
( клинопись)
появилось буквенно-звуковое письмо, алфавит
палочкой- клином
4. Виды шрифтов: типографские, архитектурные, чертежные и др.
Гарнитура – это набор
художественных решений.
отличающих данный шрифт
от других.
Шрифты отличаются по:
контрастности ,
пропорциональности,
насыщенности, наклону
Классификация шрифта
тип антиквы
брусковые
рубленые
свободные
6. ШРИФТ ЧЕРТЕЖНЫЙ ГОСТ 2.304 -81
Требования: должны быстро выполняться, легко читаться и
давать хороший отпечаток при размножении чертежей.
Шрифт – это рисунок, начертание букв какого-либо
алфавита, цифр и знаков.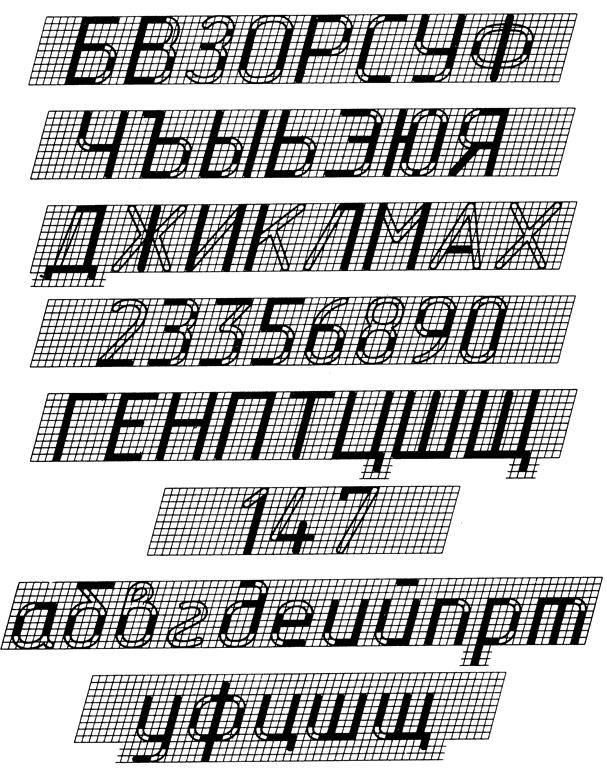
Первый стандарт « Шрифты для надписей» был разработан и
утвержден в 1919 г.
Стандарт устанавливает и определяет высоту и ширину букв
и цифр, толщину линий обводки, расстояние между буквами,
словами, строками.
ГОСТ устанавливает номера чертежных шрифтов:
1,8; 2,5; 3,5; 5; 7; 10; 14; 20; 28; 40.
На формате А4 рекомендованы: 2,5; 3,5; 5; 7; 10.
Существует два типа
шрифта: тип А и тип Б
тип Б с наклоном 75 °
размер шрифта определяется
высотой h в мм
расстояние между буквами
в словах 2 мм
между словами 6 мм
высота букв и цифр
чертежного шрифта – 3,5 мм
буквы и цифры пишут
карандашом ТМ
8. По конструкции прописные и строчные буквы чертежного шрифта делятся на группы.
По пропорциям делятся на две
группы: широкие и узкие
широкие имеют ширину
равную высоте
узкие – ширину равную высоте
предыдущего размера шрифта
ЧЕРТЕЖНЫЙ ШРИФТ ТИПА Б
11. Домашнее задание:
1.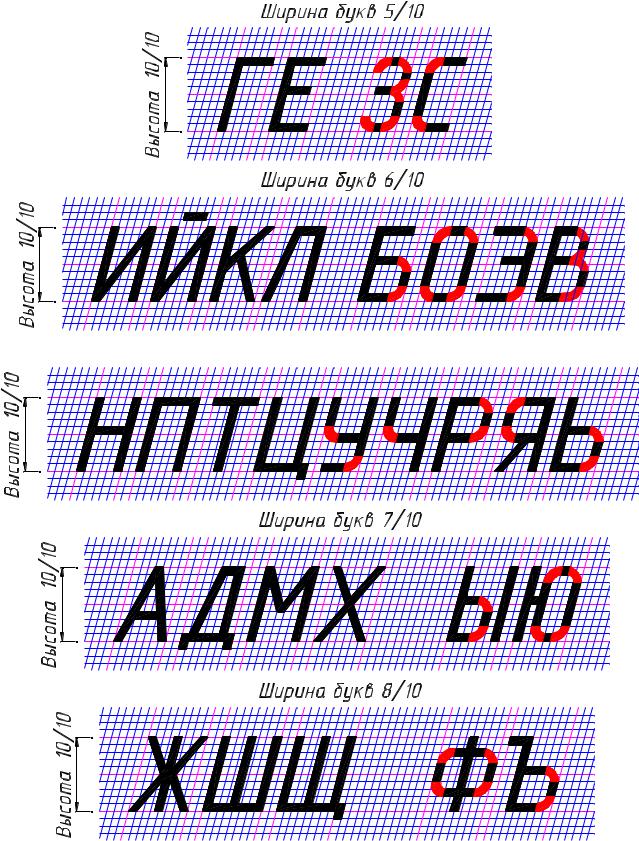 Распечатать файл «Памятка». Выучить от Таблицы 1до правил
Распечатать файл «Памятка». Выучить от Таблицы 1до правил
нанесения размеров.
2. Упражнение 1 выполнить в карандаше (заполнить ролписи)
3. Заполнить основную надпись графической работы 1 (линии
чертежа) как показано на рисунке.( указать свое ФИО,
Основные размеры чертежного шрифта — Энциклопедия по машиностроению XXL
ОСНОВНЫЕ РАЗМЕРЫ ЧЕРТЕЖНОГО ШРИФТА
[c.25]
Размеры шрифтов. На чертежах в зависимости от их назначения, содержания и масштаба применяют шрифты различных размеров. Размер шрифта определяется высотой h прописных букв в миллиметрах, являющейся основной характеристикой чертежных шрифтов. Высота цифр должна быть равна высоте прописных букв данного (или выбранного) размера шрифта. [c.23]
Основные надписи и рамки выполняют сплошными основными и сплошными тонкими линиями, как показано на рис.З и рис.4. Графы заполняют чертежным шрифтом по ГОСТ 2,304-81. Рекомендуемый размер шрифта указан ниже в пояснениях к заполнению граф, а сведения о шрифте изложены в п.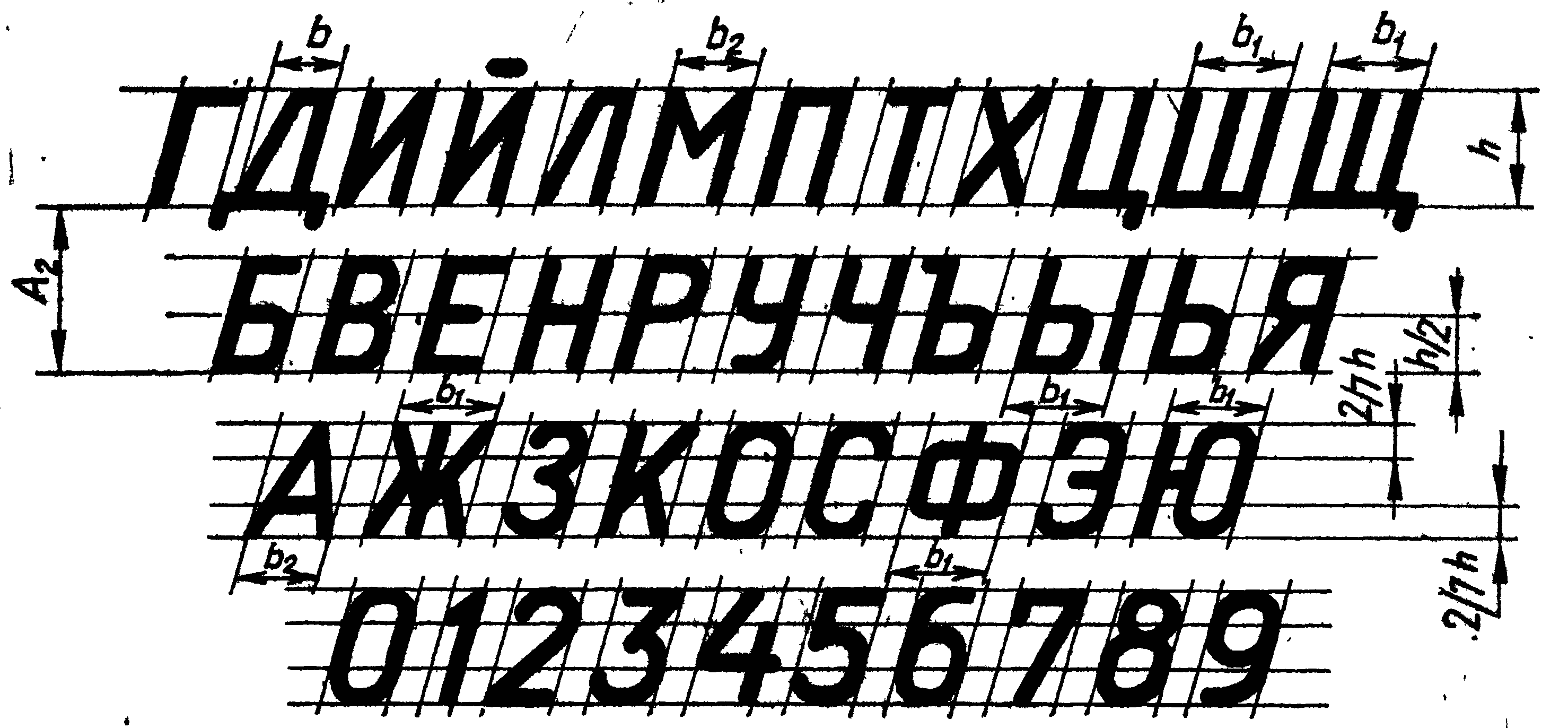 2.3. Графы на рис.З отмечены номерами в круглых скобках.
[c.10]
2.3. Графы на рис.З отмечены номерами в круглых скобках.
[c.10]
Освоение шрифтов рекомендуется начинать с больших размеров шрифта, например с 14-го, и постепенно переходить к меньшим размерам, не стремясь при этом придерживаться алфавитного порядка, а принимая лишь во внимание степень трудности начертания букв и цифр. При написании чертежного шрифта необходимо предварительно разметить карандашом буквы, соблюдая при этом основные соотношения по высоте выбранного размера шрифта, а затем нанести от руки начертание букв и цифр. Затем
[c.11]
Шрифт без наклона (вертикальный, прямой). Наименования, заголовки, обозначения на титульных листах конструкторских документов, в основной надписи и на поле чертежа допускается писать шрифтом без наклона, но с сохранением установленных соотношений размеров и формы знаков чертежного шрифта. [c.23]
Основные размеры для выполнения букв русского алфавита, арабских цифр и надписей чертежными шрифтами
[c. 24]
24]
В основу построения основного чертежного шрифта взят, знак с отношением ширины к его высоте, равным 4 7. Например, в шрифте размера 14 высота знака (прописной буквы И) равна 14 мм, 3 его ширина — 8 мм, т. е. Соотношения между двумя одноименными буквами (прописной И и строчной и) русского алфавита для шести размеров (2,5 3,5 5 7 10 14) основного шрифта показаны на рис. 14, о. [c.26]
При исполнении оформительского шрифта следует заботиться не только о красоте, четкости и пропорциональности каждого знака в отдельности, но и об их единстве. На всех стадиях работы необходимо постоянно сравнивать буквы одну с другой — сначала в общих чертах, потом в деталях, добиваясь полного и убедительного единства. Для точного геометрического построения оформительского шрифта, как и при выполнении чертежных шрифтов, необходимо применять метод модульной сетки (рис. 19, й). Модулем здесь служит ширина основного штриха. Основой построения буквы является прямоугольник, отношения сторон которого определены пропорциями, избранными для создаваемого шрифта, точнее, для его средних или основных букв Н, П, И). Размеры каждой стороны кратны модулю. Прямоугольник, расчерченный горизонталями и вертикалями, образует модульную
[c.35]
Размеры каждой стороны кратны модулю. Прямоугольник, расчерченный горизонталями и вертикалями, образует модульную
[c.35]
В данной главе помещены упражнения и задания, выполнение которых позволит учащемуся освоить технику проведения различных типов линий, проработать конструктивные формы и особенности написания букв и цифр чертежного шрифта, а также закрепить основные правила нанесения размеров на чертежах. Для этого предназначены четыре задания Прямые линии , ОкрулШрифт чертежный и Нанесение размеров . [c.5]
Текст рукописных документов выполняют также на одной стороне листа основным чертежным шрифтом размером не менее 2,5 по ГОСТ 2.304—81 черной тушью.
[c.198]
На рис. 9 дан пример выполнения основной надписи на учебном чертеже. Для заполнения основной надписи применяются чертежные шрифты размеров 7 и 3,5 (см. 4).
[c. 15]
15]
Большое значение при оформлении диаграмм имеют надписи название диаграммы, экспликация — текст, объясняющий значения условных знаков и обозначений. Как бы хорошо ни была выполнена диаграмма, плохие, неаккуратные надписи портят внешний вид. Для надписей лучше всего пользоваться стандартным чертежным шрифтом по ГОСТ 2.304—68. Лучше, если шрифты берут не наклонные, а прямые. Основное требование к надписям — это правильное их распределение по высоте и длине. Название диаграммы должно быть выполнено крупным шрифтом (10-го или 14-го размеров), цифры — следующим по величине более мелким шрифтом (7-го или 10-го размеров), а различные дополнительные надписи, цифры и буквы на осях координат — еще более мелким шрифтом (размерами 5 и 3,5). Для лучшего распределения надписей по длине хорошо пользоваться трафаретами, которые бывают с прямыми и наклонными окнами (рис. 404, а). Такие трафареты выпускаются нашей промышленностью на разные размеры шрифта. Если диаграмма выполнена художественно, то лучше оформлять ее строгими надписями — стандартным чертежным шрифтом.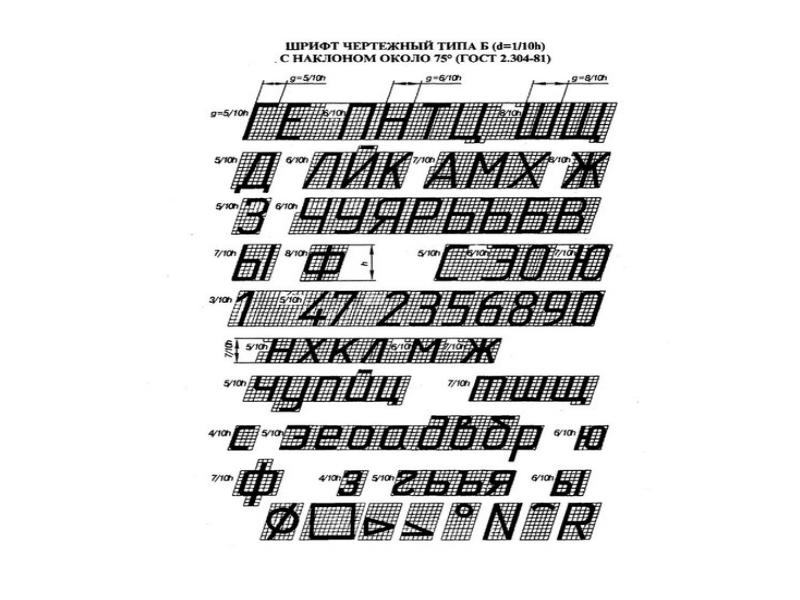 Обводить буквы лучше всего стеклянными трубочками или плакатными перьями черной или цветной тушью. Стеклянные трубочки продаются в наборах. Кончик трубочки имеет размер от
[c.332]
Обводить буквы лучше всего стеклянными трубочками или плакатными перьями черной или цветной тушью. Стеклянные трубочки продаются в наборах. Кончик трубочки имеет размер от
[c.332]
Все надписи, как и отдельные обозначения в виде букв и цифр на эпюре, должны быть выполнены стандартным шрифтом размером 3,5 и 5 в соответствии с ГОСТ 2.304—68. Эпюры выполняются с помощью чертежных инструментов вначале карандашом с последующей обводкой всех основных построений тушью или пастой шариковой ручки. На тщательность построений должно быть обращено серьезное внимание. Небрежно выполненные построения не только снижают качество чертежа, но и приводят к неправильным результатам. [c.4]
Применяют (ГОСТ 2.303—68) следующие виды линий сплошная основная — для лини11 видимого контура, сплошная тонкая — для размерных и вьшосных линий, штриховая — для линий невидимого контура, штрих-пунктирная тонкая — для осевых и центровых линий. ГОСТ 2.304—68 установил размеры чертежных шрифтов, написание буки русского, латинского, греческого алфавитов, арабских и римских цифр.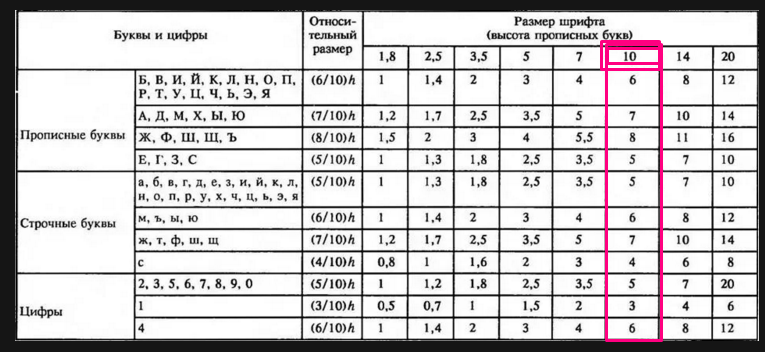 Размер шрифта определяет его высоту и может быть 2,5 3,5 5 7 10 14 20 28 и 40 мм.
[c.7]
Размер шрифта определяет его высоту и может быть 2,5 3,5 5 7 10 14 20 28 и 40 мм.
[c.7]
Шрифт чертежный | Блог архитектора
Чертёжный шрифт применяют для выполнения надписей и нанесения размерных чисел на машиностроительных чертежах и учебных при изучении курса инженерной графики.
Кроме чертёжного существует множество других шрифтов: плакатный, академический, архитектурный, капитальный и др.
Чертёжный шрифт предельно прост по начертанию, отличается большой чёткостью форм и очень удобен для написания от руки.
Форма и размеры чертёжного шрифта установлены ГОСТ 2.304-81.
Размер шрифта определяется высотой h прописных букв и цифр и выражается в мм.
ГОСТ устанавливает следующие размеры шрифтов:
2.5 3.5 5 7 10 14 20 28 40
Кроме высоты заглавных букв и цифр стандартом определяется:
высота строчных букв – c;
ширина букв – g;
толщина линии шрифта (шаг вспомогательной сетки) – d;
расстояние между буквами – а;
расстояние между словами – е;
расстояние между основаниями строк – b.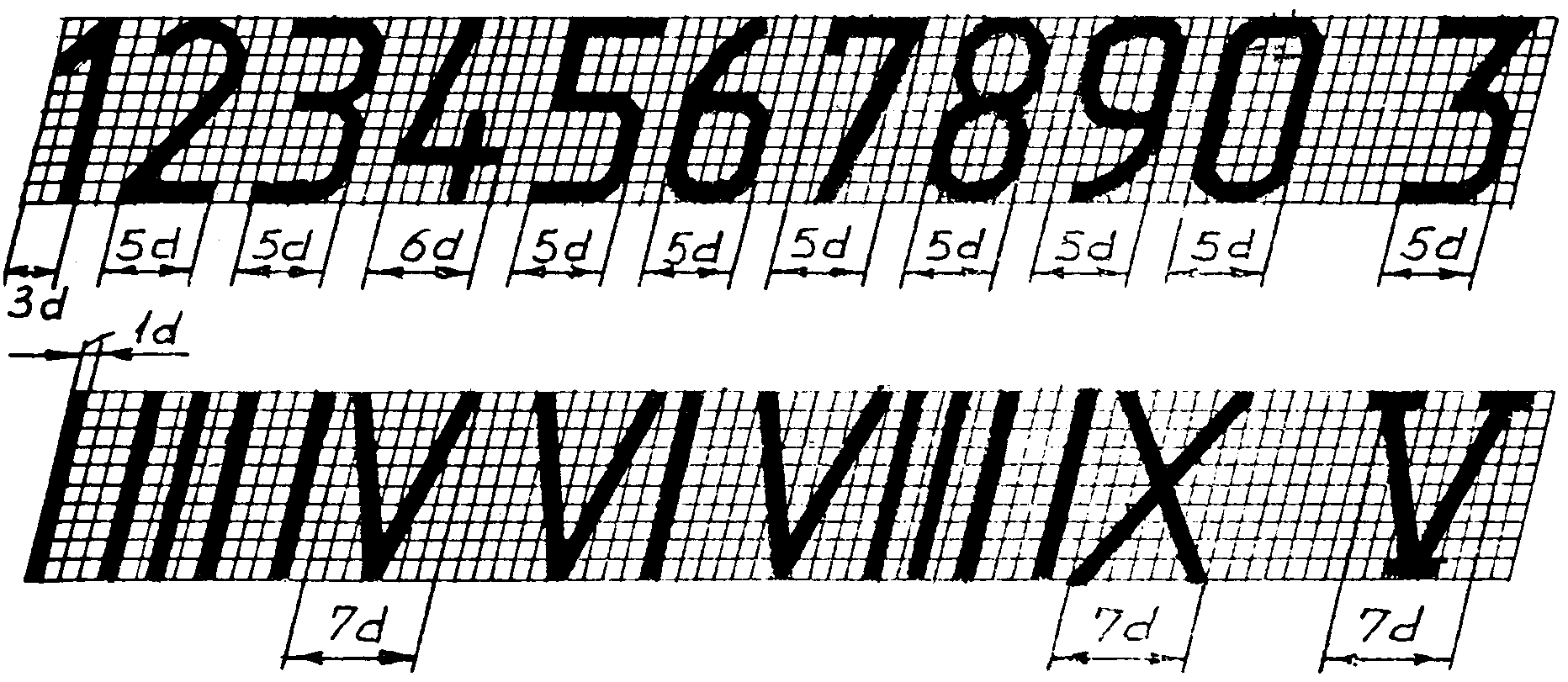
Шрифт бывает прямой и с наклоном. Наклон шрифта с наклоном к линии строки равен 75° (рис. 14).
Стандартный шрифт пишут по сетке. Сетка образована пересечением вспомогательных линий, в которые вписывают буквы (рис. 15).
Стандарт устанавливает два типа шрифта:
A – d = h/14;
Б – d = h/10.
Зависимость параметров шрифта от высоты показана в таблице 4.
При выполнении чертежей используют шрифт типа Б с наклоном. Ширина большинства прописных букв равна 6/10 высоты. Исключение составляют буквы Ж, Ф, Ш, Щ, Ы, Ю, ширина которых равна 8/10h, и буквы А и М, ширина которых равна 7/10h.
Нижние и боковые отростки букв Д, Ц, Щ, Ъ, цифры 4 и верхний элемент буквы Й выполняются за счет промежутков между строками и буквами.
Высота строчных букв равна 7/10h, что примерно соответствует высоте предыдущего размера шрифта. Например, высота строчных букв для шрифта 14 равна 10 мм. Исключение составляют буквы б, в, д, р, у (их общая высота равна h), и буквы ф, ц, щ.
Ширина строчных букв равна 5/10h, кроме букв ж, т, ф, ш, щ, ширина которых равна их высоте, букв м, ю, ширина которых 6/10h, и буквы с, ширина которой 4/10h.
Так же, как и у прописных букв, отростки строчных букв входят в расстояние между буквами и строками.
При кажущемся увеличении промежутков между некоторыми прописными буквами (например, сочетания ГА, ТА) буквы пишут вплотную друг к другу без промежутков или промежуток уменьшают вдвое (рис. 16).
Стандартный шрифт типа Б с наклоном приведен на рис 17.
§4. Шрифт чертежный с наклоном, тип б (гост 2.304-81)
Размеры и надписи на чертежах наносятся
от руки чертежным шрифтом с наклоном
75° к основанию строки (рис.4). Стандартный
размер (номер) шрифта определяется
высотой прописных букв и цифр (h
в мм). Например, номера: 3,5; 5; 7; 10; 14 и так
далее. Высота строчных букв – две трети
от высоты прописных букв (точнее –
0,7h). Для шрифта №10 высота
Для шрифта №10 высота
строчных букв 7 мм, для №7 – 5 мм, для №5
– 3,5 мм. Толщина обводки – одинакова и
для прописных и для строчных букв: 0,1h.
Расстояние между буквами в слове –
0,2h. Между буквами, соседние
линии которых не параллельны между
собой, расстояние между ними следует
сокращать на половину. Например: ГА, АТ.
Минимальное расстояние между словами
0,6h, между строчками –
1,7h.
Рис.4
Таблица 3.
Ширина букв и цифр колеблется от
0,3h до 0,8h. В
этом – одна из трудностей усвоения
стандартного шрифта. Необходимо развивать
глазомер. И по крайней мере помнить, что
ширина любого знака не может быть равной
или быть больше, чем номер шрифта.
Прописные | Строчные | ||
Знаки | Ширина | Знаки | Ширина |
1 | 0,3h | з с | 0,4h |
2 3 4 5 6 7 8 9 0 Г Е З С | 0,5h | ||
Б В Й К Л Н О П Р Т У Ц Ч Ь Э Я | 0,6h | а б в г д е й к л н о п р у х ц ч ь | 0,5h |
А Д М Х Ы Ю | 0,7h | м ы ю | 0,6h |
Ж Ф Ш Щ Ъ | 0,8h | ж т ш щ ф | 0,7h |
При выполнении чертежей способность
писать стандартным шрифтом – необходима.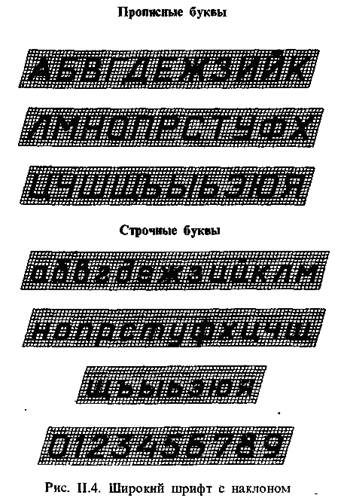
Для этого, как и в любом обучении, нужна
сила воли и практика.
§5. Нанесение размеров (гост 2.307-68)
Правила нанесения размеров изучаются
по мере прохождения отдельных разделов
курса. Для выполнения первых индивидуальных
заданий достаточно изучить приведенные
ниже правила.
а). Общие правила нанесения размеров.
1. Для нанесения размеров на чертеже
используются размерные числа, условные
знаки, размерные и выносные линии.
2. Размерные и выносные линии обводятся
стандартной сплошной тонкой линией (в
2-3 раза тоньше линии видимого контура).
3. Размеры следует задавать только от
линий видимого контура (рис. 5).
Неверно!
Верно
Рис. 5
4. Число размеров на чертеже должно быть
минимальным, но достаточным для
однозначного задания предмета. Не
допускается повторять размеры одного
и того же элемента изделия.
б). Размерные линии и стрелки.
5. Длина размерной линии ограничивается
стрелками, форма и размеры которых
должны соответствовать рисунку 6. На
выполняемом чертеже размеры стрелок
должны быть примерно одинаковы.
6. Стрелки нельзя пересекать никакими
линиями, кроме линий штриховки в разрезах
и сечениях (рис. 7).
7. При недостатке места для стрелок из-за
близко расположенных выносных линий
эти линии допускается прерывать (рис.
7).
8. Если длина размерной линии недостаточна
для размещения на ней стрелок, то ее
продолжают за выносные, контурные,
осевые линии и в этом случае стрелки
наносят так, как показано на рис. 7.
Рис. 7
Рис. 6
2,5min
~20°
9. При недостатке места на размерных
линиях, расположенных цепочкой,
допускается заменять стрелки четко
наносимыми точками или засечками под
углом 45° к размерным линиям (рис. 8).
Рис. 8
или
.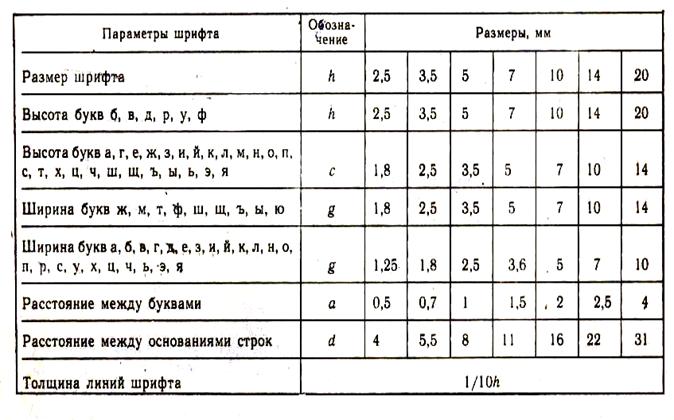
10. При нанесении размера прямолинейного
отрезка размерную линию проводят
параллельно этому отрезку, а выносные
линии – перпендикулярно к нему (рис.
9).
11. Выносные линии должны выходить за
концы стрелок размерных линий на 1…5 мм
(рис. 10).
12. Минимальное расстояние от контура
изображения до ближайшей размерной
линии 10 мм, а минимальное расстояние
между параллельными размерными линиями
– 7 мм (рис. 10).
7min
10min
1…5
Рис. 10
Рис. 9
Рис. 11
Неверно!
Верно
.
.
13. Нельзя пересекать размерные линии
другими линиями, кроме осевых, центровых
и контурных линий (рис. 11).
14. Не допускается использовать осевые,
центровые, выносные линии и линии контура
изображения предмета в качестве размерной
линии. В то же время осевые, центровые
и контурные линии могут выполнять роль
выносных линий (рис.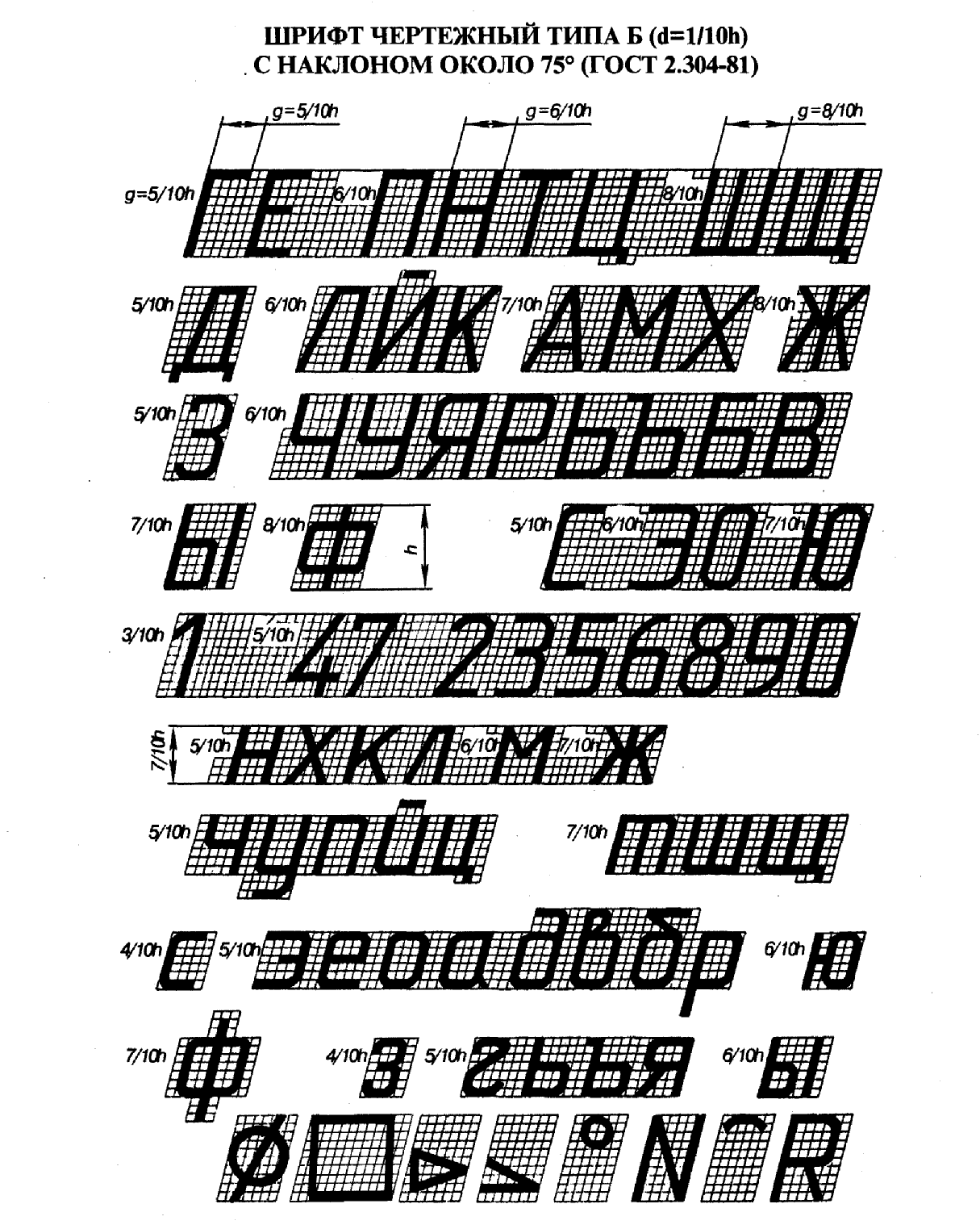 12).
12).
Рис. 13
.
.
.
Рис. 12
15. Размерные линии и числа
предпочтительно выносить за пределы
контура изображения (рис. 13).
.
.
.
.
.
16. Для симметричных предметов и их
элементов допускается применение
односторонних размерных линий, если
для проведения второй выносной линии
нет возможности. При этом, обрыв размерной
линии должен происходить за осью
симметрии или за волнистой линией обрыва
не менее, чем за 10 мм. (рис. 14).
Ø
.
Ø
.
Рис. 14
в).
Размерные числа.
17.
Размерные числа на чертеже отображают
действительные размеры
изображенного предмета. Независимо от
Независимо от
масштаба и точности
выполнения изображения.
18.
Линейные размеры задаются в
миллиметрах
без указания единицы
измерения, угловые размеры – в градусах,
минутах и секундах
по типу: 45°10’50».
19. Для
размеров, отличных от линейных, применяют
условные знаки: Ø – означает диаметр,
R
– радиус, — квадрат,
—
уклон, — конусность, ° — градус.
Примеры применения знаков показаны на
рис. 15, 16, 17. Подробности об уклоне и
конусности – в §7.
R5
R3
.
1:10
Ø12
R10
30°
16
Рис. 15
Рис. 16
13
.
1:5
.
Рис. 17
.
1:5
1:5
.
20. Размерные числа располагают над
размерной линией или над полкой
линии-выноски (рис.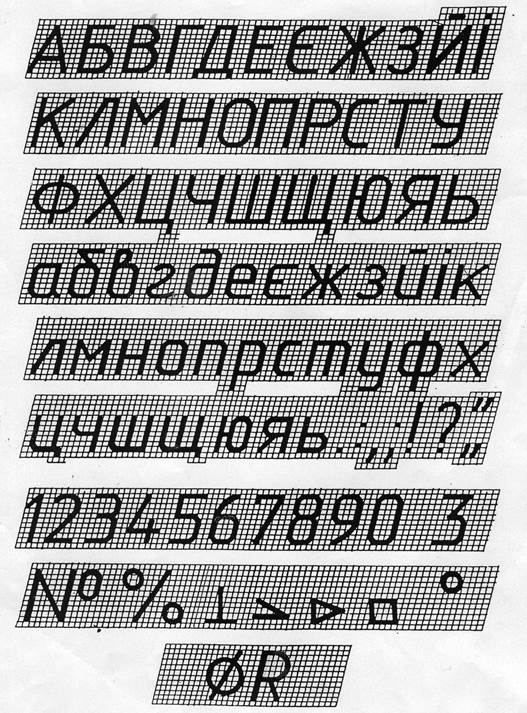 18).
18).
21. По возможности размерные числа наносят
ближе к середине размерной линии
(рис.18).
22. Над параллельными размерными линиями
размерные числа располагают в
шахматном порядке (рис.19).
Рис. 19
Ø25
Ø30
Ø40
Рис. 18
20
16
40
30°
.
23. Если для размерного числа нет места
над размерной линией, то число наносят,
как показано на рис. 20. Если нет места
для стрелок, то стрелки наносят согласно
рис. 21.
Ø12
Ø12
Ø12
Ø12
Рис. 21
Рис. 20
24. Размеры фасок под углом 45° обозначаются
комплексным числом типа 2×45°, где 2 –
ширина фаски (рис. 22). Размеры фасок под
другими углами задаются по общим
правилам. На рис. 23 – один из возможных
вариантов.
7
2х45°
.
Рис. 22
.
.
2х45°
30°
Рис. 23
.
2
60°
45°
2х45°
.
.
Ø10
Ø14
25. Следует отличать два понятия: «Фаска»
под углом 45° и «Переход от одной
поверхности к другой под заданным углом»
(рис. 24).
Рис. 24
2х45°
4фаски
Ø8
3отв.
4отв. Ø3
26. Размеры нескольких одинаковых
элементов изделия /отверстий или фасок/
обычно наносят один раз с указанием их
количества (рис. 25).
Рис. 25
Установить шрифты гост для Word — Чертежные шрифты по ГОСТ в программе sPlan 7
Продолжаем все глубже изучать программу черчения электрических схем sPlan 7 и для тех, кому нравиться работать с этой программой я подготовил еще одну статью, подкрепил ее видеоуроком и представляю вам.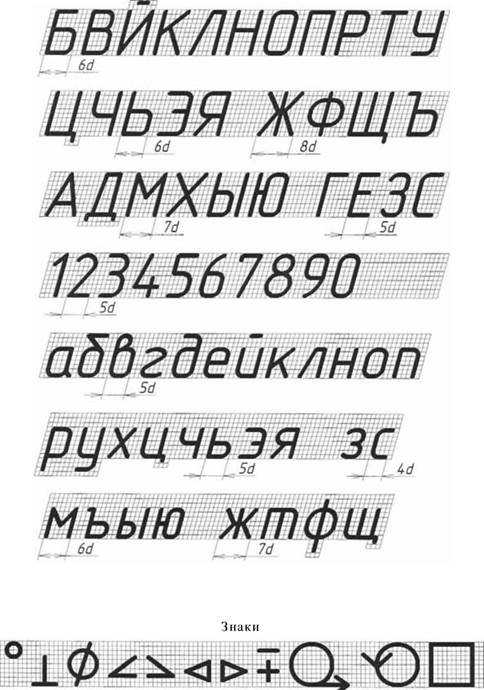
Итак, сегодня я расскажу вам еще об одном полезном приеме (как модно сейчас говорить — фишке) работы со шрифтом в программе sPlan 7
Если вам приходиться чертить схемы по ГОСТ то, наверное, знаете, что во всех чертежах для нанесения надписей используются специальные чертежные шрифты.
Чертежные шрифты устанавливает ГОСТ 2.304–81. В состав чертежных шрифтов входит русский, латинский и греческий алфавиты, арабские и римские цифры, а также знаки.
ГОСТ 2.304–81 устанавливает четыре типа шрифтов:
тип А без наклона
тип А с наклоном около 75°;
тип Б без наклона;
тип Б с наклоном около 75°
Размер шрифта h определяется высотой прописных букв (в мм). ГОСТ 2.304 — 81 устанавливает следующие размеры шрифтов: 2,5; 3,5; 5; 7; 10; 14; 20; 28; 40.
Теперь от теории перейдем к практике. Итак, для того, что бы использовать ГОСТовский чертежный шрифт в программе sPlan, необходимо этот шрифт установить в систему.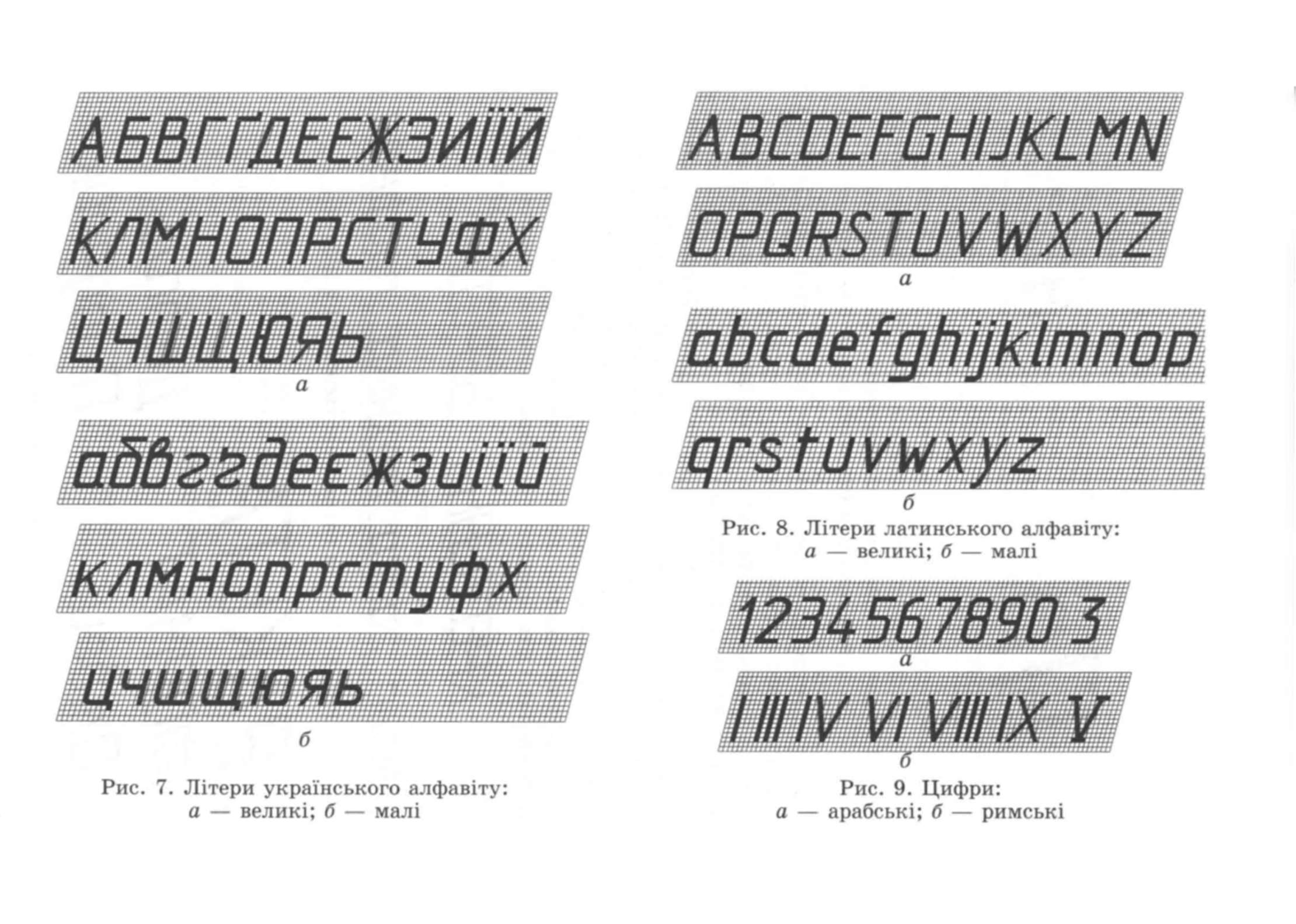 Для этого скачиваем шрифт здесь. В архиве находятся два типа шрифта А и Б. Распаковываем архив с чертежными в любое удобное место.
Для этого скачиваем шрифт здесь. В архиве находятся два типа шрифта А и Б. Распаковываем архив с чертежными в любое удобное место.
Теперь идем в панель управления и открываем папку Шрифты
В папке Шрифты находятся все шрифты, установленные в системе. По всей вероятности у вас нет чертежных ГОСТовских шрифтов.
Кликаем правой клавишей мыши в окне, где отображается список шрифтов и в контекстном выпадающем меню выбираем пункт Установить шрифт…
В окне «Добавление шрифтов» выбрать путь до скаченных папок с чертежными шрифтами и в окне списка шрифтов выбрать необходимый тип шрифта.
Например, шрифт типа А. И далее нажать кнопку «Установить». Тоже самое проделываем и для шрифта типа Б.
После установки соответствующих шрифтов можно приступать к работе в программе sPlan в окне свойства текста выберите необходимый тип шрифта и работайте с удовольствием!
Здесь необходимо отметить, что мы произвели установку шрифтов в операционную систему, поэтому чертежные шрифты будут доступны в любой программе, работающей с текстом.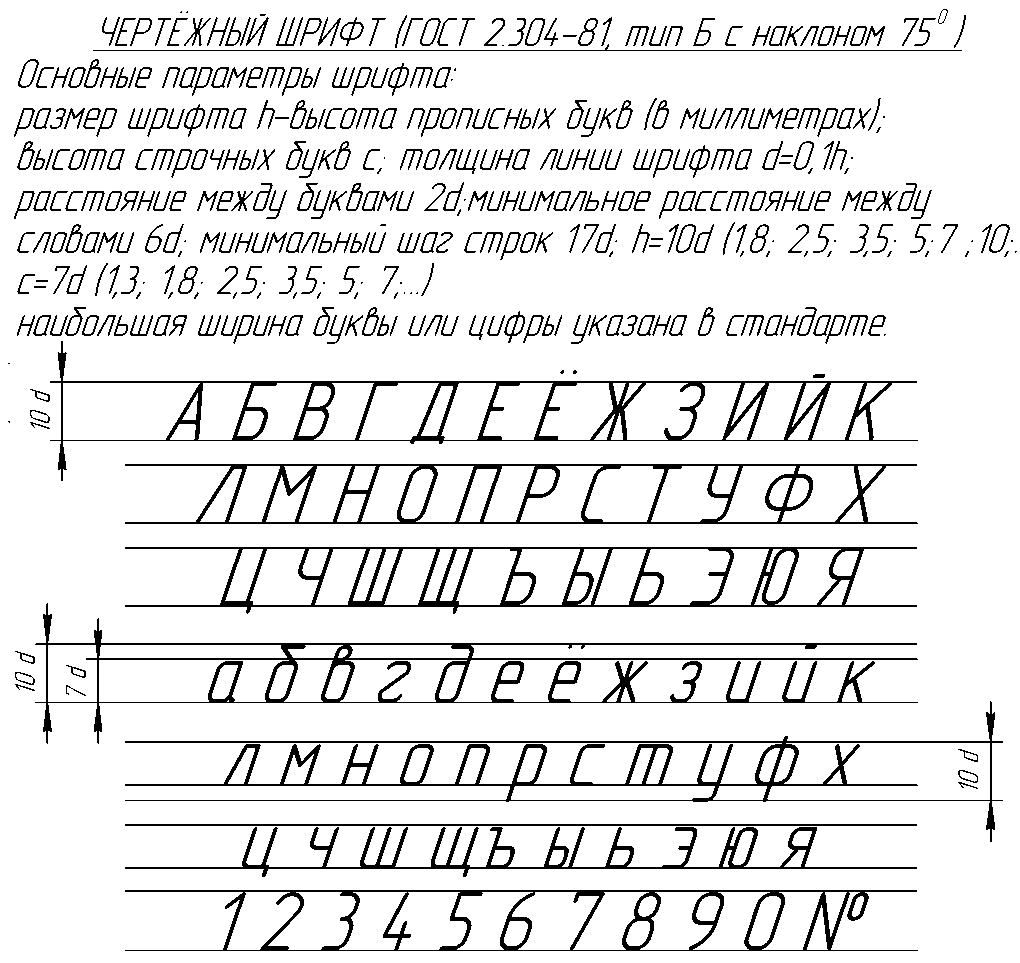 Например тот же Microsoft Word, Photoshop, Corel Draw, AutoCad и так далее.
Например тот же Microsoft Word, Photoshop, Corel Draw, AutoCad и так далее.
Пример выбора чертежного шрифта в программе Microsoft Word.
Как я уже писал одним из недостатков программы sPlan является скромная база элементов, выполненных по отечественному ГОСТу. Конечно ее можно создать самостоятельно, однако кто не хочет делать эту трудоемкую работу, тому предлагаю ознакомиться с шаблонами для черчения электрических схем в программе Microsoft Visio.
Комплект шаблонов содержит набор условно-графических обозначений выполненных согласно отечественному ГОСТу и позволит чертить профессионалные электрические схемы.
Шрифт для надписей на чертежах
Размеры букв и цифр чертежного шрифта. Все надписи на чертежах должны быть выполнены специальным чертежным шрифтом.
Начертание букв и цифр шрифта устанавливается стандартом. Стандарт определяет высоту и ширину букв и цифр, толщину их обводки, расстояние между буквами, словами и строками. Чтобы научиться надписывать чертежи стандартным шрифтом, надо знать не только характер начертания букв и цифр, но также их размеры.
Чтобы научиться надписывать чертежи стандартным шрифтом, надо знать не только характер начертания букв и цифр, но также их размеры.
Стандарт устанавливает следующую высоту (она обозначается к, читается «аш») прописных (заглавных) букв и цифр: 2,5; 3,5; 5; 7; 10 и 14 мм. Высота букв (фиг. 24) в миллиметрах соответствует размеру шрифта.
Ширина большинства прописных букв равна 5/7 высоты, что примерно соответствует размеру (высоте) следующего меньшего шрифта. Например, ширина букв А, Б, В для размера 10 будет равна 7. Ширина этих букв для размера 7 будет равна 5 и т. д.
Исключение составляют буквы Д, Ж, Ф, Ш, Щ, Ы, Ю, ширина которых равна их высоте, т. е. h, и буквы М и Ъ, ширина которых равна 6/7 h, т. е. немного меньше высоты.
Все буквы и цифры чертежного шрифта имеют наклон к линии строки примерно 75°.
Высота строчных букв равна примерно 5/7 высоты прописных букв, что тоже соответствует высоте следующего меньшего размера шрифта.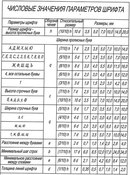 Например, высота строчных букв для шрифта 10 будет равна 7 мм. Исключение составляют буквы б, в, д, р, у и ф. Их общая высота равна h.
Например, высота строчных букв для шрифта 10 будет равна 7 мм. Исключение составляют буквы б, в, д, р, у и ф. Их общая высота равна h.
Ширина строчных букв равна 3/7 h, или примерно 2/3 их высоты, что можно округленно принимать за размер ближайшего меньшего шрифта. Например, если высота строчных букв 7мм, то ширина их будет 5 мм. Исключение составляют широкие буквы: ж, м, т, ф, ш, щ, ъ, ы, ю, ширина которых равна примерно их высоте (4/7 h).
Цифры имеют те же размеры, что и прописные буквы, кроме цифры 1; ее ширина 2/7 п.
Посетить в летний отпуск Иссык-Куль 2016 частный сектор и восхититься местными достопримечательностями.
Страница не найдена
Суперсервис «Поступление в вуз онлайн»
Опубликовано: 7.06.2021
Суперсервис «Поступление в вуз онлайн» — один из видов государственных услуг качественно нового уровня. Он позволит абитуриентам и их родителям пройти процесс зачисления в вуз гораздо быстрее, понятнее и удобнее. Так, приезжать для подачи документов не придётся вообще, а отслеживать своё положение в конкурсных списках разных образовательных организаций можно будет из одного места — личного кабинета на портале
Так, приезжать для подачи документов не придётся вообще, а отслеживать своё положение в конкурсных списках разных образовательных организаций можно будет из одного места — личного кабинета на портале
Подробнее
Вместе против коррупции!
Опубликовано: 13.05.2021
Дорогие друзья! В современном глобализованном мире коррупция представляет собой одну из величайших угроз национальной безопасности каждого государства. Нет ни одной страны или территории, не затронутой этой проблемой, препятствующей социально-экономическому прогрессу, подрывающей демократические институты, верховенство права, моральные устои общества и доверие народа к власти, лишающей людей веры в справедливость. Борьба с этим злом является жизненно важным
Подробнее
«HackEducation»: цифровые образовательные инновации
Опубликовано: 2.02.2021
Всероссийский педагогический хакатон «HackEducation — это соревнования объединённых команд будущих педагогов и IT — разработчиков. Целью Хакатона является создание модели сетевого взаимодействия педагогического сообщества и IT-разработчиков для совершенствования профессиональных компетенций и обновления технологий профессиональной подготовки будущих учителей. Хакатон представляет собой соревнование объединенных команд будущих педагогов и IT-разработчиков. Участникам предстоит разработать образовательный цифровой сервис (сайт или
Целью Хакатона является создание модели сетевого взаимодействия педагогического сообщества и IT-разработчиков для совершенствования профессиональных компетенций и обновления технологий профессиональной подготовки будущих учителей. Хакатон представляет собой соревнование объединенных команд будущих педагогов и IT-разработчиков. Участникам предстоит разработать образовательный цифровой сервис (сайт или
Подробнее
Пройди бесплатное обучение и получи востребованные профессиональные навыки
Опубликовано: 17.11.2020
В рамках бесплатной программы обучения, лиц в большей степени пострадавших от распространения короновирусной инфекции, выпускники 2018-2020 года могут пройти обучение по компетенциям «Сварочные технологии», «Столярное дело», «Плотницкое дело», «Сантехника и отопление» . Срок подачи заявки до 19.11.2020 года. Регистрация на сайте https://express.worldskills.ru/. Для успешного прохождения проверки необходимо на почту sakhalin20@inbox. ru направить скан диплома.
ru направить скан диплома.
Подробнее
Профориентационный урок «Профессионал будущего: эффективное обучение и успешное трудоустройство»
Опубликовано: 10.11.2020
2 октября 2020 года исполнилось 80 лет системе профессионально-технического образования в России. Это знаменательная дата не только для педагогического сообщества профессионального образования, но и для многих миллионов рабочих и служащих — выпускников ПТУ, техникумов и колледжей. День профтехобразования отмечают ежегодно, начиная с 1940 года, когда Советский Союз официально начал заботится о наличии государственных трудовых резервах.
Подробнее
Как уберечь себя от коронавируса
Опубликовано: 30.10.2020
Подробнее
Минимальный размер шрифта для этикеток
Многие компании часто задают вопрос при составлении этикеток для опасных химикатов: «Указывает ли Регламент CLP минимальный размер шрифта для этикеток?» В этой статье мы обращаемся к юридическим обязательствам и другим доступным рекомендациям, которые помогут поставщикам обеспечить читаемость этикеток и соответствие минимальным требованиям.
Минимальные законодательные требования
В отличие от общего размера этикетки и размера пиктограммы, где существуют определенные требования к размеру, включенные в нормативный акт, CLP не включает никаких минимальных размеров для других элементов этикетки, таких как названия продуктов, сигнальные слова и опасность. и Меры предосторожности.Вместо этого он содержит гораздо более субъективное требование, чтобы эти элементы надписи «четко выделялись на фоне и имели такой размер и интервал, чтобы их было легко читать» (статья 31 (3) CLP). Требование о том, чтобы этикетка была «легко читаемой», было намеренно включено в эту форму в знак признания того факта, что читаемость текста на этикетке зависит не только от размера текста, но также зависит от многих других факторов, в том числе от шрифта. , цвет текста и фона, расстояние между строками, между словами и между буквами каждого слова, ширина штриха, качество печати, качество бумаги и т. д.
Руководство ECHA
Чтобы удовлетворить эту потребность в дополнительных рекомендациях, а также ряд других вопросов, связанных с маркировкой, было опубликовано Руководство ECHA по маркировке и упаковке .
В руководстве указаны минимальные размеры этикеток и пиктограмм в рамках CLP, как указано ниже;
Вместимость упаковки | Размеры этикетки (в миллиметрах) для информации, требуемой статьей 17 | Размеры пиктограммы (в миллиметрах) |
≤ 3 литра | Если возможно, не менее 52 x 74 | Не менее 10 x 10 Если возможно, не менее 16 x 16 |
> 3 литров, но ≤ 50 литров | Не менее 74 x 105 | Не менее 23 x 23 |
> 50 литров, но ≤ 500 литров | Не менее 105 x 148 | Не менее 32 x 32 |
> 500 литров | Не менее 148 x 210 | Не менее 46 x 46 |
дюймов Кроме того, каждая пиктограмма опасности должна занимать не менее одной пятнадцатой минимальной площади этикетки, предназначенной для информации, которая изложена и требуется Статьей 17 CLP.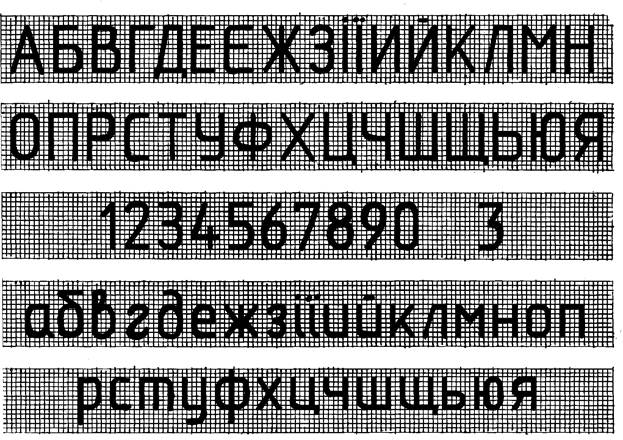 Минимальная площадь каждой пиктограммы опасности должна быть не менее 1 см. 2 . (CLP Приложение I, п. 1.2.1.3).
Минимальная площадь каждой пиктограммы опасности должна быть не менее 1 см. 2 . (CLP Приложение I, п. 1.2.1.3).
Руководство ECHA включает расширенные рекомендации, чтобы помочь компаниям понять влияние некоторых из этих различных факторов на читаемость текста, а также включает рекомендацию по минимальному размеру букв 1,2 мм (x-высота). Это не означает, что общая высота текста должна быть 1,2 мм, но высота буквы x в слове должна быть 1,2 мм. Если предположить, что буква x составляет примерно половину высоты более высоких букв, это даст общий размер высоты текста равный 2.4–2,5 мм, или примерно 7 баллов. Эта рекомендация согласуется с другим законодательством ЕС, в котором минимальный размер текста является обязательным, например, с Регламентом ЕС 1169/2011 о предоставлении информации о пищевых продуктах потребителям.
Рисунок 1 Объяснение высоты x взято из Регламента ЕС 1169/2011, Приложение IV
В руководстве также предполагается, что поставщики могут решить, увеличивать ли размер букв с учетом общего объема упаковки и размеров упаковки. label, или исправить более-менее для всех томов и этикеток.Принимая это решение, поставщики могут захотеть рассмотреть, как можно обрабатывать контейнеры и упаковки разного размера, и на каком расстоянии можно ожидать, что кто-то сможет прочитать этикетку и при каких условиях. Ожидаете ли вы, что кто-то сможет прочитать такой же размер текста на этикетке на большом барабане на улице под дождем, как на маленькой бутылке в помещении при хорошем освещении?
label, или исправить более-менее для всех томов и этикеток.Принимая это решение, поставщики могут захотеть рассмотреть, как можно обрабатывать контейнеры и упаковки разного размера, и на каком расстоянии можно ожидать, что кто-то сможет прочитать этикетку и при каких условиях. Ожидаете ли вы, что кто-то сможет прочитать такой же размер текста на этикетке на большом барабане на улице под дождем, как на маленькой бутылке в помещении при хорошем освещении?
Конечно, руководство CLP — это именно то, что вам нужно. Он не является частью юридического текста CLP и сам по себе не имеет юридической силы.Хотя с этим сложно поспорить! Если вы сомневаетесь в том, что ваши этикетки легко читаются, вы можете собрать группу из нескольких ваших коллег, особенно тех, кто носит очки или имеет другие проблемы со зрением, и попросить их взглянуть на этикетку с того расстояния, на котором они могли бы при использовании обычно смотрите на упаковку. Если все они могут легко прочитать этикетку, вполне вероятно, что суд или присяжные также сочтут ее удобочитаемой. С другой стороны, если кому-то из ваших коллег необходимо держать контейнер на расстоянии 30 см от лица, чтобы прочитать его, текст, вероятно, слишком мал, особенно если продукт внутри вызывает коррозию или вызывает серьезное повреждение глаз! На небольших контейнерах с ограниченным пространством для этикеток увеличение размера текста и, следовательно, требований к свободному месту на этикетке может потребовать некоторых сложных переговоров с коллегами по маркетингу.Однако регулирующие органы (или суды в худшем случае) не будут рассматривать логотипы компаний и другую маркетинговую информацию как важный или важный элемент этикетки, что бы ни говорилось в руководстве по корпоративному дизайну этой компании.
С другой стороны, если кому-то из ваших коллег необходимо держать контейнер на расстоянии 30 см от лица, чтобы прочитать его, текст, вероятно, слишком мал, особенно если продукт внутри вызывает коррозию или вызывает серьезное повреждение глаз! На небольших контейнерах с ограниченным пространством для этикеток увеличение размера текста и, следовательно, требований к свободному месту на этикетке может потребовать некоторых сложных переговоров с коллегами по маркетингу.Однако регулирующие органы (или суды в худшем случае) не будут рассматривать логотипы компаний и другую маркетинговую информацию как важный или важный элемент этикетки, что бы ни говорилось в руководстве по корпоративному дизайну этой компании.
Прочие указания
Конечно, CLP применяется только в ЕС, и другие юрисдикции, которые внедрили Согласованную на глобальном уровне систему классификации и маркировки химических веществ (GHS), разработали свои собственные наборы рекомендаций и требований. Австралийский свод правил маркировки опасных химических веществ включает скользящую шкалу для размера пиктограммы и текста в зависимости от размера контейнера.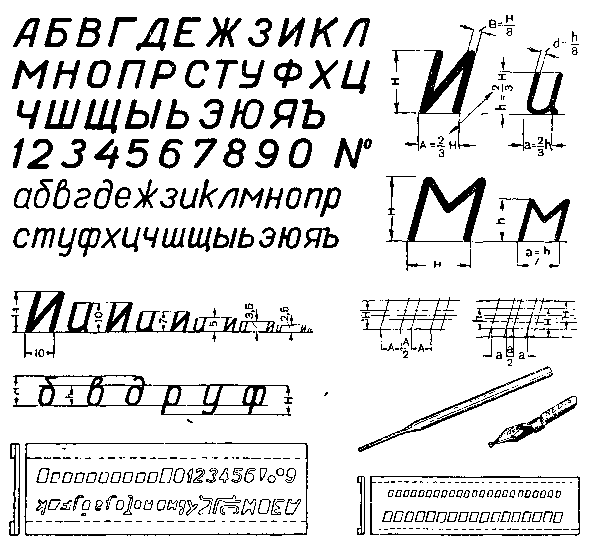 Эта шкала начинается с минимального размера текста 2,5 мм (приблизительно 7 пунктов) для контейнеров емкостью 500 мл или менее до минимального размера текста 7 мм (приблизительно 20 пунктов) для контейнеров емкостью 25 литров и более.
Эта шкала начинается с минимального размера текста 2,5 мм (приблизительно 7 пунктов) для контейнеров емкостью 500 мл или менее до минимального размера текста 7 мм (приблизительно 20 пунктов) для контейнеров емкостью 25 литров и более.
Вместимость контейнера | Минимальные размеры пиктограмм опасности | размер текста |
≤ 500 мл | 15 x 15 мм | 2.5 мм |
> 500 мл и ≤ 5 л | 20 x 20 мм | 3 мм |
> 5 л и ≤ 25 л | 50 x 50 мм | 5 мм |
≥ 25 L | 100 x 100 мм | 7 мм |
Примечание:
Считыватели с орлиными глазами (каламбур не предназначен) могли также определить, что рекомендуемые минимальные размеры пиктограмм для контейнеров значительно больше в Австралийском кодексе практики, чем минимальные размеры, рекомендованные в соответствии с CLP.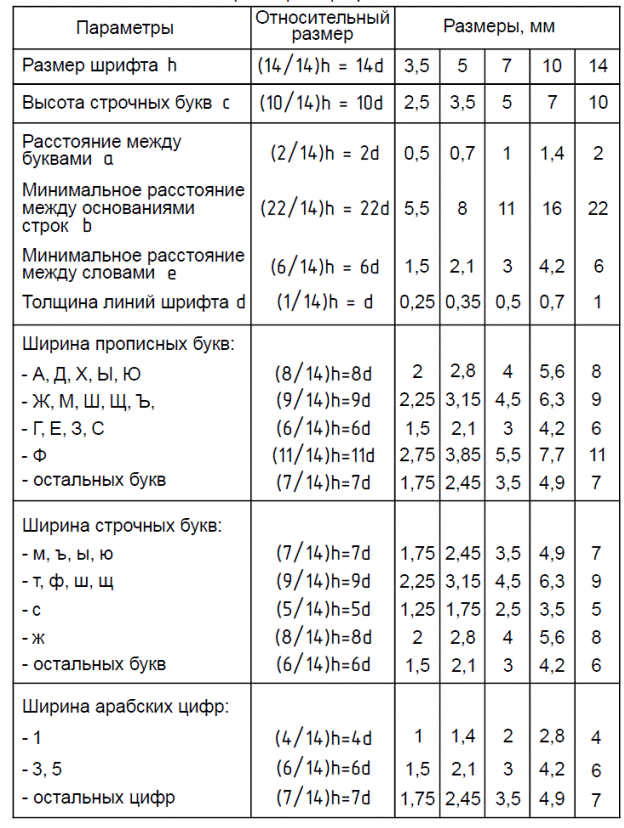
Нормативы Малайзии в отношении маркировки химических веществ также включают требование о том, чтобы минимальный размер текста на этикетке составлял 7 пунктов. Другие юрисдикции приняли более общие рекомендации СГС, согласно которым размеры пиктограмм и текста должны увеличиваться пропорционально друг другу.
В дополнение к законодательным требованиям по минимальному размеру текста полезные инструкции по соответствующему размеру текста для этикеток можно найти в таких документах, как американский стандарт ANSI Z535.4 — Знаки безопасности продукции и этикетки , который включает таблицу (Таблица B1) для сравнения безопасное расстояние для чтения с минимальной и рекомендованной высотой букв для благоприятных и неблагоприятных условий чтения.В этом документе высота букв 2,5 мм рассматривается как минимум для чтения с расстояния 2 фута (60 см) при благоприятных условиях чтения, но рекомендует высоту букв чуть более 4 мм (приблизительно 11 пунктов) для удобного чтения.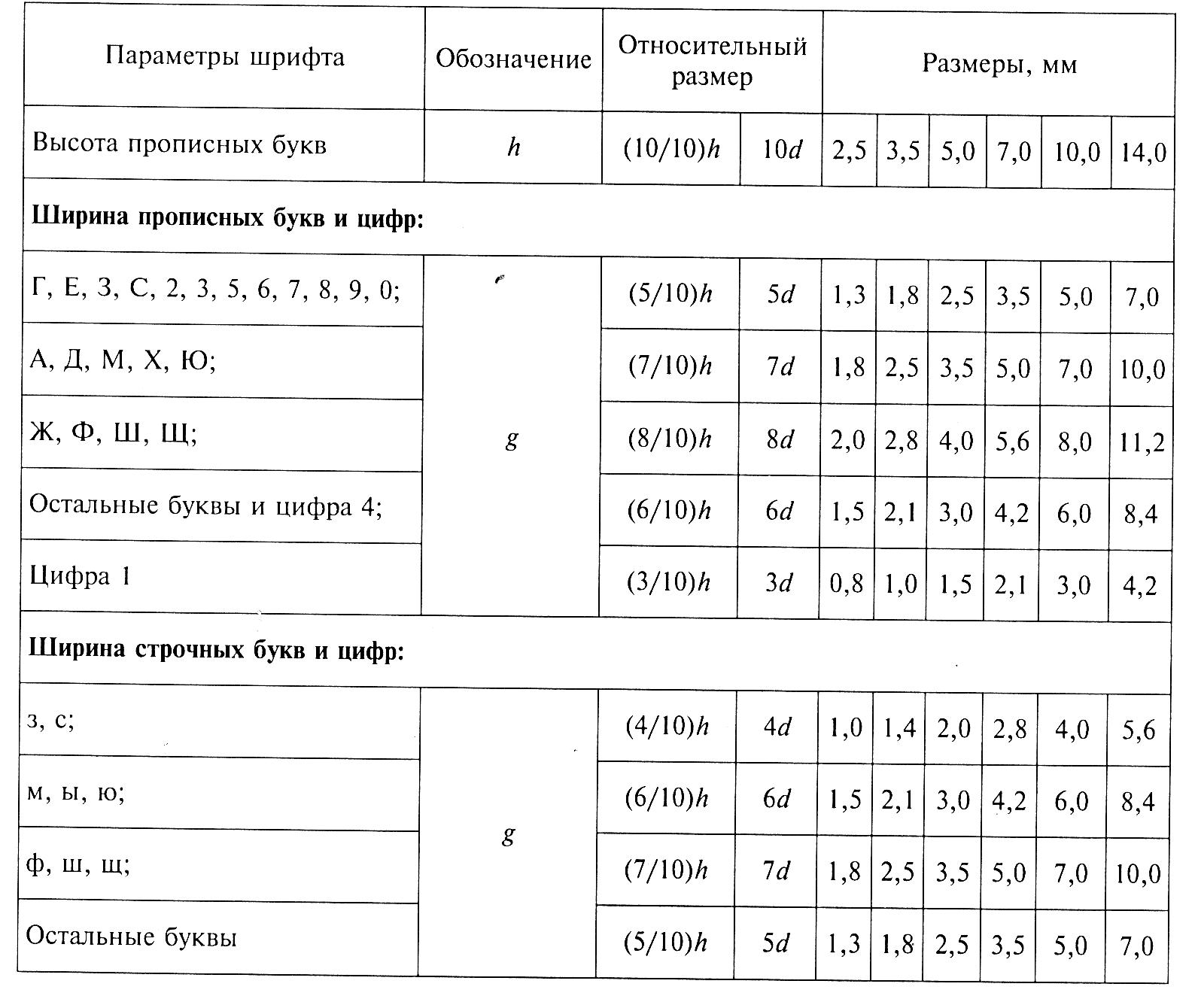 условий и 4,26 мм (12 баллов) для неблагоприятных условий чтения.
условий и 4,26 мм (12 баллов) для неблагоприятных условий чтения.
Многие компании используют специальные пакеты программного обеспечения для производства этикеток, и иногда они могут накладывать ограничения на размер текста, который может быть включен на этикетку, или его трудно масштабировать для небольших этикеток, сохраняя при этом удобочитаемость.Если вы ищете новый программный пакет, рекомендации в этой статье могут предоставить полезную информацию, которую следует учитывать при сравнении различных систем.
Заключение
Выбор подходящего размера текста для этикеток с опасными химическими веществами остается на усмотрение поставщиков. Минимальный размер текста 2,5 мм (x-высота 1,2 мм) или 7 пунктов — это наименьший размер, который большинство людей (и регулирующих органов) сочтут удобочитаемым. Если позволяет пространство, размер текста следует увеличивать пропорционально размеру этикетки и контейнера, чтобы обеспечить удобочитаемость.В конце концов, удобочитаемость — это субъективное суждение, и, возможно, самый важный вопрос, который нужно задать себе, — это: «Будете ли вы счастливы получить этот ярлык?»
Работа в метрических единицах
Метрическая система: основы AutoCAD
Метрические единицы в пространстве модели и пространстве листа
При работе в метрических единицах с AutoCAD и
Land Desktop:Место для модели: 1 единица = 1 метр
Размер листа: 1 единица = 1 миллиметр
Размер основной надписи должен соответствовать
с миллиметрами.Например, размер листа E составляет около 43 дюймов.
x 33 дюйма. Тот же лист в метрической системе будет иметь размеры 1092,20 мм x 838,20.
мм (в одном дюйме 25,4 мм). Итак, в пространстве для бумаги ваш размер E
лист будет 1092,20 шт. х 838,20 шт.Масштабирование видовых экранов — общая метрическая шкала
равно 1/200 или 1/1000. Это означает, что 1 метр на бумаге = 200 метров в
чертеж пространства модели. Нашей первой мыслью было бы масштабировать
область просмотра 1 / 200xp.Но помните, что наши единицы пространства листа — миллиметры. Так
мы бы масштабировали область просмотра иначе — 1 метр / 200 миллиметров.Масштабирование для стандартных метрических шкал:
Метрическая шкала Масштаб увеличения 1: 100 10xp 1: 200 5xp 1: 250 4xp 1: 500 2xp 1: 1000 1xp 1: 2000 0. 5xp
1: 10000 0,1xp Тогда, когда вы замышляете, вы все равно будете строить
1 к 1 или 1 единица чертежа = 1 мм.
Аннотация
Вы должны думать о своем размере текста с точки зрения
миллиметры, а не дюймы.Фактический размер текста будет равен
значение миллиметра, умноженное на масштаб чертежа. Размер текста
4 мм на бумаге будет иметь высоту 0,004 x 500 = 2 м в чертеже пространства модели.
Преобразование текста в миллиметровый текст:
Размер в миллиметрах Размер в дюймах 2 . 079
3 .118 4 . 157 5 ,197 6 . 236 7 0,276 8 .315 9 .354 10 .394 12 . 472
14 .551 16 . 630
Расчет размеров
Dimscale для различных метрических шкал:
Метрическая шкала Тусклая шкала 1: 100 .1 1: 200 ,2 1: 250 ,25 1: 500 ,5 1: 1000 1 1: 2000 2 1: 10000 10 Все размерные переменные должны иметь размер
в миллиметрах.Если вы хотите, чтобы размер вашей стрелки был 4 мм на
paper, установите для этой переменной значение 4.
Масштаб типов линий
В британских единицах масштаб типа линий равен
к масштабу сюжета. Если масштаб вашего рисунка 1 «= 40», ваш
ltscale будет 40 при работе с вашим рисунком в пространстве модели, а
1 при печати рисунка в пространстве листа.К сожалению, это
не все так просто при работе в метрике. Вы должны преобразовать метрику
в имперский, чтобы найти ltscale. Масштаб типов линий для типовой метрики
весы следующие:
Метрическая шкала Масштаб типов линий 1: 100 2. 54
1: 200 5,08 1: 250 6,35 1: 500 12,7 1: 1000 25,4 1: 2000 50.8 1: 10000 254 Чтобы вычислить ltscale, просто умножьте
метрическая шкала x 0,0254. Ltscale в пространстве листа будет таким же
как ltscale в пространстве модели.
Весы для вставки блоков
Если вы нарисовали и определили свои библиотеки блоков
Что касается имперских единиц, вы должны масштабировать их по-разному для
метрические чертежи.Обычно, когда вы вставляете блок в чертеж,
масштабируйте его по масштабу чертежа (40x для 1 «= 40’, 20x
для 1 «= 20»). При использовании метрики вам придется масштабировать ее на
следующие факторы:
Метрическая шкала Весы для вставки блоков 1: 100 2.54 1: 200 5,08 1: 250 6,35 1: 500 12,7 1: 1000 25,4 1: 2000 50. 8
1: 10000 254 Чтобы рассчитать масштаб, просто умножьте метрику
масштаб x 0,0254.
Метрический чертеж и установка проекта на земле
Рабочий стол
После создания проекта и запуска нового чертежа загрузите параметры.
появится диалоговое окно:
Сначала выберите метрический профиль для начала.На следующем экране
Единицы измерения должны быть автоматически установлены на Метрические.
Шаг 3 позволяет выбрать желаемую горизонталь
и вертикальный масштаб, а также размер листа.Вот таблица для
помогите приравнять британские шкалы к метрическим шкалам:
Метрическая шкала по горизонтали Имперский H.Весы Метрическая шкала по вертикали Имперская шкала по вертикали 1: 100 1: 8,333 1: 6 1: 0,5 1: 200 1: 16.667 1: 8 1: 0.667 1: 250 1: 20,833 1:10 1: 0,8333 1: 500 1: 41. 667
1:20 1: 1.667 1: 1000 1: 83.333 1:40 1: 3.333 1: 2000 1: 166.667 1:50 1: 4.1667 1: 10000 1: 833.333 1: 100 1: 8,333 Выберите подходящую зону на шаге 4 и ориентацию.
на шаге 5.Шаг 6 позволяет выбрать набор стилей текста.
загружать. Для метрики у вас есть два варианта — милли и млерой. Милли
позволит вам выбирать стили на основе миллиметровых размеров, которые вы
хотите видеть на бумаге — 3 мм в высоту, 4 мм в высоту и т. д. Mleroy использует
те же стили, что и имперский — L120, L140 и т. д. Эти стили будут
подходящего размера, чтобы ваш текст оставался неизменным.12 »
или 0,14 дюйма на бумаге. Млерой, вероятно, лучший вариант,
потому что вы интуитивно знаете, какой рост у L120, но вы можете не знать
какая высота 4 мм.Нажмите «Далее», чтобы выбрать границу, и нажмите «Готово».
чтобы завершить настройку. Обычно вам не нужно беспокоиться о
границы или размер листа здесь, так как используется пространство листа.
Обзорный модуль
Если вы работаете в модуле Survey, вам необходимо
установите метрические единицы для этого модуля:Файл => Настройки проекта.
.. => Щелкните
кнопка Edit для модуля Survey => Щелкните Units for Survey
=> Выбрать счетчики
Модуль земляных работ
Если вы работаете в модуле Земляные работы, вам потребуется
для установки суффикса расчета площади и объема в метрическую систему:Файл => Настройки проекта … => Нажмите
кнопка Edit для модуля EarthworksНажмите «Сайт», чтобы увидеть объемы => Введите m
для суффикса вниз при маркировке томаЩелкните Subsites for Utilities => Введите sq.м.
для квадратных единиц суффикс обозначения площади и тип га для
Единицы площади Суффикс обозначения площади
Модуль проектирования
Если вы работаете в модуле Дизайн, вам понадобится
, чтобы настроить участки и каналы для метрики.Для установки лотов:
Файл => Настройки проекта … => Нажмите
кнопка Edit для модуля Design => Нажмите кнопку LotsТип кв.м. для суффикса Area в Square
Маркировка агрегатаВведите га для суффикса Area at Area
Маркировка агрегатаДля настройки труб:
Трубы => Настройки => Единицы …
Гидравлические агрегаты уже могут быть настроены на метрическую систему.
Если нет, вы можете изменить их здесь.
Гидрологический модуль
Если вы работаете в модуле «Гидрология», вы
необходимо установить единицы измерения для метрической системы.Для настройки гидрологии:Выход => Настройки … => Нажмите на единицы
и установите единицы соответственно
Преобразование проекта: британские в метрические
Следующая схема относится к преобразованию
«мастер» файлов чертежей из имперских единиц в метрическую
единиц и преобразование связанных данных проекта Softdesk
файлы.Это обсуждение в первую очередь сосредоточено на получении правильного
математические ответы, а не эстетические соображения изменения размера
текст и т. д.
Размер и масштаб чертежа
Чертежи в британской системе измерений отображаются на 1 единицу AutoCAD
= 1 фут. Чертежи в метрической системе создаются из расчета 1 единица AutoCAD = 1 метр.
Линия длиной 100 футов будет иметь длину 100 единиц в британской системе мер.
Рисунок.Если перевести рисунок из футов в метры, линия
больше не может быть 100 единиц в длину, если это равняется 100 метрам.
Мы должны уменьшить масштаб линии до 100 единиц x 0,3048 м / фут. Линия
тогда будет 30,48 единиц в длину или 30,48 метра в длину, что равно
до 100 ‘.Каждый чертеж проекта (топографический, план, утилита и т.
Д.) Должен
можно графически уменьшить до 0,3048 текущего размера.Открыть каждый рисунок, разморозить все слои, повернуть все слои
включено, масштабМасштабировать все объекты вокруг 0,0,0 с масштабным коэффициентом
из .3048Используйте команду Softdesk File Setup Drawing
для изменения единиц измерения с британских на метрические и установки желаемых
масштаб участкаПримечание: эстетика — всякий раз, когда масштаб сюжета
рисунок будет изменен, возможно, потребуется изменить размер текста на рисунке.Используйте Cogo Utility Rescale для глобального масштабирования текста по соотношению
от масштаба изображения старого чертежа к масштабу участка нового чертежа. Когда вы изменяете размер
текста, каждый фрагмент может потребоваться вручную переместить ближе или дальше
вдали от линий и смежного текста.
База данных топографических точек и точек
Воздушный топо в виде контурных линий, 3D полилиний,
3D-символы, 3D-точки AutoCAD и т. Д.все можно масштабировать от футов до
метров, как описано выше. Однако точки Softdesk находятся на нулевой отметке
. . . их атрибут ELEV содержит реальную высоту точки.
При использовании команды масштабирования AutoCAD масштабируются x, y, z объекта.
но атрибута ELEV не будет.
Откройте каждый чертеж, содержащий блоки точек Softdesk
Использовать Cogo Points Import / Export Points Export
Указывает на файл, чтобы отправить все точки чертежа в текстовый файл ascii.
Переместите этот текстовый файл ascii в Lotus или Excel и
умножьте столбец ELEV на 0,3048. Сохраните электронную таблицу Excel в
Текстовый файл DOS.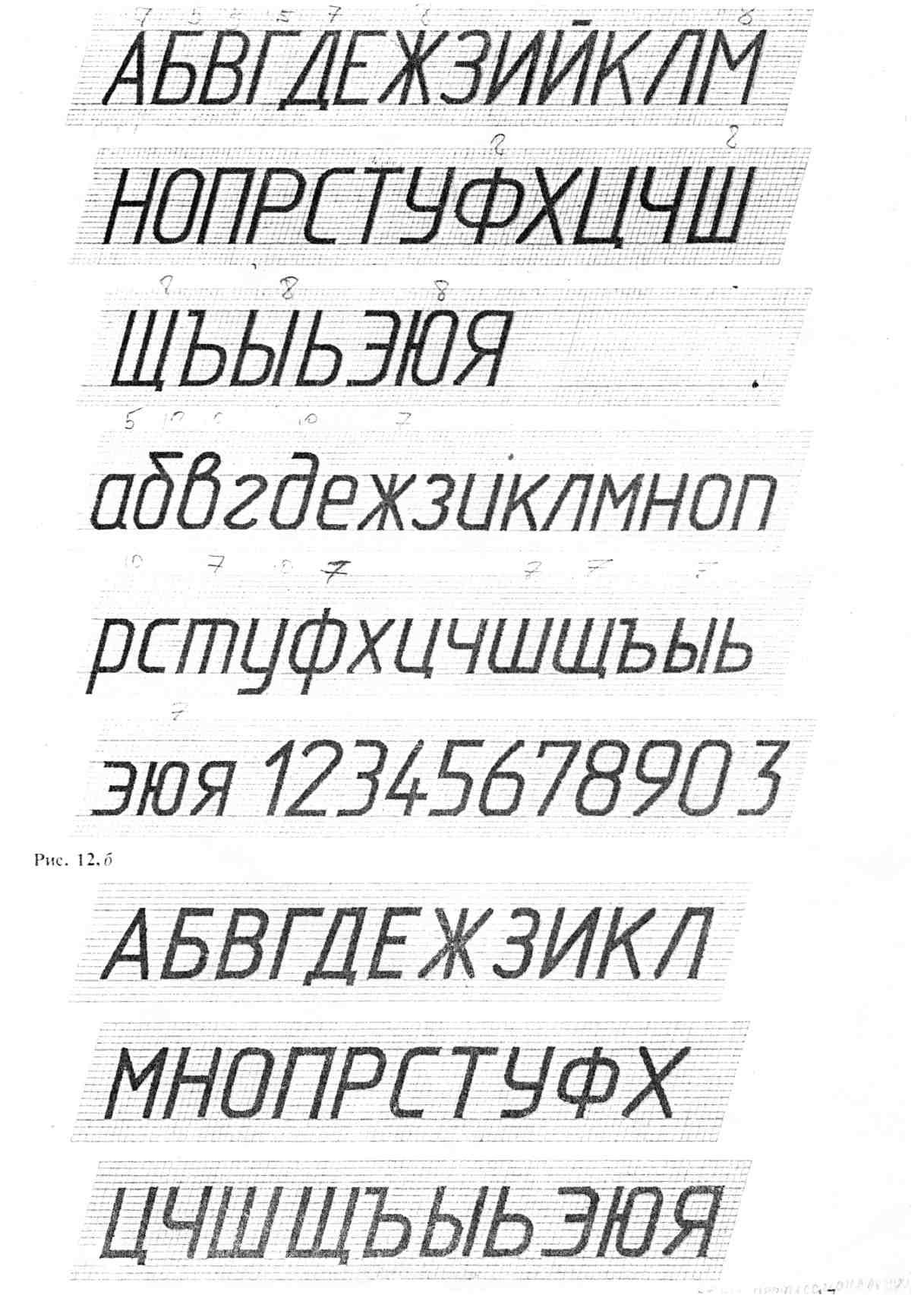
Использовать Cogo Points Import / Export Points Import
Точки из файла, чтобы вернуть точки на чертеж с их
новое возвышение. Используйте опцию перезаписи при импорте, чтобы
старые очки будут заменены.
Примечание: следите за своими слоями.Очки придут
все на текущем слое, если вы не используете клавиши описания для управления
их послойное описание.
Цифровые модели местности
файлов DTM в Softdesk хранятся во внешних базах данных
в формате X, Y, Z. После масштабирования проекта значения x, y, z будут
больше не быть прежним. Файлы TIN необходимо будет перестроить.
Для каждой поверхности цифрового моделирования местности откройте
чертеж, в котором хранятся топографические данные.
Используйте Surface Open, чтобы выбрать текущую поверхность DTM.
Использовать данные точек рисования данных поверхности
По выделению для выбора точек, которые будут использоваться в TIN. Использовать
Вариант перезаписи.
Использовать импорт дефектов редактирования данных поверхности
для импорта линий разломов для текущей поверхности.
Используйте команду AutoCAD Scale для масштабирования этого разлома.
линии вокруг 0,0,0 на .3048.
Использовать стандартные неисправности данных поверхности
Полилиния для отправки новых уменьшенных линий разломов в TIN. Использовать
описание неисправности «метрической», чтобы мы могли определить, какая неисправность
линии новые.
Использовать данные поверхности Редактировать данные о неисправностях Удалить
Ошибки для удаления всех линий разломов (только из файла), которые не имеют
новое описание неисправности «метрика».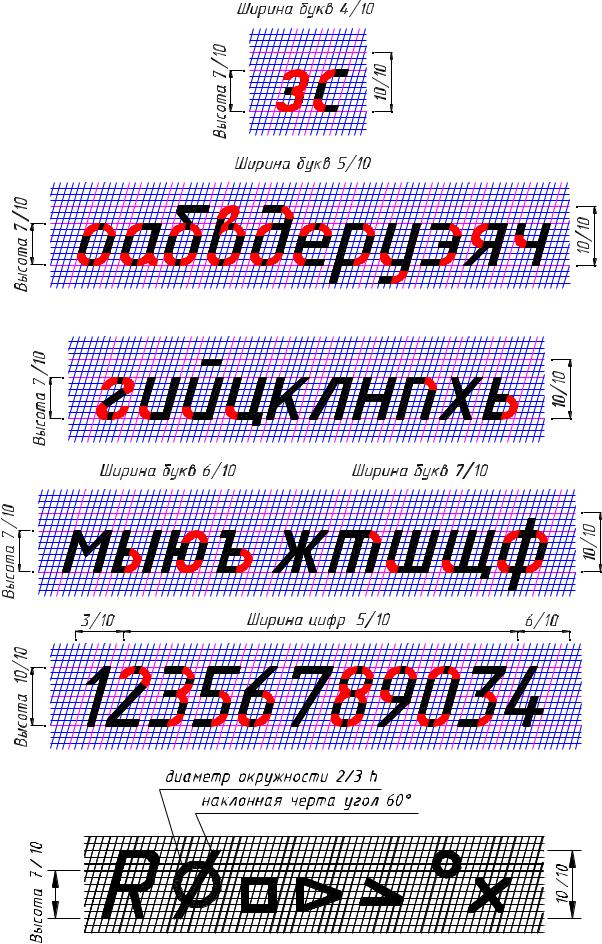
Использовать данные контура данных поверхности для отправки
любые изолинии для использования в ИНН.
Используйте Surface Build Surface для воссоздания метрики
на основе ИНН по данным.
Примечание: Любое редактирование поверхности, которое было первоначально выполнено
на имперском варианте банку нужно будет переделать на метрическую
вариант жесть. Когда закончите, нарисуйте контурные линии для нового
жесть, чтобы проверить точность.
Обозначить новые существующие горизонтальные горизонтальные линии метрикой
метки интервала
Cogo Labeling
Все обозначения подшипников и расстояний должны быть
стертые и воссозданные с использованием метрик по умолчанию. Также любые габариты
например, ширину улиц и т. д. необходимо будет стереть и воссоздать заново.
с метрическими метками по умолчанию.Используйте DDIM для управления настройками по умолчанию
для размеров AutoCAD.
Горизонтальное выравнивание
Softdesk хранит всю информацию о горизонтальном выравнивании.
в формате x, y, z, поэтому их также необходимо обновить.
Для каждого горизонтального выравнивания откройте необходимое
чертеж горизонтальной линии
Повторно определить выравнивание с тем же именем, что и было
использовались ранее, но с использованием желаемой метрической станции
Используйте команду Align Stations Create Stations
для создания новых меток станций метрической системы, удалив старые метки перед
вы начинаете
Use Align Stations / Offsets Label Station / Использовать станции выравнивания / смещения этикеток /
Смещение для повторной маркировки с новой метрикой размещения любых критических точек
например, перекрестки, стирая старые метки по ходу движения.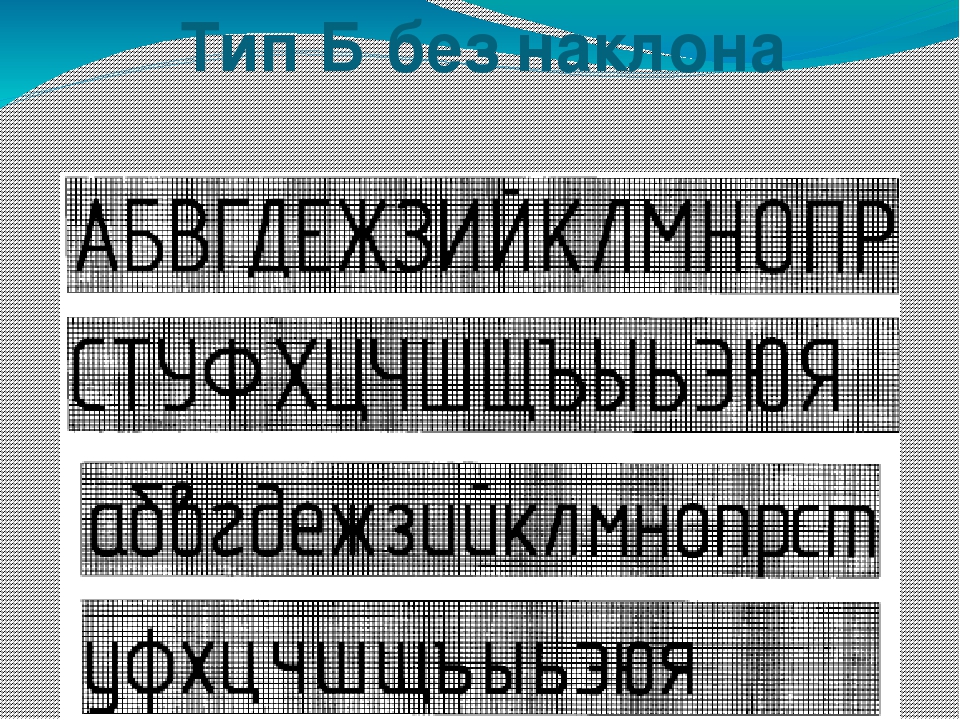
Профили
Вся информация профиля Softdesk хранится с
уважение к станции. Теперь, когда станции изменились из-за
метрической среде, эти профили необходимо будет полностью воссоздать.
Для каждого профиля откройте чертеж, на котором профиль
хранится.
Использовать профиль расширенного дизайна Выбрать выравнивание
выбрать подходящий расклад
Использовать профиль DTM Surfaces Выбрать DTM Surface
выбрать подходящий существующий земельный ИНН
Использовать существующий образец грунта профиля из DTM
для расчета напр. по новому ИНН
Переименуйте слой (возможно, PFGC) во что-нибудь другое
временно, чтобы информация не стиралась
Используйте профиль Создать профиль Полный профиль, чтобы принести
в новом профиле. Убедитесь, что вставили его точно в то же место.
Убедитесь, что вставили его точно в то же место.
как старый профиль. Программа сотрет за вас старый профиль.
Если вы использовали тот же коэффициент вертикального преувеличения
в новой метрической шкале, как и раньше, вы сможете масштабировать
предложенная вами информация (линия на том, что раньше было слоем PFGC)
вниз на 0,3048. Затем вам нужно будет переместить эту линию в соответствующий
опорное местоположение на новом существующем профиле земли.Использовать профиль
Создайте отметки в списке профилей, чтобы убедиться, что предлагаемая информация
находится на правильной высоте. Затем измените название слоя обратно
согласно PFGC
Переопределить предлагаемую вертикальную трассу, используя
Вертикальное выравнивание профиля определяет осевую линию FG
Повторно пометьте профиль с помощью вертикального выравнивания профиля
Импорт
Поперечные сечения
Из-за изменения единиц все сечения
информацию также придется воссоздавать. В зависимости от сложности
В зависимости от сложности
дизайна, шагов, необходимых здесь, слишком много, чтобы перечислить их в
точная деталь. Предположим, что у всех пользователей есть знания
процессов, задействованных для проектирования секций. Только основные шаги
будут перечислены здесь.
По каждой дороге:
Выполнить повторную выборку существующих сечений заземления
Перерисовать и заново определить предлагаемый крест земли.
шаблон раздела
Используйте Design Control для повторного ввода проектных параметров
для откосов, уступов, канав, а также горизонтальных и вертикальных переходов
контролирует.
Удалите все старые построенные сечения
Отменить определение старых сечений
Участок новых сечений
Измените маркировку любой важной информации
В настоящее время необходимо переоборудовать всю проезжую часть.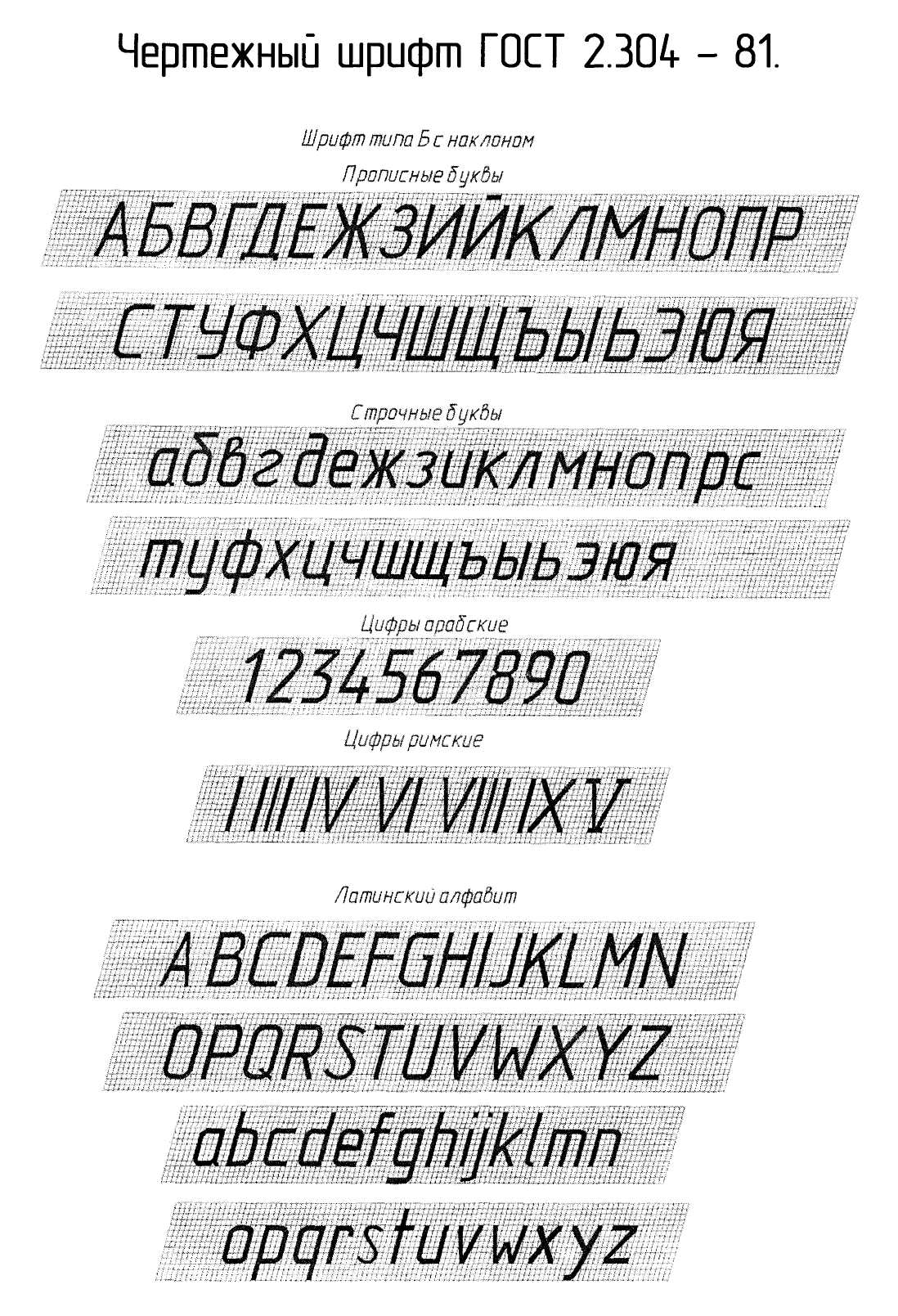
в метрический формат. Любой результат, который вы хотите, например, количество земляных работ,
объемы импорта, готовые точки разбивки по земле и т. д. должны автоматически
генерироваться в метрических единицах.
Трубы
Модуль дизайна Softdesk используется для создания плана
и профильные самотечные трубы, такие как канализационные и ливневые стоки.
Используйте настройки блока труб, чтобы изменить настройки по умолчанию с футов
в метры, из CFS в CMS, из дюймов в CM и т. д.
Вся информация о трубах создается на основе длин
отрезков трубы, умноженные на уклоны, для определения перевернутых участков,
и т.п.К сожалению, длина труб изначально задавалась исходя из
станции канализационных люков. Теперь, когда мы изменили единицы измерения,
станции изменились. Вся информация о конструкции трубы должна быть
воссоздан с нуля.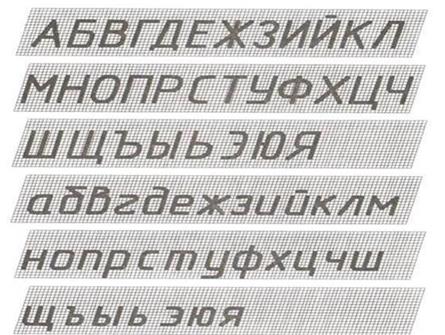
Преобразование чертежа из дюймов в миллиметры — Блог DraftSight
Ошибка, которую я часто вижу от новых пользователей САПР, заключается в том, что они рисуют в неправильных единицах измерения. Я живу в Европе, поэтому стандартная единица измерения здесь — десятичная, то есть метры, сантиметры, миллиметры и так далее.Если я перейду к Options , затем к Drawing Settings и Unit System , то это то, что я увижу.
Как вы можете видеть выше, я использую десятичный формат для Length и Angle , а мой Units Scale установлен на Миллиметры (миллиметры здесь).
Итак, что вы можете сделать, если поймете, что получили рисунок в неправильных единицах измерения? Читайте дальше, разобраться очень просто.
Как вы можете видеть ниже, у меня есть рисунок квадрата со стороной 10 дюймов.
Первый шаг — перейти к Опции , затем Параметры чертежа и Система единиц и проверить единицы.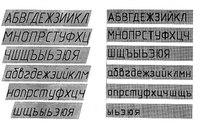 Как видите, все они в имперских / дюймах, поэтому нам нужно изменить их на десятичных / миллиметров.
Как видите, все они в имперских / дюймах, поэтому нам нужно изменить их на десятичных / миллиметров.
Для этого в поле выбора Length выберите Decimal , а в поле выбора Angle выберите Decimal Degrees . Затем в разделе Units Scale выберите Millimeters в качестве формата Block Units Format .Как вы можете видеть ниже, квадрат теперь имеет сторону 10 мм.
Итак, это первый шаг. Следующий шаг еще проще. Как мы все знаем, 1 дюйм равен 25,4 мм, поэтому для получения квадрата правильного размера все, что мы делаем, это используем команду Scale , чтобы масштабировать объекты на 25,4. Для этого введите Scale в командном окне или выберите его в меню Modify .
Вам будет предложено Выбрать объекты .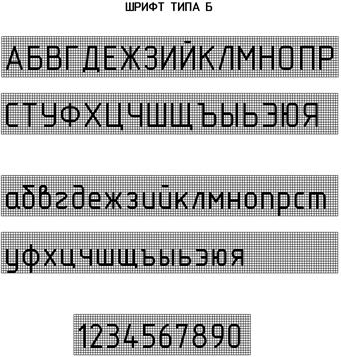 Обычно я набираю All в командном окне , чтобы все объекты на чертеже были увеличены в масштабе. Затем вам будет предложено Укажите базовую точку , я обычно использую 0,0,0 и, наконец, вас попросят указать коэффициент масштабирования. В этом случае, поскольку я перехожу с дюймов на миллиметров , я ввожу 25,4. Как вы можете видеть ниже, теперь у нас есть квадрат со сторонами 254 мм.
Обычно я набираю All в командном окне , чтобы все объекты на чертеже были увеличены в масштабе. Затем вам будет предложено Укажите базовую точку , я обычно использую 0,0,0 и, наконец, вас попросят указать коэффициент масштабирования. В этом случае, поскольку я перехожу с дюймов на миллиметров , я ввожу 25,4. Как вы можете видеть ниже, теперь у нас есть квадрат со сторонами 254 мм.
Вот и все, вот как быстро и легко преобразовать чертеж из одного набора единиц в другой!
Узнайте больше о DraftSight здесь.
В первый раз я использовал САПР на компьютере под DOS с процессором 8088, 640 КБ памяти и графической картой Hercules Mono … Это, ну, это было очень давно.
Я переключился на DraftSight в день его выпуска и не оглядывался назад!
Рисунок патрона и пули 6 мм APX 1893 (6 x 62 мм R).
Context 1
. .. были изучены от 5 мм до 7 мм и, наконец, был выбран канал ствола 6 мм, в результате чего получился 6-мм APX 1893 (рисунок 3), стреляющий 8.Кругло-носовая пуля FMJ 5 г (уменьшенная в масштабе 8-мм пуля Mle 1886 «M») со скоростью (V25) 731 м / с при заряжании 2,65 г пороха «BF» (масса патрона 23,8 г и 84,4 мм. максимальная длина по сравнению с 30,6 г для 8 мм Mle 1886 «M», снижение веса ~ 25%) v. Используемый футляр назывался «étui de Puteaux n ° 3» и весил 12,5 г для объема 4,145 см 3 (64 г h3O, аналогично нынешнему 240 Weatherby Magnum). …
.. были изучены от 5 мм до 7 мм и, наконец, был выбран канал ствола 6 мм, в результате чего получился 6-мм APX 1893 (рисунок 3), стреляющий 8.Кругло-носовая пуля FMJ 5 г (уменьшенная в масштабе 8-мм пуля Mle 1886 «M») со скоростью (V25) 731 м / с при заряжании 2,65 г пороха «BF» (масса патрона 23,8 г и 84,4 мм. максимальная длина по сравнению с 30,6 г для 8 мм Mle 1886 «M», снижение веса ~ 25%) v. Используемый футляр назывался «étui de Puteaux n ° 3» и весил 12,5 г для объема 4,145 см 3 (64 г h3O, аналогично нынешнему 240 Weatherby Magnum). …
Контекст 2
… достоверные значения можно найти на опыте Практически 80% этих столкновений происходили на дистанциях короче 30 м, не очень больших, и все же средняя вероятность попадания было около 0.5% по сравнению с вероятностью попадания ~ 100%, обнаруженной в ORO-T-160 (см. Рисунок 30). …
Контекст 3
… если мы посмотрим на рисунок 30, у нас будет представление о вероятности попадания солдата, стреляющего из винтовки M1 по цели размером с человека с временем экспозиции 3 секунды. . …
. …
Контекст 4
… Например, во время второго теста «эксперты» засчитали 8 попаданий (вероятность попадания 25%) по цели размером с человека на расстоянии 310 ярдов (рис. 33), когда «стрелки» «набрал только 2 попадания (вероятность попадания 6%, рис. 34).Во время этого теста использовалась большая ткань для записи как можно большего количества выстрелов (попаданий и промахов), и интересно отметить, что в обоих случаях: …
Context 5
… пример, во время второго теста «эксперты» засчитали 8 попаданий (вероятность попадания 25%) по мишени размером с человека на расстоянии 310 ярдов (рис. 33), тогда как «стрелки» набрали только 2 попадания (вероятность попадания 6%, рис. 34). Во время этого теста использовалась большая ткань для записи как можно большего количества выстрелов (попаданий и промахов), и интересно отметить, что в обоих случаях:…
Контекст 6
… исследование SALVO II (ORO-T-397), аналогичный тест был проведен. Измерялась дисперсия каждого отдельного солдата («Эксперты», средняя дисперсия между 1,97 мил и 2,93 мил; «Снайперы», средняя дисперсия между 2,12 мил и 3,67 мил; «Стрелки», средняя дисперсия между 2,30 мил и 3,70 мил) и от Из выводов этого отчета ясно, что уровень меткости (для данной программы обучения) играет лишь небольшую роль в разбросе ручного оружия по сравнению с временем воздействия и видимостью цели (Рисунок 35).7,5 мил и 7,25 мил, полученные для «стрелков» и «экспертов» соответственно, для времени воздействия на цель 3 секунды, найденные в ORO-T-160 (опубликованном в 1952 году), близки к «верхней границе», найденной в ORO-T. -397 (опубликовано в 1961 г.) и, вероятно, отражает изменение обучения меткой стрельбе с «бычьих глаз» …
Измерялась дисперсия каждого отдельного солдата («Эксперты», средняя дисперсия между 1,97 мил и 2,93 мил; «Снайперы», средняя дисперсия между 2,12 мил и 3,67 мил; «Стрелки», средняя дисперсия между 2,30 мил и 3,70 мил) и от Из выводов этого отчета ясно, что уровень меткости (для данной программы обучения) играет лишь небольшую роль в разбросе ручного оружия по сравнению с временем воздействия и видимостью цели (Рисунок 35).7,5 мил и 7,25 мил, полученные для «стрелков» и «экспертов» соответственно, для времени воздействия на цель 3 секунды, найденные в ORO-T-160 (опубликованном в 1952 году), близки к «верхней границе», найденной в ORO-T. -397 (опубликовано в 1961 г.) и, вероятно, отражает изменение обучения меткой стрельбе с «бычьих глаз» …
Контекст 7
… Два: Критерии оценки «600-метрового» круглого Терминала Баллистические соображения «Достаточной» конечной эффективности очень легко добиться с помощью винтовочных пуль, независимо от калибра, и даже крошечных 4. 6-миллиметровая пуля из цельной латуни (без фрагментов) при ударе со скоростью более 600 м / с могла вызвать тяжелое ранение (лучше, чем осколочная пуля М193 калибра 5,56 мм), как показано на Рисунке 37. В начале 20-го века это Было продемонстрировано, что стальная сфера весом 3 г, поражающая человеческую цель со скоростью 240 м / с (86 Дж), может легко пробить и сломать даже самые большие кости человеческого тела и нанести смертельные раны xxxvii, поэтому «минимальный» уровень эффективности очень прост достичь, но попытаться определить уровень «достаточной» конечной эффективности — все равно что открыть пресловутый ящик Пандоры….
6-миллиметровая пуля из цельной латуни (без фрагментов) при ударе со скоростью более 600 м / с могла вызвать тяжелое ранение (лучше, чем осколочная пуля М193 калибра 5,56 мм), как показано на Рисунке 37. В начале 20-го века это Было продемонстрировано, что стальная сфера весом 3 г, поражающая человеческую цель со скоростью 240 м / с (86 Дж), может легко пробить и сломать даже самые большие кости человеческого тела и нанести смертельные раны xxxvii, поэтому «минимальный» уровень эффективности очень прост достичь, но попытаться определить уровень «достаточной» конечной эффективности — все равно что открыть пресловутый ящик Пандоры….
Контекст 8
… энергия («сила жизни») была, вероятно, первым критерием, который использовался для «научной» (или, по крайней мере, «математической») оценки конечной эффективности пули. Взаимосвязь между потерей кинетической энергии и гидравлическим давлением в закрытых сосудах, заполненных водой, была установлена в начале 20 века, а позже такая же взаимосвязь была установлена между потерей кинетической энергии и временными полостями в баллистическом желатине (Рисунок 38). …
…
Контекст 9
… Модель отложений KE, использовавшаяся в 60-х и 70-х годах, была позже заменена моделью EKE, которая использует запас энергии на первых 38 см пути пули в сочетании с законом вероятности (вероятность того, что пуля окажется внутри тела цели после «x» см пути пули, см. рис. 39) xl. Хотя эта модель решает некоторые проблемы, обнаруженные в предыдущей модели KE, другие (например, энергия, «потребляемая» деформацией или фрагментацией пули и не передаваемая в баллистическую среду, или очень мелкое проникновение, учитываемое против незащищенного баллистического блока) все еще не решены….
Контекст 10
… Например, пуля 5,56 мм или 7,62 мм, направленная в спинной мозг и поражающая стоящего человека под прямым углом, должна пробить эквивалент 40-60 см баллистической ракеты НАТО. желатин достигает спинного мозга в 90% случаев xli. Этот результат можно сравнить с вероятностью распределения, использованной в модели EKE, которая почти не учитывает выделение кинетической энергии после 25 см проникновения в указанный баллистический желатин НАТО (см. Рисунок 39).Наконец, следует отметить, что математическое уравнение, выбранное для описания эффективности ракеты, чувствительно к выделению энергии только в очень узком диапазоне энергий (от 0 до 200 Дж, см. Рисунок 40 для «Защиты» и «Нападение <30 с». критерии). ...
Рисунок 39).Наконец, следует отметить, что математическое уравнение, выбранное для описания эффективности ракеты, чувствительно к выделению энергии только в очень узком диапазоне энергий (от 0 до 200 Дж, см. Рисунок 40 для «Защиты» и «Нападение <30 с». критерии). ...
Полное руководство по вышивальным шрифтам: TrueType, BX, ESA
При наличии множества различных типов шрифтов для машинной вышивки (Truetype, ESA, BX, шрифты сшиваемых файлов и т. Д.) Это может сбивать с толку. знать, почему и когда их использовать.
Мы поможем объяснить, что такое каждый из этих шрифтов, преимущества и недостатки их использования, а также дадим вам несколько рекомендаций по получению чистых, четких букв при вышивании каждый раз.
Почему шрифты для вышивания имеют значение
Мне трудно поверить, что я начал свой путь оцифровки (штамповки) 37 лет назад. Когда мой первый наставник научил меня правилам создания дизайнов вышивки вручную, его цель всегда была двоякой:
- Достичь наилучших видимых результатов.

- Для оптимизации производства конструкция должна быть удобной для машин.
Что касается визуального качества, он неоднократно повторял мне во время обучения, что надписи в любом дизайне так же или даже более важны, чем фактический логотип . Это утверждение настолько верно, что у вас может быть самый красивый логотип в мире, но если текст / шрифт в дизайне выглядят неаккуратно, весь дизайн испорчен.
В те времена нам приходилось пробивать каждый стежок в дизайне вручную.Я должен признать, что писать весь день каждый день было утомительно и скучно. После того, как вы оцифровали письмо 100000 раз, волнение исчезло.
Учитывая мой опыт, позвольте мне пояснить, что все шрифты, доступные для вышивки в наши дни, НЕ созданы равными.
Понимание того, почему одни шрифты выглядят хорошо, а другим не хватает качества и внешнего вида, может влиять на несколько факторов. Позвольте мне объяснить…
Первый тип шрифтов, который мы рассмотрим, — это то, что я называю шрифтами Stitch File.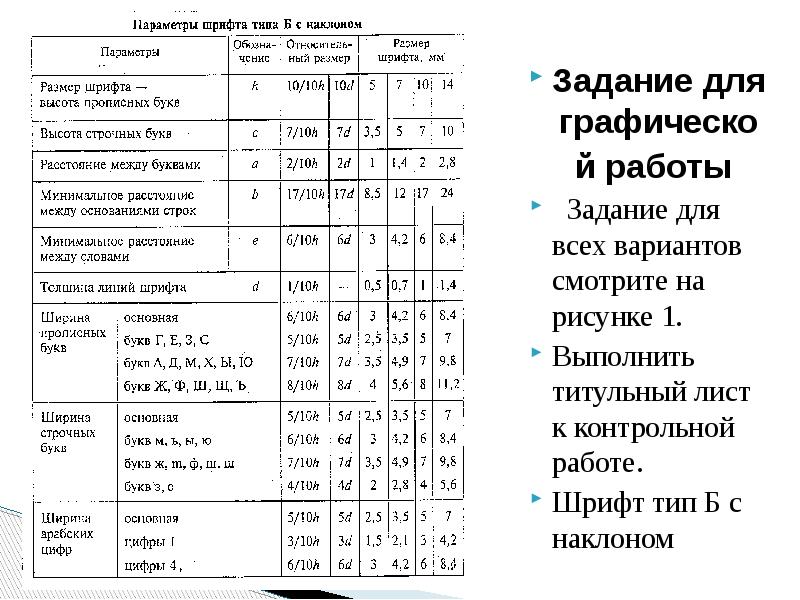 Это однобуквенные дизайны вышивки. Эти шрифты / буквы были оцифрованы и преобразованы в форматы вышивальных машин (такие как PES, JEF, XXX и т. Д.) И не являются тем, что мы могли бы считать «клавиатурными шрифтами» (которые можно вводить с клавиатуры).
Это однобуквенные дизайны вышивки. Эти шрифты / буквы были оцифрованы и преобразованы в форматы вышивальных машин (такие как PES, JEF, XXX и т. Д.) И не являются тем, что мы могли бы считать «клавиатурными шрифтами» (которые можно вводить с клавиатуры).
Шрифты файла Stitch были оцифрованы с определенным размером, а это означает, что они лучше всего работают в том размере, в котором были созданы.
Чем больше изменяется размер файлов / букв (увеличивается или уменьшается), тем больше они теряют качество.
Изменение размера шрифтов файла строчки часто оставляет вышивального мастера неудовлетворенным результатами готовой строчки, когда требуется регулировка размера. Если вы не являетесь опытным дигитайзером, обычно не рекомендуется редактировать эти файлы и для других редакций, поскольку они представляют собой законченные дизайны вышивки.
Хотя некоторые из этих шрифтов могут быть красивыми, реальным недостатком использования шрифтов сшивочного файла является то, что они не основаны на клавиатуре. При использовании шрифта для написания текста буквы необходимо вводить индивидуально в программу и располагать вручную. Это очень утомительный процесс и важный фактор, почему вышивка букв редко выполняется таким образом.
При использовании шрифта для написания текста буквы необходимо вводить индивидуально в программу и располагать вручную. Это очень утомительный процесс и важный фактор, почему вышивка букв редко выполняется таким образом.
Шрифты в программах и машинах для вышивания
Намного лучше использовать шрифты, включенные в различные программы или встроенные в вышивальную машину. Они обычно красиво сшивают , но лучше всего работают в пределах размеров, предложенных разработчиками программного обеспечения и машин.
Эти шрифты обычно основаны на клавиатуре и обычно меняют размер лучше, чем файлы сшивки.
Кроме того, создание макетов, включающих дизайн и текст, делает его более эффективным и менее трудоемким процессом.
Часто шрифты, включенные в ваше программное обеспечение, являются собственностью этой марки программного обеспечения. Например, встроенные шрифты, которые поставляются с Floriani, будут работать и вышивать хорошо, но являются эксклюзивными для конкретного бренда программного обеспечения Floriani.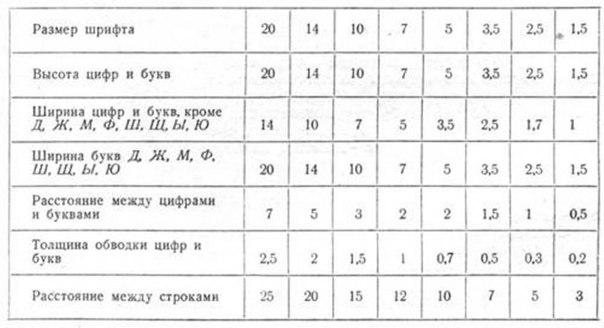 Это похоже на собственные форматы файлов, которые я упоминал в статье Общие сведения о форматах файлов машинной вышивки (щелкните здесь, чтобы узнать больше): это означает, что никакая вышивальная машина не может их прочитать.
Это похоже на собственные форматы файлов, которые я упоминал в статье Общие сведения о форматах файлов машинной вышивки (щелкните здесь, чтобы узнать больше): это означает, что никакая вышивальная машина не может их прочитать.
Они относятся к программному обеспечению для вышивания и создаются в нем, а затем должны быть экспортированы в машинный формат файла (например, PES, ART, VP3 и т. Д.) Для чтения на машине.
Как добавить новые шрифты в ваше программное обеспечение для вышивания
Хотя проприетарные шрифты, которые поставляются с вашим программным обеспечением, обычно работают хорошо, добавление новых шрифтов в ваше программное обеспечение часто может приводить к проблемам.
Большинство брендов программного обеспечения не позволяют добавлять дополнительные проприетарные шрифты (или существует небольшой набор надстроек проприетарных шрифтов, которые относительно дороги).
Вместо этого, чтобы добавить новые шрифты в ваше программное обеспечение, вам обычно необходимо приобрести шрифты TrueType, BX или ESA (это основные 3). Однако ни один из этих шрифтов не является проприетарным, но некоторые из них работают намного лучше, чем другие. В зависимости от того, какой бренд у вас есть, вот тип шрифта, который вы можете добавить в свое программное обеспечение (наряду с возможными проприетарными шрифтами, которые может продавать сам бренд):
Однако ни один из этих шрифтов не является проприетарным, но некоторые из них работают намного лучше, чем другие. В зависимости от того, какой бренд у вас есть, вот тип шрифта, который вы можете добавить в свое программное обеспечение (наряду с возможными проприетарными шрифтами, которые может продавать сам бренд):
| Программное обеспечение для вышивания | Возможные надстройки | ||
| Hatch Программное обеспечение для вышивания | ESA и шрифты TrueType | ||
| Wilcom E3 и E4 Программное обеспечение для вышивания | ESA и шрифты TrueType | ||
| Janome V.5 Программное обеспечение для вышивания | Шрифты ESA и TrueType | ||
| Brother PE Design Программное обеспечение для вышивания | TrueType Fonts | ||
| Floriani Embroidery Software | TrueType Fonts | ||
| Bernina Bernina Шрифты | |||
| Masterworks III Программное обеспечение для вышивания | Шрифты TrueType | ||
| DIME Программное обеспечение для вышивания | Шрифты TrueType | ||
| Premier Plus Программное обеспечение для вышивания | TrueType Embroidery | TrueType Fonts | |
| Embrilliance Программное обеспечение для вышивания | Шрифты BX и шрифты TrueType |
Обратите внимание: если название вашего программного обеспечения отсутствует в этом li st или у вас есть более свежая информация, прокомментируйте ее ниже, и мы скорректируем нашу диаграмму.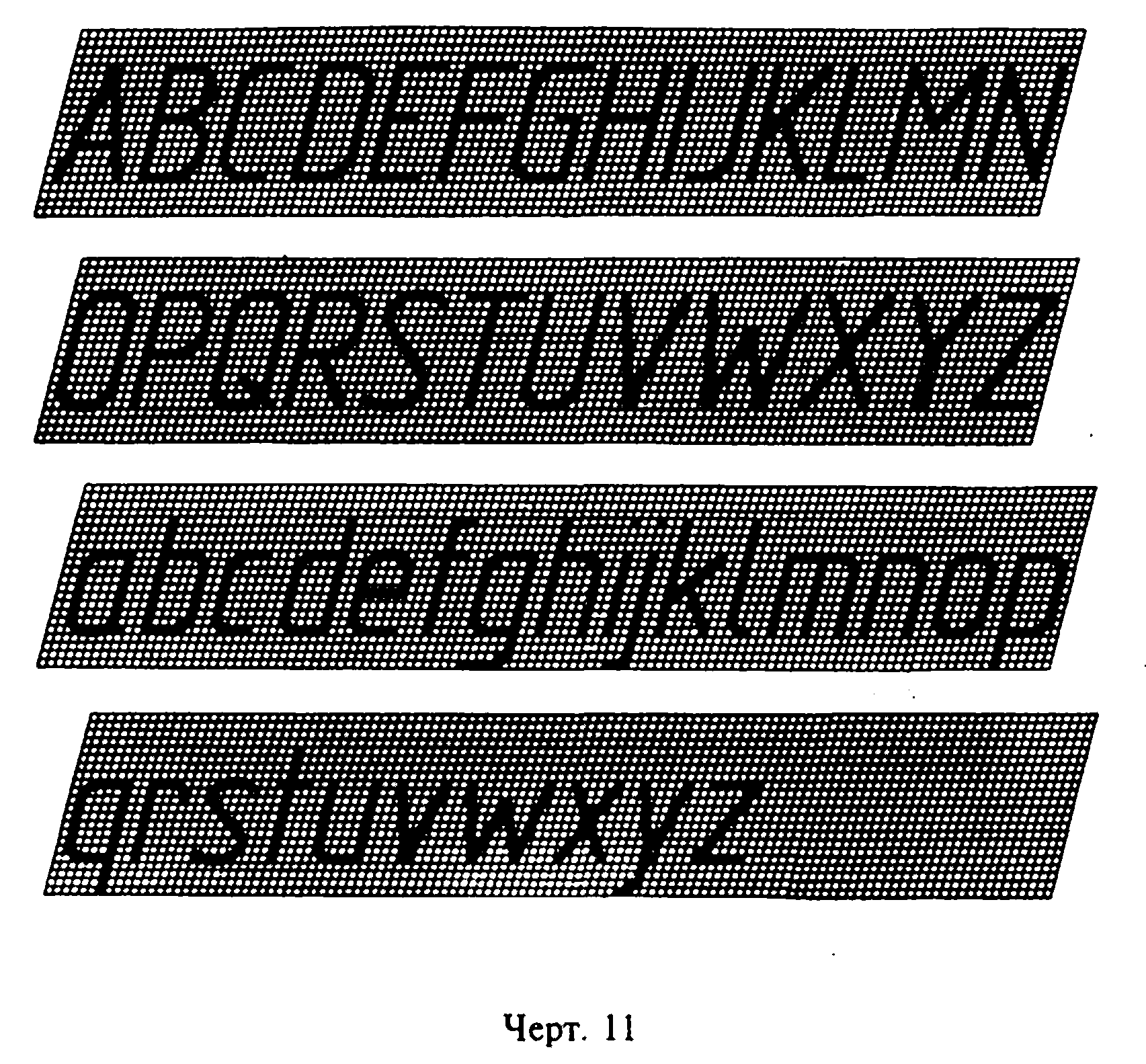 Заранее спасибо!
Заранее спасибо!
Что такое преобразованные вышивальные шрифты TrueType (TTF)?
Шрифты TrueType (или сокращенно TTF) — это шрифты, установленные в вашем программном обеспечении для вышивания и автоматически преобразующиеся в вышивальные рисунки при использовании. Это похоже на то, как ваша программа автоматически оцифровывает файлы букв, которые вы выбираете.
Многие программы, включая Hatch и Floriani, автоматически преобразуют шрифт TrueType в строчки.
Преимущество использования этих шрифтов заключается в их огромном количестве, но проблема с ними в том, что качество — это очень удачный сценарий.
Первая проблема, которая возникает, заключается в том, что буквы могут не следовать логическому пути при вышивании. Примером может служить буква «т». Обычно при ручном оцифровывании буквы «t» вы проводите ее так же, как писали бы: сначала вертикальный штрих, а затем горизонтальный. Когда программы автоматически конвертируют TTF, они это не принимают во внимание, и в конечном итоге это выглядит как телефонный столб. Чем сложнее буква, тем больше вероятность ошибки. Вообще говоря, в TTF качество надписи зависит от используемых форм. Часто более узкие шрифты с засечками дают лучшие результаты, чем блочные шрифты.
В большинстве случаев TTF не создавались с целью использования для вышивки. Многие шрифты недружелюбны в их исходной форме, так как ширина / нажатия клавиш не учитывают правила вышивки.
В кризисных ситуациях они могут быть хорошим вариантом, но имейте в виду, что для получения удобных для вышивания результатов обычно требуется редактирование.
Рискну сказать, что обычно я могу вручную оцифровать буквы быстрее, чем приходить постфактум и убирать «автоматически оцифрованный» беспорядок.
Что такое вышивальные шрифты BX? Шрифты
BX позволили дигитайзерам брать созданные ими шрифты из файлов стежков (или готовые дизайны вышивки) и назначать нажатие клавиши (клавишу на клавиатуре) каждой букве, чтобы их можно было легко набрать в проприетарной программе.
Чтобы отдать должное, нововведение шрифтов BX было хорошей идеей.
Основным преимуществом является то, что он позволяет дигитайзерам, создавшим шрифты, иметь удобный способ побудить своих клиентов использовать их.
Многие дигитайзеры использовали эту услугу, и, честно говоря, я думаю, что это основная проблема с этим типом вышивального шрифта. Независимо от их опыта, любой может создать и продать шрифт BX, который наводнил рынок плохо оцифрованными и автоматически оцифрованными шрифтами BX.
Честно говоря, многие дигитайзеры проделывают огромную работу, преобразовав свои шрифты в BX, но в то же время количество посредственных дигитайзеров, создавших шрифты BX, намного превышает число хороших.На самом деле, независимо от того, кто их оцифровал, шрифты BX — это просто файлы вышивки (или готовые дизайны вышивки), которым назначено нажатие клавиши.
Меня много раз спрашивали, предоставляем ли мы в Embroidery Legacy формат BX для наших шрифтов? Несколько лет назад у меня был разработчик, который даже попросил меня преобразовать мою работу в формат BX. Ответ был и остается нет. Я не предоставляю формат BX; причина проста:
Любой шрифт ровно настолько хорош, насколько хорош дигитайзер, создавший его ; Помещение моей работы в пул как хороших, так и плохих оцифровщиков больше не отличает меня и качество, над которым мы очень много работали, чтобы построить нашу репутацию.
Я знаю, что разработчики формата BX недавно выпустили «симуляцию» ведущей в мире объектно-ориентированной технологии шрифтов ESA в рамках самого высокого уровня модуля оцифровки их программного обеспечения… Но, как я уже говорил ранее, любой шрифт хорош ровно настолько, насколько хорош дигитайзер кто их создал.
Что такое вышивальные шрифты ESA?
Шрифты ESA (специальные алфавиты для вышивания) являются наиболее продвинутым и настраиваемым типом вышивальных шрифтов .
Поскольку они на 100% объектно-ориентированы, их можно изменять размер, форму и изменять их оцифрованные свойства (количество стежков, подложку, тип стежка и т. Д.) одним нажатием кнопки в зависимости от типа ткани, на которой вы будете вышивать.
По иронии судьбы, шрифтов ESA Embroidery Fonts существуют уже очень давно, и это одна из причин, почему Wilcom на протяжении десятилетий является мировым лидером в области коммерческой вышивки.
Я помню, как создавал шрифты ESA 27 лет назад, когда я управлял нашими двумя фабриками с несколькими головками, на которых мы производим более 10 000 000 единиц вышитых изделий в год. Я создал эти шрифты еще во времена коммерции по двум причинам.
- Я действительно не хотел многократно оцифровывать одни и те же буквы (как я упоминал ранее, это очень утомительно). Я также хотел убедиться, что шрифты, которые я использую, будут соответствовать моим ожиданиям и клиентам; если они не работали, я мог винить только себя.
- Шрифты ESA имеют все те же функции, что и формат Wilcom EMB. Это не только означает, что все буквы спроектированы так, чтобы соединяться с ближайшей точкой, но и включают в себя невероятные функции Wilcom Fabric Assist и многое другое.
Вот краткое видео, объясняющее технологию вышивальных шрифтов ESA:
Основные особенности вышивальных шрифтов ESA
Вот некоторые особенности шрифтов ESA, которые выделяют их среди других шрифтов.
Шрифты ESA присоединяются к ближайшей точке
Шрифты, которые «присоединяются к ближайшей точке», означают, что файлы не будут обрезать каждую букву при работе на машине. Это очень важно с производственной точки зрения, потому что это экономит массу времени. Каждая ненужная команда обрезки в текстовом макете теряет производственное время, точнее говоря, до 120 стежков для каждой обрезки, созданной на машине. Я знаю, что это может показаться чрезмерным, но если учесть, что машина работает на полной скорости при каждой обрезке, то она должна замедлиться, привязать и активировать триммер. Затем игла перемещается в следующее положение, закрепляется и должна снова набрать полную скорость. Есть смысл?
Вот почему количество стежков, которое мы видим в дизайне, не всегда точно отражает фактическое время, необходимое для работы на машине.Например: если несколько строк текста, состоящих из 50 букв и 10 слов, имеют количество стежков 5000, а машина работает со скоростью 500 стежков в минуту, можно предположить, что на выполнение рисунков потребуется 10 минут. НО, если у этого дизайна есть обрезка на каждой букве, вам нужно добавить дополнительные 6000 стежков (50 x 120 стежков) времени выполнения! Этот дизайн с 5000 стежками имеет время выполнения 11000 стежков, колоссальные 22 минуты времени выполнения по сравнению с исходными 10!
Когда вы занимаетесь вышивкой как бизнес, каждая ненужная обрезка оказывает значительное влияние на производство и выпуск вышитых единиц.
Шрифты ESA можно использовать с Fabric Assist
Теперь, помимо ближайшего пункта, тот факт, что шрифты ESA включают в себя возможности Fabric Assist от Wilcom, отличает их от всех конкурентов. Точно так же, как работают файлы EMB (собственный формат файлов Wilcom), шрифты
ESA позволяют вам выбрать конкретный тип ткани, на которой работает дизайн, и автоматически изменить подложку, плотность и компенсацию натяжения для достижения наилучших результатов. Мечта буквально каждого вышивальщика сбылась… Лучшее качество одним нажатием кнопки!
Шрифты ESA легко изменить
Шрифты ESA действительно объектно-ориентированные.Из-за этого они очень дружелюбны, когда дело доходит до изменения размера, особенно при увеличении размера. Хотя шрифты можно немного уменьшить, их размер можно увеличивать почти без ограничений.
Одна из новаторских (но простых) функций, которые я реализовал при создании собственных шрифтов ESA, заключается в том, что я всегда помещаю минимальный рекомендуемый размер конкретного шрифта рядом с его названием, например, Bones25mm. Число в мм указывает на размер, в который я изначально оцифровал шрифт, что означает, что это минимальный размер, при котором он лучше всего работает.Имейте в виду, что шрифты различаются в зависимости от стиля, сложности и толщины штриха. Включая минимальный размер в название шрифта, пользователь автоматически знает, как добиться наилучших результатов при вышивании.
Увеличение размера шрифта — самое интересное! Поскольку они являются объектами, вы можете вносить изменения одним нажатием кнопки, которая изменяет эффекты по мере увеличения размера шрифта.
Вы можете автоматически разделить стежки, когда ширина превышает 7 мм.
Вы можете изменить тип строчки с атласной на другие типы строчки.
Шрифты ESA легко редактировать: 100% узловые
Шрифты ESA полностью объектно-ориентированы в отношении редактирования. Все исходные входные данные узла, используемые при создании шрифта, можно настроить в программе Hatch.
Вы можете перемещать, добавлять и изменять узлы. Кроме того, измените и добавьте углы стежка.
Посмотрите видео ниже, в котором я покажу вам в этом руководстве по программному обеспечению Hatch, как успешно освоить использование шрифтов ESA. Вы получите несколько полезных советов и уловок и убедитесь, насколько это просто.
Хотите попробовать бесплатные шрифты ESA?
Теперь я знаю, что создал много шрифтов ESA … Но это потому, что они действительно меняют правила игры в индустрии домашней вышивки! В коммерческой вышивальной индустрии шрифты ESA являются золотым стандартом. Я мог бы говорить о шрифтах ESA весь день, но я думаю, вам стоит попробовать их сами.
Щелкните здесь, чтобы загрузить бесплатную 30-дневную пробную версию Hatch и лично убедиться, что делает шрифты ESA такими особенными. Эта полнофункциональная демонстрация не имеет ограничений (вы можете вышивать свои творения) и предоставит вам доступ к более чем 100 шрифтам ESA.Если вы делаете много вышивки надписей или монограмм, шрифты ESA избавят вас от многих часов разочарования… Что вам терять?
Шрифты для вышивания для монограмм
Монограммы — это буквы, которые соединены и сшиты близко друг к другу. Они часто отражают чьи-то инициалы и являются отличным способом персонализировать подарок или украсить вашу одежду.
Большинство типов вышивальных шрифтов, таких как «Типы стежков», BX, преобразованный True Type и ESA, могут быть вставлены в дизайн вышивки границы монограммы.Это один из самых простых способов создать монограмму.
Однако, чтобы монограммы действительно выделялись, лучше всего, когда буквы специально отрегулированы по внешнему виду или размеру в зависимости от того, размещаются ли они по центру, справа или слева от монограммы. Это требует, чтобы каждая буква была оцифрована 3 раза для размещения по центру, слева и справа.
Для достижения наилучших результатов мы рекомендуем использовать программное обеспечение для вышивания с модулем монограммы, например Hatch (щелкните здесь, чтобы получить бесплатную 30-дневную пробную версию) .В зависимости от программного обеспечения к монограммам также могут быть добавлены автоматические дизайны и границы.
ESA Шрифты для вышивания для монограмм
Программа штриховки позволяет очень легко создавать собственные монограммы с помощью инструмента для создания монограмм. Каждый шрифт, который вы загрузили в программу Hatch, можно использовать в функции монограммы программы. Вы можете набирать любые буквы, выбирать стиль, размер и обрезку по своему усмотрению. Любой вид, которого вы хотите добиться с помощью своих монограмм, можно создать или изменить одним нажатием кнопки.Ваши возможности безграничны.
Где найти качественные шрифты?
Эти файлы можно найти практически в любом месте в Интернете. Имейте в виду, что позже шрифты преобразуются в файлы сшивки, и поэтому результаты во многом зависят от конкретного шрифта, который вы пытаетесь преобразовать.
Эти шрифты также можно найти на многих веб-сайтах. При использовании этих шрифтов важно помнить, что качество шрифта будет сильно различаться в зависимости от того, кто их оцифровал.
H Вот вам совет : Тот факт, что вы купили шрифт BX на одном веб-сайте, и он хорошо сшит, не означает, что другие с этого сайта всегда будут делать то же самое.Я видел, как многие онлайн-компании используют несколько дигитайзеров или используют разные компании при размещении шрифтов или дизайнов на своих сайтах. По этой причине качество может быть нестабильным. Найдите имя человека, который оцифровал конкретный шрифт BX, который хорошо вам подошел, и постарайтесь придерживаться его или других оцифровщиков, о которых вы знаете, с хорошей репутацией.
С обоими вариантами, описанными выше, это часто похоже на игру в вышивальную рулетку… Вы можете получить выигрыш или, ну… лимон.
Эти шрифты труднее найти, чем два других типа шрифтов, перечисленных выше, но они намного более стабильны по качеству.
Почему? Из-за того, насколько они продвинуты, создание истинных объектно-ориентированных шрифтов ESA требует очень опытного дигитайзера для правильного выполнения. Их нельзя просто автоматически оцифровать или сложить вместе и назначить нажатие клавиши, как некоторым другим шрифтам.
По этой причине старая пословица Необходимость — мать изобретения снова верна!
Пару лет назад, когда меня пригласили стать официальным реселлером Hatch, я был рад поделиться настоящей платформой Wilcom с домашним рынком вышивки.Затем я вспомнил, как раньше создавал файлы ESA, и осознал возможность распространения технологии ESA на внутреннем рынке.
Итак, последние два года я был очень занят созданием крупнейшей независимой базы данных профессионально оцифрованных шрифтов ESA в индустрии вышивки (сейчас их более 750) . Каждый из этих шрифтов имеет 100% гарантию качества. Если вы хотите увидеть шрифты ESA, которые мы предлагаем на сайте Embroidery Legacy, просто нажмите здесь .
Заключение: вышивальные шрифты ESA меняют правила игры
Существует много различных типов вышивальных шрифтов. Вообще говоря, если вы не используете программное обеспечение, которое может запускать шрифты ESA, шрифты, которые поставляются предварительно загруженными в вашем программном обеспечении для вышивания или машине, дадут вам лучшие результаты по сравнению с покупкой дополнительных шрифтов для добавления в ваше программное обеспечение (особенно если эти дополнительные шрифты являются шрифтами TrueType или BX).
Теперь, если вы любитель шрифтов, много пишете монограммы или хотите более четкие и четкие буквы, технология шрифтов ESA меняет правила игры.Шрифты ESA чрезвычайно настраиваемы и выходят далеко за рамки ограничений других доступных типов шрифтов.
Самое приятное то, что если вы никогда не пробовали шрифты ESA, у вас есть шанс сыграть! Вы можете не только попробовать бесплатную полнофункциональную 30-дневную пробную версию Hatch (нажмите здесь) , но вы также можете поиграть со 101 шрифтом ESA, который будет встроен в программное обеспечение с вашей бесплатной пробной версией!
Если вы хотите просмотреть самый большой в мире выбор вышивальных шрифтов ESA по самым доступным ценам , ознакомьтесь с нашими вышивальными устаревшими машинными шрифтами ESA здесь .
Помните … что касается вышивки, проба всегда заключается в вышивке.
Металлы | Бесплатный полнотекстовый | Зонирование нанесения смазки на матрицу для улучшения формуемости коробчатых деталей, вытянутых глубокой вытяжкой
«Формуемость» листового металла — это основное ключевое слово, используемое для описания того, какую пластическую деформацию может выдержать листовой металл, прежде чем он будет поврежден. Это важный показатель для проектирования процессов формования, позволяющий определить форму инструмента и количество станций формования.Повышение формуемости может способствовать разработке процесса формования за счет уменьшения количества станций формования и увеличения производительности. Было проведено множество исследований для повышения формуемости деталей как простой формы, то есть деталей цилиндрической и коробчатой формы, так и деталей сложной формы, то есть автомобильных деталей. Многие исследования были проведены с использованием метода нагрева для повышения формуемости [1,2,3,4,5,6,7,8,9,10,11]. Теплая глубокая вытяжка была исследована экспериментальными исследованиями для нескольких видов листовых материалов, например.g., листы из магниевого сплава AZ31B [4] и стальные листы HC420LA [6]. Новый инструмент проектирования также использовался для повышения формуемости [12,13,14,15,16,17,18,19,20,21,22,23,24,25,26,27,28,29]. Для изготовления латунных эллиптических чашек предлагается новый процесс глубокой вытяжки через конические матрицы, основанный на моделировании методом конечных элементов и экспериментальных исследованиях [14]. Техника «пуансона с микрозубцами» может быть применена для сокращения многоступенчатого процесса глубокой вытяжки [18]. Основываясь на этой литературе и теории формования [30,31,32], формуемость листового металла обычно объясняется механизмами формования, т.е.е., анализ потока материала и распределения напряжений. Кроме того, формуемость листового металла зависит от параметров процесса формования, то есть давления держателя заготовки, смазочных материалов и радиуса вытяжки, а также от типов фигурных деталей, то есть цилиндрических или коробчатых. Установка различных параметров процесса формования приводит к различным механизмам формования и формуемости. Установка слишком большого и слишком малого давления в держателе заготовки приводит к снижению формуемости [30]. Детали различной формы также приводят к различиям в механизме формования и формуемости.Для формования деталей осесимметричной формы создаются осесимметричные формовочные механизмы; И наоборот, для формирования деталей неосесимметричной формы создаются неосесимметричные механизмы формования. Согласно теории формования [30], более высокая формуемость может быть получена в случае деталей осесимметричной формы за счет генерируемых осесимметричных механизмов формования. В прошлом, хотя многие исследования проводились для повышения формуемости, большинство из них проводилось без учета различных механизмов формования в каждой зоне деформации во время процесса глубокой вытяжки.В частности, параметры процесса формования задавались одинаковыми условиями для каждой отдельной зоны деформации. В последние годы исследования были сосредоточены на настройке различных параметров процесса, связанных с механизмом формования, в каждой зоне деформации во время процесса глубокой вытяжки. Однако в прошлом было несколько исследований [31,32,33,34], которые были выполнены путем задания различных радиусов вытяжки, связанных с механизмом формования в процессе глубокой цилиндрической вытяжки, для увеличения предельной степени вытяжки (LDR) [32] и для предотвращения дефектов ушей [31].Другие исследования были выполнены путем сегментирования держателей для заготовок с контролем давления, чтобы получить лучшую формуемость деталей, подвергнутых глубокой вытяжке [33,34]. В частности, меньшее давление прикладывается к углам; затем на боковой стенке улучшается контроль процесса. Согласно литературным источникам [35,36,37,38,39,40,41], являясь основным параметром процесса формования, смазка также оказывает большое влияние на механизм формования и формуемость. Многие методы использования смазочных материалов при изготовлении листового металла были разработаны и применяются в широком спектре технологически сложных операций.Селективная смазка с использованием воздушного распыления уже используется при изготовлении листового металла; однако этот метод в основном сосредоточен на преимуществах контроля формы, местоположения и объема использования смазки. На основе этого метода и его преимуществ в отношении различных механизмов формования, вызываемых трением, был предложен новый метод использования смазки. В зависимости от различных контактных поверхностей и применяемого смазочного материала можно получить разные коэффициенты трения. Этот метод включает установку подходящего коэффициента трения в различных местах матрицы и держателя заготовки, связанных с формовочным механизмом, и называется зональным нанесением смазки на матрицу.По сравнению с другими методами — например, вышеупомянутым методом «сегментных держателей заглушек с контролем давления» — предлагаемое зонирование пресс-формы для смазки имеет преимущества, включая простую конструкцию и изготовление инструмента, отсутствие необходимости в дополнительном оборудовании и низкую стоимость инструмента.
Используя эту технику для квадратной формы коробки, в настоящем исследовании формуемость с точки зрения высоты коробки может быть увеличена примерно на 10%. На основе полученных знаний этот метод может быть применен в промышленных условиях для повышения формуемости деталей сложной формы, например.г., автомобильные и авиакосмические детали.
Как выделить текст в PowerPoint (5 способов)
5 различных стратегий выделения текста в PowerPoint
от Avantix Learning Team | Обновлено 12 марта 2021 г. (
)
Применимо к: Microsoft ® PowerPoint ® 2013, 2016, 2019 и 365 (Windows)
Вы можете выделить текст в PowerPoint разными способами. Если вы являетесь пользователем PowerPoint 365, цвет выделения текста доступен на вкладке «Главная» на ленте.Для всех остальных вам нужно будет использовать другие стратегии, если вы хотите выделить текст.
Предупреждение — при выделении используется цвет как способ сосредоточить внимание. Однако некоторые члены вашей аудитории могут не видеть цвета, поэтому вы можете комбинировать выделение с другим эффектом, например полужирным.
Также имейте в виду, что выделение — это только один способ сосредоточить внимание. Вы можете использовать множество стратегий в PowerPoint для концентрации внимания, включая создание иерархии, рисование линий, создание эффектов прожектора, вставку изображений и добавление анимации.
Примечание. Кнопки и вкладки ленты могут отображаться по-разному (с текстом или без текста) в зависимости от размера экрана и настроек панели управления. Для пользователей PowerPoint 365 вкладки ленты могут иметь разные имена. Например, вкладка «Формат работы с рисунками» может отображаться как «Формат рисунка», а вкладка «Формат инструментов для рисования» может отображаться как «Формат рисунка» или «Формат фигуры».
Рекомендуемая статья: 15 ярлыков для выделения текста в PowerPoint
Хотите узнать больше о PowerPoint? Посмотрите наши курсы PowerPoint в виртуальном или живом классе>
Вариант 1. Применение и удаление выделения (для пользователей PowerPoint 2019 или 365)
Если вы являетесь подписчиком Office 365, команда «Цвет выделения текста» доступна на ленте в PowerPoint.Вы обычно применяете выделение в обычном режиме просмотра.
Ниже находится вкладка «Главная» на ленте для подписчиков Office 365 с командой «Цвет выделения текста» в группе «Шрифт»:
Чтобы выделить текст:
- Выделите текст, который хотите выделить.
- Щелкните вкладку «Главная» на ленте.
- Щелкните стрелку рядом с пунктом «Цвет выделения текста» в группе «Шрифт». Появится цветовая галерея.
- Выберите нужный цвет выделения из галереи.
Ниже представлена команда цвета выделения текста в PowerPoint для подписчиков Office 365:
Чтобы выделить несколько фрагментов текста, не являющихся смежными:
- Убедитесь, что на слайде не выделен текст.
- Щелкните вкладку «Главная» на ленте.
- Щелкните стрелку рядом с пунктом «Цвет выделения текста» в группе «Шрифт». Появится цветовая галерея.
- Выберите нужный цвет выделения из галереи. Указатель мыши изменится на маркер.
- Перетащите курсор на текст, который хотите выделить. Вы можете продолжить перетаскивание нескольких экземпляров текста.
- Когда вы закончите выделение, нажмите Esc на клавиатуре, чтобы выключить маркер.
Чтобы убрать выделение текста:
- Выберите выделенный текст.
- Щелкните вкладку «Главная» на ленте.
- Щелкните стрелку рядом с пунктом «Цвет выделения текста» в группе «Шрифт». Появится цветовая галерея.
- Выберите «Нет цвета» из галереи.
Вариант 2. Скопируйте выделение Microsoft Word в PowerPoint (для пользователей PowerPoint 2010, 2013 или 2016 без Office 365)
Если у вас есть PowerPoint 2010, 2013 или 2016 и вы не являетесь подписчиком Office 365, команда «Цвет выделения текста» недоступна на ленте. Однако вы можете скопировать выделение из Microsoft Word и вставить его на слайды PowerPoint. Вы обычно применяете выделение в обычном режиме просмотра.
Чтобы скопировать выделение из Word в PowerPoint:
- В Microsoft Word выделите текст, который нужно выделить, и скопируйте в PowerPoint.Убедитесь, что это тот же шрифт и размер, что и у целевого текстового поля или заполнителя в PowerPoint.
- Щелкните вкладку «Главная» на ленте.
- Щелкните стрелку рядом с полем «Цвет выделения текста». Появится цветовая галерея.
- Выберите нужный цвет выделения из галереи.
- Скопируйте текст, нажав Ctrl + C или щелкнув правой кнопкой мыши и выбрав «Копировать».
- Перейти в PowerPoint.
- Щелкните текстовое поле или заполнитель на слайде PowerPoint, где вы хотите разместить выделенный текст.
- Щелкните правой кнопкой мыши и выберите «Сохранить исходное форматирование» в раскрывающемся меню «Параметры вставки». Это скопирует выделенный текст в PowerPoint.
- Если вы хотите скопировать выделение на другой текст, выберите выделенный текст.
- Щелкните вкладку «Главная» на ленте.
- Щелкните «Формат по образцу».
- Перетащите курсор на другой текст, который хотите выделить.
Ниже приведен параметр «Вставить исходное форматирование» в PowerPoint (доступен во всех версиях):
Ниже приведен образец выделенного текста, скопированного из Microsoft Word:
Чтобы удалить выделение, скопированное из Microsoft Word, из текста в PowerPoint:
- Выберите любой текст на слайде PowerPoint, который не выделен.
- Щелкните вкладку «Главная» на ленте.
- Щелкните «Формат по образцу».
- Перетащите текст с выделением, которое нужно удалить.
Вариант 3. Нарисуйте фигуру вокруг текста, который нужно выделить (все версии)
Другой способ выделить текст — нарисовать фигуру (например, прямоугольник) вокруг текста, который вы хотите выделить, а затем отправить его за текстом (вы также можете заполнить текстовое поле или заполнитель цветом).
Чтобы выделить текст, нарисовав вокруг него базовую фигуру:
- Отобразите слайд с текстом, который нужно выделить.
- Щелкните вкладку «Вставка» на ленте.
- Щелкните «Фигуры», а затем выберите в галерее фигуру, например прямоугольник.
- Перетащите, чтобы нарисовать фигуру вокруг текста.
- Перетащите маркеры изменения размера фигуры по размеру текста.
- Перетащите край фигуры, чтобы переместить ее. Вы также можете использовать клавиши со стрелками на клавиатуре, чтобы переместить его.
- Выделив фигуру, перейдите на вкладку «Формат средств рисования» на ленте.
- Щелкните стрелку рядом с «Заливка фигуры» и выберите цвет из галереи в качестве цвета выделения.
- Щелкните стрелку рядом с контуром фигуры и выберите «Без контура».
- Выделив фигуру, снова щелкните вкладку «Формат средств рисования» и выберите «Отправить на задний план» или «Отправить назад» в раскрывающемся меню «Отправить назад», чтобы отправить фигуру за текстом.
Ниже приведен образец прямоугольной формы, используемой для выделения текста:
Чтобы выделить текст, нарисовав вокруг него произвольную фигуру:
- Отобразите слайд с текстом, который нужно выделить.
- Щелкните вкладку «Вставка» на ленте.
- Щелкните «Фигуры» и выберите в галерее инструмент «Рисование» (последний вариант в группе «Линии»).
- Удерживая левую кнопку мыши нажатой, проведите по тексту, чтобы нарисовать произвольную форму. Убедитесь, что вы отпускаете кнопку мыши в начальной точке пути, чтобы создать замкнутый путь (который можно заполнить цветом).
- Перетащите край фигуры, чтобы переместить ее. Вы также можете использовать клавиши со стрелками на клавиатуре, чтобы переместить его.
- Щелкните фигуру правой кнопкой мыши и выберите «Редактировать точки», чтобы отредактировать точки. Перетащите точку, чтобы переместить ее. Удерживая Ctrl, щелкните точку, чтобы удалить ее. Удерживая Ctrl, щелкните путь, чтобы добавить точку. Щелкните за пределами формы, чтобы выйти из режима редактирования точек.
- Выделив фигуру, перейдите на вкладку «Формат средств рисования» на ленте.
- Щелкните стрелку рядом с «Заливка фигуры» и выберите цвет из галереи в качестве цвета выделения.
- Щелкните стрелку рядом с контуром фигуры и выберите «Без контура».
- Выделив фигуру, снова щелкните вкладку «Формат средств рисования» и выберите «Отправить на задний план» или «Отправить назад» в раскрывающемся меню «Отправить назад», чтобы отправить фигуру за текстом.
Ниже приведен образец произвольной формы, используемой для выделения текста:
Вариант 4. Применение эффекта свечения к тексту (все версии)
Вы также можете применить эффект свечения текста в качестве альтернативы выделению.
Для выделения текста с помощью эффекта «Свечение текста»:
- Выберите текст, который нужно выделить.
- Щелкните вкладку «Формат средств рисования» на ленте.
- Щелкните стрелку рядом с надписью «Текстовые эффекты» и выберите «Свечение» в раскрывающемся меню.
- Выберите вариант свечения из раскрывающегося меню.
Ниже находится раскрывающееся меню с вариантами свечения:
Вариант 5. Рисование на слайдах во время слайд-шоу с помощью инструмента Highlighter (все версии)
Еще один способ применить выделение — это использовать инструмент Highlighter при запуске слайд-шоу. Это называется рукописной аннотацией.
Инструмент «Маркер» создает линии, которые начинаются желтым цветом, являются полупрозрачными и толще линий, созданных с помощью инструмента «Перо».Вы можете получить доступ к инструменту Highlighter, используя контекстное меню (ниже) во время слайд-шоу.
Чтобы использовать инструмент Highlighter и рисовать на слайде во время слайд-шоу:
- Открыть существующую презентацию.
- Нажмите кнопку слайд-шоу в правом нижнем углу.
- В режиме слайд-шоу наведите указатель мыши на нижнюю левую область экрана. Появится ряд значков.
- Щелкните значок пера. Появится меню. Выберите в меню инструмент Highlighter.Кроме того, вы также можете щелкнуть правой кнопкой мыши или нажать Shift + F10 для отображения меню, выбрать «Параметры указателя», а затем «Маркер». Курсор изменится на желтую линию (цвет инструмента Highlighter по умолчанию — желтый).
- Перетащите, чтобы нарисовать или написать на слайде. Во время рисования удерживайте нажатой клавишу Shift, чтобы рисовать прямые линии.
- Нажмите Escape, когда закончите использовать маркер. Когда вы выйдете из шоу, вас спросят, хотите ли вы сохранить рукописные аннотации. Вы можете оставить аннотации или отказаться от них.
Ниже приведен пример выделения, применяемого во время слайд-шоу:
Для изменения цвета маркера:
- В режиме слайд-шоу наведите указатель на нижнюю левую часть экрана.
- Щелкните значок пера, щелкните правой кнопкой мыши или нажмите Shift + F10, чтобы отобразить меню. Выберите «Цвет чернил» в меню, а затем выберите цвет в подменю. Есть два типа цветов — цвета темы и стандартные цвета. Цвета темы могут отличаться, поскольку они зависят от темы презентации, но стандартные цвета всегда будут содержать одни и те же 10 цветов для всех презентаций.
- Отобразите маркер и рисуйте как обычно.
Если вы хотите узнать больше об этом и других инструментах для рукописных аннотаций, ознакомьтесь с разделом «Как рисовать на слайдах PowerPoint на лету во время презентации (используя чернила)».
Эта статья была впервые опубликована 31 марта 2018 г. и была обновлена для ясности и содержания.
Подпишитесь, чтобы получать больше подобных статей
Вы нашли эту статью полезной? Если вы хотите получать новые статьи, присоединяйтесь к нашему списку рассылки.
Дополнительные ресурсы
Как сгруппировать и разгруппировать в PowerPoint (с помощью ярлыков)
Как выделить текст с помощью анимации выделения
Как разорвать, обновить или изменить ссылки на диаграммы или рабочие листы Excel в PowerPoint
Сопутствующие курсы
Microsoft PowerPoint: средний / продвинутый
Microsoft PowerPoint: дизайн для не дизайнеров
Microsoft PowerPoint: учебный курс по анимации
Microsoft Excel: средний / продвинутый
ПОСМОТРЕТЬ КУРСЫ>
.
 Например, размер листа E составляет около 43 дюймов.
Например, размер листа E составляет около 43 дюймов.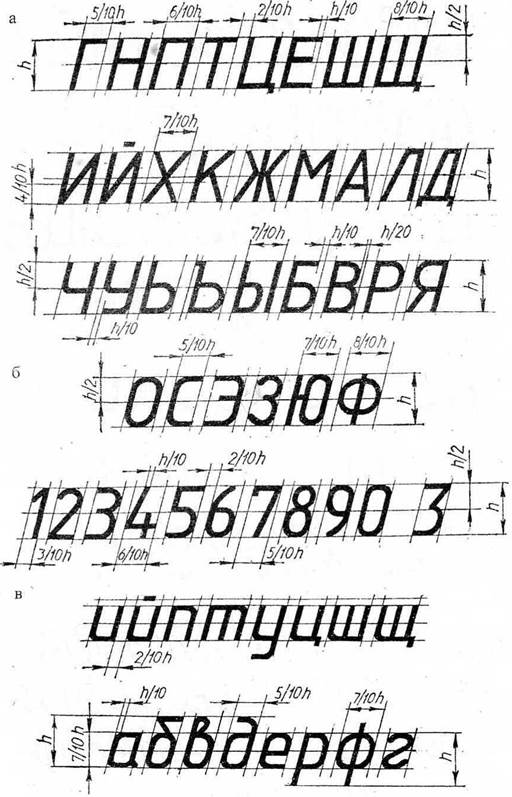 5xp
5xp 079
079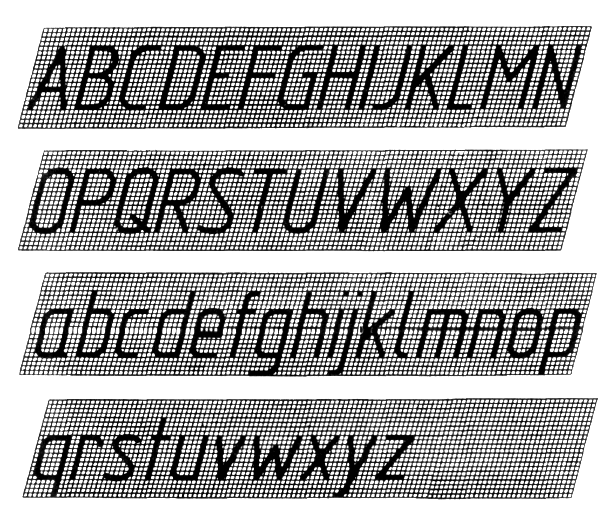 472
472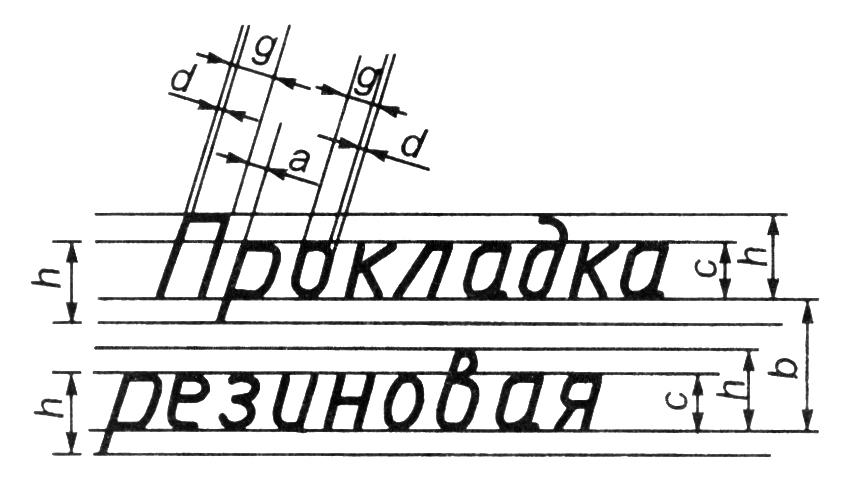 Если вы хотите, чтобы размер вашей стрелки был 4 мм на
Если вы хотите, чтобы размер вашей стрелки был 4 мм на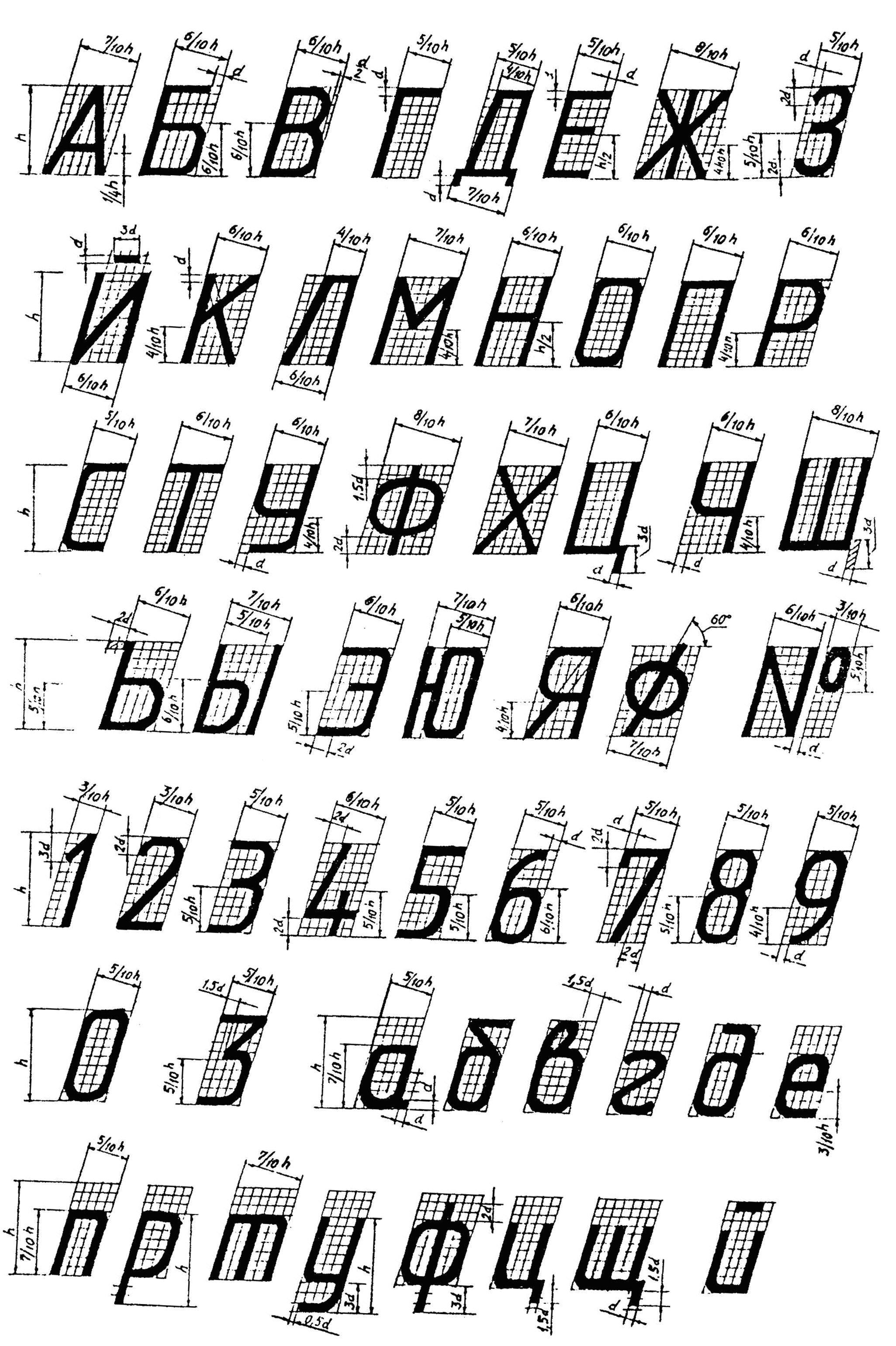 54
54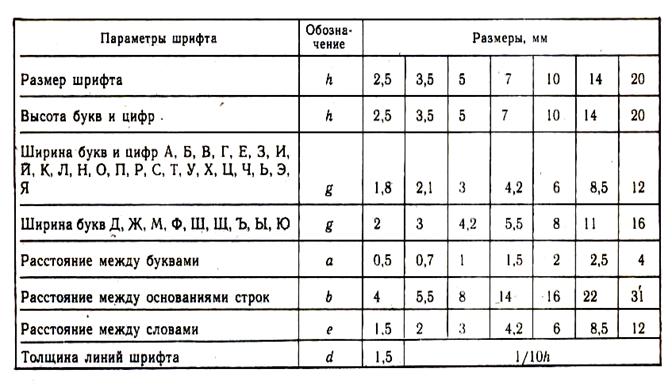 Обычно, когда вы вставляете блок в чертеж,
Обычно, когда вы вставляете блок в чертеж,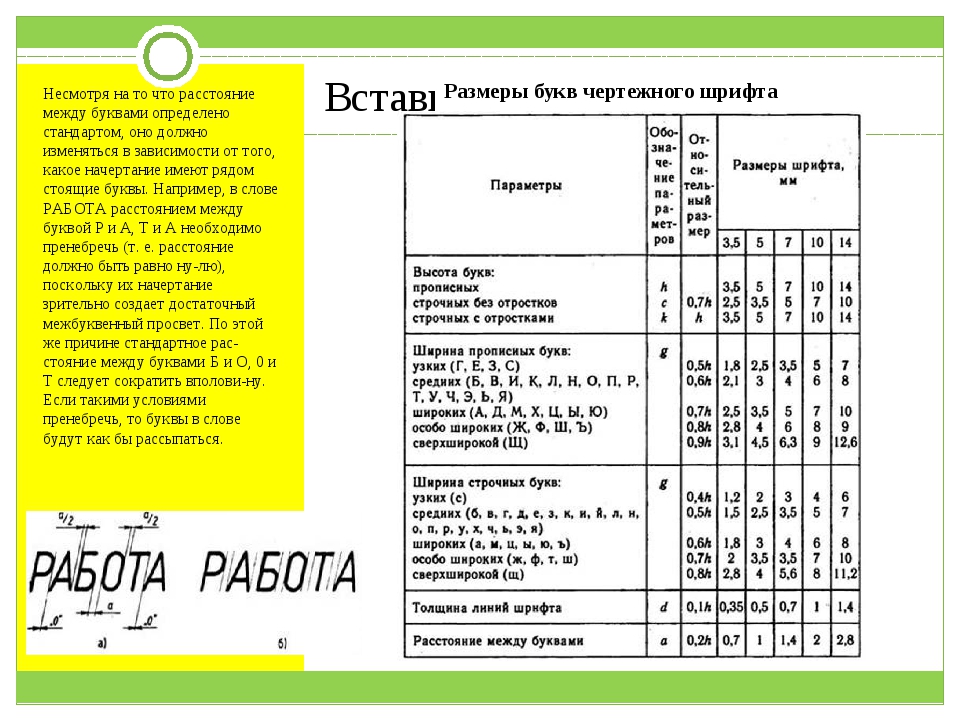 8
8 Вот таблица для
Вот таблица для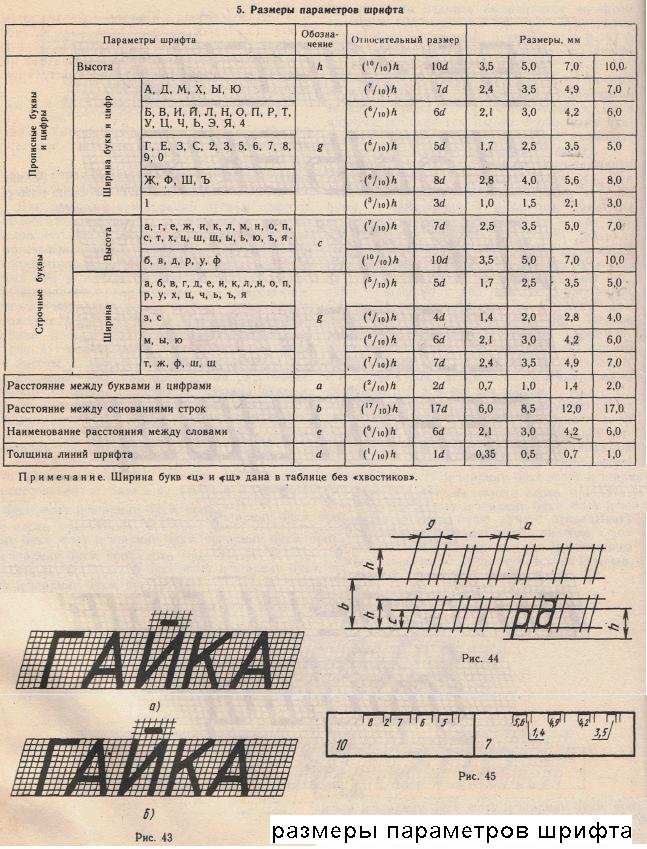 667
667
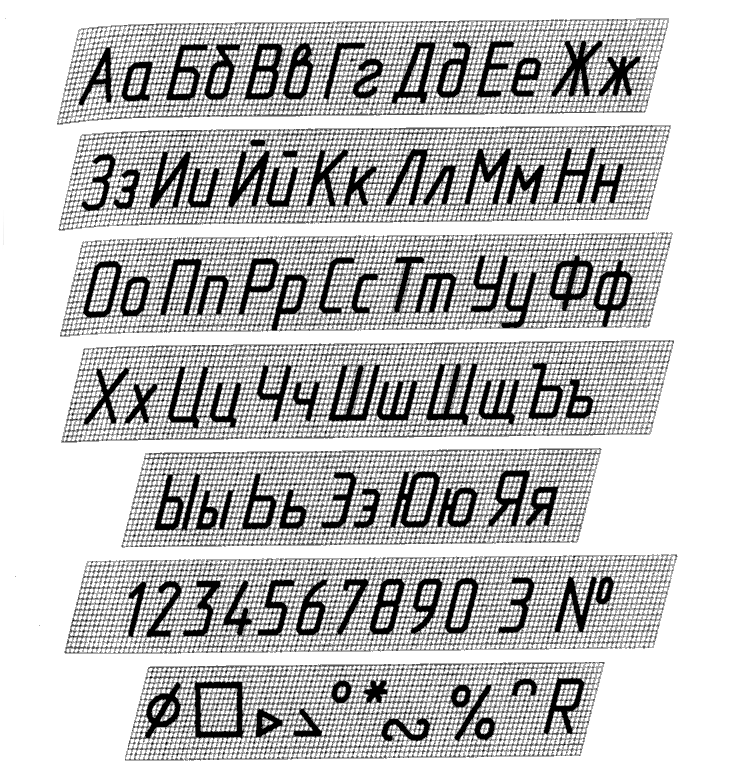 .. => Щелкните
.. => Щелкните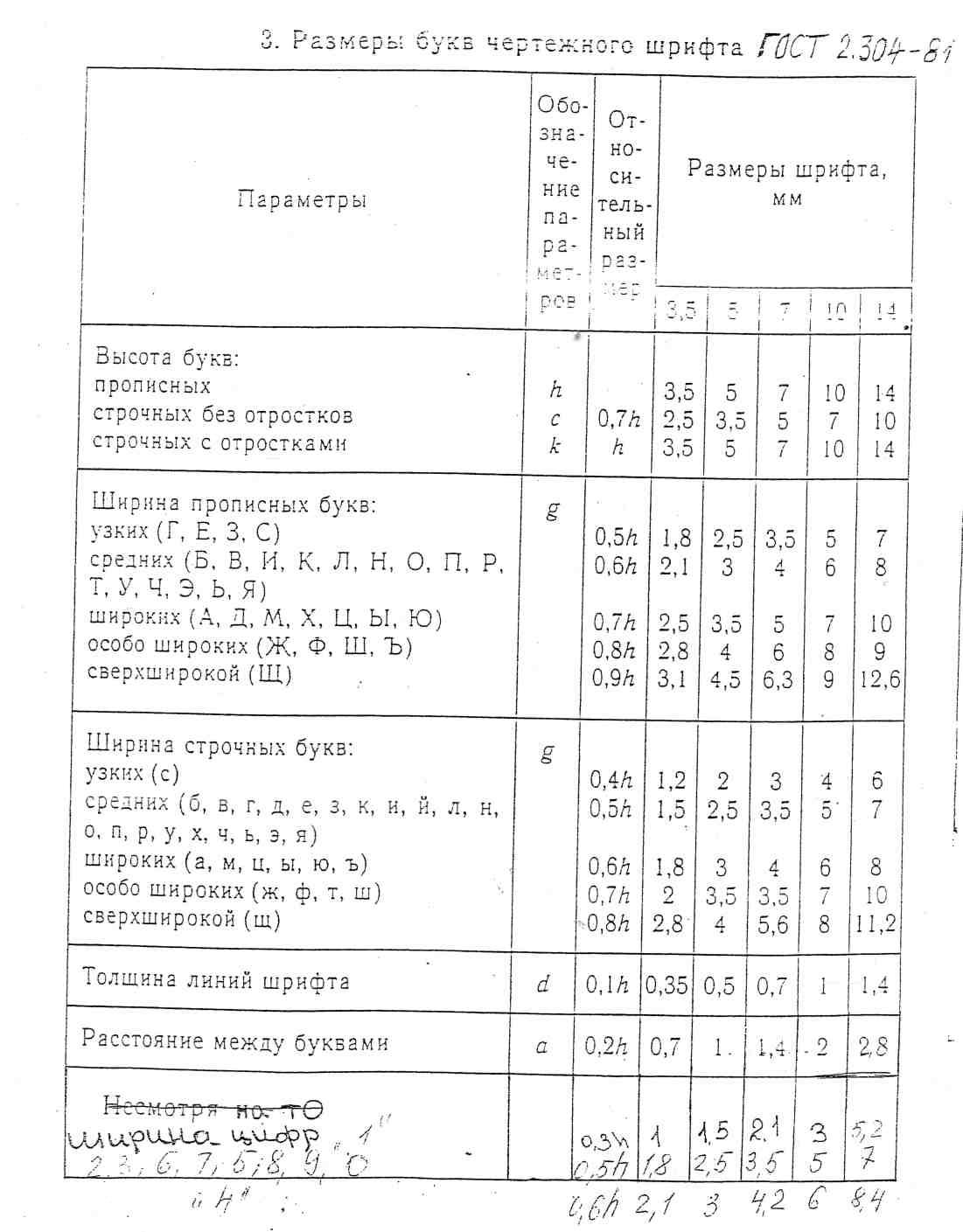 Для установки лотов:
Для установки лотов: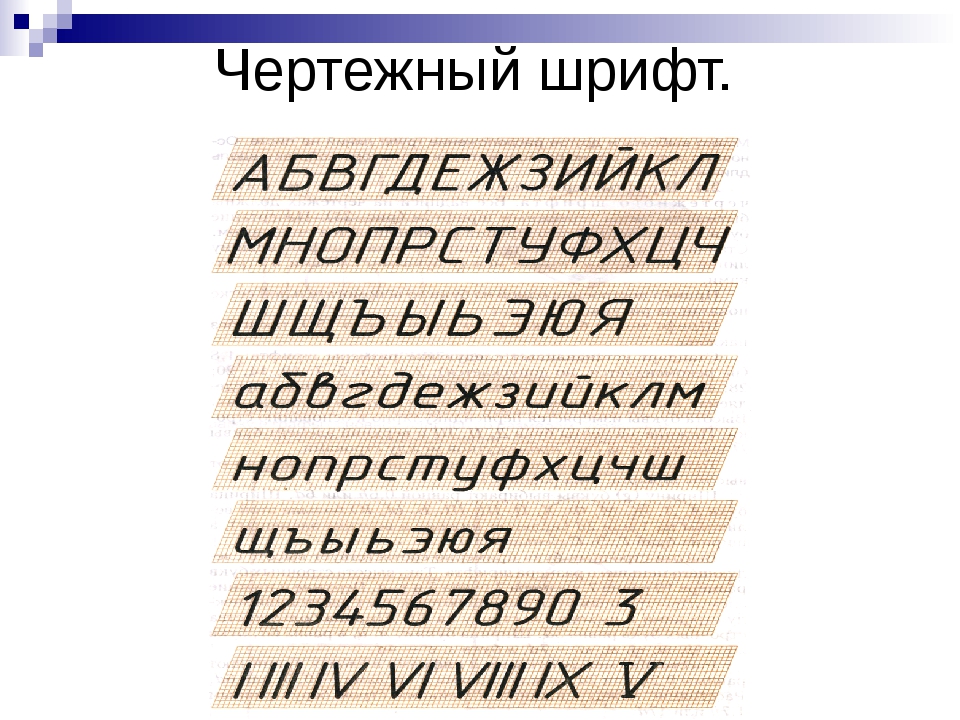 Это обсуждение в первую очередь сосредоточено на получении правильного
Это обсуждение в первую очередь сосредоточено на получении правильного Д.) Должен
Д.) Должен