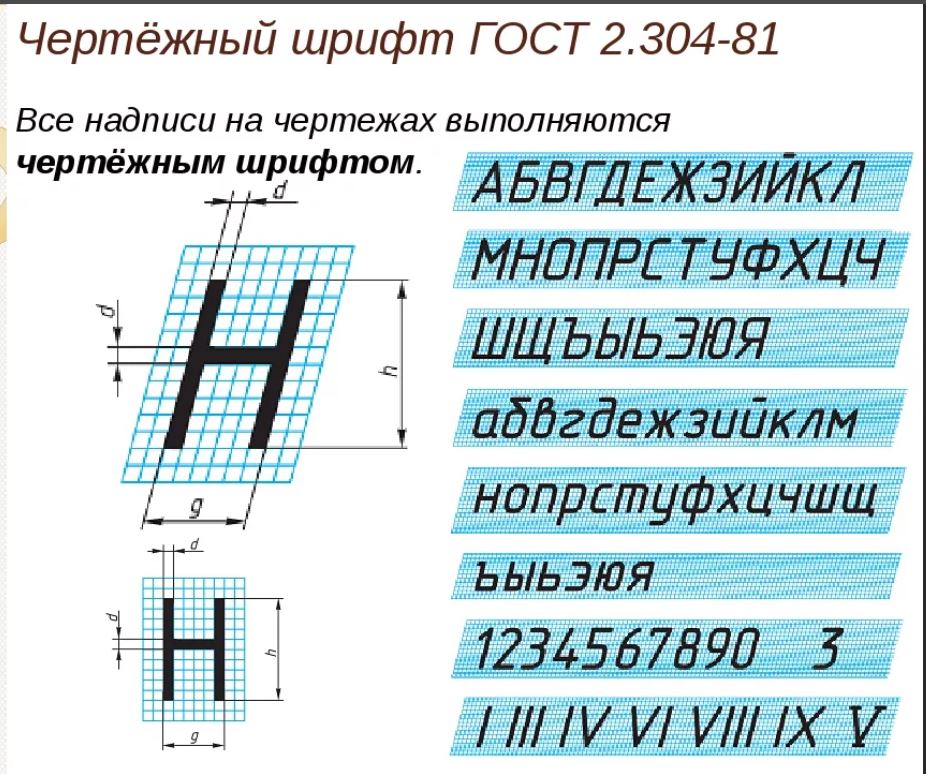Чертежный стандартный шрифт: Чертежные шрифты по ГОСТ 2.304 для Автокада и Word
Содержание
Тема: ЧЕРТЕЖНЫЙ СТАНДАРТНЫЙ ШРИФТ — презентация, доклад, проект
Вы можете изучить и скачать доклад-презентацию на
тему Тема: ЧЕРТЕЖНЫЙ СТАНДАРТНЫЙ ШРИФТ.
Презентация на заданную тему содержит 22 слайдов. Для просмотра воспользуйтесь
проигрывателем,
если материал оказался полезным для Вас — поделитесь им с друзьями с
помощью социальных кнопок и добавьте наш сайт презентаций в закладки!
Презентации»
Образование»
Тема: ЧЕРТЕЖНЫЙ СТАНДАРТНЫЙ ШРИФТ
Слайды и текст этой презентации
Слайд 1
Описание слайда:
Слайд 2
Описание слайда:
Слайд 3
Описание слайда:
Слайд 4
Описание слайда:
Слайд 5
Описание слайда:
Слайд 6
Описание слайда:
Слайд 7
Описание слайда:
Слайд 8
Описание слайда:
Слайд 9
Описание слайда:
Слайд 10
Описание слайда:
Слайд 11
Описание слайда:
Слайд 12
Описание слайда:
Слайд 13
Описание слайда:
Слайд 14
Описание слайда:
Слайд 15
Описание слайда:
Слайд 16
Описание слайда:
Слайд 17
Описание слайда:
Слайд 18
Описание слайда:
Слайд 19
Описание слайда:
Слайд 20
Описание слайда:
Слайд 21
Описание слайда:
Слайд 22
Описание слайда:
Tags
Тема: ЧЕРТЕЖНЫЙ СТАНДАРТНЫЙ ШРИФТ
Похожие презентации
Презентация успешно отправлена!
Ошибка! Введите корректный Email!
Шрифты PDF, Adobe Acrobat
Шрифт можно встроить только в том случае, если поставщиком шрифта установлен параметр, допускающий встраивание. Встраивание исключает подстановку шрифта при просмотре или печати файла, поэтому читатель видит текст, набранный первоначальным шрифтом. Встраивание незначительно увеличивает размер файла, за исключением случая использования шрифтов CID — формата шрифтов, используемых для восточных языков. Встроить или подменить шрифты можно как в Acrobat, так и при экспорте документа InDesign в формат PDF.
Встраивание исключает подстановку шрифта при просмотре или печати файла, поэтому читатель видит текст, набранный первоначальным шрифтом. Встраивание незначительно увеличивает размер файла, за исключением случая использования шрифтов CID — формата шрифтов, используемых для восточных языков. Встроить или подменить шрифты можно как в Acrobat, так и при экспорте документа InDesign в формат PDF.
Встраивать можно как весь шрифт целиком, так и подмножество символов, которые были реально использованы в файле. Использование подмножества обеспечивает применение при печати конкретных шрифтов и метрики шрифтов посредством создания пользовательского имени для шрифта. Таким образом, например, для просмотра и печати документа поставщиком услуг может использоваться ваша версия шрифта Adobe Garamond®, а не версия поставщика. Шрифты Type 1 и TrueType можно встраивать, если они включены в файл PostScript или доступны в одном из каталогов шрифтов, отслеживаемых приложением Distiller, и разрешены для встраивания.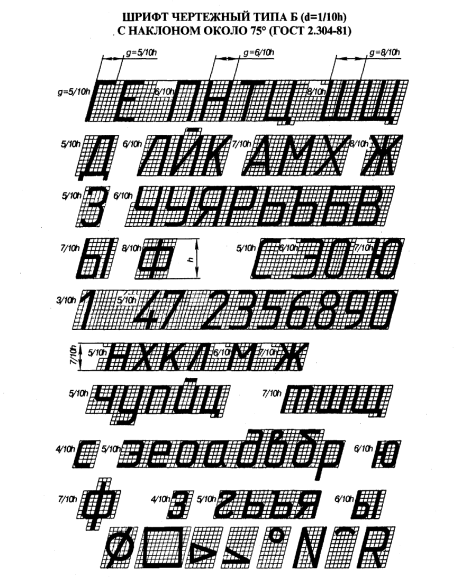
Если шрифт невозможно встроить из-за настроек поставщика шрифта, или пользователь, который открывает или печатает PDF, не имеет доступа к оригинальному шрифту, выполняется временное замещение гарнитуры Multiple Master: гарнитурой AdobeSerifMM для отсутствующего шрифта serif и AdobeSansMM для sans serif.
Гарнитуру шрифта Multiple Master отличает способность сужаться и растягиваться, чтобы подходить по размерам к странице, и в результате строки и разбиение на страницы остаются такими же, как были в документе изначально. При подстановке, разумеется, не всегда удается воспроизвести форму оригинальных символов, особенно если использована нестандартная (например, рукописная) гарнитура шрифта.
Для азиатского языков Acrobat использует шрифты из установленного комплекта для азиатских языков или из аналогичных шрифтов, присутствующих в системе пользователя. Подстановка для шрифтов некоторых языков, а также шрифтов с неизвестными кодировками, невозможна; в этих случаях символы в тексте будет выглядеть как маркеры.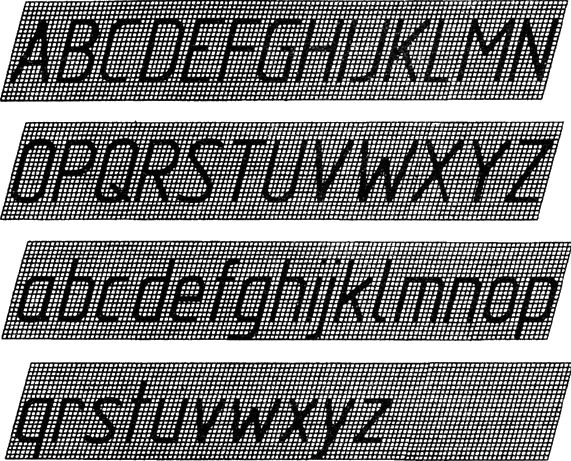
В случае возникновения проблем с копированием и вставкой текста из PDF сначала проверьте, встроен ли используемый шрифт («Файл» > «Свойства» > вкладка «Шрифт»). Для встроенного шрифта попытайтесь исправить проблемы со встраиванием, а не отправляйте его в файле PostScript. Создайте PDF, не встраивая этот шрифт. Затем откройте PDF в Acrobat и встройте шрифт, используя предпечатную проверку.
При преобразовании PostScript-файла в PDF для Distiller необходимо обеспечить доступ к шрифтам файла. Это необходимо для вставки в PDF соответствующих данных. Distiller сначала выполняет поиск шрифтов Type 1, TrueType и OpenType в PostScript-файле. Если шрифт не встроен в PostScript-файл, Distiller выполняет поиск в дополнительных папках шрифтов. Distiller выполняет поиск шрифтов в следующих папках (Windows):
/Resource/Font в папке Acrobat
/Program Files/Common Files/Adobe/Fonts
Distiller выполняет поиск шрифтов в следующих папках (Mac OS):
/Resource/Font в папке Acrobat
/Users/[имя пользователя]/Library/Fonts
/Library/Fonts
/System/Library/Fonts
Установка Acrobat включает версии с различной шириной наиболее употребительных китайских, японских и корейских шрифтов, поэтому Distiller может найти эти шрифты в папке Acrobat.
 Убедитесь, что шрифты имеются на компьютере. (В ОС Windows при установке Acrobat выберите вариант «Полностью» или «Настройка» и выберите параметр Поддержка азиатских языков в категории Просмотр Adobe PDF. В Mac OS эти шрифты устанавливаются автоматически.)
Убедитесь, что шрифты имеются на компьютере. (В ОС Windows при установке Acrobat выберите вариант «Полностью» или «Настройка» и выберите параметр Поддержка азиатских языков в категории Просмотр Adobe PDF. В Mac OS эти шрифты устанавливаются автоматически.)Дополнительные сведения о включении шрифтов в PostScript-файл см. в документации к приложению и к драйверу принтера, используемого для создания PostScript-файлов.
Distiller не поддерживает шрифты Type 32.
Для указания других папок поиска шрифтов для Distiller выберите в Acrobat Distiller пункт «Параметры» > Папки со шрифтами. Затем в диалоговом окне нажмите «Добавить» для добавления папки со шрифтами. Для исключения шрифтов TrueType, имеющих такие же имена, как и шрифты PostScript 3, установите флажок «Игнорировать версии TrueType стандартных PostScript-шрифтов».
В случае перемещения папки со шрифтами удалите ее в этом диалоговом окне, а затем добавьте папку в ее новом расположении.
Можно создать печатный образец для просмотра документа, в котором для любого форматированного текста выполняется замена шрифтов по умолчанию на шрифты, доступные на локальном компьютере, но не встроенные в файл PDF.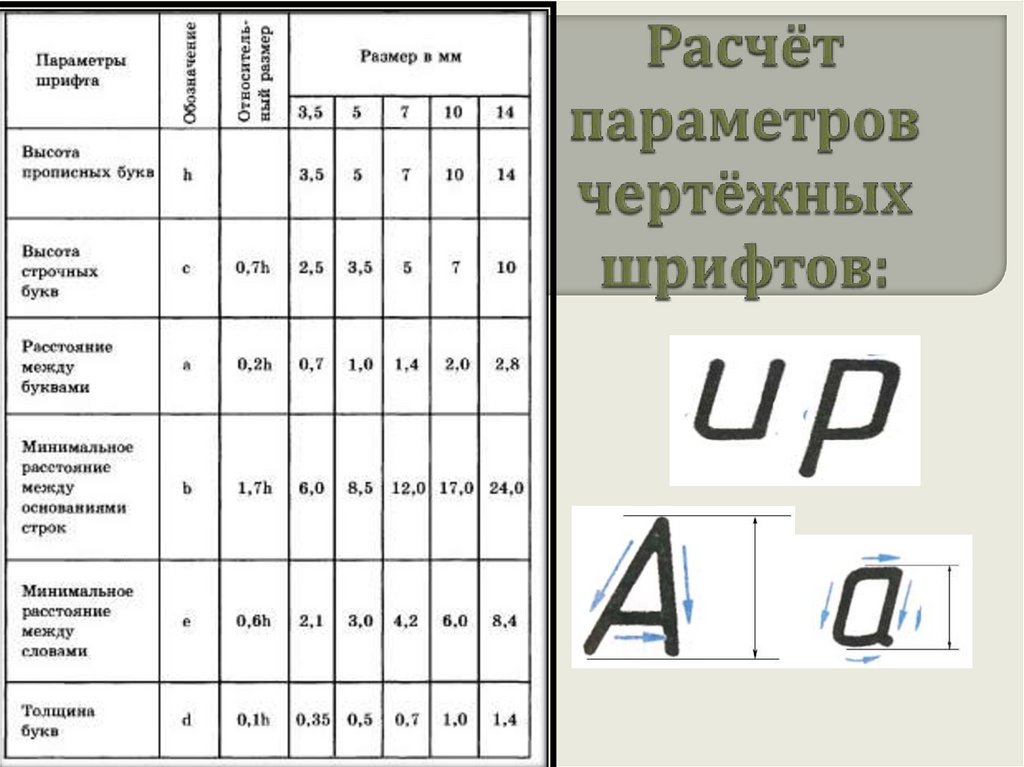 Это поможет принять решение о встраивании таких локальных шрифтов в PDF для придания документу желаемого вида.
Это поможет принять решение о встраивании таких локальных шрифтов в PDF для придания документу желаемого вида.
Если необходимо ввести имя шрифта вручную в панели «Шрифты» диалогового окна «Параметры Adobe PDF», можно посмотреть точное написание имени шрифта в PDF-файле.
The-Basic-Elements-of-AutoCAD-3-Part 1-Text-and-Dimension-Styles
Включение текстов и размеров в проект или файл проекта имеет жизненно важное значение в инженерном чертеже. Они сообщают людям важную информацию, а также помогают прояснить замысел вашего дизайна.
В этой статье вы узнаете о важности текста и размеров, о том, как их создавать и настраивать, изменяя их стили, чтобы сделать свой инженерный чертеж уникальным для себя.
Текст
Целью добавления текста к вашим рисункам является передача вашего намерения через ваши проекты, вместо того, чтобы обрамлять длинные абзацы в отдельном документе.
Всякий раз, когда вы создаете чертеж, важно также создавать аннотации, чтобы ваши идеи были понятны людям, которые просматривают ваши проекты.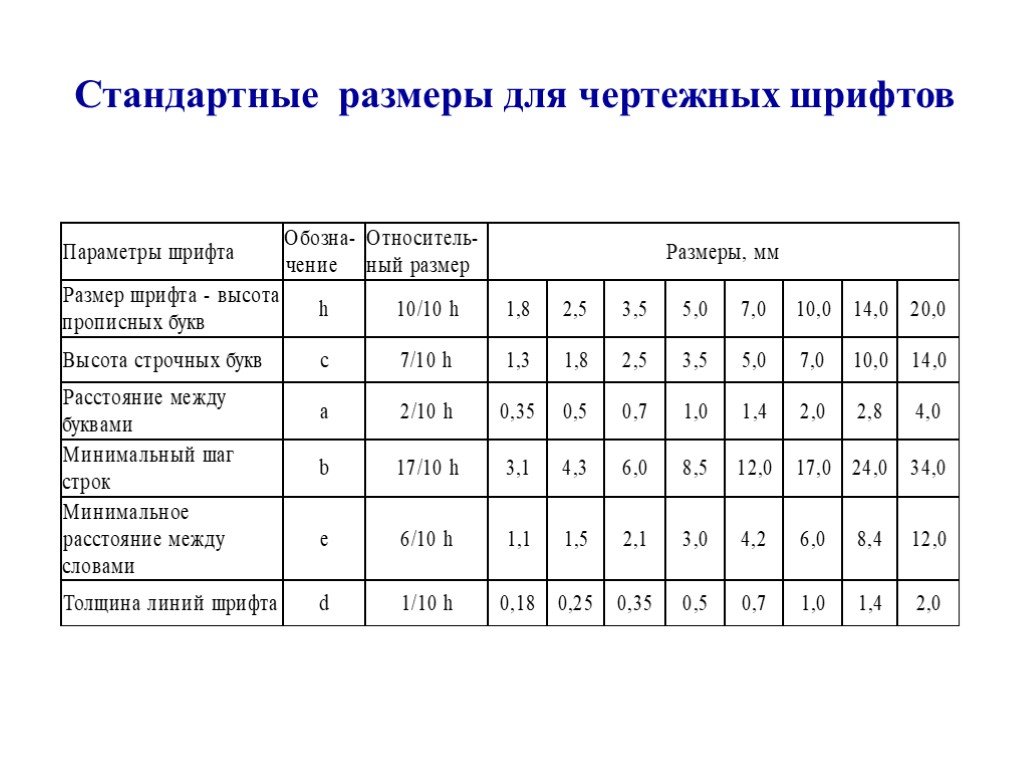
При переходе на вкладку «Главная» после открытия настольного приложения AutoCAD вы можете увидеть инструмент ТЕКСТ, представленный большой буквой «А» с надписью «Текст» внизу. Этот инструмент позволяет создавать однострочный или многострочный текст в любом месте пространства модели.
Однострочный текст
Если вы создаете вид в плане с уровня первого этажа, вы можете создать внизу однострочный текст с надписью «ВИД В ПЛАНЕ – УРОВЕНЬ ПЕРВОГО ЭТАЖА».
Таким образом, вы избегаете недопонимания, когда ваш дизайн распространяется среди других людей, участвующих в проекте. Кроме того, вы даже можете добавить выноски к определенным элементам.
Вот пошаговое руководство по добавлению однострочного текста:
- После выбора однострочного текста вам будет предложено указать начальную точку.
- Вы можете ввести координаты вручную или щелкнуть в любом месте пространства модели. Затем приложение предложит вам указать высоту текста.

- Наконец, приложение предложит вам указать угол поворота текста. Это определяет угол, под которым ваш текст будет отображаться относительно вас по горизонтали.
В отличие от инструментов геометрии, которые можно закрыть с помощью клавиши ESCAPE или клавиши ENTER на клавиатуре, инструмент ТЕКСТ требует только нажатия клавиши ENTER. В противном случае текст не будет создан в пространстве модели.
Многострочный текст
Создание многострочного текста аналогично созданию однострочного текста.
- Укажите точку.
- Введите высоту текста.
- Укажите угол поворота.
После нажатия ввода вы заметите, что каждая строка текста не преобразуется в отдельный объект, как в однострочном тексте. Здесь все строки текста представляют собой один объект или элемент в пространстве модели.
Многострочный текст особенно полезен, когда вы хотите добавить аннотации или примечания к вашему проекту в пространстве модели.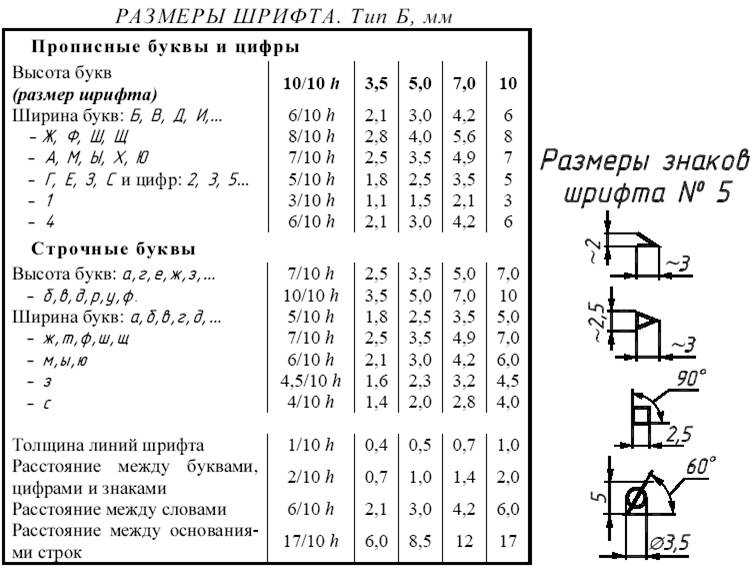
Стили текста
Стили текста позволяют контролировать, изменять и персонализировать оформление текста. Следуйте пошаговому руководству ниже, чтобы изучить эту функцию:
- Чтобы изменить стиль текста, перейдите на вкладку АННОТАЦИЯ на панели инструментов приложения в AutoCAD и нажмите СТАНДАРТ. Здесь вы найдете возможность управления стилями текста.
- Окно СТИЛЬ ТЕКСТА открывается, когда вы нажимаете «Управление стилями текста». Эта опция позволит вам настроить шрифт вашего текста, стиль шрифта, высоту, коэффициент ширины, угол наклона и многое другое.
- Вы можете либо создать новый стиль текста, либо изменить стиль текста по умолчанию. Эта функция позволяет быстро переключаться между различными типами без необходимости перемещаться по всему интерфейсу.
После внесения изменений в окне СТИЛЬ ТЕКСТА нажмите «Применить», чтобы сохранить изменения. Затем вы можете изменить свои предыдущие тексты на новые стили, просто щелкнув текстовое поле и изменив стиль на вкладке АННОТАЦИЯ, если это необходимо.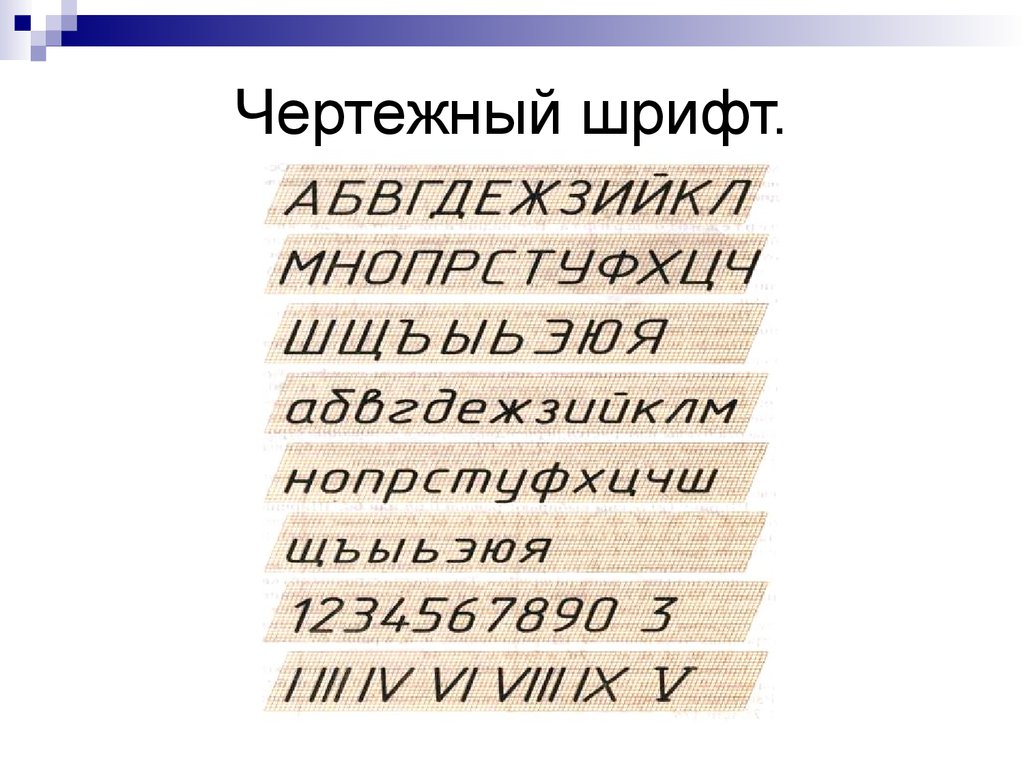
Размер
Размеры используются для обозначения размеров каждого компонента вашего дизайна. При создании автоматизированных проектов с помощью AutoCAD вы можете добавлять размеры либо на вкладке ГЛАВНАЯ, либо на вкладке АННОТАЦИИ.
Чтобы отметить размеры, откройте инструмент РАЗМЕР на любой из вкладок, упомянутых выше, и выберите любые две точки на объектах в пространстве модели. Размеры будут в единицах, которые вы установили в своем проекте.
Размерные стили
Как и стили текста, вы даже можете настроить различные стили размеров. Вот как:
- Перейдите на вкладку АННОТАЦИЯ. В разделе РАЗМЕРЫ щелкните первое раскрывающееся меню и выберите «Управление размерными стилями».
- Вы увидите новое окно под названием «Диспетчер размерных стилей». Здесь вы можете изменить существующий стиль или создать новый стиль.
- Например, если вы решите создать новый стиль, нажав «Создать», вы можете ввести имя нового стиля.
 После этого откроется окно нового размерного стиля.
После этого откроется окно нового размерного стиля. - У вас есть множество новых параметров, которые позволяют вам изменить стиль текста, цвет текста, цвет заливки, высоту текста, масштаб высоты дроби, размещение текста, выравнивание текста и многое другое.
Когда вы вносите изменения, вы даже можете увидеть предварительный просмотр этих изменений в верхней правой части окна, прежде чем нажать «ОК», чтобы сохранить их.
Помимо размерного текста, вы даже можете управлять размерами стрелок, перейдя на вкладку «Символы и стрелки» в том же окне. Здесь вы можете настроить наконечники стрелок, размер стрелок, метки центра, разрыв размера, символ длины дуги, размер излома радиуса и линейные размеры излома.
Можно даже изменить внешний вид размерных линий, изменить уровни допуска и многое другое.
Заключение
В этой статье, посвященной основам автоматизированного проектирования с помощью AutoCAD , вы подробно прочитали о тексте и размерах. В следующей статье будут освещены дополнительные аспекты размерных стилей и других инструментов на вкладке АННОТАЦИИ в Autodesk AutoCAD.
В следующей статье будут освещены дополнительные аспекты размерных стилей и других инструментов на вкладке АННОТАЦИИ в Autodesk AutoCAD.
Если вы хотите изучить САПР и другие связанные аспекты, Skill-Lync — это подходящая платформа для вас. Skill-Lync предлагает широкий выбор отраслевых курсов для студентов, которые хотят глубже погрузиться в мир проектирования.
Чтобы узнать больше об этих курсах, посетите страницу курсов Skill-Lync.
Ознакомьтесь со списком вакансий для вашего инженерного домена
Какой шрифт используется на чертежах САПР? – Gzipwtf.com
Другое
Диана Монтгомери
Какой шрифт используется на чертежах САПР?
TXT по умолчанию. Шрифт shx (TrueType) (также известный как «шрифт»), используемый в классическом AutoCAD, подходит для типичной документации CADD, особенно электронной или векторной (перо-графики). Это очень простой, лаконичный и разборчивый шрифт без засечек.
Как добавить Arial Narrow в AutoCAD?
Найдите в разделе «Шрифты» на панели управления и разверните шрифт Arial. Если вы не видите «Arial Narrow», значит, его нужно добавить в систему. То же самое можно найти под шрифтом Windows на диске C:.
Как изменить шрифт текста в AutoCAD?
Создание или изменение стилей текста
- Выберите вкладку «Главная» панель «Аннотации» «Стиль текста». Находить.
- В диалоговом окне «Стиль текста» выполните одно из следующих действий: Чтобы создать стиль, нажмите «Создать» и введите имя стиля.
- Шрифт.
- Размер.
- Косой угол.
- Расстояние между символами.
- Аннотативный.
- При необходимости укажите другие параметры.
Как изменить макет текста в AutoCAD?
Изменить свойства однострочного текста
- Выберите однострочный текстовый объект.
- Щелкните правой кнопкой мыши выбранный объект и выберите «Свойства».

- В палитре свойств введите любой новый текст, а затем измените форматирование и другие свойства по мере необходимости.
Как комментировать текст в AutoCAD?
Пространство модели
- Вставка текста или размера.
- В палитре свойств измените параметр «Аннотативный» на «Да».
- Нажмите «…» рядом с текущим масштабом, чтобы открыть диалоговое окно «Масштаб аннотативного объекта».
- Добавьте необходимые масштабы, затем нажмите OK.
Какого размера должен быть текст на архитектурных чертежах?
Высота текста 1/8″ предпочтительна. От Майкла А. Гилроя: В течение последних 25 лет высота текста 3/32 дюйма была предпочтительной для каждого архитектурного бюро, с которым я работал. Во всех разработанных «стандартах рисования» всегда сводилось к тому, что текст размером 3/32″ был более компактным и уменьшал визуальный беспорядок рисунков.
Как изменить стиль текста атрибута в AutoCAD?
Изменить стиль текста атрибута
- Выберите вкладку «Проект» панель «Инструменты проекта» «Утилиты».

- В диалоговом окне «Утилиты для всего проекта» в разделе «Изменить атрибут» выберите «Изменить стиль» и нажмите «Настройка».
Как применить и изменить текст в AutoCAD?
Почему AutoCAD продолжает возвращаться к шрифту «Arial»?
Некоторые стандарты черчения требуют, чтобы текстовый «шрифт» отличался от шрифта «Arial», однако AutoCAD продолжает возвращаться к этому шрифту даже после изменения шрифта, используемого в стиле текста. У некоторых людей чуть ли не припадок, потому что их текст постоянно меняется… Ниже показано: «Стандартный» стиль текста с использованием Arial.ttf
Является ли Arial шрифтом по умолчанию в США?
да, так как Arial был шрифтом OOB по умолчанию в Revit (стандарт нашей компании), и поскольку Revit стал отраслевым стандартом AEC, мы также видим, что большинство наших клиентов в США используют Arial в качестве своего стандарта или в наименее приемлемые результаты.
Как исправить поврежденный текст в AutoCAD?
Изолируйте текстовые объекты и копируйте их в чистые чертежи до тех пор, пока не будет найден поврежденный объект.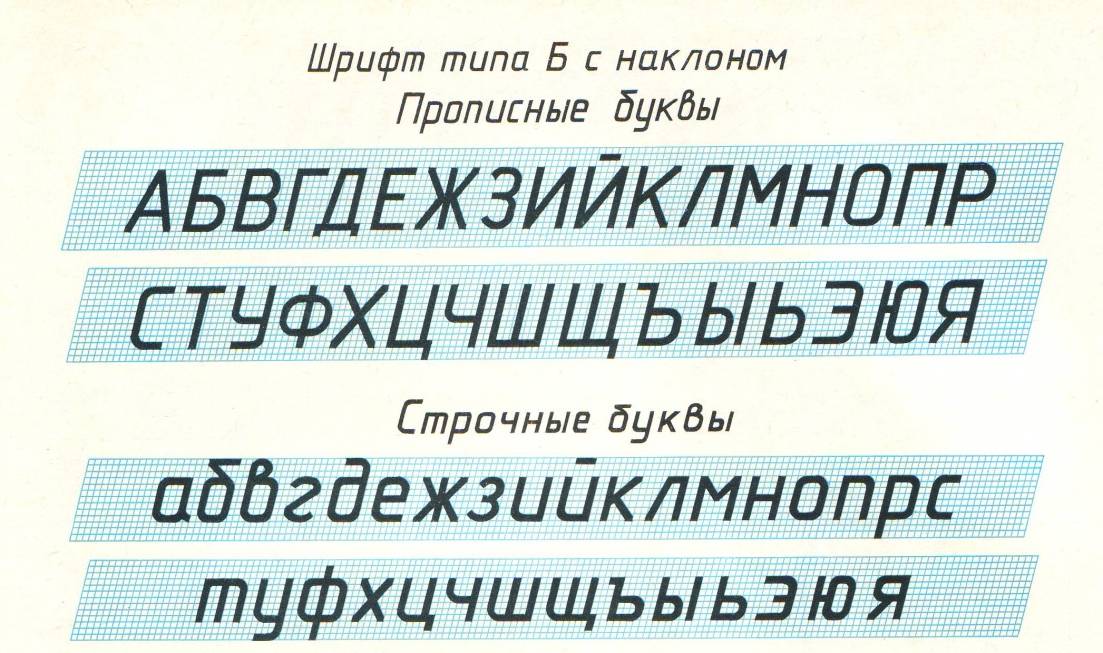
 Убедитесь, что шрифты имеются на компьютере. (В ОС Windows при установке Acrobat выберите вариант «Полностью» или «Настройка» и выберите параметр Поддержка азиатских языков в категории Просмотр Adobe PDF. В Mac OS эти шрифты устанавливаются автоматически.)
Убедитесь, что шрифты имеются на компьютере. (В ОС Windows при установке Acrobat выберите вариант «Полностью» или «Настройка» и выберите параметр Поддержка азиатских языков в категории Просмотр Adobe PDF. В Mac OS эти шрифты устанавливаются автоматически.)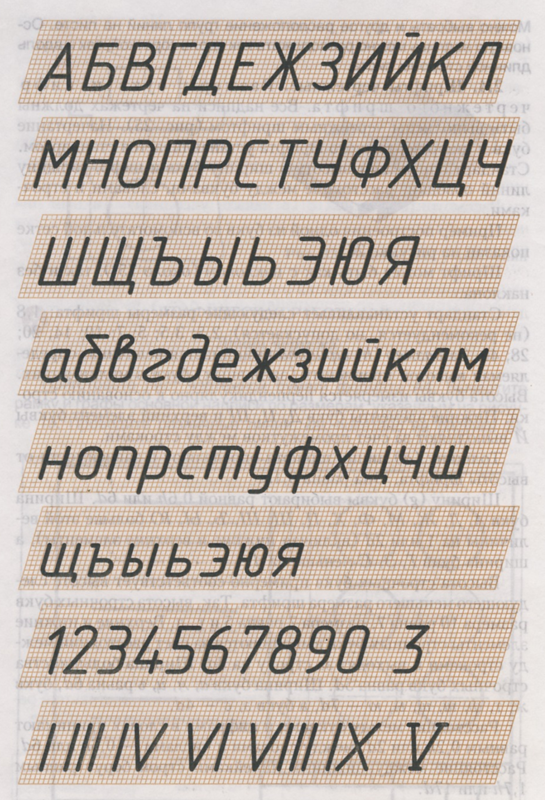
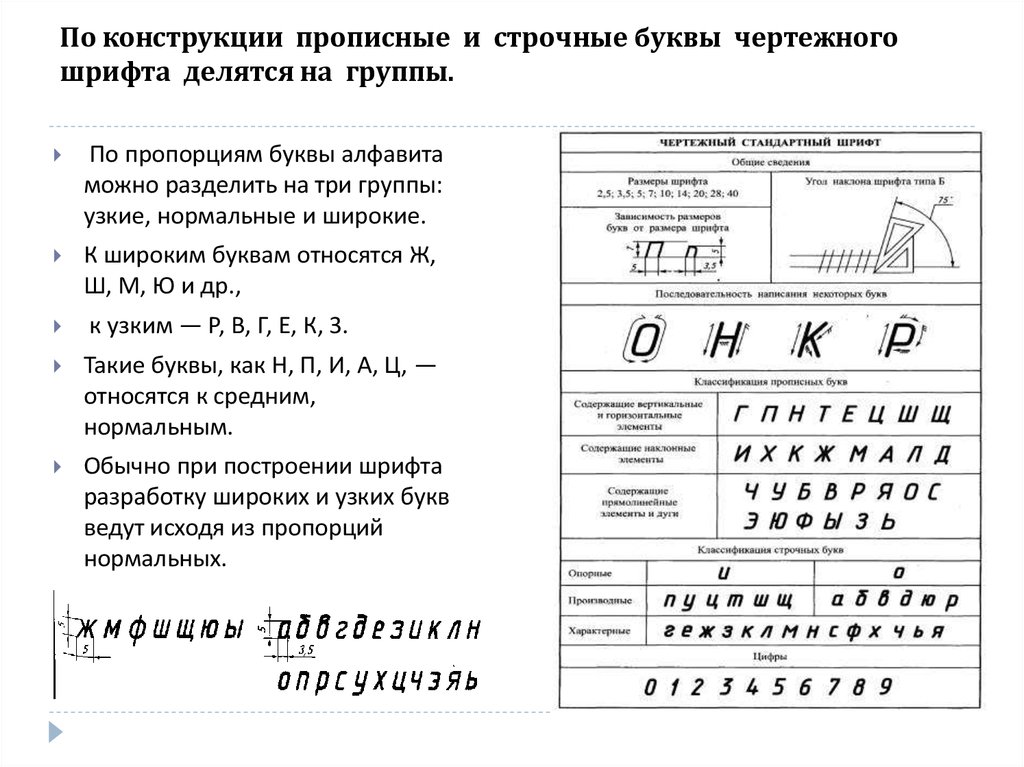 После этого откроется окно нового размерного стиля.
После этого откроется окно нового размерного стиля.