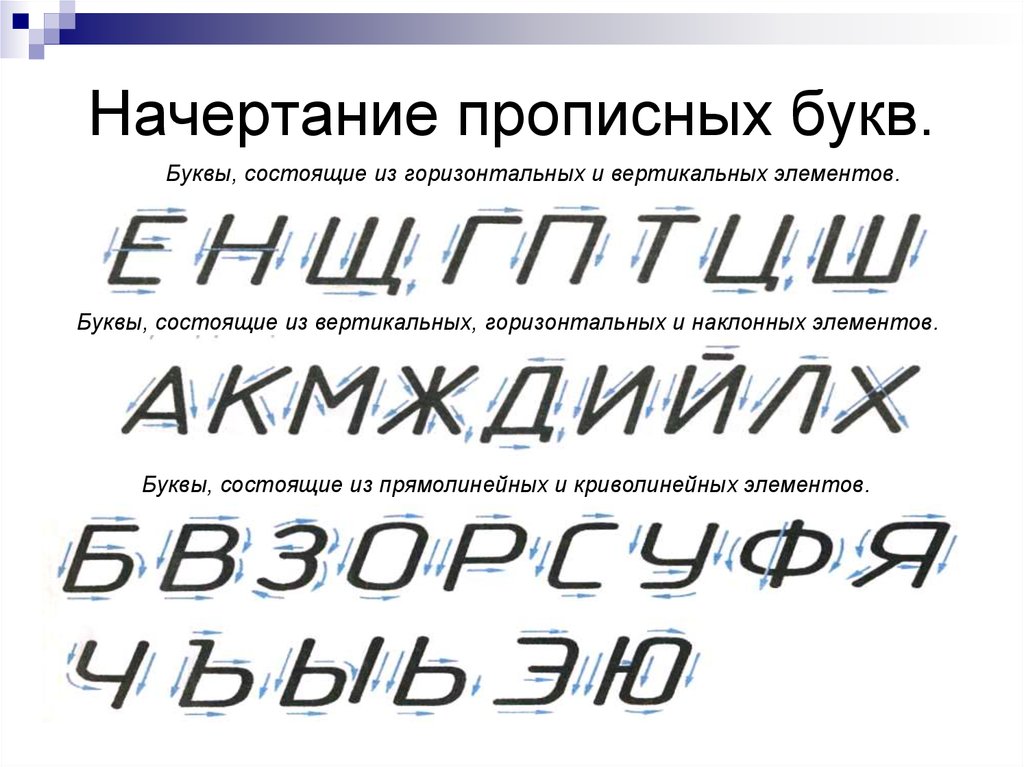Цифры в чертежном шрифте: Шрифт для надписей на чертеже (Чертежный шрифт) — Тема Линии чертежа — Уроки черчения — Каталог статей
Содержание
Инженерная графика
| ||
Чтобы Размер Высота Отметим. Ширина Толщина Шрифт |
Рис.
1.5. Примеры построения некоторых букв,
цифр и знаков
Цифры
имеют одинаковую ширину (кроме 1).
Неверная
буква в тексте на чертеже вреда не
принесет: ошибку заметят. Однако неверно
указанная или неверно понятая цифра
обязательно приведет к материальным и
временным потерям. Поэтому конструкции
цифр разработаны так, что каждая из них
отличается от похожей на соседку или
на букву. Например, цифра 7 имеет на
носике отрезочек линии, а цифра 1 —
только наклонный носик. Цифра 4 отличается
от буквы Ч наличием отростка справа.
Цифра
8 обязательно выполняется как два овала,
а для устойчивого вида верхний овал
незначительно меньше нижнего.
Римские
цифры в черчении практически запрещены
из-за того, что компьютер не отличит
букву от цифры.
При
записи слов промежутки между буквами
почти всегда равны двойной толщине
линии обводки:a=(2/14)h (тип
А) или a=(2/10)h (тип
Б). Но при сочетании букв Га, ГА, АТ, Та,
ТА —
промежуток уменьшается вдвое.
Расстояние
между словами в предложении
устанавливается стандартом лишь как
минимальная
величина: е=(6/14)h или e=(6/10)h в зависимости
от типа шрифта.
Шаг
строк b также
регламентирован односторонне —
расстояния между основаниями строк не
может быть менее (22/14)h
или (17/10)h.
Высота
знаков связана с высотой цифр,
в сочетании с которыми они
применяются.
Вышесказанное
во многом проиллюстрировано на рис. 1.5.
Наличие
или отсутствие скруглений на свободных
концах линий шрифта зависит от конструкции
пишущего элемента.
С появлением
даже небольшого навыка по выполнению
шрифта, рекомендуется упрощать сетку,
сводя ее к двум линиям, затем — к одной.
Эти линии следует выполнять как можно
более тонкими, чтобы не потребовалось
их стирать, разве что на свободных
местах.
|
ССЫЛКА | |||||||||||||||||||||||||||||||||||||||||||||||||||||||||||||||||||||||||||||||||||||||||||||||||||||||||||||||||||||||||||||||||||||||||||||||||||
|
Шрифт для надписей на машиностроительных чертежах. Форма букв русского алфавита и арабских цифр
ШРИФТ ДЛЯ НАДПИСЕЙ НА
МАШИНОСТРОИТЕЛЬНЫХ ЧЕРТЕЖАХ
ФОРМА БУКВ РУССКОГО АЛФАВИТА И АРАБСКИХ ЦИФР
Прописные буквы
К первой группе относятся буквы Г, Е, Н, П, Т, Ц, Ш, Щ,
образованные из одних прямолинейных элементов,
расположенных горизонтально и с наклоном.
Ко второй группе относятся буквы, Ж, И, Й, К, М, X,
состоящие из наклонных и диагональных элементов.
К третьей группе относятся буквы А, Д, Л, состоящие из
горизонтальных, наклонных и диагональных элементов.
К четвертой группе относятся буквы Б, В, Р, У, Ч, Ъ, Ы,
Ь, Я, образованные из горизонтальных, наклонных,
диагональных и криволинейных элементов.
К пятой группе относятся буквы 3, О, С, Ф, Э, Ю,
состоящие в основном из криволинейных элементов.
Строчные буквы
К первой группе относятся буквы н, к, ж, м, л, х, состоящие
из горизонтальных, наклонных и диагональных элементов.
Ко второй группе относятся буквы ч, ъ, ы, ь, я, состоящие
из горизонтальных, наклонных, диагональных и
криволинейных элементов, конструкция которых также
ничем не отличается от конструкции одноименных
прописных букв.
К третьей группе относятся буквы а, б, в, д, е, о, р, с, э, ю.
Все буквы этой группы строятся на основе буквы о и
содержат в себе криволинейные элементы.
К четвертой группе относятся буквы и й, п, т, у, ф, ц, ш,
щ, состоящие из прямолинейных и криволинейных
элементов.
К пятой группе относятся буквы г и з, состоящие из криволинейных элементов. Они строятся на основе цифры 8.
По ширине прописные и строчные буквы можно
разделить на нормальные, расширенные и
широкие.
К широким буквам относятся прописные Д, Ж, Ф, Ш, Щ,
Ы, Ю и строчные ж, м, ф, щ, ъ, ы, ю.
К расширенным буквам относятся только прописные М и Ъ.
Все остальные прописные и строчные буквы относятся к
нормальным.
По высоте исключение составляют шесть строчных
букв б, в, д, р, у, ф, которые условимся называть высокими.
Основные размеры чертежного шрифта
Размер шрифта определяется высотой h прописных
(заглавных) букв в миллиметрах, которая является
основной
его
характеристикой.
Государственный стандарт 3454—59 «Шрифты
чертежные» устанавливает следующие размеры
шрифта: 2,5; 3,5; 5; 7; 10; 14. При этом шрифт
размера 2,5 имеет только прописные буквы и
цифры.
Высота строчных (малых) букв каждого размера
шрифта, кроме шрифта 2,5, составляет приблизительно
5/7 от высоты, прописной (заглавной) буквы
На рис. 2 приведено сопоставление размеров прописных и строчных букв различных
размеров шрифта.
Таким образом, в указанном ряде размеров шрифта каждый последующий размер
составляет приблизительно 5/7 от высоты предыдущего, а строчные буквы, будучи равными
5/7 от высоты прописных букв, соответствуют следующему меньшему размеру шрифта.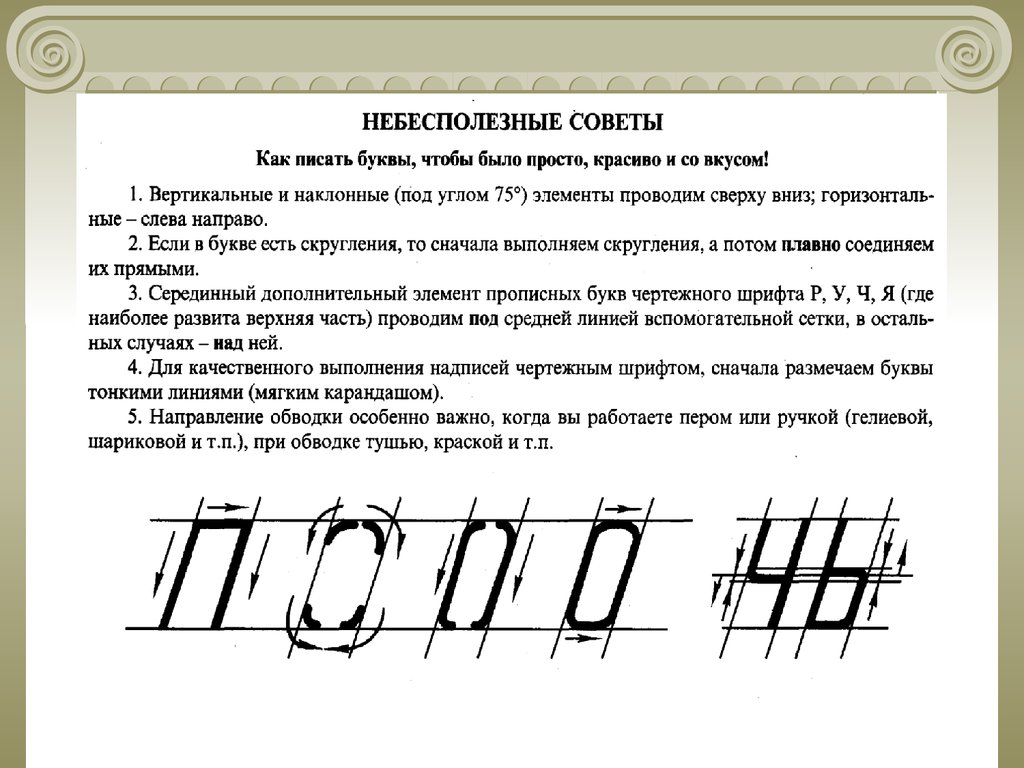
Исключение составляют шесть строчных букв б, в, д, р, у, ф , которые имеют такую же
высоту, как и прописные (заглавные).
При рассмотрении форм букв русского алфавита чертежного
шрифта мы установили, что прописные буквы по ширине
можно разделить на нормальные, расширенные и широкие, а
строчные — на нормальные и широкие.
Ширина b нормальных прописных букв равна
приблизительно 5/7 от высоты шрифта (рис. 3), ширина b1
расширенных прописных букв (М, Ъ) —6/7 от высоты шрифта,
а ширина b1 широких прописных букв (Д, Ж, Ф, Ш, Щ, Ы, Ю)
равна высоте шрифта (рис. 4).
Ширина Ь3 нормальных строчных букв составляет приблизительно 3/7 от высоты прописной буквы (рис. 3), а широких
строчных букв bi (ж, м, т, ф, ш, щ, ъ, ы, ю) ■— 4/7 от высоты
прописной буквы (рис. 4).
Толщина линий обводки прописных, строчных букв и цифр
должна быть везде одинакова. ГОСТ 3454—59 установлено,
что
толщина линий обводки прописных букс и цифр b6 должна равняться 1/7 от
их высоты, толщина линий обводки строчных букв b7—1/10 от высоты
прописной буквы, что практически составляет примерно 1/7 от высоты
строчной буквы (рис. 3,4). При Выполнении надписи строчными буквами
3,4). При Выполнении надписи строчными буквами
толщина линий обводки прописных (заглавных) букв должна быть такая
же, как и строчных, т. е. 1/10 от высоты прописной буквы (рис. 5).
Все размеры элементов букв и цифр зависят от высоты (размера) шрифта,
а
их
соотношение
является
кратным
1/7.
Буквы и цифры чертежного шрифта должны быть написаны с наклоном
75° к основанию строки. Такой наклон шрифта соответствует обычной
манере письма. Кроме того, в рукописных шрифтах легче достигнуть
одинакового наклона элементов букв и цифр, чем их строгой
вертикальности. Наклон шрифта облегчает выполнение надписей и
несколько скрадывает недостатки, неизбежные при выполнении надписей
от руки. Практическим преимуществом такого наклона является удобное
получение угла 75° с помощью рейсшины и двух обычных чертежных
угольников с острыми углами 45 и 30°, которые при прикладывании друг
к
другу
дают
в
сумме
требуемый
угол
(рис.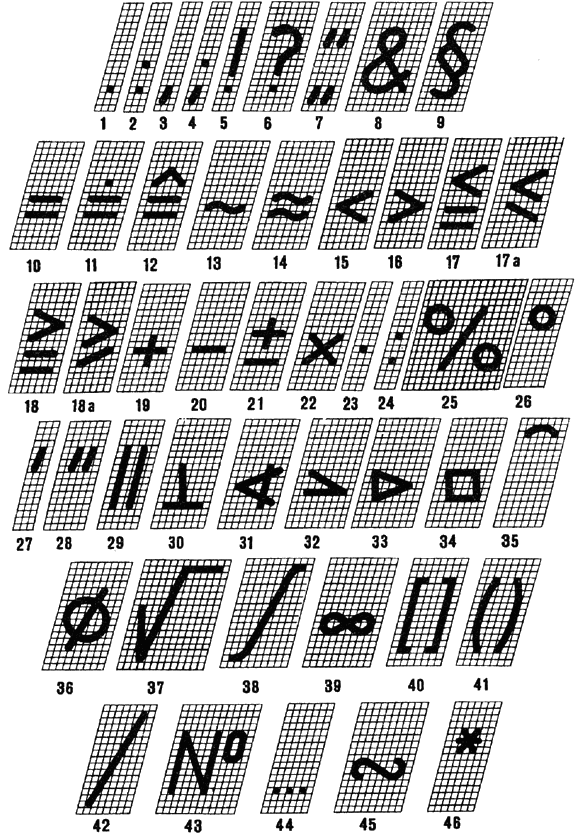
6).
Угол, приблизительно равный 75°, можно также получить построением
уклона с отношением сторон 1 : 4, что соответствует
наклону гипотенузы прямоугольного треугольника, горизонтальный катет
которого равен единице, а вертикальный — четырем единицам.
Стандартом в особых случаях допускается применение и прямого (без
наклона) шрифта при условии сохранения установленных требований в
отношении
начертания
и
размеров
букв
Вспомогательная сетка для чертежа прописных букв
На рис. 20 показаны конструктивные особенности и соотношения между элементами букв при
вписывании их в размерные рамки (сетку).
Буквы, второй группы Ж, И, И, К, М, X (рис. 21) образованы из наклонных и диагональных
элементов.
Особое внимание следует уделять выполнению диагональных элементов буквах К, Ж
и М.
Нижний наклонный элемент буквы К располагается по диагонали параллелограмма,
а верхний — из правой вершины параллелограмма в точку, расположенную на его
левой стороне на расстоянии 2/7 h от нижней линии строки.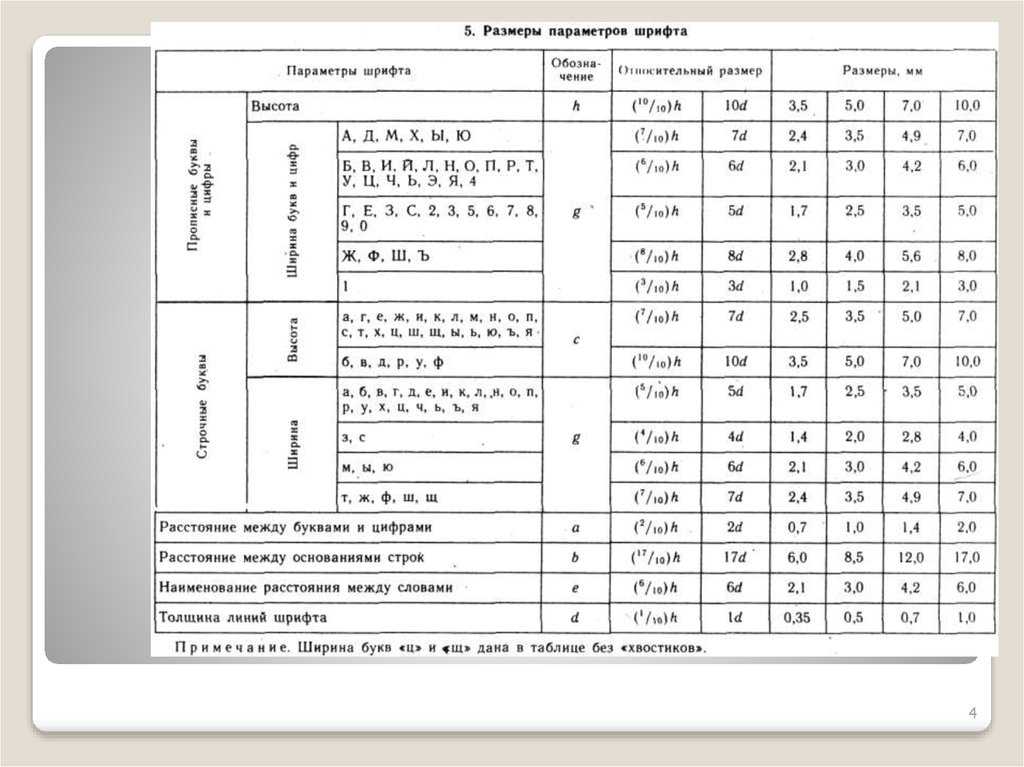
Прямой шрифт
Прямой шрифт
Обводка надписей
Шрифты для архитектурных
чертежей
Шрифт зодчего
Художественные шрифты
Рисуйте и используйте Scribble в Numbers и Keynote
Рисуйте и используйте Scribble для преобразования рукописного текста в текст с помощью Apple Pencil на iPad. Вы также можете рисовать пальцем на iPhone или iPad.
Вы также можете использовать функцию «Выбор и прокрутка» с помощью Apple Pencil, чтобы выбирать объекты и прокручивать электронную таблицу или презентацию.
Превратите рукописный текст в текст с помощью Scribble
С помощью Scribble вы можете преобразовать рукописный текст в текст с помощью Apple Pencil на поддерживаемом iPad.* При сопряжении Apple Pencil с iPad функция Scribble включена по умолчанию. Чтобы проверить настройку Scribble или отключить ее, перейдите в «Настройки» > «Apple Pencil» на iPad.
- В электронной таблице или презентации коснитесь карандашом слайда или таблицы, где вы хотите написать.
 Или коснитесь текстового поля, фигуры или ячейки таблицы.
Или коснитесь текстового поля, фигуры или ячейки таблицы. - Коснитесь инструмента «Наброски» на панели инструментов в нижней части экрана, затем начните писать.
Когда вы пишете с помощью Apple Pencil, вы также можете удалять слова, вставлять текст и выполнять другие действия:
- Чтобы удалить слово, сотрите его.
- Чтобы вставить текст между словами, коснитесь и удерживайте текстовую область, а затем начните писать, когда появится пробел.
- Чтобы соединить или разделить символы, проведите между ними вертикальную линию.
- Чтобы выделить текст, обведите его или проведите через него линию. Перетащите маркеры выделения, чтобы изменить выделение.
На панели инструментов также есть кнопки для форматирования и выравнивания текста.
* Вы можете выбрать другой поддерживаемый язык на панели инструментов, если вы добавили клавиатуру для языка в меню «Настройки» > «Основные» > «Клавиатура» > «Клавиатуры». Проверьте, какие языки и регионы поддерживает Scribble.
Проверьте, какие языки и регионы поддерживает Scribble.
Добавить рисунок
Чтобы рисовать с помощью Apple Pencil на поддерживаемом iPad, коснитесь карандашом на странице.
Чтобы добавить рисунок пальцем или если у вас есть карандаш, но вы включили функцию «Выделение и прокрутка»:
- На iPhone нажмите кнопку «Вставить», нажмите кнопку «Мультимедиа», затем нажмите «Рисование».
- На iPad нажмите кнопку «Мультимедиа», затем нажмите «Рисование». Если вы не видите кнопку «Мультимедиа», сначала нажмите кнопку «Вставить».
Инструменты рисования (перо, карандаш, мелок или инструмент для заливки) отображаются на панели инструментов в нижней части экрана.
Использование инструментов рисования
- Коснитесь одного из четырех инструментов рисования в нижней части экрана: ручка, карандаш, мелок или инструмент заливки.
- Чтобы рисовать с другим размером обводки и непрозрачностью, дважды коснитесь одного из инструментов рисования, затем коснитесь нового размера обводки.
 Или перетащите ползунок, чтобы настроить прозрачность.
Или перетащите ползунок, чтобы настроить прозрачность. - Вы можете рисовать другим цветом:
- Для iPhone коснитесь цветного круга, затем выберите предустановленный цвет в нижней части экрана «Цвета». Или используйте элементы управления, чтобы смешать свои собственные цвета, а затем нажмите кнопку «Добавить», чтобы сохранить цвет в качестве избранного.
- На iPad коснитесь предустановленного цвета или коснитесь цветового круга, чтобы выбрать собственный цвет. Используйте элементы управления, чтобы смешать собственный цвет, затем нажмите кнопку «Добавить», чтобы сохранить цвет в качестве избранного. Чтобы удалить избранное, коснитесь и удерживайте его цветную точку, затем коснитесь «Удалить».
- Чтобы стереть, коснитесь ластика, затем снова коснитесь его, чтобы выбрать один из ластиков:
- Чтобы стереть пиксели, коснитесь «Ластик пикселей», затем коснитесь рисунка или перетащите его.
- Чтобы стереть всю обводку, коснитесь ластика объектов, затем коснитесь обводки или заливки объекта, которую хотите стереть.

- Чтобы отменить последнее действие, нажмите кнопку «Отменить» .
- Когда закончите, нажмите «Готово».
Чтобы продолжить рисовать с помощью Apple Pencil, просто начните рисовать на странице.
Изменение размера и перемещение рисунка
Вы можете изменить размер и переместить рисунок после его добавления:
- Чтобы изменить размер рисунка, коснитесь рисунка пальцем, затем перетащите ручки поля.
- Чтобы переместить рисунок, коснитесь рисунка пальцем и перетащите его.
Редактирование частей рисунка
- При необходимости коснитесь рисунка пальцем, затем нажмите «Редактировать рисунок» во всплывающем меню.
- Коснитесь инструмента выделения в нижней части экрана, затем коснитесь или перетащите область, которую хотите отредактировать. Вокруг выделения появится контур.
- Коснитесь параметра во всплывающем меню:
- Чтобы изменить размер выделения, коснитесь «Изменить размер», затем перетащите маркеры поля вокруг выделения.

- Чтобы разделить один рисунок на два, нажмите «Разделить» во всплывающем меню.
- Вы также можете вырезать, копировать, вставлять, удалять и дублировать выделение.
- Чтобы изменить размер выделения, коснитесь «Изменить размер», затем перетащите маркеры поля вокруг выделения.
Анимация рисунка
Вы можете анимировать рисунки в Keynote и Numbers.
Анимация рисунка в Keynote
В Keynote на iPhone, iPad или iPod touch можно анимировать рисунок, чтобы он выглядел так, как будто он нарисован (используя эффект «Встроить») или стерт (используя эффект «Разборка»):
- Выберите слайд с рисунком, затем коснитесь или щелкните рисунок, чтобы выделить его.
- Коснитесь рисунка еще раз, затем коснитесь «Анимация» во всплывающем меню.
- Выберите «Встроить» или «Встроить».
- Во всплывающем меню выберите «Рисование линий», затем нажмите «Воспроизвести», чтобы просмотреть анимацию.
- Когда закончите, нажмите Готово.
На Mac вы можете анимировать рисунок, добавленный в презентацию в Keynote на iPhone или iPad.
Анимация рисунка в Numbers
В Numbers на iPhone, iPad или iPod touch можно анимировать рисунок так, как если бы он был нарисован:
- Если вы находитесь в режиме рисования, нажмите «Готово». В противном случае перейдите к следующему шагу.
- Коснитесь рисунка, чтобы выбрать его.
- Нажмите кнопку «Формат», затем нажмите «Рисунок».
- Включите функцию «Анимация рисования», затем настройте другие параметры, например продолжительность.
- Чтобы воспроизвести анимацию, нажмите «Воспроизвести» или «Воспроизвести рисунок».
На Mac вы можете анимировать рисунок, добавленный в электронную таблицу в Numbers на iPhone или iPad.
Поделиться или сохранить рисунок
В Numbers и Keynote вы можете поделиться или сохранить рисунок в виде файла изображения (PNG). В Numbers, если вы анимировали рисунок, вы можете поделиться им или сохранить его как файл фильма (M4V).
- Коснитесь рисунка, чтобы выбрать его, затем выберите «Поделиться».
 Если вы анимировали рисунок в Numbers, выберите «Поделиться как изображение» или «Поделиться как фильм».
Если вы анимировали рисунок в Numbers, выберите «Поделиться как изображение» или «Поделиться как фильм». - Выберите, как вы хотите отправить свое изображение или фильм, например, через Почту, Сообщения или другую службу. Или выберите «Сохранить изображение» (или «Сохранить видео» для анимированных рисунков Numbers), чтобы сохранить их в приложении «Фотографии».
На Mac вы можете поделиться или сохранить рисунок, который был добавлен в электронную таблицу или презентацию в Numbers или Keynote на iPhone или iPad.
- В электронной таблице или презентации с рисунком щелкните рисунок, удерживая клавишу Control.
- Выберите «Поделиться». Если вы анимировали рисунок, выберите «Поделиться как изображение» или «Поделиться как фильм».
- Выберите, как вы хотите отправить свое изображение или фильм, например, через Почту, Сообщения или другую службу. Или выберите «Добавить в фотографии», чтобы сохранить изображение (или фильм для анимированных рисунков Numbers) в приложении «Фотографии».

По умолчанию вы можете использовать Apple Pencil, чтобы начать рисовать. Вы можете настроить Numbers или Keynote на использование Apple Pencil для выбора объектов и прокрутки электронных таблиц или презентаций:
- В Numbers или Keynote нажмите кнопку «Еще» , затем нажмите «Настройки».
- В разделе Apple Pencil включите параметр «Выбор и прокрутка».
Если ваш Apple Pencil поддерживает эту функцию, вы можете включить функцию «Двойное касание для переключения». Двойное касание для переключения: просто дважды коснитесь нижней части Apple Pencil, чтобы включить или отключить функцию «Выбор и прокрутка».
Чтобы добавить рисунок в электронную таблицу или презентацию с помощью карандаша, когда включена функция «Выделение и прокрутка», коснитесь кнопки «Мультимедиа», затем коснитесь «Рисунок». Если вы не видите кнопку «Мультимедиа», сначала нажмите кнопку «Вставить».
Pages, Numbers и Keynote имеют свои собственные настройки для выбора и прокрутки. Например, если вы включите «Выбор и прокрутку» в Pages, это не повлияет на Keynote или Numbers.
Например, если вы включите «Выбор и прокрутку» в Pages, это не повлияет на Keynote или Numbers.
Подробнее
Дата публикации:
Номер минималистского стиля в Amadine
36-дневный конкурс шрифтовиков проводится раз в год и оставляет многих из нас в догадках о том, как были созданы разные крутые дизайны. Какие эффекты использовал дизайнер? Могу ли я создать то же самое с некоторой самоотдачей? Так что больше никаких догадок! Вот подробное пошаговое руководство о том, как создать цифру 6 в приложении Amadine. Больше букв и цифр можно найти в нашем Instagram.
Прежде всего, откройте Amadine и создайте новый документ с параметрами 1080 × 1080.
Перейдите к инструменту «Прямоугольник» и создайте квадрат размером 1080×1080 пикселей, который будет использоваться в качестве фона. Залейте квадрат цветом #170905.
Чтобы создать форму числа, переключитесь на инструмент «Текст». Щелкните в любом месте холста и в созданном текстовом поле введите число 6. Затем перейдите на панель «Оформление» и в поле «Текст» установите размер текста 700 pt.
Щелкните в любом месте холста и в созданном текстовом поле введите число 6. Затем перейдите на панель «Оформление» и в поле «Текст» установите размер текста 700 pt.
Далее нажмите на шестеренку, чтобы перейти к настройкам текста. Во всплывающем окне шрифта измените шрифт на тот, который вы выбрали для работы. В нашем случае это шрифт Bebas Neue. Вы всегда можете скачать его из Google Fonts, если не видите нужный. Вы также можете найти настройки текста в Панели управления в верхней части окна вашего интерфейса.
Следующим шагом является преобразование текстового объекта в фигуру. Сделать это легко — выберите текстовый объект и нажмите кнопку «Развернуть», расположенную на панели управления. Вы также можете найти эту функцию в Меню > Изменить > Расширить.
После преобразования текстового объекта в фигуру вы можете приступить к изменению буквы. Для удобства отключите Заливку на панели Оформление, оставьте Обводку толщиной 1 pt и залейте фигуру цветом #FFB6B6. Теперь перейдите к инструменту «Выделение» и внесите изменения, показанные в примере.
Следующим шагом будет создание декоративной заливки. Перейдите к инструменту «Перо» и создайте плавные формы, чтобы воссоздать абстрактное изображение. Здесь вы можете дать волю своему воображению и творить чудеса. Начальные цвета заливки для эталона: #457789, #ECD0BC, #EE9232, #E45E2E.
Чтобы заполнить число абстрактной формой, используйте обтравочную маску. Поместите абстрактную фигуру перед числом, выберите оба объекта и перейдите в Меню > Изменить > Создать обтравочную маску. Более подробную информацию по теме использования Clipping Mask можно найти в специальной статье.
Затем добавьте штрих к числу. На панели «Слои» откройте группу клипов и выберите слой «Маска». Установите Обводку на 1 pt и залейте ее цветом #FFB6B6.
Скопируйте замаскированный объект, нажав сочетание клавиш Command+C. Затем создайте новый слой на панели «Слои», нажав «+» внизу. Переместите новый слой за числовой слой и нажмите сочетание клавиш Command + V. С помощью инструмента «Выделение» переместите объект согласно примеру.


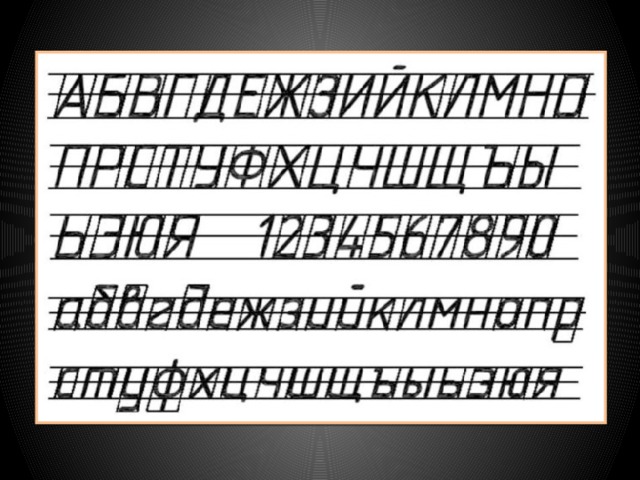 Не
Не
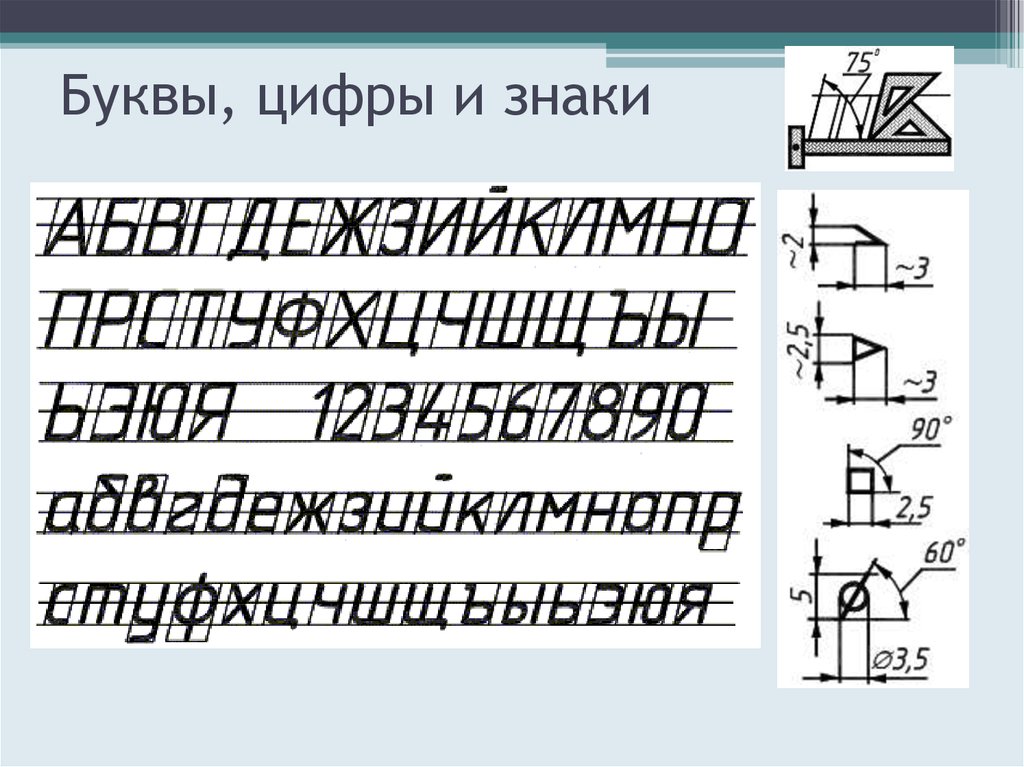 Или коснитесь текстового поля, фигуры или ячейки таблицы.
Или коснитесь текстового поля, фигуры или ячейки таблицы. Или перетащите ползунок, чтобы настроить прозрачность.
Или перетащите ползунок, чтобы настроить прозрачность.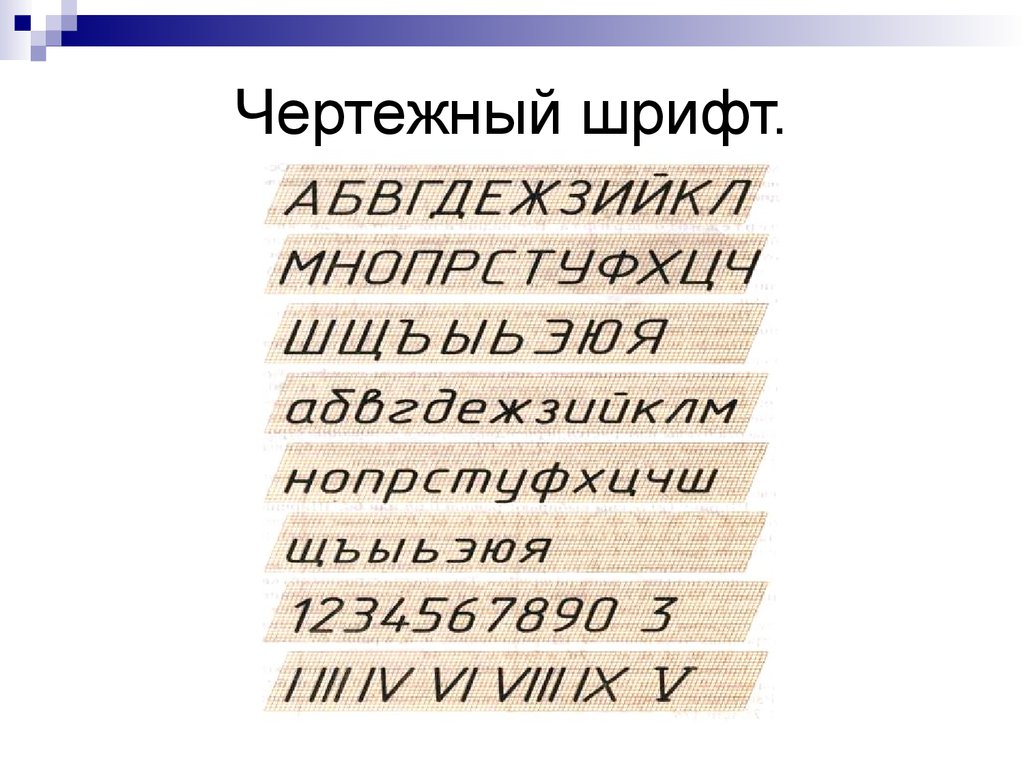

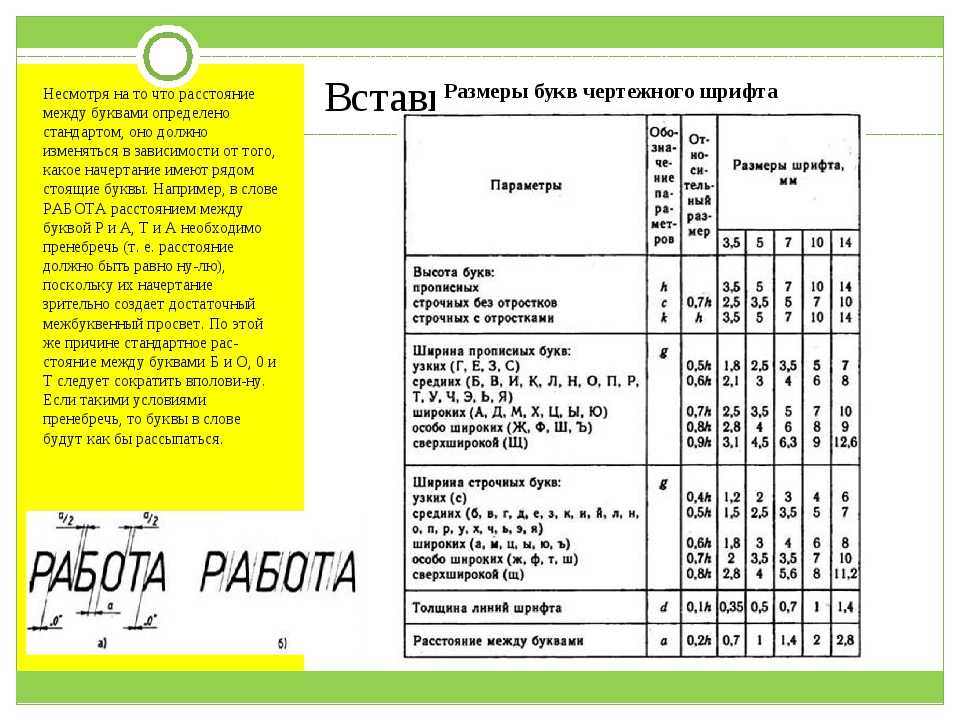 Если вы анимировали рисунок в Numbers, выберите «Поделиться как изображение» или «Поделиться как фильм».
Если вы анимировали рисунок в Numbers, выберите «Поделиться как изображение» или «Поделиться как фильм».