Как обозначают на чертежах масштаб изображения: Ваш браузер не поддерживается
Содержание
Масштаб изображения — Энциклопедия по машиностроению XXL
Размеры детали проставляют на чертежах независимо от масштаба изображения, следовательно, основанием для суждения о действительных размерах детали служат только указанные числовые величины размеров. Так, на чертеже корпуса прибора выносной элемент 1 (указатель 36) вычерчен в масштабе 5 1, а размеры даны действительные, т. е. такие, какие этот элемент должен иметь в готовом виде.
[c.76]
Чертеж детали обязательно содержит основную надпись (угловой штамп). В соответствующих графах основной надписи содержатся важные технические сведения, обозначения и указания, характеризующие изображенную деталь, например, сведения о материале, а также сведения, относящиеся к самому чертежу как документу (масштаб изображений, выходные данные и т. д.). [c.113]
Масштаб изображений па чертеже
[c.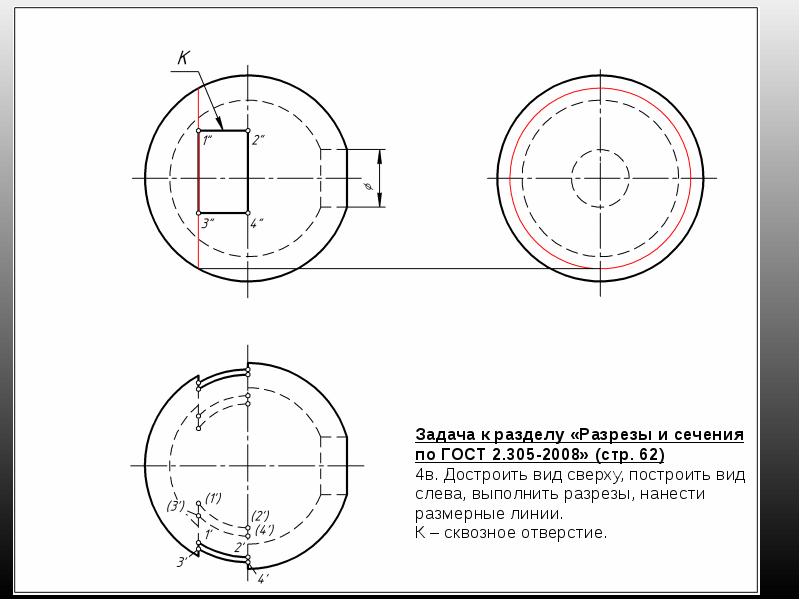 102]
102]
Графа б-масштаб изображения на чертеже. [c.127]
Формат листа выбирается по ГОСТ 2.301-68 (см. 2) в зависимости от гою, какую величину должны иметь изображения, выбранные при выполнении тапа Б. Величина w масштаб изображений должны позволять четко отразить все элементы и нанести необходимые размеры и условные обозначения [c.194]
Выбрав глазомерный масштаб изображений, устанавливают на глаз соотношение габаритных размеров детали. В данном случае, если высоту детали принять за А. то ширина детали В х А, а ее длина С X 2А (рис. 352, в и 353,6). После этого на эскизе наносят тонкими линиями габаритные прямоугольники будущих изображений (рис. 353, а). Прямоугольники располагают так, чтобы расстояния между ними и краями рамки были достаточными для нанесения размерных линий и условных знаков, а также для размещения технических требований. [c.195]
После измерения габаритных размеров сборочной единицы выбирают масштаб изображения и формат листа.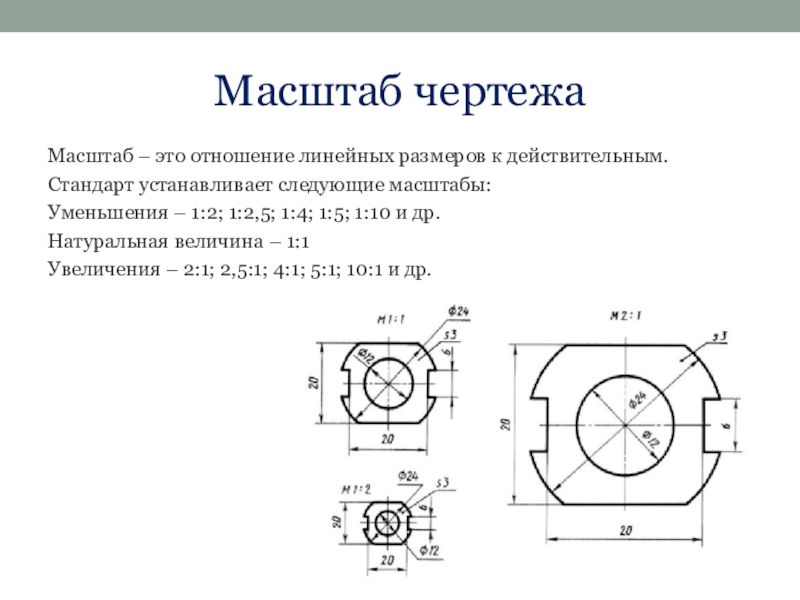 На листе сплошными тонкими линиями вычерчивают прямоугольники со сторонами, равными соответствующим габаритным размерам изображений. Между прямоугольниками оставляют место для расположения линий-выносок и размерных линий. С правой стороны внизу листа помещают основную надпись и спецификацию (рис. 451).
[c.259]
На листе сплошными тонкими линиями вычерчивают прямоугольники со сторонами, равными соответствующим габаритным размерам изображений. Между прямоугольниками оставляют место для расположения линий-выносок и размерных линий. С правой стороны внизу листа помещают основную надпись и спецификацию (рис. 451).
[c.259]
При применении выносного элемента соответствующее место на основном изображении отмечают замкнутой тонкой сплошной линией и на полке линии-выноски указывают римской цифрой его порядковый номер. Над выносным элементом указывают ту же цифру и масштаб изображения, как выполнено на рис. 107. [c.124]
Выбрать масштаб изображения, если он не задан. [c.147]
Начертить аксонометрические оси и указать принятый масштаб изображения (рис. 129, б). [c.147]
Масштаб изображения на чертеже, отличающийся от указанного в основной надписи, указывают непосредственно под надписью, относящейся к изображению, например
[c. 226]
226]
Масштабы изображения, отличающиеся от указанного в основной надписи чертежа, указывают непосредственно под надписью, относящейся к данному изображению (рис. 3). Независимо от масштаба на изображении всегда наносят истинные размеры изображаемого объекта. При изменении масштаба частично изменяют и характер нанесения размеров. На рис. 4 по- [c.9]
Масштабы изображений на чертежах [c.10]
Подобрать глазомерный масштаб изображений и формат чертежа. Начертить все контурные линии видов, разрезов и сечений. При выполнении эскиза следует поочередно выполнять все изображения каждого элемента детали, затем переходить к следующему ее элементу и т. д. [c.284]
Масштаб изображения одинаковый
[c.86]
Масштаб изображения разный [c.86]
В случае применения выносного элемента необходимо соответствующее место нэ виде, разрезе или сечении предмета отметить замкнутой сплошной тонкой линией — окружностью, овалом и т.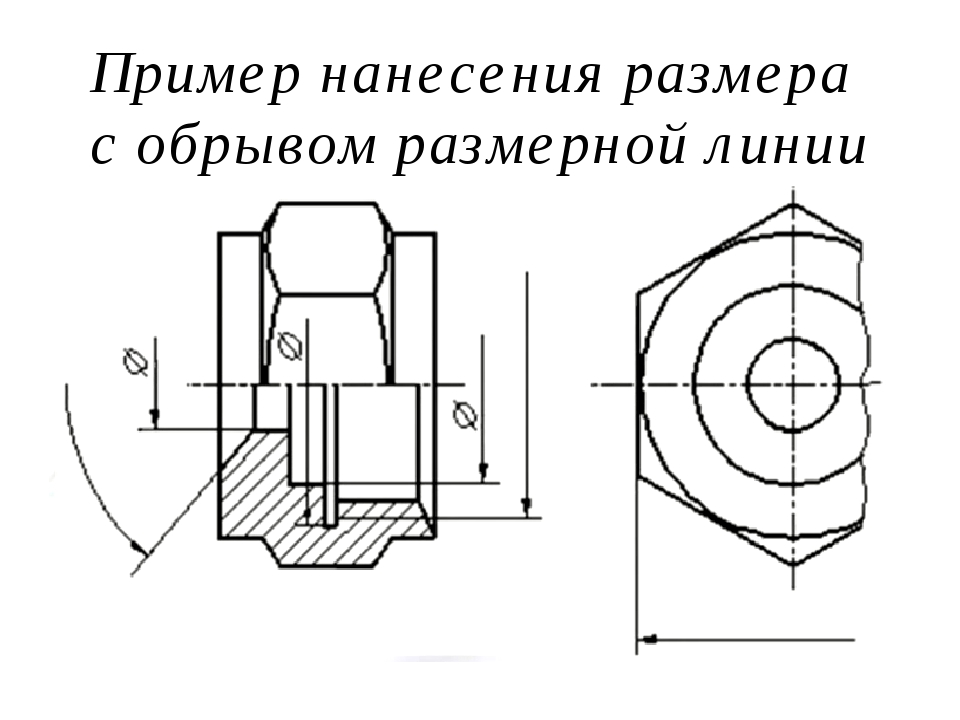 п. От этой линии проводят тонкую линию — выноску, заканчивающуюся полкой, на которой римской цифрой или прописной буквой указываются порядковый номер выносного элемента и масштаб изображения.
[c.93]
п. От этой линии проводят тонкую линию — выноску, заканчивающуюся полкой, на которой римской цифрой или прописной буквой указываются порядковый номер выносного элемента и масштаб изображения.
[c.93]
Впервые масштабы изображений на чертежах были стандартизованы в 1928 г. (ОСТ 351 Чертежи в машиностроении. Масштабы ), Хотя с тех пор техника шагнула далеко вперед, этот стандарт дошел до наших дней без особых изменений. [c.8]
ГОСТ 2.302—68 Единая система конструкторской документации. Масштабы разработан взамен ГОСТ 3451—59 Чертежи в машиностроении. Масштабы и в отличие от него устанавливает единые масштабы изображений на чертежах всех отраслей промышленности и строительства. Единая шкала масштабов для машиностроительных и строительных чертежей разработана впервые не только в СССР, но и в мировой практике стандартизации. Единые масштабы обеспечат возможность выпускать совмещенные чертежи и облегчат работу на производстве.
[c.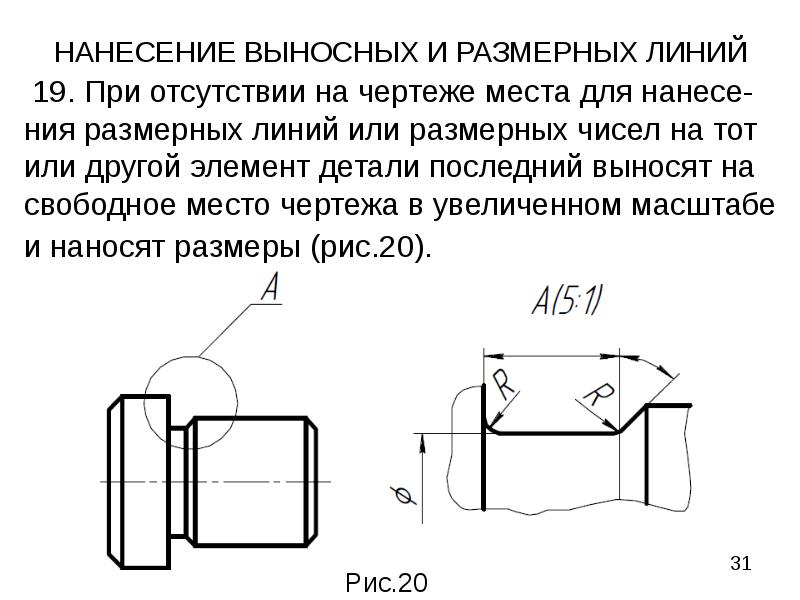 8]
8]
Чтобы удобнее было пользоваться стандартом, из него исключены формулы определения масштабов, приведенные в ГОСТ 3451—59. Эти формулы позволяли применять безграничные масштабы уменьшения и увеличения. Согласно ГОСТ 2.302—68 масштабы изображений на чертежах должны выбираться из ряда, приведенного в таблице 2. [c.8]
ГОСТ 2.316—68 Единая система конструкторской документации. Правила нанесения на чертежах надписей, технических требований и таблиц разработан впервые. Ранее содержание н порядок изложения и нанесения технических требований на чертеже устанавливал ГОСТ 5292—60 нанесение надписей, относящихся к видам, разрезам, сечениям и выносным элементам, — ГОСТ 3453—59 нанесение линий-выносок и полок к ним — ГОСТ 3466—59 нанесение масштабов изображений, отличающихся от указанного в основной надписи чертежа, — ГОСТ 3451—59 и др. То, что однородные правила были разбросаны по разным стандартам, приводило к дублированию отдельных положений, а иногда к автоматическому переносу правил, предназначенных для какого-то конкретного случая, например для нанесения номеров позиций, на другие случаи нанесения линий-выносок полок к ним, без конкретных на то указаний, но чаще всего аналогичные по назначению надписи выполнялись по-разному. [c.84]
[c.84]
Если отыскание дополнительных изображений (видов, разрезов, сечений и выносных элементов) затруднено из-за большой насыщенности чертежа или из-за того, что он выполнен на нескольких листах, к обозначению дополнительного изображения добавляют обозначение зоны или номер листа, на котором эти изображения помещены (черт. 135, а). В этих случаях над дополнительными изображениями около их обозначений указывают обозначения зон или номера листов, на которых они отмечены. Надписи, указывающие, где отмечены дополнительные изображения, наносят в одну строку с обозначением этих изображений и не подчеркивают (черт. 135, Масштаб изображения, отличающийся от указанного в основной надписи чертежа, указывают непосредственно под обозначением соответствующего изображения. (черт. 135, б и в). [c.87]
Масштаб изображения, отличающийся от указанного в основной надписи, указывают в скобках (без буквы М ) рядом с обозначением изображения.
[c.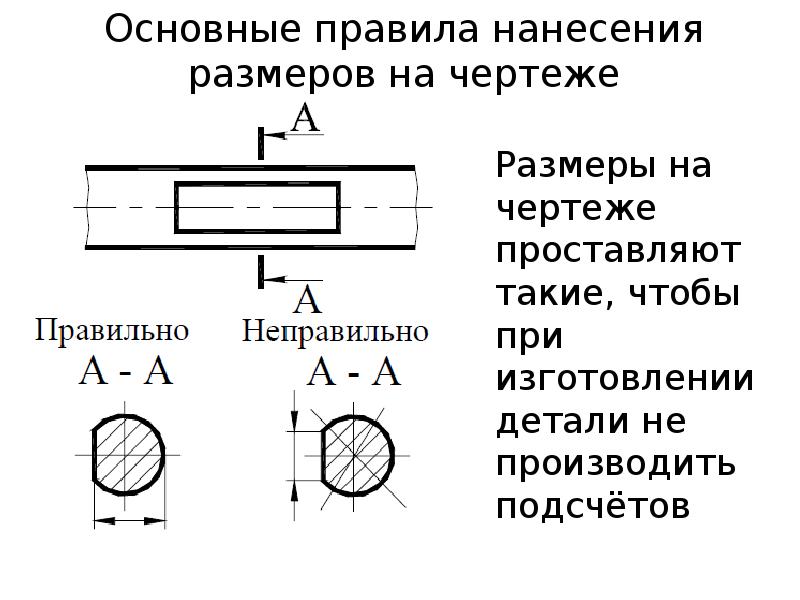 22]
22]
Размеры и.зделия всегда наносят номинальные, независимо от масштаба изображения Если элемент изображен с отступлением от масштаба изображения, то размерное число подчеркивают (рис. 2.53). Это правило не распространяется на случаи, приведенные на рис. 2.5. [c.41]
На начальной стадии обучения лучше не применять на учебных чертежах СБ некоторые упрощения, допускаемые (следовательно, необязательные к применению) стандартами. В особенности это относится к зазорам, обеспечивающим сборку и надежную работу изделия. В частности, зазоры, показанные на рис. 11.25 (см. также левый рис. 11.4), рекомендуется показывать на учебных чертежах, если это допускает масштаб изображения. [c.333]
Примечание. Как указывалось (см. п. 11.6), на учебных чертежах рекомендуется подчеркивать красным карандашом размеры сопрягаемых поверхностей. (На рис, 11.33 черточки, из-за условий издания, черного цвета, ко их надо условно считать красными.) Напомним, что числа, подчеркнутые черным, означают, согласно ГОСТ 2. 307—68, что данный элемент изображен с отступлением от масштаба изображения.
[c.341]
307—68, что данный элемент изображен с отступлением от масштаба изображения.
[c.341]
Выбрать масштаб изображения, определить число изображений (виды, сечения, разрезы) и их расположение, а также учесть место для основной надписи, расстановку размеров, дополнительных указаний и примечаний (см. 4). [c.16]
Выбрать масштаб изображения.
[c.105]
По эскизу детали выбрать формат чертежа. При этом следует учитывать, что масштаб изображения зависит от размеров и сложности формы детали. Поскольку на эскизе деталь изображена в глазомерном масштабе, но с соблюдением пропорциональности размеров ес элементов, то можно косвенно получить данные, которые позволяют выбрать оптимальный масштаб изображений. [c.267]
Масштабом изображения называют отношения размеров предмета, выполненные на чертеже без искажения его изображения, к их действительным значениям. Изображение может быть дано в натуральную величину, быть увеличенным или уменьшенным (черт. 7). ГОСТ 2.302—68 (СТ СЭВ 1180—78) рекомендует выбирать масштабы из следующего ряда
[c.9]
Изображение может быть дано в натуральную величину, быть увеличенным или уменьшенным (черт. 7). ГОСТ 2.302—68 (СТ СЭВ 1180—78) рекомендует выбирать масштабы из следующего ряда
[c.9]
Масштаб — это отношение длин отрезков на чертеже, плане, карте и других изображениях к длинам соответствующих им отрезков в натуре. ГОСТ 2.302—68 (СТ СЭВ 1180—78) устанавливает масштабы изображений и их обозначение на чертежах для всех отраслей промышленности и строительства. [c.51]
Масштабы подразделяют на три группы масштабы уменьшения натуральная величина масштабы увеличения. Масштабы изображений на чертежах нужно выбирать из следующих рядов [c.51]
При изображении элеме 1та с отступлением от масштаба изображения размерное число подчеркивают (рис. 6.У). [c.101]
Расположение изображений деталей на рабочих чертежах не должно быть обязательно таким же, как на учебном чертеже общего вида. Все виды, разрезы, сечения и другие изображения выполняются по рекомендациям ГОСТ 2. 305- 8 ЕСКД. Для каждой детали выбирается масштаб изображений по ГОСТ 2.302-68 с учетом ее формы и размеров. Чем сложнее форма, тем больше разных контурных и размерных линий будет на чертеже, поэтому подобное изображение деталей следует вычерчивать в более крупном масштабе.
[c.264]
305- 8 ЕСКД. Для каждой детали выбирается масштаб изображений по ГОСТ 2.302-68 с учетом ее формы и размеров. Чем сложнее форма, тем больше разных контурных и размерных линий будет на чертеже, поэтому подобное изображение деталей следует вычерчивать в более крупном масштабе.
[c.264]
В отличие от машиностроительного, строительный чертеж выполняют более тонкими линиями. Толщина линий обводки зависит от вида чертежа, масштаба изображения, материала конструкций, специальных архитектурных требований. На строительных чертежах наиболее толстой линией показывают уровень земли на разрезе и линию основания на фасаде s = = 1…1,5 мм, линия видимого контура принимается s = 0,5…0,6 мм. Контуры элементов, попавшгх в разрез, утолщаются вдвое. Преобладающей линией чертежа фасада является линия толщиной s/2— s/3, более тонкой линией s/3—s 4 изображают заполнения окснных [c.386]
Размер изображения должен давать полное представление о характере соед 1нення, поэтому применение на чертежах упрощенного или условного изображения определяется в зависимости от назначения и масштаба чертежа. В необходимых случаях при условном изображении крепежных деталей допускается отступать от масштаба изображения сборочной единицы.
[c.104]
В необходимых случаях при условном изображении крепежных деталей допускается отступать от масштаба изображения сборочной единицы.
[c.104]
При выборе масштаба изображений надо руководствоваться удобством их чтения, не допускать за,-гущения размерных линий, обозначений шероховатости поверхностей и других знаков, учитывая, что чем больше формат чертежа, тем менее удобно им пользоваться. [c.213]
П основной надниси чертежа указывают не более одного вида материала. Если для из10товления детали используется заменитель материала, то он указывается не в основной надписи, а в технических требованиях или технических условиях на изделие. Массу изделия проставляют в основной надписи в килограммах. Масштаб изображения на чертеже выбирается в соответствии с ГОСТ 2.302 68. [c.106]
Ознакомление с содержанием основной надписи дл 1 опре,деления наименования изделия, масштаба изображения, и нoлнитeJ я и т. д.
[c. 297]
297]
В МО АРМ-М входит графический язык СПД ЧПУ, имеюш,ий рабочие, арифметические, геометрические инструкции, а также инструкции определения матриц преобразования, движения и обработки. К геометрическим инструкциям относятся инструкции определения точек, прямых линий, окружностей, структур точек, плоскостей и др. Инструкции огсределения матриц преобразования содержат перенос, вращение, симметрию относительно точки и прямой, перемены масштаба изображения. Инструкции обработки включают циклы сверления, торцовки, расточки, зенковки, нарезания резьбы, развертки и др. [c.327]
Точка А соответствует состоянию кипящей жидкости в тройной точке (/о = 0,01° s0° С), а изобара АВ соответствует состояниям равновесия всех трех фаз (тройная точка в дТ-диаграмме). Эта изобара при выбранном масштабе изображения кривых практически еовпадает с осью абсцисс. [c.175]
Масштаб изображений может отличаться от проставлен-пого в o HOBHoii надписи. В этом случае ею указывают под 1 адписью с обоз 1ачением изображения, например
[c.198]
В этом случае ею указывают под 1 адписью с обоз 1ачением изображения, например
[c.198]
Масштабы чертежей
Масштабом на чертеже называют отношение размеров изображения на чертеже к соответствующим действительным размерам изображаемого предмета.
Натуральная величина — масштаб с отношением 1:1, т.е. размеры изображения на чертеже равны к соответствующим действительным размерам изображаемого предмета.
Масштаб уменьшения — масштаб с отношением меньшим, чем 1:1, т.е. размеры изображения на чертеже меньше соответствующих действительных размеров изображаемого предмета.
Масштаб увеличения — масштаб с отношением большим, чем 1:1, т.е. размеры изображения на чертеже больше соответствующих действительных размеров изображаемого предмета.
На чертежах масштаб обозначают буквой М, например: М 1:1; М 2,5:1; М 1:2 и т.д. Масштаб, указываемый в предназначенной для этого графе основной надписи, обозначается без буквы М, например: 1:1; 1:2; 2:1 и т. д.
д.
При любом масштабе изображения на чертеже проставляют только действительные размеры изображенного предмета.
| Масштабы уменьшения | ||||
|---|---|---|---|---|
| 1:2 | 1:40 | 1:1000 | ||
| 1:2,5 | 1:50 | 1:2000 | ||
| 1:4 | 1:75 | 1:5000 | ||
| 1:5 | 1:100 | 1:10000 | ||
| 1:10 | 1:200 | 1:20000 | ||
| 1:15 | 1:400 | 1:25000 | ||
| 1:20 | 1:500 | 1:50000 | ||
| 1:25 | 1:800 | |||
| Натуральная величина | ||||
| 1:1 | ||||
| Масштабы увеличения | ||||
| 2:1 | 20:1 | |||
| 2,5:1 | 40:1 | |||
| 4:1 | 50:1 | |||
| 5:1 | 100:1 | |||
| 10:1 | (100*n):1, n — целое число | |||
Масштабы на чертежах
Масштаб является отношением размеров предмета, изображенного на чертеже, к его настоящим размерам. Масштабом пользуются для изображения слишком больших или слишком мелких деталей.
Масштабом пользуются для изображения слишком больших или слишком мелких деталей.
Если изображение на чертеже и размеры предмета в реальности совпадают, то считается, что чертеж выполнен в натуральную величину, другими словами имеет масштаб 1:1 (один к одному).
Когда размеры изображения больше действительных размеров предмета, то используется масштаб увеличения. По стандарту может иметь вид: 2:1; 2,5:1; 4:1; 5:1; 10:1; 20:1; 40:1; 50:1; 100:1
Чертеж детали в разных масштабах
Если же изображение на чертеже наоборот меньше, чем действительные размеры предмета, то тогда используется масштаб уменьшения, имеющий вид: 1:2; 1:2,5; 1:4; 1:5; 1:10; 1:15; 1:20; 1:25; 1:40; 1:50; 1:75; 1:100; 1:200; 1:400; 1:500; 1:800; 1:1000.
Если проектируются генеральные планы крупных объектов, то применяют масштабы типа 1:2000; 1:5000; 1:10 000; 1:20 000; 1:25 000; 1:50 000
Надо иметь ввиду, что какой бы масштаб не использовался на чертеже указывают действительные размеры, а масштаб записывается в графе основной надписи, например: 1:2; 1:4 .
А на изображении может быть указан масштаб только для тех деталей, которые имеют уменьшение или увеличение не совпадающие с масштабом, заявленным в основной надписи. При этом над изображением делают запись такого вида: М 1:2; М 2:1 и т. д.
Если детали чертежа строятся в масштабе 2:1, то линейные размеры изображения увеличивают в два раза. А при выполнении чертежа изображения в масштабе 1:2 — линейные размеры уменьшают в два раза.
Отличная возможность обустроить свой дом или дачу септиком Танк производителя самых лучших септиков в России. Уникальный дизайн и высокое качество, сэкономят ваши средства и прослужат долго, радуя своей надежностью.
Масштабы чертежей — Чертежик
Масштабы чертежей. Масштабом называется отношение линейных размеров изображения предмета на чертеже к действительным размерам предмета.
Масштабы чертежей бывают численные, линейные, поперечные (десятичные) и угловые (пропорциональные).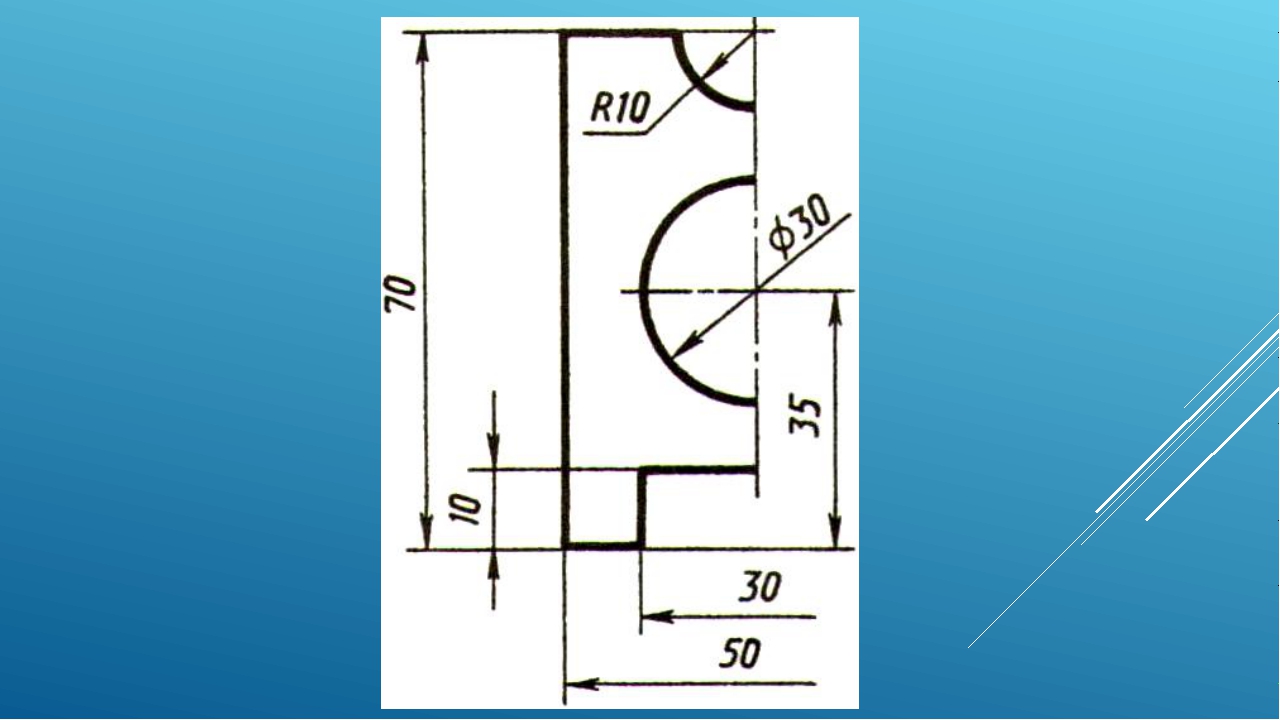
Численный масштаб обозначается дробью, которая показываем кратность увеличения или уменьшения размеров изображения на чертеже. Численный масштаб обозначается дробью, которая показываем кратность увеличения или уменьшения размеров изображения на чертеже.
Графические масштабы на чертеже
В зависимости от сложности и величины изображения, ею назначения, стадии проектирования на чертежах применяются:
1.) Масштабы уменьшения: 1:2; 1 :2,5; 1:4; 1 : 5; 1 : 10; 1 : 15; 1:20; 1:25; 1 : 40; 1:50; 1:75; 1: 100; 1:200; 1:400; 1:500; 1:800; 1:1000. (
Пример: допустим дана длина 5000 мм. Необходимо начертить в масштабе 1:100, то чертится отрезок размером 50 мм.)
При проектировании генеральных планов крупных объектов допускается применять масштабы: 1:2000; 1:5000; 1: 10000; 1:20000; 1:25000; 1: 50000.
2.) Масштабы увеличения: 2:1; 2,5:1; 4:1; 5:1; 10:1; 20:1; 40:1; 50:1; 100: 1.
Пример: допустим дана длина 50 мм. Необходимо начертить в масштабе 2:1, то чертится отрезок длиной 100 мм.)
В необходимых случаях допускается применять масштабы увеличения 100-n : I. где n — целое число.
3.) Натуральная величина: 1:1.(пример: длина детали 10 мм., соответственно, чертим линию размером 10мм. )
Масштаб должен указываться на всех чертежах, кроме некоторых строительных, а также чертежей, воспроизводимых путем клиширования или фотографирования.
Если на листе все чертежи выполнены в одном масштабе, то его значение проставляют в соответствующей графе основной надписи по типу 1:1; 1:2; 2:1 и т. д. Если на одном листе помещены чертежи разного масштаба, то масштаб указывают под названием соответствующего чертежа но типу М1:1; М1:2 и т. д.
Линейный масштаб на чертеже имеет вид линии с делениями, означающими какую-нибудь меру длины, например метр, километр и т.п. Линейные масштабы удобны тем, что с их помощью можно без вычисления определять по чертежу действительные размеры. По линейному масштабу отсчет размеров можно про-изводим.
Поперечный масштаб, позволяющий измерять размеры на чертеже с точностью до 0,01 принятой единицы длины, применяется в топографическом черчении.
Угловые (пропорциональные) маштабы применяют для построения изображений в уменьшенном или увеличенном в несколько раз виде.
Угловым масштабом целесообразно пользоваться, когда масштаб чертежа неопределенный 1 : n, где n может быть любое целое или дробное число и при ограниченном количестве размеров на чертеже.
Применение масштабов смотрите в примерах чертежей и в разделе чтение сборочного чертежа
Масштаб
ОСОБЕННОСТИ ПРИМЕНЕНИЯ И ОБОЗНАЧЕНИЯ МАСШТАБА НА МАШИНОСТРОИТЕЛЬНЫХ И СТРОИТЕЛЬНЫХ ЧЕРТЕЖАХ
Всякое изделие на чертеже вычерчивают в масштабе.
Масштабом называют отношение линейных размеров изображения предмета на чертеже к действительным размерам этого предмета.
Масштаб может быть выражен числом (числовой масштаб) или изображён графически — линейный масштаб. Числовой масштаб обозначают дробью, которая показывает кратность увеличения или уменьшения размеров изображения на чертеже. При выполнении чертежей в зависимости от их назначения, сложности форм предметов и сооружений, их размеров применяют следующие числовые масштабы, установленные ГОСТ 2.302-68.
Масштаб 1:2; 1:2,5- 1:4; 1:5; 1:10; 1:15; 1:20; и т.д
уменьшения
Масштаб 2:1; 2,5:1; 4:1; 5:1; 10:1; 15:1; 20:1; и т.д.
увеличения
Натуральная величина 1:1. Предпочтителен натуральный масштаб (М 1:1).Не предусмотренные стандартом масштабы не применяют
B машиностроении предпочтителен натуральный масштаб.
При проектировании строительных чертежей в зависимости от размеров объектов рекомендуется выполнять чертежи в следующих масштабах 1:100; 1:200; 1:400. Для небольших здании и для фасадов применяют масштаб 1:50. Это даёт возможность выявить на фасаде архитектурные детали. Поскольку масштаб разных изображении может быть различным, его обычно указывают около каждого из них.
Размеры на строительных чертежах в отличие от машиностроительных чертежей можно проставлять в сантиметрах, а в некоторых случаях разрешается давать размеры в метрах, указывая единицу измерения.
Следует помнить, что какой бы масштаб ни был на чертеже всегда проставляют действительные размеры, то есть натуральные размеры предмета или объекта.
inzha1 — Стр 45
сплошная толстая основная
сплошная тонкая
Решение:
ГОСТ 2.303-68 «Линии» предусматривает девять типов линий чертежа. Среди них сплошная толстая основная (обозначена цифрой 1) линия предназначена для нанесения видимого контура детали. Для нанесения линий штриховки используется сплошная тонкая (обозначена цифрой 2) линия. Линии невидимого контура изображаются штриховой линией (обозначена цифрой 3). Для нанесения линий сечения применяют разомкнутую линию (обозначена цифрой 4).
ЗАДАНИЕ N 26 отправить сообщение разработчикам
Кейс-задания: Кейс 1 подзадача 2
Дан чертеж детали. Определить, какие линии использованы для выполнения изображений, из каких изображений он составлен и вид линий на поверхности геометрической фигуры.
Чертеж детали содержит несколько изображений. Установите соответствие между изображениями и их названиями.
Местный разрез – 4 Выносной элемент – 3
ЗАДАНИЕ N 27 отправить сообщение разработчикам
Кейс-задания: Кейс 1 подзадача 3
Дан чертеж детали. Определить, какие линии использованы для выполнения изображений, из каких изображений он составлен и вид линий на поверхности геометрической фигуры.
Геометрические фигуры, состоящие из соосных конуса и цилиндра, пересекаются плоскостью по двум эллипсам на рисунках …
Решение:
Часть геометрической фигуры, представляющая из собой конус, пересекается плоскостью Г по дуге эллипса. Цилиндрическая часть геометрической фигуры пересекается плоскостью Г также по дуге эллипса.
ЗАДАНИЕ N 28 отправить сообщение разработчикам
Кейс-задания: Кейс 2 подзадача 1
Представлен чертеж детали. Выбрать стандартные формат и масштаб изображения. Определить характер и вид изображений. Построить точки на поверхности геометрической фигуры.
Согласно ГОСТ 2.302-68, масштабы уменьшения на чертеже обозначают по типу …
1:2
1:2,5
1х2
М1:2,5
ЗАДАНИЕ N 29 отправить сообщение разработчикам
Кейс-задания: Кейс 2 подзадача 2
Представлен чертеж детали. Выбрать стандартные формат и масштаб изображения. Определить характер и вид изображений. Построить точки на поверхности геометрической фигуры.
На чертеже детали цифрами 1 и 2 обозначены ______ и ______.
вид сверху
фронтальный разрез
профильный разрез
вид слева
ЗАДАНИЕ N 30 отправить сообщение разработчикам
Кейс-задания: Кейс 2 подзадача 3
Представлен чертеж детали. Выбрать стандартные формат и масштаб изображения. Определить характер и вид изображений. Построить точки на поверхности геометрической фигуры.
Видимыми на фронтальной проекции пирамиды будут точки _____ и _____.
С
D
А
В
ЗАДАНИЕ N 31 отправить сообщение разработчикам
Кейс-задания: Кейс 3 подзадача 1
Для выполняемого конструкторского документа выбрать основную надпись. Указать используемые условности и упрощения при выполнении чертежа детали. Построить линии пересечения поверхностей, составляющих деталь.
Обозначение материала детали и масштаб чертежа в основной надписи по ГОСТ 2.104-68 указываются в графах, обозначенных цифрами _____ и _____
соответственно.
3
4
1
5
ЗАДАНИЕ N 32 отправить сообщение разработчикам
Кейс-задания: Кейс 3 подзадача 2
Для выполняемого конструкторского документа выбрать основную надпись. Указать используемые условности и упрощения при выполнении чертежа детали. Построить линии пересечения поверхностей, составляющих деталь.
Ребро жесткости на фронтальном разрезе правильно показано на чертеже …
Решение:
Такие элементы, как спицы маховиков, зубчатых колес, тонкие стенки типа ребер жесткости и т.п., показывают в разрезе не заштрихованными, если плоскость разреза направлена вдоль длинной стороны. В представленном примере ребро жесткости должно быть показано не заштрихованным, как предписано ГОСТ 2.305-68.
ЗАДАНИЕ N 33 отправить сообщение разработчикам
Кейс-задания: Кейс 3 подзадача 3
Для выполняемого конструкторского документа выбрать основную надпись. Указать используемые условности и упрощения при выполнении чертежа детали. Построить линии пересечения поверхностей, составляющих деталь.
Видимыми точками на горизонтальной проекции линии пересечения будут …
Е
F
D
C
Решение:
Видимость линии пересечения заданных фигур на горизонтальной плоскости проекций определится линией видимости на П1. Отсюда точки А, Е, F будут
ГОСТ 2.302-68 Единая система конструкторской документации. Масштабы
Текст ГОСТ 2.302-68 Единая система конструкторской документации. Масштабы
ГОСТ 2.302-68
МЕЖГОСУДАРСТВЕННЫЙ СТАНДАРТ
ЕДИНАЯ СИСТЕМА КОНСТРУКТОРСКОЙ ДОКУМЕНТАЦИИ
МАСШТАБЫ
Издание официальное
Москва
Стацдартинформ
2007
Изменение № 2 принято Межгосударственным советом по стандартизации, метрологии и сертификации (протокол № 17 от 22 июня 2000 г.)
За принятие изменения проголосовали:
Наименование государства | Наименование национального органа по стандартизации |
Азербайджанская Республика | Азгосстандарт |
Республика Беларусь | Госстандарт Республики Беларусь |
Кыргызская Республика | Кыргы зстанд арт |
Республика Молдова | Молдовастандарт |
Российская Федерация | Госстандарт России |
Республика Таджикистан | Т аджи кгосстандарт |
Туркменистан | Главгосинспекция «Туркменстандартлары» |
Республика Узбекистан | Узгосстандарт |
Украина | Госстандарт Украины |
Изменение № 3 принято Межгосударственным советом по стандартизации, метрологии и сертификации по переписке (протокол № 23 от 28 февраля 2006 г.)
За принятие изменения проголосовали национальные органы по стацдартизации следующих государств: AZ, AM, BY, KZ, KG, MD, RU, TJ, TM, UZ, UA [коды альфа-2 по MK (ИСО 3166) 004]
МЕЖГО СУДАРСТВЕННЫЙ СТАНДАРТ
Единая система конструкторской документации МАСШТАБЫ
Unified system for design documentation.
Scales
ГОСТ
2.302-68
Взамен
ГОСТ 3451—59
МКС 01.100.01
Утвержден Постановлением Комитета стандартов, мер и измерительных приборов при Совете Министров СССР от 28 мая 1968 г. № 752
Дата введения установлена 01.01.71
1. Настоящий стандарт устанавливает масштабы изображений и их обозначение на чертежах всех отраслей промышленности и строительства.
Стандарт не распространяется на чертежи, полученные фотографированием, а также на иллюстрации в печатных изданиях и т. п.
(Измененная редакция, Изм, № 2).
2а. В настоящем стандарте применяют следующие термины с соответствующими определениями: масштаб: Отношение линейного размера отрезка на чертеже к соответствующему линейному размеру того же отрезка в натуре.
масштаб натуральной величины: Масштаб с отношением 1:1.
масштаб увеличения: Масштаб с отношением большим, чем 1:1 (2:1 и т.д.).
масштаб уменьшения: Масштаб с отношением меньшим, чем 1:1 (1:2ит.д.).
(Введен дополнительно, Изм. № 2).
2. Масштабы изображений на чертежах должны выбираться из следующего ряда:
Масштабы уменьшения | 1:2; 1:2,5; 1:4; 1:5; 1:10; 1:15; 1:20; 1:25; 1:40 1:50; 1:75; 1:100; 1:200; 1:400; 1:500; 1:800; 1:1000 |
Натуральная величина | 1:1 |
Масштабы увеличения | 2:1; 2,5:1; 4:1; 5:1; 10:1; 20:1; 40:1; 50:1; 100:1 |
3. При проектировании генеральных планов крупных объектов допускается применять масштабы 1:2000; 1:5000; 1:10000; 1:20000; 1:25000; 1:50000.
4. В необходимых случаях допускается применять масштабы увеличения (100я):1, где п — целое число.
5. Масштаб, указанный в предназначенной для этого графе основной надписи чертежа, должен обозначаться по типу 1:1; 1:2; 2:1 и т.д.
Документы в электронной форме в своей реквизитной части должны содержать реквизит, указывающий на принятый масштаб изображения. При выводе документов в электронной форме на бумажный носитель масштаб изображения должен соответствовать указанному.
(Измененная редакция, Изм. № 3).
Издание официальное Перепечатка воспрещена
★
Издание (август 2007 г.) с Изменениями № 1, 2, 3, утвержденными в феврале 1980 г., декабре 2000 г.,
июне 2006 г. (ИУС 4-80, 3-2001, 9-2006).
© Стандартен форм, 2007
Масштаб
, используемый в технических чертежах
Чертежи в полном масштабе показывают фактический размер объекта. Если объект слишком мал или слишком велик для рисования в полном масштабе, дизайнер масштабирует его вверх или вниз. Технические чертежи нарисованы в масштабе, чтобы инженеры, архитекторы и строители могли создавать объекты на чертеже в точном соответствии со спецификациями. При чтении шкал число слева соответствует размеру на чертеже; цифра справа — это фактический размер.
Весы для инженеров-строителей
Весы для инженеров-строителей используются для проектирования крупных объектов, таких как дороги, мосты и водопровод.В зависимости от проекта 1 дюйм на шкале может представлять 100 футов в реальной жизни. Шкала гражданского инженера делит 1 дюйм на равные десятичные единицы: 10, 20, 30, 40, 50, 60 и 80. На планах, нарисованных в масштабе 10, могут отображаться масштабы, такие как 1 дюйм = 10 футов, 1 дюйм = 100 футов. Шкала 20 используется для таких масштабов, как 1 дюйм = 2 фута, 1 дюйм = 20 футов и 1 дюйм = 200 футов. Независимо от того, используете ли вы шкалу 10, 20 или 50, значения увеличиваются кратно 10. Так, например, для чертежа в масштабе 50 может использоваться масштаб 1 дюйм = 5 футов, 1 дюйм = 50 футов, 1 дюйм. = 500 футов.
Architect’s Scale
Architect Scale конвертирует дюймы в футы и всегда показывает: X дюймов = 1 фут 0 дюймов. Масштаб 1/4 дюйма = 1 фут 0 дюймов означает, что 1/4 дюйма на чертеже равняется 1 футу в реальном здании — или нарисовано размером 1/48. Другими словами, размер чертежа составляет 1/48 размера реального здания или проекта. Масштаб архитектора используется для черчения планов крупных и мелких проектов. К ним относятся здания и сооружения, а также внутренние и внешние размеры комнат, стен, дверей и окон.
Метрическая шкала
Метрическая шкала использует миллиметр в качестве основного измерения. Полный размер в метрической шкале отображается как 1: 1. Половина масштаба 1: 2. Полезно думать об этом так, как будто одна единица на чертеже равна двум единицам на объекте. Небольшой объект можно увеличить на бумаге и нарисовать в масштабе 2: 1. Это означает, что рисунок объекта в два раза больше самого объекта. Дизайнеры используют увеличенный масштаб, например двойной масштаб, для объектов, которые слишком малы для рисования в полный размер с какими-либо значимыми деталями.Обычные метрические шкалы — 1: 100, 1:50, 1:20, 1:10 и 1: 5. Например, масштаб 1:50 равен одной пятидесятой (1/50) от полного размера — или 1 миллиметр на чертеже равен 50 миллиметрам в действительности.
Мы не можем найти эту страницу
(* {{l10n_strings.REQUIRED_FIELD}})
{{l10n_strings.CREATE_NEW_COLLECTION}} *
{{l10n_strings.ADD_COLLECTION_DESCRIPTION}}
{{l10n_strings.COLLECTION_DESCRIPTION}}
{{addToCollection.description.length}} / 500
{{l10n_strings.TAGS}}
{{$ item}}
{{l10n_strings.PRODUCTS}}
{{l10n_strings.DRAG_TEXT}}
{{l10n_strings.DRAG_TEXT_HELP}}
{{l10n_strings.LANGUAGE}}
{{$ select.selected.display}}
{{article.content_lang.display}}
{{l10n_strings.АВТОР}}
{{l10n_strings.AUTHOR_TOOLTIP_TEXT}}
{{$ select.selected.display}}
{{l10n_strings.CREATE_AND_ADD_TO_COLLECTION_MODAL_BUTTON}}
{{l10n_strings.CREATE_A_COLLECTION_ERROR}}
Чертеж в масштабе
— Designing Buildings Wiki
Чертежи в масштабе используются для иллюстрации элементов, которые нецелесообразно или удобно рисовать в их реальном размере.
Это может быть связано с тем, что рисование объекта в полном размере было бы неуправляемым, или не было бы легко поместиться на одном листе бумаги (например, здание), или, альтернативно, потому, что элементы должны быть нарисованы больше, чем полный размер, чтобы адекватно представить все деталь, которую необходимо сообщить (например, сложное соединение).
Масштаб чертежей описывается как соотношение с использованием обозначений:
| Расстояние в полном размере: Расстояние в используемом масштабе, которое будет той же длины. |
Например:
- Чертеж в полный размер будет 1: 1 (или иногда 1/1 или «один к одному»).
- Чертеж половинного размера будет 1: 2.
- Рисунок десятого размера будет 1:10.
- Чертеж двойного размера будет 2: 1.
В строительной отрасли обычно используются различные масштабы в зависимости от характера чертежа.Например:
Важно, чтобы используемый масштаб был указан на чертеже. Кроме того, из-за простоты воспроизведения, печати и изменения размеров чертежей важно отметить исходный размер листа, на котором была нарисована шкала, например A4, A3, A2, A1, A0 и т. Д.
В некоторых случаях может оказаться целесообразным использовать более одного масштаба на одном чертеже, например, чтобы показать высоту местности на значительном расстоянии. В этом случае разницу в высоте можно проиллюстрировать в большем масштабе, а для горизонтальных расстояний — в меньшем масштабе.Здесь можно отметить масштаб по осям чертежа или фактические расстояния, указанные на осях.
В других случаях весы могут использовать более одной единицы измерения. Например, длина стрелки на диаграмме воздушного потока может представлять скорость воздуха, например 1 см = 0,1 м / с.
Использование компьютерного черчения (CAD) и информационного моделирования зданий (BIM) представило новую концепцию этого процесса, поскольку в этом случае цифровые модели создаются в полном размере. Затем из модели могут быть созданы чертежи любого масштаба.
Определение размеров
— чтение базовых чертежей
- Цифры
- Размеры
- Внутренние линии
- Наконечники стрел
- Габаритные размеры
- Изометрические размеры
- Ортогональные размеры
Если рисунок должен быть законченным, чтобы объект, представленный на рисунке, мог быть выполнен так, как задумано дизайнером, он должен рассказывать две полные истории. Он сообщает об этом с помощью видов , , которые описывают форму объекта, и с помощью размеров и примечаний , которые предоставляют размеры и другую информацию, необходимую для создания объекта.
Следовательно, ваш следующий шаг — изучить основы определения размеров. Таким образом, вы поймете не только то, как интерпретировать рисунок, чтобы получить необходимую информацию, но и как определить размеры своих эскизов, чтобы их можно было использовать для передачи информации о размерах другим.
Цифры
Это может показаться немного простым, но несколько упражнений с фигурами чисел предшествуют измерению. Причина такой проверки просто в том, что неправильно или небрежно нанесенные числа на чертеже или эскизе могут быть легко неверно истолкованы кем-то на работе.Это может стоить дорого.
Таким образом, изучение форм чисел оправдано.
Представленные здесь числовые формы считаются наиболее удобочитаемыми и используются в промышленности по всей стране. Стандартизированные в США вертикальные числа размером 1/8 дюйма правильно сформированы следующим образом:
Размерные линии
Размерная линия представляет собой тонкую темную сплошную линию со стрелками на каждом конце. Он указывает направление и протяженность измерения. На эскизах и чертежах машин, в которых для размеров используются дроби и десятичные дроби, размерная линия обычно прерывается около середины, чтобы обеспечить свободное пространство для размерных цифр.На архитектурных и конструктивных эскизах и чертежах цифры обычно располагаются над сплошной размерной линией.
В любом случае размерная линия, ближайшая к объекту, должна располагаться примерно на
1/2 дюйма. Остальные размеры за пределами первого измерения (если есть) должны находиться на расстоянии примерно 3/8 дюйма друг от друга. Вам не обязательно помнить об этом, но вы должны помнить, что не следует перегружать размерные линии и держать их на одинаковом расстоянии друг от друга.
Самым важным является то, что чертеж должен быть «чистым», а размеры должны быть размещены в пространстве, где их нельзя спутать с поверхностью, для которой они не предназначены.
Вот как следует рисовать размерные линии:
Примечание. Размеры менее шести футов (72 дюймов) указаны в дюймах. Размеры более шести футов обычно указываются в футах и дюймах. Убедитесь, что ясно, как называются размеры. При вызове размеров, превышающих 12 дюймов, убедитесь, что ВСЕ размеры указаны в дюймах или футах на всем чертеже.Либо 4’-5 ”, либо 53”, они оба означают одно и то же, но если есть сочетание размеров, можно легко взглянуть на 4’-8 ”и увидеть 48”.
Внутренние линии
Выносные линии на чертеже — это тонкие темные сплошные линии, идущие наружу от точки на чертеже, к которой относится размер. Обычно размерная линия пересекает выносную линию под прямым углом. Должен быть зазор размером примерно 1/16 дюйма, где линия расширения должна совпадать с контуром объекта, а линия расширения должна выходить за край крайнего наконечника стрелки примерно на 1/8 дюйма.Также не должно быть зазоров на пересечении выносных линий. Обратите внимание, что в этом примере более крупные размеры правильно размещены снаружи или за пределами более коротких размеров, и что размеры предпочтительно не наносятся на сам объект. Однако иногда необходимо измерить объект.
Важно не забывать размещать размеры на видах на чертеже с двумя или тремя видами, где они будут наиболее легко понимаемыми. Избегайте нанесения размеров на скрытую линию и избегайте дублирования размеров.Используй здравый смысл; сохраняйте размеры как можно более четкими и простыми. Помните, что человек, читающий ваш рисунок, должен четко понимать, вне всяких сомнений, как действовать дальше. В противном случае будет потрачено дорогое время и материал.
Существует два основных метода нанесения размеров на эскиз. Их можно разместить так, чтобы они читались снизу эскиза (однонаправленные размеры) или снизу и справа (выровненные размеры). Однонаправленная система обычно лучше всего, потому что она легче читается рабочими.
Когда размеры не помещаются в пространстве обычным образом, используются другие методы для точного определения размеров, когда существуют такие переполненные условия.
Стрелки
Стрелки размещаются на каждом конце размерных линий, на линиях выноски и т. Д. Правильно сделанные стрелки имеют длину от 1/8 до 3/16 дюймов и примерно в три раза длиннее своей ширины. Обычно у них есть небольшая зазубрина, очень похожая на рыболовный крючок.
Чтобы ваш рисунок выглядел чистым, используйте один и тот же стиль во всем рисунке или эскизе.
Размерные цифры
Цифры, используемые для измерения объекта, обычно имеют высоту около 1/8 дюйма.
Когда размер включает дробь, высота дроби составляет примерно 1/4 дюйма, поэтому дробные числа немного меньше, чтобы оставалось пространство над и под дробной чертой.
Опять же, особенно важно, чтобы числа и дроби, которые вы можете нанести на эскиз или рисунок, были удобочитаемыми.Неряшливые числа могут стать причиной дорогостоящих ошибок.
Банкноты
Примечания используются на чертежах для предоставления дополнительной информации. Они должны быть краткими и тщательно сформулированными, чтобы избежать неверного толкования, и располагаться на эскизе в малолюдном месте. Линии выноски, идущие к заметке, должны быть короткими. Примечания обычно добавляются после того, как на эскизе были нанесены размеры, чтобы не мешать размерам.
Тест
Указания: Измерьте размеры примеров, как указано.
Оберните этот прямоугольник 3 ¼ x 6 15/32 в одном направлении сверху и справа.
В примечании покажите просверленное отверстие 5/16.
Измерьте размер этого объекта. Более короткие линии составляют 3 дюйма в длину.
Измерьте размер этого объекта. Используйте линейку или шкалу, чтобы определить длину линий.
Наклонные размеры
Наклонные размеры в основном не забывают избегать нанесения размеров на самом объекте (когда это возможно) и используют принципы определения размеров, основанные на здравом смысле.Также обычно лучше, чтобы размеры считывались снизу (однонаправленно), как показано здесь.
Хотя лучше не устанавливать размеры на самом виде, обычно принято указывать размеры диаметра и радиуса на видах, если позволяет пространство.
Иногда пространство и время ограничены, и вам, возможно, придется нарушить типичные правила рисования и определения размеров. Главное, чтобы чертеж был чистым, лаконичным, старались не повторять размеры, а указывать все необходимые.
Указания: Завершите, как указано.
Измерьте размер трехдюймового куба.
Более короткая часть этого стержня составляет 5/8 дюйма в диаметре и 2 1/8 дюйма в длину. Более длинная часть имеет диаметр 7/8 дюйма и длину 3 ½ дюйма. Нанесите размеры на чертеж.
Изометрические размеры
При нанесении размеров на изометрический эскиз важно, чтобы размеры не касались самого объекта, и располагать размер на той же плоскости, что и поверхность объекта, размер которого измеряется.Вы, вероятно, обнаружите, что для правильного измерения в изометрии потребуется некоторая практика.
Размещайте заметки на изометрическом чертеже, не обращая внимания на то, чтобы они располагались в той же плоскости, что и размеры. Это легче сделать и легче читать.
Изометрические банкноты не обязательно должны находиться в одной плоскости.
Обратите внимание, что в приведенном выше примере часть каждой линии выноски, ведущей к нотам, нарисована примерно под углом 15, 30, 45, 60 или 75 градусов.Это сделано во избежание путаницы с другими строками. Никогда не проводите линии выноски полностью горизонтально или вертикально. .
Тест
Указания: заполните, как указано.
Нанесите размер на этот чертеж. Размеры: 3 дюйма в длину, 2 1/8 дюйма в ширину, 1 5/8 дюйма в высоту и угол 45 ° в глубину ½ дюйма. Угол начинается как середина трехдюймового размера.
Нанесите размер на этот чертеж. Основание — квадрат ½ «x 1 ½». Цилиндр имеет диаметр 1 дюйм.x 1-1 / 8 ”, длина
. Просверленное сквозное отверстие 5/8 ”.
Тест
Направления: Вам будет предоставлен объект для эскиза и измерения.
Ортогональные размеры
Когда вы посмотрите на объект в форме ласточкина хвоста на несколько страниц назад, легко увидеть, что изометрический эскиз может быстро стать загроможденным размерами. Из-за этого более сложные эскизы и чертежи имеют размерную орфографию.Этот метод обеспечивает лучший способ четкого и детального измерения.
Вот семь общих правил, которым нужно следовать при расчете размеров.
- Покажите достаточно размеров, чтобы можно было определить предполагаемые размеры без того, чтобы рабочий вычислял или предполагал какие-либо расстояния.
- Четко укажите каждое измерение, чтобы оно понималось только одним способом.
- Отображение размеров между точками, линиями или поверхностями, которые имеют необходимое отношение друг к другу или которые определяют расположение других компонентов или сопрягаемых деталей.
- Выберите или расположите размеры, чтобы избежать накопления размеров, которое может привести к неудовлетворительному стыковке деталей. (Другими словами, предусмотрите увеличение допусков, как в примере ниже.
- Показать каждое измерение только один раз. (Не дублируйте размеры).
- По возможности, обмерьте каждый объект на виде там, где он наиболее четко виден и где проявляется его истинная форма.
- По возможности указывайте размеры, чтобы использовать легкодоступные материалы, детали и инструменты.
Обратите внимание, что размеры правильно размещены между видами, а не по внешним краям чертежа.
Тест
Направления: на отдельном листе бумаги сделать размерный орфографический эскиз этого объекта.
Указания: на отдельном листе бумаги сделать размерный орфографический эскиз объекта.
Тест
Указания: Вам будет предоставлен объект для эскиза и измерения.
Как масштабировать в AutoCAD, все об использовании масштабирования на чертежах
В этой статье я включил как можно больше сценариев, в которых требуется масштабирование, и объяснил их соответствующими примерами.
Команда простого масштабирования
Используя команду масштабирования, вы можете изменить размер объекта в AutoCAD. Чтобы объяснить команду масштабирования, я буду использовать этот простой оконный блок размером 10 единиц по оси X и 15 единиц по оси Y.
Выберите инструмент масштабирования на панели «Изменить» на главной вкладке или используйте его команду SC.
Теперь выберите окно чертежа и нажмите Enter. Теперь вам нужно выбрать базовую точку. Базовая точка останется фиксированной при масштабировании объекта, в этом случае я использую нижний левый угол окна в качестве базовой точки.
Теперь в командной строке будет предложено указать коэффициент масштабирования. Этот коэффициент масштабирования фактически определяет окончательный размер вашего окна.
Коэффициент масштабирования от 0 до 1 уменьшит размер вашего объекта (в данном случае окна). Например, коэффициент масштабирования 0,5 уменьшит общий размер вашего чертежа до половины его исходных размеров, а коэффициент масштабирования 0,25 уменьшит размер объекта до одной четвертой от исходного размера.
Аналогично, масштабный коэффициент больше 1 увеличит размер чертежа. Например, коэффициент масштабирования 2 увеличит размер в два раза по сравнению с его исходным значением, а коэффициент масштабирования 3 увеличит размер в три раза.
Введите масштабный коэффициент и нажмите Enter. В этом случае я использую коэффициент масштабирования 2, окончательный размер объекта станет 20 единиц по оси X и 30 единиц по оси Y.
Дополнительный совет: Если вы хотите сохранить исходный объект даже после изменения масштаба, нажмите кнопку «Копировать» в командной строке при запросе масштабного коэффициента.
Масштабировать по номеру
Рассмотрим этот сценарий, у нас есть окно, используемое в предыдущем примере, с длиной по оси X 10 единиц и высотой 15 единиц.Теперь мы хотим изменить размер этого окна так, чтобы длина по оси X стала 17 единиц, а высота должна измениться пропорционально.
Теперь, в этом случае, вы можете использовать опцию «Ссылка» команды масштабирования, чтобы изменить размер объекта.
Еще раз запустите команду масштабирования, затем выберите окно и нажмите Enter. Теперь укажите нижний левый угол окна в качестве базовой точки, вы также можете использовать любую другую базовую точку, если хотите.
Теперь в командной строке будет предложено ввести коэффициент масштабирования. В этом запросе выберите опцию «Ссылка» в командной строке.
Теперь в командной строке будет предложено указать эталонную длину. Введите 10 и нажмите Enter, это текущая длина окна по оси X.
Теперь командная строка предложит вам указать новую длину, которую вы хотите для строки из 10 единиц окна. В этом случае введите 17 и снова нажмите Enter.
Теперь основание окна станет 17 единиц в длину, а высота окна автоматически изменится пропорционально.
Как видите, эта команда весьма полезна, если вы хотите изменить размер объекта со ссылкой на другие существующие объекты или любую справочную длину, и в этом случае вам, очевидно, не нужно указывать масштабный коэффициент.
Блоки масштабирования
Команды масштабирования, описанные выше, будут работать и для ссылок на блоки, и вам не нужно использовать какие-либо специальные свойства для масштабирования блоков. Однако вы можете масштабировать свои блоки с различными масштабными коэффициентами по осям X, Y и Z, которые я объясню здесь.
Я буду использовать этот рисунок простого стула, чтобы объяснить это.
Во-первых, нам нужно преобразовать этот простой объект в блок, и для этого вы можете использовать команду B.В этой статье рассказывается больше о создании блока в AutoCAD.
Просто убедитесь, что при создании блока вы не ставите галочку в поле «Масштабировать равномерно» , , как показано на изображении здесь.
После того, как вы подготовили блок, вы можете изменить масштаб, а затем вставить его в свой рисунок. Чтобы вставить блок, используйте команду I.
Введите I и нажмите Enter, появится окно «Вставка». В этом окне вы можете отдельно назначить масштаб блока по осям X, Y и Z.Если вы сохраните значение коэффициента масштабирования по осям X, Y и Z, то общий размер блока изменится.
Давайте используем коэффициент масштабирования 1 по оси X и 1,5 по оси Y, я сохраню масштаб по оси Z как 1.
Теперь нажмите «ОК» и щелкните в точке, где нужно вставить блок. Блок будет выглядеть как изображение B, показанное ниже, где изображение A является исходным блоком в общем масштабе 1.
Как вы можете ясно видеть, в этом случае блок будет масштабирован с коэффициентом 1.5 только в направлении Y, а не в каком-либо другом направлении.
Масштабирование внешних ссылок и изображений
Внешние ссылки или внешние ссылки — это такие объекты, как файлы DWG, PDF или изображения, которые можно вставить в чертеж в качестве ссылки. Вы можете масштабировать внешние ссылки при их вставке или изменять их размер даже после их вставки в чертеж.
В этом примере я буду использовать файл DWG, но вы можете использовать тот же метод для файла PDF и изображений.
Наберите ATTACH и нажмите Enter, откроется окно присоединения.В раскрывающемся списке форматов выберите DWG, как показано на изображении ниже. Теперь выберите место, где будет сохранен ваш файл, затем выберите рисунок и нажмите «Открыть».
Откроется окно Xref, в котором вы можете назначить разный масштаб для разных осей, и вы даже можете оставить его равным 1 для всех осей, чтобы сохранить исходный размер прикрепленной Xref.
Даже после добавления внешней ссылки вы можете изменить ее масштаб с помощью палитры свойств. Просто выберите Xref в области рисования, затем введите PR и нажмите Enter.Палитра свойств откроется, прокрутите палитру вниз и измените масштаб на вкладке геометрии палитры свойств.
Вы также можете использовать команду масштабирования, чтобы изменить общий масштаб присоединенной внешней ссылки.
Аналогичным образом можно изменить масштаб прикрепленных изображений и файлов PDF. Здесь я приложу изображение плана этажа, чтобы объяснить это.
Введите «ПРИКЛЮЧИТЬ» и нажмите «Ввод», затем выберите изображение и нажмите «ОК». Укажите точку на чертеже, которую нужно вставить, и нажмите клавишу ВВОД, чтобы принять масштаб по умолчанию 1.
После вставки изображения в мой рисунок оно выглядело так.
Это изображение неправильно масштабировано, т. Е. Длина 10 футов на изображении на самом деле не равна 10 минутам на чертеже. Чтобы исправить это, нам нужно снова масштабировать это изображение со ссылкой на любой существующий размер на изображении плана этажа.
Возьмем эталон длиной 10 футов, который находится наверху этого плана этажа.
Введите SC и нажмите Enter, чтобы запустить команду масштабирования. Теперь выберите изображение плана этажа и снова нажмите Enter.Щелкните верхний левый угол изображения в качестве базовой точки, а затем выберите опцию ссылки в командной строке.
Теперь щелкните в точке A, затем в точке B (см. Изображение ниже), чтобы указать ссылку, введите 10 ‘и снова нажмите Enter. Теперь расстояние AB на изображении изменится на 10 футов, и другие расстояния будут скорректированы соответствующим образом.
В этом случае я использовал архитектурные единицы, поэтому убедитесь, что вы изменили единицу на архитектурную, прежде чем использовать параметр масштабирования в этом примере.Чтобы изменить его на архитектурный тип UN, нажмите клавишу ВВОД, а затем выберите «Архитектурный из раскрывающегося списка длины», как показано на изображении здесь.
Люки масштабирования
Когда вы добавляете штриховку в любую закрытую область, она может выглядеть как сплошной узор или может не отображаться вообще. Часто это происходит из-за неправильного масштаба штриховки, который можно легко настроить на панели создания штриховки, чтобы они выглядели правильно.
Запустить команду штриховки на панели Рисование или использовать ее команду H.Откроется вкладка создания временной штриховки. Выберите образец штриховки, а затем укажите область, в которой вы хотите добавить штриховку.
Если размер образца штриховки очень маленький или очень большой, измените его масштаб в поле масштаба на панели свойств, как показано в красном поле на изображении ниже.
Если узор очень маленький, вам нужно увеличить значение в поле масштаба, а если узор широко разнесен, вам нужно уменьшить значение масштаба.Вот как мой образец штриховки ANSI 31 выглядит в масштабе 1, 0,05 и 50.
Даже после добавления штриховки, если вы выберете их снова, откроется вкладка создания штриховки, где вы снова сможете изменить масштаб штриховки или другие свойства.
Вы также можете изменить масштаб штриховки из палитры свойств, просто выберите образец штриховки, затем введите PR и нажмите Enter. Это откроет палитру свойств, прокрутите вниз до раздела Pattern и измените масштаб, как показано на изображении ниже.
Масштабирование видовых экранов
Чертежи часто создаются в пространстве модели, но текст, блоки заголовков и другая необходимая информация, связанная с чертежом, обычно добавляется в макет или пространство листа. В этом разделе я объясню методы создания видовых экранов в пространстве листа и изменения их масштаба в соответствии с чертежом.
Я использую этот простой чертеж фасада, чтобы объяснить эту особенность.
Этот чертеж находится в пространстве модели, но мы вставим его в видовые экраны разного масштаба на компоновке.Начните с выбора макета 1 на вкладках нижнего левого угла, вы также можете нажать значок +, чтобы создать новую вкладку макета.
Пространство листа откроется с окном просмотра по умолчанию, и чертеж пространства модели будет автоматически добавлен в него. Удалите существующее окно просмотра, а затем щелкните параметр «Параметры страницы» на вкладке «Макет», как показано на изображении здесь.
Нажмите кнопку «Изменить» в окне диспетчера настройки страницы и измените настройки макета, такие как принтер / плоттер и размер страницы.Я выбрал DWG в PDF.pc3 в плоттере и ANSI A в качестве размера бумаги.
После внесения этих изменений нажмите ОК, чтобы закрыть все открытые окна. Теперь все готово к созданию наших видовых экранов.
Введите -VPORTS и нажмите Enter (не забудьте добавить тире перед vports). Теперь щелкните точку рядом с верхним левым уголком макета в пределах поля плоттера, а затем щелкните в другой точке, чтобы создать прямоугольное окно просмотра. Повторите команду и создайте еще два прямоугольных видовых экрана на том же виде компоновки.
После создания всех видовых экранов пространство листа должно выглядеть следующим образом.
В настоящее время масштаб чертежа внутри видового экрана автоматически устанавливается AutoCAD, но вы можете изменить его вручную. Чтобы изменить масштаб, выберите границу области просмотра, затем измените масштаб с помощью параметра масштаба в строке состояния, как показано на изображении здесь.
Если масштаб, который вы хотите использовать, недоступен в этом списке масштабов области просмотра, вы также можете добавить свой собственный масштаб.Чтобы добавить настраиваемый масштаб, выберите любое окно просмотра, затем щелкните параметр масштабирования в строке состояния, как показано на изображении выше, и выберите параметр «Пользовательский» из списка масштабов.
Откроется окно «Редактировать масштабы чертежа». Предположим, мы хотим добавить в этот список масштаб 1: 6, для этого нажмите кнопку добавления.
В поле имени следующего окна добавьте 1: 6, а затем добавьте 1 в единицу бумаги и 6 в поле единицы чертежа. Нажмите ОК, чтобы принять изменения и закрыть все открытые окна.
Вы заметите, что ваш новый масштаб теперь добавлен в список, и теперь вы можете использовать его в ваших видовых экранах. Вы также можете посмотреть видео, показанное ниже, чтобы узнать больше о масштабировании чертежей в пространстве листа или макетах.
Заключение
Итак, все дело в использовании опции масштабирования в различных инструментах и функциях AutoCAD. Есть еще некоторые функции, такие как аннотативный масштаб в AutoCAD и использование масштаба в пространстве листа, которые я не включил здесь, поскольку они уже обсуждаются в соответствующих статьях и видео.
Надеюсь, вы найдете эту статью полезной. Если у вас есть какие-либо вопросы, связанные с этой статьей, дайте мне знать в комментариях ниже и не забудьте поделиться статьей.
Масштаб и чертежи в масштабе
Как увеличить или уменьшить масштаб чертежа
Давайте посмотрим, как преобразовать масштабный чертеж в другой масштаб. Вы можете рассмотреть возможность изменения масштаба чертежа на десятичный или процентный коэффициент. Например, представим, что у нас есть рисунок в масштабе 1:50, но мы хотим изменить масштаб, чтобы показать этот рисунок в масштабе 1: 200.Рисунок в масштабе 1: 200 в 4 раза больше, чем рисунок в масштабе 1:50, поэтому нам потребуется увеличить размер рисунка в 4 раза. В таблице ниже показаны различные коэффициенты масштабирования, необходимые для преобразования масштаба вверх или вниз.
Таблица: преобразование шкалы вверх или вниз
Возможность масштабирования чертежей вверх и вниз с использованием процентов также стала очень полезной. Работая в Adobe (Photoshop, InDesign и т. Д.), Вы обнаружите, что можете регулировать размер объекта в процентах, что очень удобно, если вы хотите точно масштабировать рисунок вверх или вниз при работе в Photoshop, сохраняя при этом точный масштаб.
Предположим, вы работаете над рисунком, который вы импортировали в документ Photoshop формата A4. Чертеж, который вы импортировали, не совсем соответствует его текущему масштабу 1:50, поэтому вам нужно будет уменьшить масштаб, чтобы втиснуть изображение на страницу, сохраняя при этом точный масштаб. Используя приведенную ниже таблицу, мы видим, что для преобразования масштаба 1:50 до 1: 100 нам нужно уменьшить рисунок на 50%. Для этого мы должны убедиться, что пропорции размеров изображения заблокированы, и перейти к вводу 50% в поле размера.
Очевидно, это простой пример, но вы уловили идею. В таблице ниже представлены основные проценты преобразования для увеличения или уменьшения масштаба чертежа с использованием стандартных метрических шкал.
Таблица: преобразование шкалы вверх или вниз
Шкала формата бумаги и увеличение
Теперь мы можем посмотреть на изменение шкалы размеров бумаги и увеличения. Бывают случаи, когда у вас может быть рисунок на листе бумаги формата А4, который вам нужно масштабировать, например, до листа формата А3.Представим, что вам нужно было обвести этот рисунок, поэтому вы воспользуетесь копировальным аппаратом, чтобы масштабировать рисунок до необходимого размера.
Как преобразовать форматы бумаги?
Для преобразования формата бумаги вы можете использовать проценты, указанные в таблице ниже. Обратите внимание, что эти проценты не соответствуют масштабным коэффициентам. Таким образом, если вы точно масштабируете или увеличиваете размер бумаги, это не означает, что вы сохраните точный (или стандартный) масштаб чертежа. Итак, если вы хотите увеличить масштаб чертежа с помощью копировального аппарата, но хотите увеличить его до стандартного масштаба (например, 1:10), вы должны использовать процентные коэффициенты для преобразования масштаба.Если вы хотите изменить только размер бумаги, вы можете использовать конвертер размера бумаги. Я надеюсь, что в этом есть смысл.
Таблица: преобразование размеров бумаги и коэффициентов увеличения
Масштаб и измерения в концепциях • Приложение Concepts • Бесконечное гибкое создание эскизов
Учебное пособие по концепциям для iOS
Узнайте, как применять точный масштаб и измерения к вашим планам и чертежам.
Первые шаги в составлении плана проекта: 1) установка масштаба проекта и 2) применение точных измерений.Успешный план должен отражать как ваше общее видение, так и то, как его части точно сочетаются друг с другом, чтобы вы могли с уверенностью сделать это, когда придет время оценить затраты, закупить материалы и создать окончательный дизайн.
Concepts упрощает установку масштаба чертежа для проекта, выравнивание плана с приложением для точных измерений и применение известного масштаба к импортированному плану или изображению. Вы также можете рисовать и обводить линии до точных размеров и применять метки измерения к своим проектам.
Масштаб
Масштаб — это множитель, который определяет, насколько большой объект в реальной жизни по сравнению с его размером на экране. Например, стандартные масштабы для планов домов — 1/8 дюйма или 1/4 дюйма: 1 фут (в США) или 1: 100 (в других странах). Это означает, что 1/8 дюйма или 1/4 дюйма на плане соответствует 1 футам в действительности. Чертежи компонентов могут быть 1:20 или 1: 5; игровые модели обычно имеют размер 1: 72. Для небольших объектов, где важны детали, масштаб 1/2: 1 позволяет увидеть дизайн в два раза больше.
Применение масштаба к новому чертежу
Если вы создаете новый дизайн с нуля и знаете масштаб, который хотите использовать для своего дизайна, создайте новый чертеж и откройте меню Настройки ( значок шестеренки в строке состояния). На вкладке Workspace найдите Drawing Scale .
Здесь вы можете легко выбрать одно из стандартных соотношений или ввести свой собственный масштаб. Коснитесь поля ввода, чтобы открыть полный список параметров, или введите единицы измерения с клавиатуры.Коснитесь соответствующего поля единицы рядом с числами, чтобы ввести тип единицы.
Параметры «Масштаб чертежа и единицы измерения» в меню «Настройки».
Затем перейдите к единицам (сразу под «Масштаб чертежа»), чтобы согласовать настройки единиц вашего чертежа с примененным масштабом. Благодаря этому единица измерения, отображаемая на холсте, отражает ваши показатели масштаба. (Обратите внимание, что каждый инструмент и руководство также будут отражать эту метрику … это не означает, что ваши предустановки инструментов изменились, они просто будут отображаться с новыми единицами измерения.)
С этого момента все, что вы рисуете, будет отражать установленный вами масштаб независимо от уровня масштабирования. Когда вы откроете меню «Точность» на холсте, вы увидите, что это масштабное соотношение отображается рядом с параметром «Измерить». Коснитесь соотношения сторон или вернитесь в настройки (это тот же экран), чтобы настроить масштаб в любое время.
Меню «Точность» с активным измерением.
Прочтите о применении измерений, которые отражают эту шкалу, с линейками Концепций внизу под Измерения .
Применение масштаба к импортированному чертежу
Если масштаб не известен, но вы хотите точно отразить на экране реальные компоненты вашего плана, вы можете совместить известное реальное измерение с измерением на холсте , и приложение рассчитает масштаб за вас.
Укороченная версия
1. Имейте под рукой точные измерения реальных размеров.
2. Импортируйте свой план.
3. Нажмите на меню «Точность» и активируйте «Измерение».
4. Активируйте линейную направляющую. Дважды коснитесь перекрестия. Совместите ручки с сегментом на плане, который соответствует вашим реальным измерениям.
5. Коснитесь соотношения рядом с «Измерить» в меню «Точность» и введите реальное измерение во второе поле. Когда вы выйдете из оверлея, вы увидите новый коэффициент масштабирования, 1: ваше-новое-вычисленное-значение.
Иллюстрированная версия
1. Вы можете выровнять любой PDF-файл или изображение в определенном масштабе на холсте.Чтобы связать свой экранный дизайн с его реальным аналогом, важно, , знать одно реальное измерение вашего плана . Проверьте свой план на уже отмеченное измерение или возьмите рулетку и найдите точное измерение одной стены, двери, линии участка или длины настила. Если вам нужно, запишите это на холсте, чтобы запомнить.
С бесконечным холстом вы можете писать где угодно, и при этом у вас останется место для вашего плана.
2. Импортируйте свой план на холст.Перетащите его на холст из другого приложения или дважды нажмите кнопку «Импорт», чтобы открыть вкладку «Импорт».
Вы можете импортировать любую фотографию или PDF-файл и выровнять его по масштабу.
Если вы импортируете план как изображение или PDF-файл, он появится на отдельном слое, по умолчанию с автоматическим наложением слоев. Если вы находитесь в ручном режиме наложения слоев, он появится в текущем слое.
Если это сложное или красочное изображение, мы рекомендуем вам коснуться слоя изображения и установить непрозрачность до ~ 40%, чтобы вы могли четко видеть свои эскизы и метки измерений на плане.
Если план обесцвечен или нуждается в очистке, попробуйте сначала сделать снимок экрана и пропустить его через фотофильтр на высокой контрастности. Благодаря этому основные линии плана остаются четкими, а фон размывается. Затем импортируйте его в Concepts и используйте жесткий ластик, чтобы замаскировать любые лишние отметки.
3. Нажмите на открытое меню «Точность». Найдите в появившемся списке Measure и коснитесь его, чтобы активировать.
Активировать измерение.
4.Теперь найдите Guide прямо под Measure. Вы можете увидеть дугу или другой параметр рядом с ней — коснитесь ее, чтобы отобразить остальные варианты, и коснитесь линейной направляющей активной . (Кстати, если что-то выбрано на экране, вы не увидите опцию «Направляющая» — просто убедитесь, что ничего не выбрано.)
Вы будете использовать эту линейную направляющую, чтобы согласовать масштабированное измерение с планом.
Остальные направляющие формы работают с измерением так же, как направляющие линии. Используйте их, чтобы применять точные радиусы, углы и периметры к вашим фигурам.
Линейка — одна из умных линейок Concepts (еще одна — 100% сглаживание + измерение). Помимо помощи в обводке прямых линий, он измеряет ваши линии по мере рисования, когда функция «Измерение» активна, и позволяет настраивать ее длину.
Активируйте линейную направляющую и дважды коснитесь перекрестия в центре. Он содержит границы линии и предохраняет вас от трассировки, выходящей за рамки установленных вами измерений.
Ограничьте границы направляющей, дважды коснувшись перекрестия в центре.
Совместите ручки на плане с тем же сегментом стены или другой длиной, которую вы измерили в реальной жизни . Измерение на направляющей пока не будет таким же, как ваше реальное измерение — ничего страшного.
. 5 дюймов не равно 24 дюймам … пока. В этом случае глубина линий счетчиков достигает полдюйма, но ваша может быть другой. Приложение рассчитает масштаб независимо от того, что это за измерение.
5.Коснитесь соотношения рядом с «Измерить» в меню «Точность». (Вы также можете получить доступ к этому соотношению в разделе «Настройки» -> «Рабочая область».)
Вы заметите, что значения в полях «Масштаб чертежа» были заполнены текущей длиной направляющей линии в соответствии с текущим масштабом и единицами измерения чертежа.
Соотношение по-прежнему 1: 1, но значение «0,5 дюйма» в каждом поле такое же, как и измерение, выровненное по счетчику на плане.
Теперь возьмите реальное измерение и введите его во второе поле .Затем нажмите в любом месте, чтобы закрыть меню.
Игнорируйте первое поле и введите реальное значение во второе поле.
Если вы посмотрите на соотношение рядом с пунктом Измерение на холсте, вы увидите новое соотношение — 1: ваше новое вычисленное значение. Метка 0,5 дюйма на плане теперь показывает 24 дюйма.
Теперь соотношение составляет 1:48 дюйма, а ваше измерение теперь составляет 24 дюйма.
При этом длина строки на экране соответствовала фактическому значению строки в реальной жизни.Полдюйма на плане теперь совпадает с глубиной шкафа 24 дюйма или масштабом 1:48 дюйма. С этого момента ваша шкала будет отражаться во всех измерениях на холсте независимо от уровня масштабирования.
Выравнивание импортированного чертежа по известному масштабу
Если вы импортируете план и хотите выровнять его по определенному масштабу, вам также необходимо знать одно реальное измерение на вашем плане.
Краткая версия
1.Имейте под рукой точное измерение реального измерения.
2. Импортируйте свой план на новый слой.
3. Уменьшите непрозрачность слоя до ~ 50%.
4. Откройте меню «Точность» и коснитесь масштабного соотношения рядом с «Измерить». Введите известный масштаб и единицы измерения в поля «Масштаб чертежа». Также определите единицы измерения для чертежа в разделе «Единицы измерения» ниже.
5. Активируйте измерение.
6. Проведите линию с помощью направляющей линии или со 100% сглаживанием до длины вашего реального измерения.
7. Выберите импортированный план и увеличивайте или уменьшайте масштаб, пока измеренный сегмент на плане не совпадет с нарисованной линией.
Иллюстрированная версия
1. Убедитесь, что у вас есть для одного реального измерения из вашего плана. Это может быть стена, линия участка, глубина шкафа, дверь или что-нибудь еще на вашем плане. Это будет использоваться для согласования плана с приложением.
Знайте свое измерение, прежде чем начать, и измерьте дважды.
2. Импортируйте план в новый слой.
Для импорта перетащите его на холст из другого приложения или дважды нажмите кнопку «Импорт», чтобы открыть вкладку «Импорт».
Если ваши слои находятся в автоматическом режиме, изображение по умолчанию будет импортировано в самый нижний слой. Если они находятся в ручном режиме, он будет импортирован в ваш активный слой. Вы можете выбрать и перетащить изображение на новый слой и при необходимости перетащить слои вверх или вниз. Установите его как нижний слой, чтобы вы могли видеть все, что рисуете поверх.
Слой изображения внизу.
3. Уменьшите непрозрачность слоя до ~ 50% . Это важно, потому что, когда вы позже выберете и масштабируете изображение, вам нужно будет видеть сквозь него, чтобы соответствовать вашим измерениям.
Чтобы уменьшить непрозрачность, коснитесь слоя изображения, чтобы сделать его активным, затем коснитесь его еще раз, чтобы открыть меню слоя. Используйте ползунок внизу, чтобы уменьшить непрозрачность слоя.
Уменьшите непрозрачность, чтобы выровнять слой изображения с измерением, которое вы рисуете.
4. Откройте меню «Точность» и коснитесь коэффициента масштабирования рядом с «Измерить».
Введите известный масштаб и единицы измерения в поля. Перейдите в раздел «Единицы» ниже и определите метрику чертежа, чтобы она соответствовала метрике масштаба.
Это то же поле «Масштаб чертежа», что и в «Настройки» -> «Рабочая область». Вы можете изменить его из любого места в любое время.
5. Откройте меню «Точность» и коснитесь Измерение активно. Теперь рядом со всеми вашими штрихами будут отображаться метки измерения.
Метки измерений со сглаживанием линий.
6. Используя линейную направляющую, как описано выше, или установив сглаживание инструмента на 100%, обведите или проведите прямую линию на холсте, которая является точной длиной реального измерения из вашего плана. Это помогает сделать это в слое над слоем импортированного изображения.
• Если вы используете линейную направляющую , просто нажмите и удерживайте метку измерения, чтобы ввести точную длину.Затем проведите линию между ручками. (Дважды коснитесь перекрестия, чтобы линия оставалась между маркерами.) Коснитесь метки измерения, чтобы «приклеить» ее к холсту.
• Если вы используете 100% сглаживание , нарисуйте линию, выберите ее, затем нажмите + удерживайте метку измерения, чтобы ввести точную длину. Коснитесь тега, чтобы установить его на холст.
1. Выберите нарисованную линию. 2. Нажмите и удерживайте метку измерения или поле длины в строке состояния. 3. Введите точное значение и нажмите Готово.4. Коснитесь метки измерения.
7. Выберите импортированный план и увеличьте или уменьшите масштаб до тех пор, пока нарисованная линия не будет соответствовать известному измерению на плане.
Установите для параметра «Поворот» значение «Выкл.» В меню выбора, чтобы оно не вращалось. Оставьте «Масштаб» или «Растянуть» включенными, чтобы вы могли изменить размер изображения.
Затем увеличьте или уменьшите масштаб, чтобы ваш план был удобно виден.
Вы увидите, что любые линии, нарисованные с помощью функции «Измерить», теперь точно совпадают с планом.
Измерение
Мы рассмотрели несколько вещей о функции измерения уже при настройке вашей шкалы. Вот еще несколько советов о том, как использовать Измерение в ваших проектах.
Метки измерений
Теперь, когда вы установили масштаб для своего плана, вы можете применить масштабированные измерения к вашему чертежу.
Когда в меню «Точность» активен параметр «Измерить», с любой нарисованной линией будет связано измерение, независимо от того, рисовали ли вы от руки, использовали сглаживание, использовали направляющую формы или импортировали объект.Мера все измеряет. Эти измерения отражают текущий масштаб и единицы вашего рисунка.
Нажав на метку измерения, вы «приклеите» ее к холсту как плавающую метку. Теги, сделанные со сглаживанием линии, применяются к концу линии. Метки, сделанные с помощью линейной направляющей, немного больше похожи на традиционные измерения. Выберите наиболее подходящий для вас метод.
Чтобы изменить тег измерения, выберите его с помощью средства выбора элементов. Затем отредактируйте измерение, нажав + удерживая метку или соответствующее поле длины в строке состояния (это поле «L: x» отображается только при выборе измерения).
Чтобы удалить метку измерения, выберите ее с помощью средства выбора элементов, затем нажмите кнопку корзины во всплывающем окне.
Добавление плавающих тегов измерений в план.
Чтобы повернуть линию на точное количество градусов, выберите линию, затем нажмите + удерживайте значение угла в строке состояния и выберите одно из ярлыков или введите число. Чтобы повернуть линейную направляющую на точное количество градусов, просто нажмите + удерживайте значение угла и введите новый угол.
Чтобы применить такое же измерение к другим местоположениям, вы можете выбрать и продублировать линии с их тегами или переместить линейную направляющую и применить плавающие теги.Во всплывающем окне выбора в нижней части экрана полезно переключить кнопку «Масштаб» в положение «Выкл.», А затем переместить направляющую в следующее положение. Таким образом, вы случайно не измените размер, сжимая пальцы при вращении.
Нажмите кнопку «Масштаб» во всплывающем окне выбора, чтобы выбрать «Выключить масштаб», чтобы измерение оставалось неизменным при повороте или перемещении направляющей.
Кроме того, вы можете отключить направляющую линии и выбрать тег с помощью средства выбора элементов, продублировать его и переместить, как любую другую линию.
Настройка измерений
Если вы хотите настроить длину линии, нажмите и удерживайте тег измерения на линейной направляющей или значение длины в строке состояния, после чего появится экран пользовательского ввода. Введите длину и единицы измерения. Вы увидите, как в руководстве будут обновлены введенные вами размеры.
То же самое можно сделать и с линиями, нарисованными со 100% сглаживанием. Нарисуйте линию, выберите ее, затем нажмите + удерживайте тег измерения или значение длины в строке состояния, чтобы открыть клавиатуру.Введите свое значение, и линия изменится.
1. Нажмите и удерживайте метку измерения. 2. Появится наложение пользовательских измерений. 3. Введите новую длину. 4. Выйдите из оверлея и найдите настроенное значение.
Рисование с измерениями
При рисовании со 100% -ным сглаживанием Concepts отслеживает расстояние, которое вы рисуете от точки, на которой вы установили перо на холст, до точки, когда вы его снимаете. Возвращайтесь назад, и расстояние вычитается.Это идеально подходит для рисования от руки с измерениями.
При отслеживании линейной направляющей общее расстояние , проведенное вашим стилусом , будет рассчитано при измерении, включая откат вдоль линии. Точное отслеживание между ручками обеспечивает чистоту измерений.
Активный поиск измерений с помощью линейной направляющей.
Лучший вариант рисования точных размеров с помощью линейной направляющей — это дважды коснуться перекрестия, а затем коснуться + удерживать измерение, чтобы установить его на произвольную длину.Когда вы проводите линейную направляющую от одного конца до другого, она будет отражать измерение.
Проведение линии для точного измерения.
Экспорт с измерениями
Готовы экспортировать свой план? Если вы хотите отобразить свои измерения в окончательном экспорте, убедитесь, что параметр «Измерение» активен, чтобы зафиксировать их в изображении или PDF-файле.