Как заполнять таблицу на чертеже: Заполнение таблицы изменений чертежа | Tekla User Assistance
Содержание
Таблицы СПДС обзор возможностей
В примерах по СПДС дается пример по заполнению спецификации при помощи универсального маркера «Последовательность действий для создания спецификации элементов», но ни этот пример, ни справка до конца не раскрывают широкие возможности таблиц по оформлению документации.
В этой статье я постараюсь немного рассказать о не очевидных возможностях таблиц СПДС.
Таблицы СПДС могут собирать данные с любых объектов и совсем непринципиально, что это будет за объект: универсальный маркер, объект СПДС или блок AutoCAD (исключение пожалуй составляют только примитивы AutoCAD: отрезки, полилинии, прямоугольники и др…).
Итак, начали.
Как обычно создаем в таблице раздел отчета.
Утилитой быстрого выбора (УБВ) добавляем объекты, они уже должны быть на чертеже иначе мы просто их не увидим в УБВ.
В поля шаблона отчета вставляем требуемые нам атрибуты, например так:
Единственное условие, СПДС чувствителен к регистру: «=Object. BotMarker» и «=Object.BOTMARKER», это разные переменные.
BotMarker» и «=Object.BOTMARKER», это разные переменные.
Редактор блоков по умолчанию стремится сделать тэг определения атрибута прописными буквами, поэтому повнимательнее.
Далее мы можем группировать и объединять по столбцам таблицы, в справке об этом написано достаточно подробно.
Методы сбора данных в таблицу могут быть разными: допустим нам надо собирать объекты в таблицу не со всей модели, а определенной области (с находящихся в формате), в этом случае в УБВ выбираем «в прямоугольнике»
и рамкой отмечаем область, в которой необходимо произвести выбор
в таблицу соберутся только те объекты, которые нужны.
Как правило, в проекте есть существующие объекты (которые не нужно вносить в спецификацию) и новые (которые в спецификации нужны). Естественно если вы чертите в слоях, то можно в УБВ добавить условие «СЛОЙ»
На одном и том же чертеже может быть несколько видов, в этом случае в спецификацию один и тот же объект попадет несколько раз, для этого объекту добавляем атрибут: например «bSpec» (0 или 1) и добавляем в фильтр.
Остается в свойствах AutoCAD дать имя таблице и сохранить ее в базу данных.
Добавлю, что таблицы, содержащие автоотчеты вставлять в чертеж нужно в последнюю очередь, так как они ощутимо замедляют работу AutoCAD.
Применение таблиц СПДС не ограничено только применением их, как описано здесь, возможны любые комбинации условий, да и применений для них можно найти много: перечень элементов схемы, спецификации на чертеже, ведомости трубопроводов… возможно применять и так… можно связывать таблицы СПДС не только с таблицами, но и любыми другими объектами СПДС или AutoCAD.
Все данные которые есть в объектах и которыми приходится заполнять таблицы, должны собираться автоматически, это возможно и нужно делать. Единственное необходимое условие, эти данные в объектах должны быть.
В статье приведен далеко не полный перечень возможностей таблиц СПДС, надеюсь в дальнейшем продолжить цикл статей на эту и аналогичные темы.
Андрей Разыграев
Источник: Оригинал статьи
Таблицы в Автокаде: создание и вставка
Создание таблиц в Автокаде – обязательный этап оформления проекта, вплоть до того, что штамп, который в соответствии с ГОСТ 2.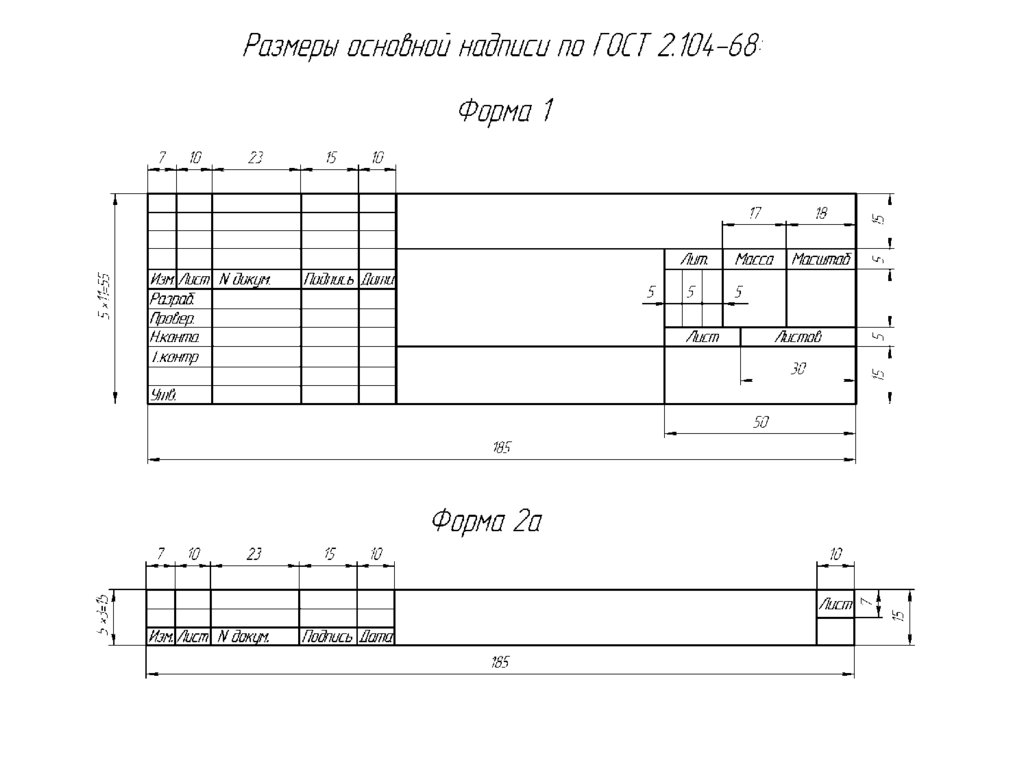 104-68 должен присутствовать на каждом чертеже, также есть таблица.
104-68 должен присутствовать на каждом чертеже, также есть таблица.
Так как же создать таблицу в Автокаде? Прежде чем ответить на этот вопрос учтите, что самая распространенная ошибка при создании таблицы AutoCAD –это рутинный ручной подход вычерчивания данного элемента чертежа с помощью стандартных примитивов (отрезков, полилиний и т.д.), а также заполнение строк и столбцов с помощью многострочного или однострочного текста.
Поэтому давайте раз и навсегда разберем, как сделать таблицу в Авткоаде быстро и правильно и при этом максимально автоматизировать процесс!
Как создать таблицу в Автокаде
Таблицы Авткоад (спецификации) – сложный объект чертежа, данные в котором упорядочены в виде строк и столбцов. Сразу же на примере рассмотрим, как создать таблицу Автокад. Одноименная команда находится на вкладке Аннотации – панель «Таблицы». В качестве примера рассмотрена таблица в Авткоаде 2015.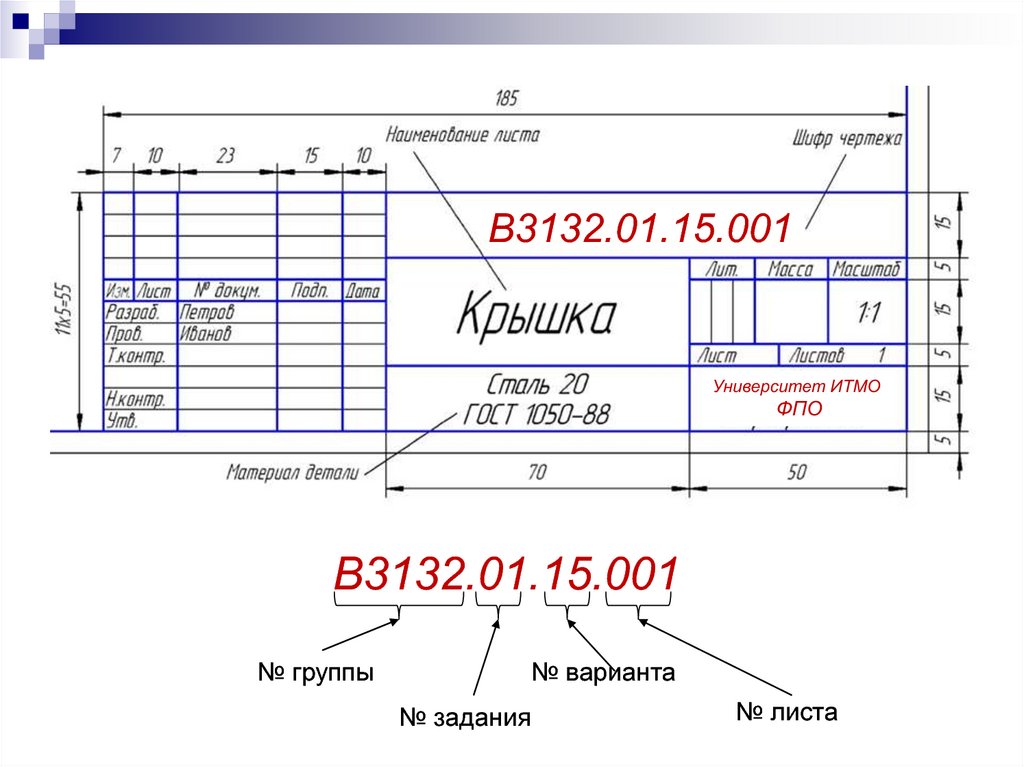
Откроется диалоговое окно «Вставка таблицы», в котором следует указать ряд параметров, отвечающих за внешний вид и стиль таблицы в Автокаде, а также отдельных ее ячеек (см. рис.).
Таблицу можно создать пустую (с нуля) или же на основе существующего файла Excel посредством установления связи.
Дальнейшие действия интуитивно понятны: в первую очередь следует указать количество строк и столбцов, затем задать стили ячеек, а также параметры вставки таблицы в чертеже. Более подробно описывать это нет смысла, просто откройте AutoCAD и на практике проработайте материал. После выполнения всех настроек в соответствии с ТЗ можно вставить таблицу в Автокад.
Результат создания и заполнения таблицы может выглядеть следующим образом:
Вставить таблицу в Автокаде можно двумя способами: графически (указать мышкой точку вставки в рабочей области) или с помощью указания точных координат X,Y через командную строку/динамический ввод.
Связи между таблицами в Автокаде и Excel
Таблицы AutoCAD хоть и подразумевают какой-то счет (т.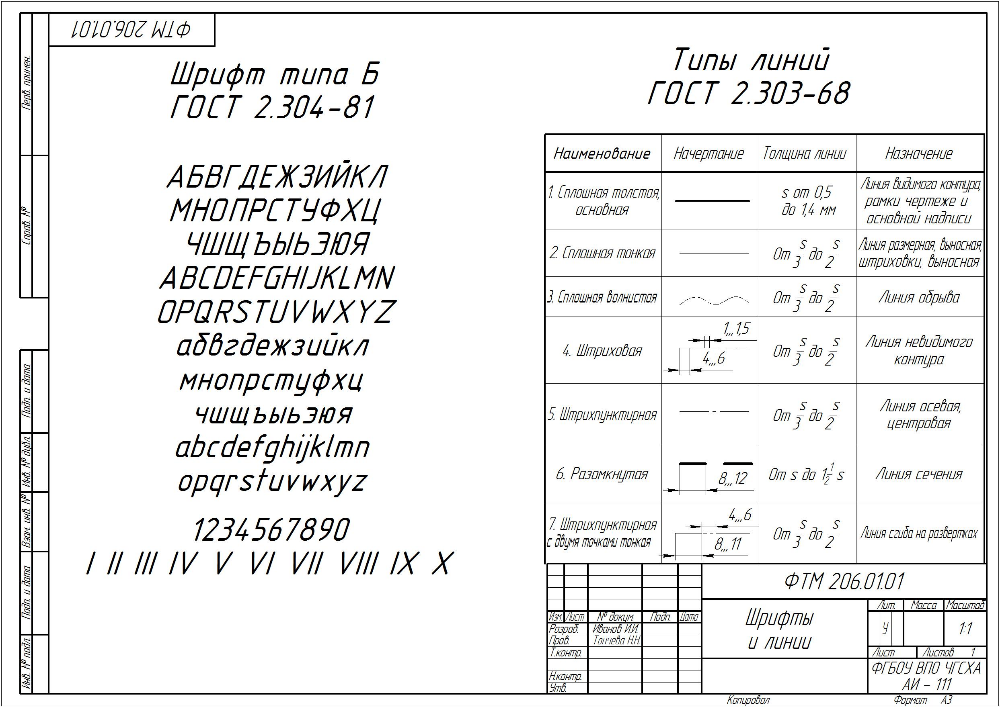 е. формулы в таблицах Автокада можно использовать для выполнения простейших арифметических операций), но намного удобнее работать в Excel – там все просто, быстро и отлажено годами, а главное — намного шире функционал. Поэтому самый оптимальный вариант – связывать данные с внешними файлами (ниже ознакомьтесь с более подробным материалом про то, как вставить таблицу Excel в Автокад).
е. формулы в таблицах Автокада можно использовать для выполнения простейших арифметических операций), но намного удобнее работать в Excel – там все просто, быстро и отлажено годами, а главное — намного шире функционал. Поэтому самый оптимальный вариант – связывать данные с внешними файлами (ниже ознакомьтесь с более подробным материалом про то, как вставить таблицу Excel в Автокад).
Одно из важнейших преимуществ такой связи следующее: после внесения изменений в связанной таблице (в AutoCAD или Exсel) данные можно обновить с учетом внесенных поправок.
Теперь вы знаете, как в Автокаде нарисовать таблицу, используя всего одну команду! Чтобы внести данные в ячейки, нужно ЛКМ выделить подходящую ячейку и с клавиатуры ввести текст.
Из Автокада в Эксель: экспорт таблиц/спецификаций
В этой статье подробно рассмотрено, как таблицу из Автокада перенести в Эксель. Очень удобно работать с этими программами на основе установления двусторонней связи между ними с помощью команды «Связать данные». Однако, иногда возникает необходимость экспортировать таблицу, созданную непосредственно в AutoCAD в Excel.
Однако, иногда возникает необходимость экспортировать таблицу, созданную непосредственно в AutoCAD в Excel.
Экспорт таблицы из Автокад в Эксель.
Перенести табличные данные из Автокад в Excel достаточно просто. Однако давайте более подробно рассмотрим, как экспортировать таблицу из Автокада в Эксель. Вам потребуется выполнить всего лишь 2 шага:
1) Нужно выделить таблицу, нажать ПКМ и выбрать «Экспорт».
2) Далее достаточно указать имя файла и место сохранения его на компьютере.
В открывшемся диалоговом окне следует указать имя файла и место его сохранения на компьютере.
Теперь вы знаете, как из таблицы Автокада выгрузить в Эксель данные для дальнейшей их обработки. Однако имейте в виду, что при внесении каких-либо изменений в таблицу, файл нужно перезаписывать. К тому же такая связь Excel и AutoCAD не очень удачная – в табличный редактор заносятся только данные, а все форматирование – сбивается (шрифты, границы табл. и т.д.).
и т.д.).
Иногда может понадобиться вставка чертежа AutoCAD в Excel. Это можно сделать по аналогии с переносом графического материала в Word.
Итак, надеюсь, теперь у вас не возникнет вопрос, как из Автокада вставить в Эксель. Но, если вы чертеж создаете с нуля и там должны быть табличные данные, то есть смысл работать сначала в Excel, в котором можно легко автоматизировать расчеты, а затем, через связь данных, импортировать их в AutoCAD.
Из Автокада в Ворд (Word). Вставка чертежа в текстовый редактор
Очень часто возникает вопрос, как AutoCAD вставить в Word. Это как правило необходимо для формирования отчета или пояснительной записки. Перевод из Автокада в Ворд напрямую выполнить можно, но вот результат может быть не совсем таким, как хотелось бы. Рассмотрим несколько способов. Мы надеемся, что Вы уже освоили много наших уроков, которые рассказывают как научиться работать в Автокаде, и этот урок по вставке Autocad в Word будет также очень полезен вам.
Как перевести Автокад в Ворд
Так как же можно Автокад чертеж вставить в Ворд? Всем хорошо известно, что данный текстовый редактор отлично работает с картинками, например, в формате jpeg. Поэтому перенос чертежа из Автокада в Ворд, по большому счету, сводиться к сохранению его в виде картинки.
Поэтому перенос чертежа из Автокада в Ворд, по большому счету, сводиться к сохранению его в виде картинки.
ПРИМИЧАНИЕ:
Копировать из Автокада в Ворд напрямую (т.е. выделив нужные графические объекты) можно, но результат будет не предсказуемый. Создается как бы ссылка на файл AutoCAD и при двойном щелчке мыши открывается чертеж в формате *dwg, содержащий скопированные элементы. Однако, в Word внешний вид этих графических элементов (их масштаб, местоположение и т.д.) может вас не всегда устраивать.
Итак, разобрались с тем, что рациональнее всего сделать картинку, а затем перенести ее в Word. Самый грамотный вариант перевода чертежа в картинку – путем сохранения его в pdf. Дальше – уже дело техники: в любом стандартном pdf-редакторе выбрать Файл – Сохранить как. Далее указать нужный формат (к примеру, jpeg). Затем уже готовую картинку можно просто перетащить в открытый файл Ворда. Неоспоримое преимущество данного метода из Autocad в Word – ваш чертеж-картинка будет иметь правильное оформление (нужный масштаб).
Ну, а самый быстрый способ перенести картинку из Autocad в Word, хотя и не совсем правильный – сделать скриншот экрана (кнопка Print screen на клавиатуре).
Тут все зависит от поставленной задачи. Поэтому, какой способ вставки из Autocad в Word выбирать, решать вам.
Как перенести чертеж из Ворда в Автокад?
Если с вопросом, как перенести чертеж из Автокада в Ворд все предельно понятно, то как быть с противоположной операцией? Как перенести с Ворда в Автокад? Такая задача тоже очень часто встречается.
Тут существует два варианта:
- Использовать стандартное копирование через буфер обмена (горячие клавиши Ctrl+C и Ctrl+V – по аналогии, как из Автокада перенести в Ворд).
- Применить технологию работы с Ole-объектами Автокад, т.е. когда вы импортируете в чертеж объекты из сторонних приложений, таких как Microsoft Excel, Word, Power Point, Photoshop и т.д.
ПРИМЕЧАНИЕ:
Если нужно вставить текст из Автокада в Ворд, то достаточно дважды щелкнуть ЛКМ по текстовому полю, чтобы его можно было редактировать, затем выделить необходимый текст, и используя комбинацию горячих клавиш «Ctrl+C» — «Ctrl+V» осуществить копированиев Word.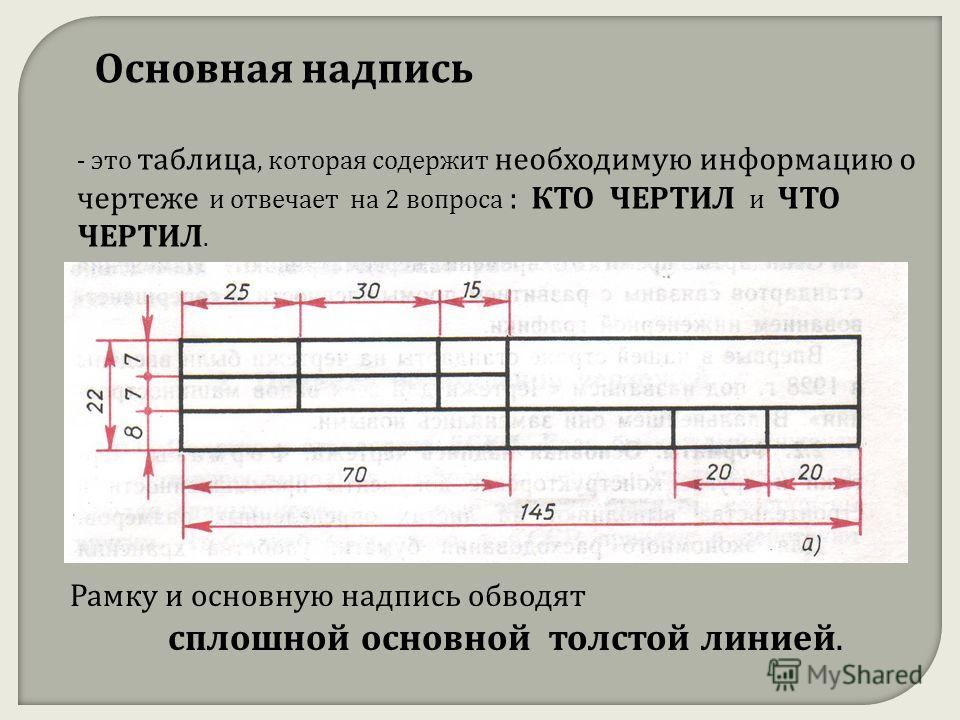
Теперь вы знаете несколько способов, как вставить в Ворд Автокад (чертеж). И пояснительная записка (Ворд или Автокад) может быть оформлена в кротчайшие сроки.
Источник данного материала:
http://autocad-specialist.ru
Добавление таблицы к чертежу
Видио
Форматировать страницы
Страницы
Страницы
Добавление таблицы к чертежу
Visio Plan 2 Visio профессиональный 2019 Visio стандартный 2019 Visio профессиональный 2016 Visio стандартный 2016 Visio профессиональный 2013 Visio 2013 Дополнительно… Меньше
Visio включает фигуры для построения таблицы в чертеже, хотя их возможности редактирования ограничены. Если вам нужна таблица, которую вы можете настроить, или вы хотите показать информацию, которая может измениться, лучше всего создать таблицу в Excel, Word или PowerPoint и вставить ее в свой рисунок.
Создание таблицы с фигурами Visio
Наиболее распространенные фигуры Visio для построения таблиц находятся в наборе элементов Charting Shapes .
В окне Shapes щелкните More Shapes , затем выберите Business > Charts and Graphs и щелкните Charting Shapes . Трафарет появится в окне Shapes .
Форма Grid — самый простой способ начать большинство распространенных таблиц.
Перетащите фигуру Grid из окна Shapes на страницу документа.
В поле Данные формы , которое появляется, когда вы отпускаете фигуру, введите количество строк и столбцов, которые вы хотите добавить в свою таблицу. Щелкните OK , и на чертеже появится сетка.
Совет: Чтобы переместить таблицу, перетащите ее, не нажимая предварительно.
 Если вы щелкнете по таблице, вы, вероятно, выберете одну ячейку в сетке, и тогда таблица не будет двигаться. Если это произойдет, щелкните мышью за пределами таблицы, а затем снова попробуйте перетащить ее.
Если вы щелкнете по таблице, вы, вероятно, выберете одну ячейку в сетке, и тогда таблица не будет двигаться. Если это произойдет, щелкните мышью за пределами таблицы, а затем снова попробуйте перетащить ее.Чтобы увеличить или уменьшить таблицу, перетащите маркеры изменения размера по сторонам фигуры.
Дважды щелкните любую ячейку, чтобы начать ввод. Чтобы прекратить ввод в этой ячейке, нажмите клавишу ESC или щелкните другую часть рисунка.
Примечание. Размер ячейки не регулируется автоматически, если текст не помещается в ячейке. Если это важно, вам может быть проще построить таблицу в Excel или Word. Подробнее об этом см. ниже.
org/ListItem»>
Если вам нужны специальные заголовки для ваших строк или столбцов, перетащите Заголовок строки или Заголовок столбца нарисуйте на странице документа и разместите их в нужном месте. Дважды щелкните, чтобы ввести их.
Вставка таблицы из другой программы Office
Возможно, вам будет проще и гибче создать таблицу в Excel или Word и поместить ее в документ Visio. Используйте Специальная вставка , чтобы сохранить исходное форматирование таблицы и позволить вам отредактировать ее позже в программе, в которой вы ее создали.
Примечание. Вы можете вставить таблицу, созданную в PowerPoint, и сохранить ее исходное форматирование, но вы не сможете редактировать таблицу позже, даже если вы используете Специальная вставка .
Выполните те же действия для копирования из электронной таблицы Excel или из документа Word. В этом примере мы будем использовать рабочий лист Excel.
В этом примере мы будем использовать рабочий лист Excel.
Выберите таблицу из электронной таблицы Excel или часть электронной таблицы, которую вы хотите использовать на своем чертеже. Щелкните правой кнопкой мыши выбранные ячейки и нажмите Скопировать .
В Visio щелкните правой кнопкой мыши страницу, на которую вы хотите поместить таблицу, затем выберите Специальная вставка .
Важно: Обязательно используйте Специальную пасту . Если вы нажмете Вставить , вы потеряете строки, столбцы и форматирование таблицы.
В коробке Специальная паста , в В качестве списка щелкните Рабочий лист Microsoft Excel , чтобы вставить его как таблицу Excel.
 Чтобы отредактировать таблицу позже, дважды щелкните ее на чертеже. Откроется небольшой файл Excel, который можно редактировать.
Чтобы отредактировать таблицу позже, дважды щелкните ее на чертеже. Откроется небольшой файл Excel, который можно редактировать.
Если вы щелкнете, чтобы вставить как рабочий лист или документ, и ничего не произойдет, проверьте программу, в которой была встроена таблица. Например, когда вы вернетесь в Excel, вы можете обнаружить уведомление о безопасности, которое срабатывает, потому что Visio использует макрос для подключения таблицу с экселем. Нажмите Включить макросы , и если вы получите еще одно уведомление о подключениях для передачи данных, нажмите Включить . После этого таблица должна появиться на вашем чертеже Visio.
Совет: Если вы считаете, что вам не потребуется редактировать таблицы позже, в поле Специальная вставка в списке Как щелкните Изображение . Таблица сохраняет форматирование, которое она имеет в программе, в которой вы ее создали.
Рисование таблицы — Как нарисовать таблицу шаг за шагом
Стол — предмет мебели с плоской столешницей и одной или несколькими ножками.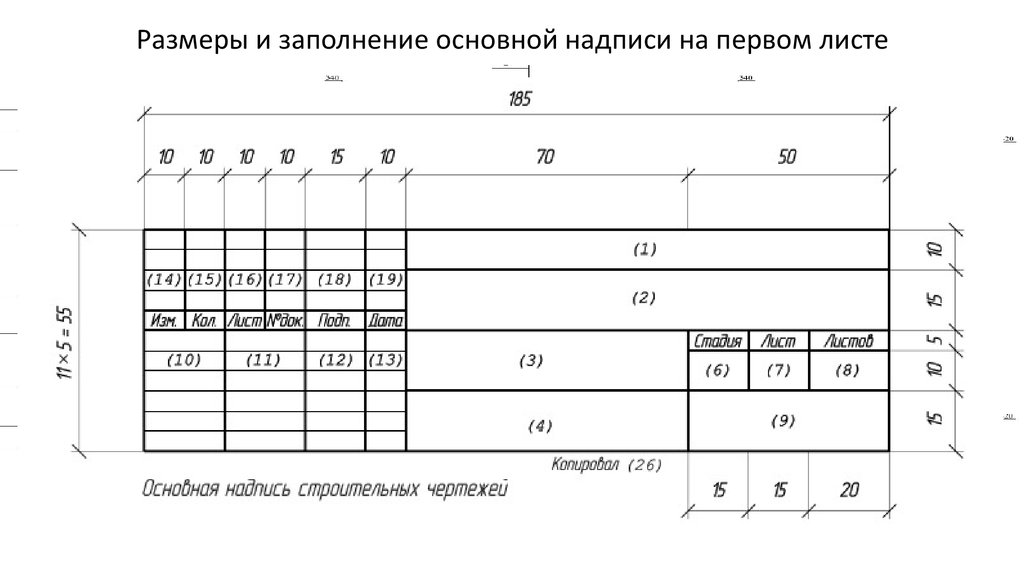 Он обеспечивает плоскую поверхность, на которой можно размещать различные предметы.
Он обеспечивает плоскую поверхность, на которой можно размещать различные предметы.
Его также можно использовать для многих целей, таких как еда, письмо, учеба или игры. Таким образом, стол, безусловно, незаменимый предмет мебели в нашем доме.
Мы создали пошаговое руководство по рисованию таблицы, состоящее из 9 быстрых и простых шагов.
Как только вы научитесь рисовать таблицу, вы сможете использовать ее в гораздо более сложных рисунках.
Может быть, вы можете нарисовать человека, обедающего на столе и сидящего рядом на стуле, или, может быть, ребенка, играющего в компьютерные игры на столе? Возможности безграничны!
Получайте удовольствие от рисования реалистичного трехмерного стола!
О чем эта запись в блоге
- Как нарисовать таблицу — приступим!
- Шаг 1
- Шаг 2 – Нарисуйте самую верхнюю часть стола
- Шаг 3 – Нарисуйте левую переднюю ножку стола
- Шаг 4 – Нарисуйте правую переднюю ножку стола
- Шаг 5.
 Нарисуйте правую заднюю ножку стола
Нарисуйте правую заднюю ножку стола - Шаг 6. Завершите все четыре ножки стола
- Шаг 7. Нарисуйте линию в верхней части стола
- Шаг 8. Добавьте размеры на передние ножки
- Шаг 9. Завершение размеров на всех четырех ножках
- Сделайте это, чтобы вывести чертеж стола на следующий уровень
- Чертеж стола готов!
Шаг 1
Нарисуйте наклоненный параллелограмм, чтобы создать контур верхней части стола.
Помните, что при рисовании контура используйте легкие штрихи. Не нажимайте слишком сильно карандашом, чтобы вы могли легко удалить контур, когда он вам больше не понадобится.
Шаг 2. Нарисуйте самую верхнюю часть стола
Нарисуйте широкую V-образную линию с короткими вертикальными линиями с обеих сторон прямо под контуром. Имейте в виду, что линия должна быть параллельна нижней части контура, который мы нарисовали на предыдущем шаге.
Не забудьте стереть нижнюю часть контура! Это улучшает форму верхней части стола.
Шаг 3. Нарисуйте левую переднюю ножку стола
Нарисуйте вытянутую узкую фигуру прямо под передним левым углом стола.
Образует левую переднюю ножку стола.
Шаг 4. Нарисуйте правую переднюю ножку стола
Повторите предыдущий шаг, чтобы нарисовать еще одну ножку под передним правым углом стола. Это формирует правую переднюю ножку стола.
Имейте в виду, что передние ножки стола должны иметь одинаковую длину. Однако правая передняя нога может казаться ниже левой передней ноги, потому что стол наклонен вбок.
После завершения этого шага левая и правая передние ножки стола должны быть готовы.
Шаг 5. Нарисуйте правую заднюю ножку стола
Нарисуйте еще одну продолговатую узкую фигуру с наклонным низом под правым задним углом стола.
Это правая задняя ножка стола.
Шаг 6. Соберите все четыре ножки стола
Нарисуйте еще одну ножку прямо под задним левым углом стола. Это образует левую заднюю ножку стола, тем самым завершая балансировку всех четырех ножек стола.
Как вы можете видеть на иллюстрации выше, левая задняя нога видна только наполовину, потому что верхняя часть стола закрывает его верхнюю часть.
Шаг 7. Нарисуйте линию в верхней части стола
Нарисуйте контур рядом с краем стола, повторяя его форму. При правильном нарисовании он должен выглядеть как размеры краев стола.
Это сделает ваш стол трехмерным и реалистичным!
Шаг 8. Добавьте размеры передних ножек
После определения размеров верхней части стола мы теперь добавим размеры ножек.
Проведите вертикальную линию вдоль каждой передней ноги. Это создает края ножек стола. Убедитесь, что эта линия тоньше, чем линия, образующая саму ногу.
Шаг 9. Завершение размеров всех четырех ножек
Повторите предыдущий шаг для задних ножек стола. На этом этапе все четыре ножки стола должны иметь размеры или видимые края.
Как видите, стол наконец-то собран! Теперь все, что ему не хватает, — это несколько цветов, чтобы сделать стол ярким и красочным!
Берите свои любимые материалы для раскрашивания, потому что мы, наконец, подошли к самой захватывающей части. На этом этапе мы будем выбирать цвета и раскрашивать стол!
На этом этапе мы будем выбирать цвета и раскрашивать стол!
Столы бывают самых разных цветов, потому что производители могут окрашивать их почти в любой цвет.
Это дает вам множество вариантов цвета на выбор при раскрашивании стола! Не стесняйтесь использовать любой цвет, который вам нравится!
Вы даже можете использовать более одного цвета для создания разноцветного стола, что сделает его более эстетичным!
Воспользуйтесь этой возможностью, чтобы продемонстрировать свои художественные способности, особенно умение смешивать и сочетать различные цвета!
Сделайте это, чтобы вывести рисунок стола на новый уровень.
Приготовьтесь создать художественную мебель с помощью этих советов по улучшению рисунка стола.
Мы сохранили дизайн этого настольного рисунка красивым и простым, чтобы облегчить его изучение. Теперь, когда вы освоили это, вы можете сделать дизайн более сложным с некоторыми деталями.
Это могут быть детали резьбы на ногах.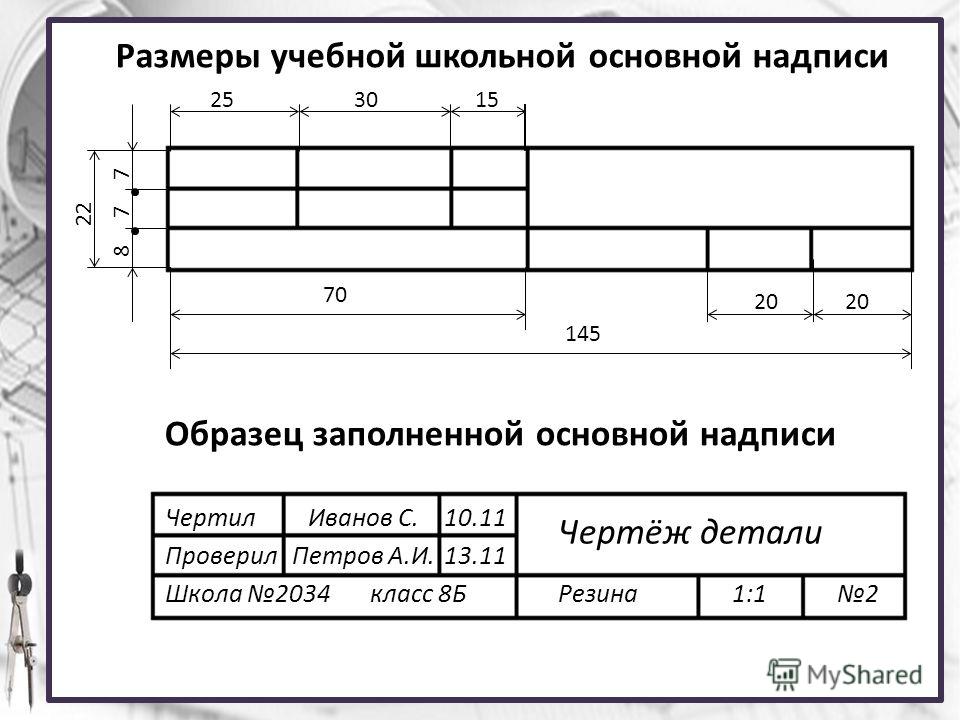 Ножки стола могут быть даже изогнуты или иметь интересную форму.
Ножки стола могут быть даже изогнуты или иметь интересную форму.
Возможно, у вас дома есть столы, которые вы можете использовать в качестве примеров, или вы можете поискать дизайны в Интернете. Не могли бы вы добавить некоторые мелкие детали в эту таблицу?
Как только вы узнаете, как будет выглядеть этот эскиз стола, вы сможете решить, что на него положить! Во-первых, вы можете захотеть иметь скатерть с узорами и рисунками.
Кроме того, у вас может быть ваза, скульптура или растение в горшке. Это всего лишь несколько идей, которые вы можете попробовать, но этот стол может вместить практически все, что вы можете придумать! Может быть, вы можете попробовать найти предметы в своем доме и использовать их в качестве моделей для этой картины.
Еще один способ сделать рисунок стола еще лучше — добавить сидящего за ним персонажа.
Это может быть мультяшный персонаж или что-то более реалистичное, если вы амбициозны! Сделав стол больше, вы могли бы посадить за него несколько разных персонажей, возможно, разделив трапезу. Как вы думаете, кто мог бы использовать эту таблицу?
Как вы думаете, кто мог бы использовать эту таблицу?
В зависимости от того, какой вид вы хотите для этого стола, можно использовать различные художественные материалы. Например, может быть, вы хотите, чтобы он выглядел так, будто он ярко окрашен.
Вы можете использовать цветные ручки или маркеры, чтобы эти цвета действительно выделялись! Или вы можете захотеть, чтобы он выглядел так, как будто он сделан из лакированного дерева, и в этом случае вы можете вместо этого использовать акварельные краски.
Все зависит от того, что вы хотите для этой картинки, и нет неправильных ответов!
Ваш чертеж стола готов!
Надеемся, вам понравится этот пошаговый рисунок стола. Если вам было весело рисовать стол, возможно, вам будет интересно нарисовать стул? Таким образом, вы можете нарисовать стол в паре с подходящим стулом.
Помните, что все наши уроки рисования на 100 % бесплатны, и вы можете использовать их в качестве учебных материалов во время рисования.
 Если вы щелкнете по таблице, вы, вероятно, выберете одну ячейку в сетке, и тогда таблица не будет двигаться. Если это произойдет, щелкните мышью за пределами таблицы, а затем снова попробуйте перетащить ее.
Если вы щелкнете по таблице, вы, вероятно, выберете одну ячейку в сетке, и тогда таблица не будет двигаться. Если это произойдет, щелкните мышью за пределами таблицы, а затем снова попробуйте перетащить ее. Чтобы отредактировать таблицу позже, дважды щелкните ее на чертеже. Откроется небольшой файл Excel, который можно редактировать.
Чтобы отредактировать таблицу позже, дважды щелкните ее на чертеже. Откроется небольшой файл Excel, который можно редактировать.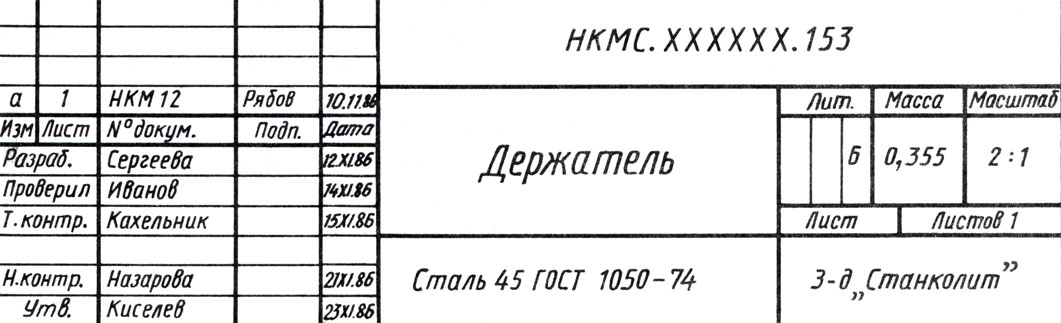 Нарисуйте правую заднюю ножку стола
Нарисуйте правую заднюю ножку стола