Линии выноски на чертеже: 10.4. сборочные чертежи. гост 2.109-73
Содержание
2.8. Выноски и ссылки на строительных чертежах
В проектах иногда
необходимо в более крупном масштабе, с
достаточной степенью детализации
изобразить отдельные узлы или фрагменты.
В этом случае на чертежах планов, разрезов
и фасадов делаются ссылки на эти узлы,
детали или фрагменты в соответствии с
ГОСТ 2.316 – 68* и ГОСТ 2.305 – 68* с учетом
требований системы проектной документации
для строительства ГОСТ 21.501 – 93.
Линии-выноски, как правило, заканчиваются
полками, на которые наносят краткие
указания. Линию-выноску, пересекающую
контур изображения, заканчивают точкой,
а линии, обозначающие поверхность,
заканчивают стрелкой (рис. 7).
Рис.7. Пример
выполнения линий-выносок
Выносные надписи
к многослойным конструкциям следует
выполнять в соответствии с рис. 8. На
выносной надписи, в порядке расположения
слоев, указывают их материал или
конструкцию, а также размеры. При указании
толщины слоев размерность (мм) не
указывают. Если выносные надписи занимают
Если выносные надписи занимают
несколько строк, то длина их должна быть
одинакова.
Рис.8. Пример
выполнения выносных надписей
Рис. 9. Пример
выполнения маркировки элементов
Допускается
марки (позиции) элементов наносить на
общей полке нескольких линий-выносок
или без них рядом с изображением, или в
пределах контура (рис. 9). Размер шрифта
для обозначения марок-позиций должен
быть в 1,5–2 раза больше высоты цифр
размерных чисел данного чертежа.
При
изображении узлов то место, которое
необходимо показать на выносном элементе,
отмечают на виде (фасаде), плане или
разрезе замкнутой сплошной линией, как
правило, в виде окружности или овала, с
обозначением на полке линии-выноски
порядкового номера узла арабской цифрой
в соответствии с рис.10. Если узел помещен
на другом листе, то номер листа указывают
под полкой линии-выноски или на полке
линии-выноски рядом, в скобках (см. рис.
рис.
10,а ).
При необходимости
ссылку на узел в сечении выполняют в
соответствии с рис.10,б.
Рис.10.Пример
выполнения маркировки узлов
Выносной элемент
обозначается маркировочным кружком
диаметром 12…14 мм. Если узел распложен
на том же листе, что и основное изображение,
то в кружке указывают его порядковый
номер. Если узел располагается на другом
листе, то кружок делится горизонтальной
линией на две части – в верхней
указывается номер узла, а в нижней –
лист, на котором узел замаркирован
(рис. 11). Маркировочный кружок с номером
узла рекомендуется размещать над
выносным элементом или справа от него.
Рис.11.Обозначение
выносных элементов (узлов)
При вычерчивании
выносного элемента его ориентация
должна соответствовать его положению
на основном чертеже.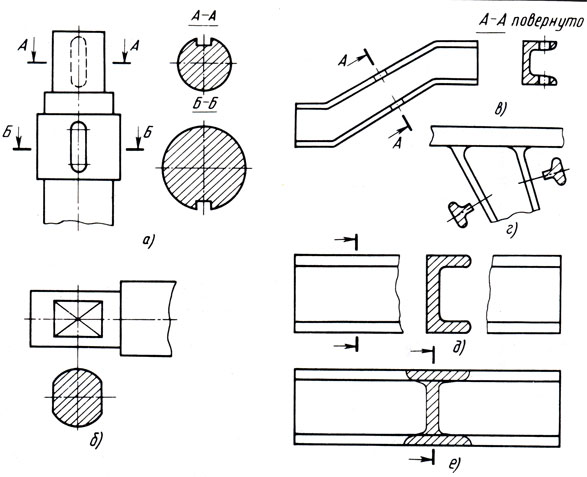 На чертеже узла в
На чертеже узла в
разрезе наносят условное обозначение
материалов, за исключением сечений
металлических конструкций, которые
показывают контуром или зачерняют.
Для
определения положения узла (привязки
к зданию) на них наносят координационные
оси и размерные привязки к ним, а также
высотные отметки на узлах разрезов и
фасадов. Если узел применяется многократно
в нескольких местах здания, то допускается
координационные оси и отметки не
наносить.
Фрагменты
на фасадах и планах зданий или сооружений
обозначают фигурной скобкой (рис. 12),
под которой, а также и над соответствующим
фрагментом, наносят его наименование,
например: «Фрагмент фасада». Если
фрагмент помещен на другом листе, то
дают ссылку на номер этого листа:
«Фрагмент 5 плана. Лист 7». Допускается
ссылку на фрагмент помещать на
полке-выноске.
Рис.12. Обозначение
фрагментов на фасадах и планах
Создание и изменение выносок (Понятие)
Создание и изменение выносок (Понятие)
Руководство
пользователя AutoCAD 2008 > Аннотирование
чертежей > Примечания и
метки > Создание
выносок >
Создание и изменение выносок
| Понятие | location=’ws73099cc142f487551d92abb10dc573c45d-7bf1-procedures.htm»> | Краткий справочник |
Как правило, в состав объекта-выноски входят
стрелка, горизонтальная полка (не обязательно), линия выноски
(прямая или кривая) и многострочный текстовый объект (или
блок).
Пользователь может построить выноску из любой точки или объекта
чертежа, управляя ее внешним видом. Выноски могут представлять
собой отрезки прямых или гладкие кривые сплайнов.
Создание объекта-мультивыноски («МВЫНОСКА») можно начать со
стрелки, с концевой точки или с содержимого. При наличии стиля
мультивыносок можно создать мультивыноску на основе этого
стиля.
Объекты-мультивыноски могут содержать несколько линий выноски;
таким образом, одно примечание может указывать на несколько
объектов на чертеже. С помощью команды «МВЫНОСКАРЕД» можно
добавлять выноски к ранее созданному объекту-мультивыноске и
удалять из него выноски.
Для аннотативных мультивыносок, содержащих несколько
сегментов-выносок, положение стрелок может зависеть от
представления с учетом масштаба. Размеры горизонтальных полок и
стрелок, а также расстояние от текста до полки зависят от
масштабируемого представления. Внешний вид горизонтальной полки
мультивыноски, тип линии выноски (прямая или сплайн) и количество
сегментов выноски не зависят от масштабируемого представления.
Дополнительную информацию см. в разделе
Создание аннотативных выносок и мультивыносок
Для изменения внешнего вида мультивыноски можно воспользоваться
ручками. С помощью ручек можно уменьшить или увеличить длину полки
или линии выноски, а также переместить объект-выноску целиком.
Упорядочение
выносок
В целях улучшения структуры и повышения согласованности чертежа
предусмотрена возможность упорядочения мультивыносок.
Можно сгруппировать объекты-мультивыноски с блоками в качестве
содержимого и прикрепить их к одной линии полки. Команда
МВЫНОСКАСОБР позволяет выбрать вариант группировки мультивыносок в
соответствии с конкретными задачами черчения: по горизонтали, по
вертикали или в пределах указанной области.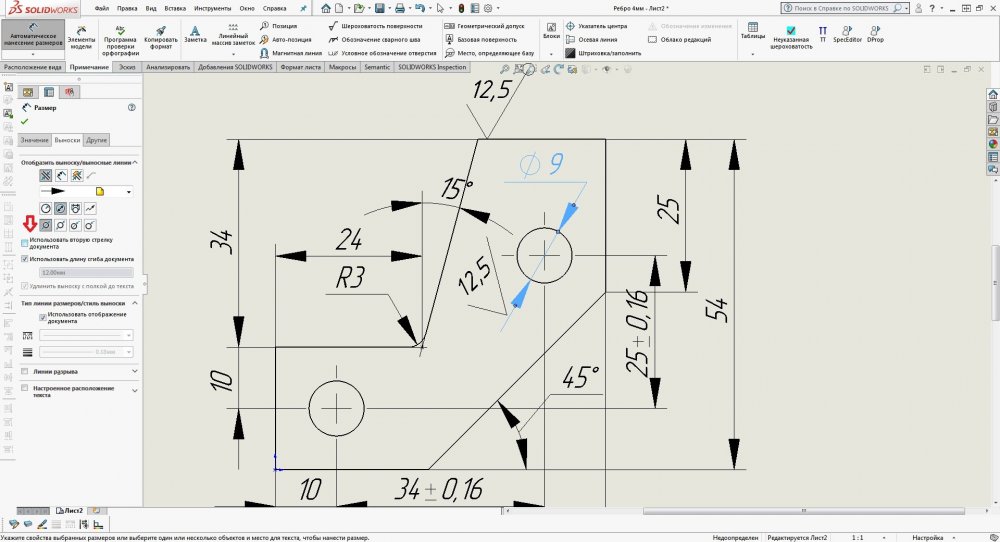
Можно равномерно распределить объекты-мультивыноски вдоль
указанной линии. Команда МВЫНОСКАВЫР позволяет выровнять выбранные
выноски и расположить их с одинаковыми интервалами в соответствии с
заданными параметрами.
Демонстрация:
выравнивание мультивыносок
Для запуска анимации нажмите стрелку «Просмотр».
Ассоциирование
выносок с объектами
При использовании ассоциированных размеров (переменная
DIMASSOC)
в режиме объектной привязки стрелка выноски связывается с объектом,
на который она указывает. При изменении положения объекта стрелка
также перемещается вместе с ним, а линия-выноска растягивается так,
чтобы многострочный текст пояснительной надписи оставался на своем
месте.
См. также
- Создание аннотативных выносок и мультивыносок
- Работа со стилями выносок
- Общие сведения об объектах-выносках
Как добавлять выноски в технические эскизы и почему они важны
youtube.com/embed/LPb84jViMAs?feature=oembed» frameborder=»0″ allow=»accelerometer; autoplay; clipboard-write; encrypted-media; gyroscope; picture-in-picture» allowfullscreen=»»/>
Одной из важнейших вещей, к которой должен стремиться дизайнер, является точность. Основой этого является создание их технических пакетов, и они должны включать всю информацию, необходимую для того, чтобы идея дизайна продукта стала реальностью. Технические пакеты заполнены техническими эскизами, которые дают осязаемое представление о том, как может выглядеть предмет одежды. Тем не менее, ключом к действительно точному техническому пакету являются комментарии со стрелками, также известные как аннотации, помеченные этими техническими эскизами.
Эти выноски в виде стрелок обычно указывают на конкретные детали эскизов с комментариями для их дальнейшего пояснения. Это помогает производителям четко понимать требования к конструкции и производить продукцию в точном соответствии со спецификациями.
В этом сообщении блога мы обсудим, почему выноски со стрелками являются важной частью каждого технического пакета. Мы также укажем основные ограничения, с которыми сталкивается каждый дизайнер при добавлении аннотаций к техническим эскизам в Excel и Adobe Illustrator. И, наконец, мы предоставим решение о том, как быстро определить спецификацию одежды и как избежать серьезных ошибок на этом пути.
Что такое выноски со стрелками?
Выноски со стрелками или комментарии к выноскам — это дополнительная информация, которая прикрепляется к техническим эскизам. Некоторые дизайнеры также называют их аннотациями комментариев. Эти технические аннотации представляют собой объяснение или комментарий к конкретной детали технического эскиза. Например, расположение резинок/пуговиц или конкретная деталь конструкции. Подобные детали четко показаны только на изображении, если это необходимо, поэтому всегда полезно включать дополнительные детали.
Технический эскиз куртки с аннотациями выноски
Выноски в виде стрелок обычно добавляются в Adobe Illustrator вместе с техническим эскизом.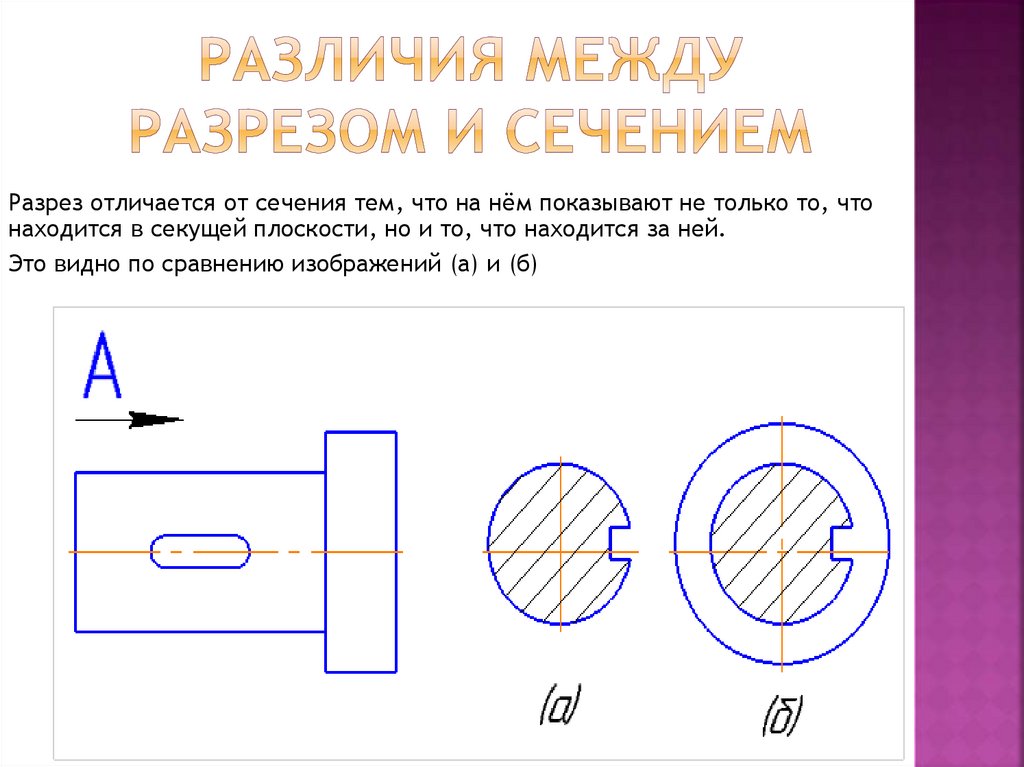 Они также иногда добавляются в Excel. Эти выноски обычно изображаются красными стрелками с соответствующими цифрами или буквами. Иногда их рисуют просто линиями без указывающих стрелок.
Они также иногда добавляются в Excel. Эти выноски обычно изображаются красными стрелками с соответствующими цифрами или буквами. Иногда их рисуют просто линиями без указывающих стрелок.
Технический эскиз бюстгальтера со стрелками
Почему важны стрелки
Представьте, что технический эскиз — это чертеж вашей одежды. Вы хотели бы указать каждую мелочь, чтобы произвести ее правильно. Чтобы убедиться, что планки размещены в нужном месте, воротник и манжеты состыкованы и достигнута желаемая посадка.
Здесь в игру вступают стрелочные выноски. Без этих выносок важная информация может быть утеряна, а ваша одежда может выглядеть не так, как вы предполагали. Это приводит к многочисленным раундам согласований и дополнительным физическим образцам одежды. На это уходит много времени, а иногда и денег.
Чтобы проиллюстрировать важность выносок со стрелками, взгляните на наш пример сумки. Мы добавили выноски в виде стрелок на видах сумки спереди и сзади. Эти выноски включают размещение кольца, триплана и размещение швейной нити. Это показывает, как выноски делают наши технические эскизы более точными.
Это показывает, как выноски делают наши технические эскизы более точными.
Вид сумки спереди и сзади с выносками в виде стрелок
Для уточнения того, как сумка должна выглядеть внутри, мы предоставляем дополнительные технические эскизы с выносками повернутых видов спереди и сзади. С помощью аннотаций выноски мы указываем детали, такие как кромочная строчка, швейная нить, положение вытачки и т. д.
Повернутый вид сумки спереди и сзади
Ограничения Excel и Adobe Illustrator при рисовании аннотаций
Adobe Illustrator, Excel и CorelDRAW — популярные программы для дизайнеров. Однако они могут быть чрезвычайно ограничены, когда дело доходит до добавления комментариев к вашей работе. В программах для создания векторов может быть сложно добавить точные формулировки и указатели к вашей работе.
Добавление линий и меток, особенно в программах, не основанных на текстовых редакторах, таких как Illustrator, может быть чрезвычайно сложным и занимать много времени.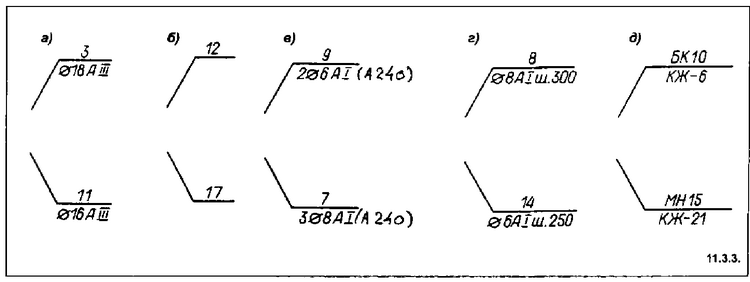 Если вы допустили ошибку, исправить ее быстро также может быть невозможно. Также существует риск того, что вы можете случайно переместить другую строку выноски по ошибке. Таким образом, другие программы, хотя и отлично подходят для рисования технических эскизов, не предназначены для того, чтобы вы могли легко добавлять выносные комментарии.
Если вы допустили ошибку, исправить ее быстро также может быть невозможно. Также существует риск того, что вы можете случайно переместить другую строку выноски по ошибке. Таким образом, другие программы, хотя и отлично подходят для рисования технических эскизов, не предназначены для того, чтобы вы могли легко добавлять выносные комментарии.
Чтобы продемонстрировать, позвольте мне показать вам, как это будет работать в Illustrator шаг за шагом
Добавление стрелок к техническому эскизу в Adobe Illustrator
Чтобы добавить стрелочки в Adobe Illustrator, вам необходимо:
- Сначала заблокируйте слой с вашим эскизом;
- Создайте новый слой для ваших выносок;
- Проведите линию к каждой детали, которую вы хотите уточнить;
- Отредактируйте его, чтобы он выглядел как стрелки;
- Создайте текстовое поле, добавьте детали дизайна и отредактируйте текстовое поле, чтобы оно соответствовало
Это приводит к утомительной работе и потере времени.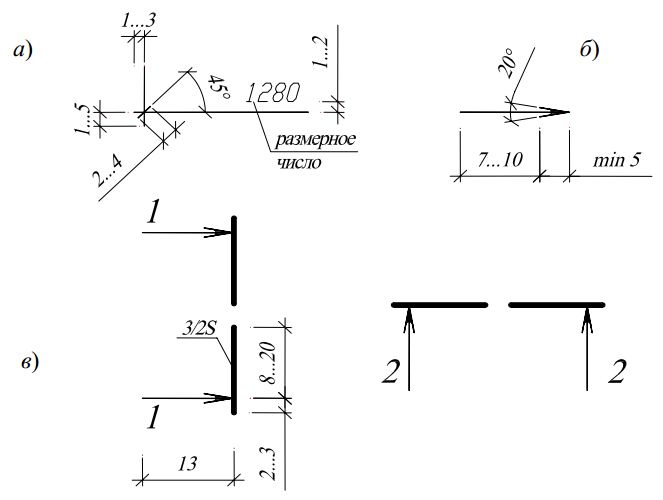
Как добавить аннотации выноски на Techpacker
Теперь: вот решение.
Techpacker позволяет добавлять аннотации, просто нажав на него. Нажмите и перетащите ту часть эскиза, где вы хотите разместить линию выноски. Первоначально это нарисовано как аннотация плоской линии. Перетащите эту линию так долго, как вам нравится, и справа появится окно. Поле выноски справа позволит вам добавить свой комментарий.
Добавление аннотаций выноски к платью в Techpacker
Вы также можете использовать наш подключаемый модуль Adobe Illustrator для прямой загрузки изображения из Illustrator — это позволит без суеты добавлять комментарии выноски в Techpacker.
Techpacker также позволяет создавать изогнутые аннотации в один клик, когда это необходимо. Например, для таких частей одежды, как плечи или изгибы чашечек бюстгальтера, это особенно полезно.
Добавление изогнутой аннотации в Techpacker
Techpacker сохраняет ваши аннотации, поэтому при замене эскиза вы не потеряете свои аннотации, и ваша тяжелая работа не пропадет даром.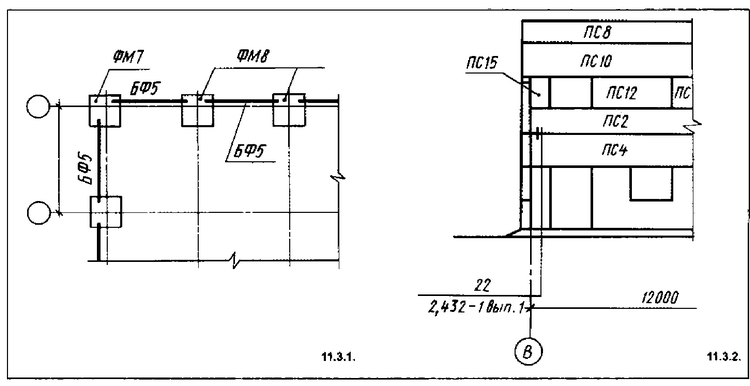 Здесь вы также можете удалить изображение, если это необходимо.
Здесь вы также можете удалить изображение, если это необходимо.
Самое приятное то, что Techpacker автоматизирует многие процессы за вас. Платформа позволяет легко смещать аннотации, изменять цвета и устанавливать их в определенном порядке, чтобы сделать ваши технические эскизы более понятными для вашего производителя. Вы также можете изменить порядок своих аннотаций, просто перетащив их, если это необходимо. Эта функция недоступна во многих других программах, таких как Illustrator, что делает ее особенно полезной.
Изменить порядок аннотаций выносок на Techpacker очень просто
После добавления аннотаций к техническим эскизам можно одним щелчком мыши создать полный заводской технологический пакет. Со всеми вашими комментариями в правильном порядке.
Techpacker создаст для вас готовый пакет технологий одним щелчком мыши
Хотите попробовать эту функцию выносок? ПОЛУЧИТЕ БЕСПЛАТНУЮ ПРОБНУЮ ПРОБНУЮ ВЕРСИЮ TECHPACKER ИЛИ Запросить демонстрацию Управляйте рабочим процессом от разработки продукта до производства без лишних хлопот. |
Советы по вторникам — выноски, линии выноски и позиции
2D Советы
Роуз Барфилд
4
мин
9 сентября 2019 г.
С помощью BricsCAD Mechanical вы можете автоматически комментировать чертежи одним щелчком мыши, создавать собственные линии выноски и добавлять их в свою библиотеку, чтобы использовать снова и снова!
Как создать пользовательские выноски в BricsCAD?
Создавайте собственные линии выноски и позиции с помощью команды MLEADERSTYLE и проводника по чертежам.
Посмотреть видео на YouTube
- Начните с рисования новой формы воздушного шара, которая вам нужна. В этом примере я использую звезду.
- Создайте выноску с помощью команды BMBALLOON.
- ВЗОРВАТЬ выноску.
- Переместите текстовый блок «ЧИСЛО» на место.
- Создайте блок и дайте ему разумное имя, для этого примера , я назвал его «звезда» .
 Выберите объекты, которые вы хотите включить в новую форму шара. Для этого примера , я буду использовать форму звезды и числовой текст.
Выберите объекты, которые вы хотите включить в новую форму шара. Для этого примера , я буду использовать форму звезды и числовой текст. - Укажите точку вставки и выберите элементы, которые будут включены в новый стиль выноски.
- Используйте команду СТИЛЬ ВЫНОСКИ и перейдите к обозревателю чертежей.
- Создайте новый стиль мультивыноски, выбрав новый (желтый значок +).
- Дайте ему осмысленное имя. В этом примере я назвал его «звезда».
- Выберите стиль линии выноски. Под 9Вкладка содержимого 0027 — тип содержимого , выберите «Блокировать».
- Измените параметр «Исходный блок» на новое создание блока, в данном случае «звезда».
- При необходимости измените любые другие параметры.
- Теперь выберите Mвыноски, которые вы хотите изменить.
- На панели свойств теперь есть возможность изменить стиль линии выноски на вновь созданный тип выноски.
Добавление пользовательских номеров позиций в библиотеку
BricsCAD имеет 8 стандартных стилей выноски в папке библиотеки, но вы можете создать свой собственный.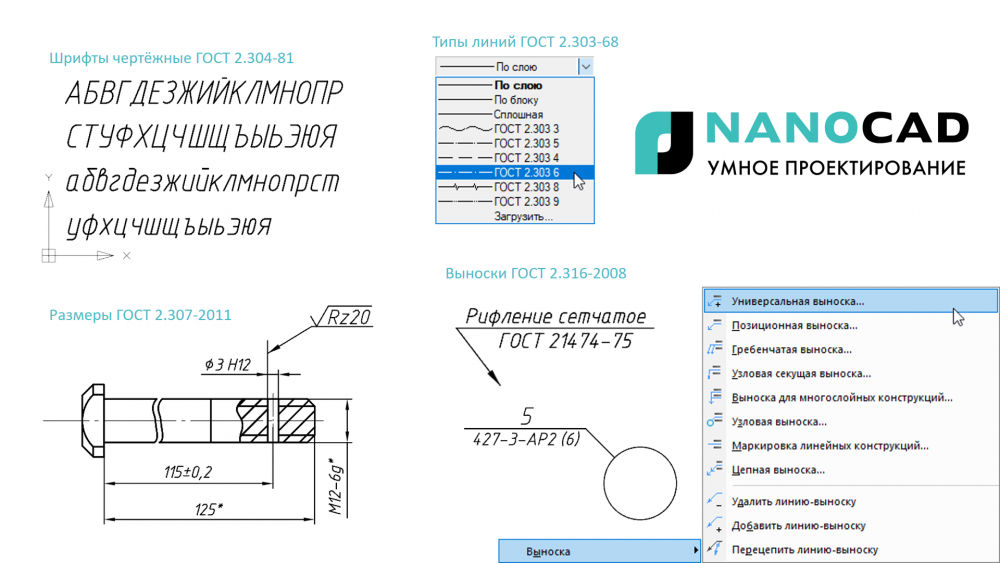
Чтобы создать новый стиль выноски, который можно использовать более чем в одном чертеже, повторите эти действия в файле _BalloonStsyles.dwg , расположенном в папке Support:
C:\Users\
Совет: вы также можете ввести SUPPORTFOLDER в BricsCAD, чтобы напрямую открыть папку поддержки.
ВНИМАНИЕ: Не изменяйте исходные файлы, если у вас нет достаточного опыта. Изменения в файлах приложения могут привести к повреждению BricsCAD и потребовать переустановки. Bricsys не несет за это никакой ответственности.
Настройте собственные линии выноски
Легко попробовать, легко купить, легко владеть. Это BricsCAD ® . Попробуйте все наши продукты бесплатно в течение 30 дней на www.bricsys.com. Свобода выбора, а также бессрочные (постоянные) лицензии на продукты, работающие на всех языках и в любом месте. Вам понравится то, что мы создали для вас с BricsCAD ® семейство продуктов.
Вам понравится то, что мы создали для вас с BricsCAD ® семейство продуктов.
Дополнительные советы по вторникам:
- Пробные версии BricsCAD
- Глоссарий терминов САПР
- Сократите свое рабочее время с Quad
- Экономьте время с распространением
- Редактирование полилиний в BricsCAD
- Преобразование в .dwg
- BIMTags
- 11 — способы рисования квадрата в BricsCAD
- Краткое руководство по DXF
- Тела, поверхности и сетки
- Развертка
- Выноски, линии выноски и позиции
- Автоматизация технического чертежа
- Орфографический рисунок из 3D-модели за 20 секунд
- ‘api-ms-win-crt-runtime-dll’ Ошибка при запуске BricsCAD
- Все, что вам нужно знать о материалах для визуализации в BricsCAD
- Преобразование 2D-объектов с помощью растягивания
- Перемещайте, редактируйте и изменяйте объекты с невероятной скоростью с помощью BricsCAD
- Помощник по горячим клавишам BricsCAD® и панель подсказок
Статьи по теме
6 декабря 2022 г.
6
мин
Цифровой саммит Bricsys: Bricsys® 24/7: облако CDE от проектирования до строительства для обмена данными в режиме реального времени в AEC
Кристофер Эдмундс
Круглосуточные менеджеры строительных проектов
В этом блоге мы рассматриваем сессию Bricsys 24/7 с Digital Summit, посвященную нашей общей среде данных (CDE) для строительства. Сессия была посвящена тому, как архитектурные, инженерные и строительные (AEC) компании могут преодолеть эти проблемы с помощью Bricsys 24/7, платформы, предназначенной для устранения повторений за счет автоматизации проектов от проектирования до строительства.
Подробнее
29 ноября 2022 г.
4
мин.
Новое в BricsCAD V23 — Панель советов
Роуз Барфилд
Новости о продукте BricsCAD V23
Панель советов была обновлена для BricsCAD V23. Это поможет как новым, так и существующим пользователям быстрее и проще приступить к работе в знакомом, интуитивно понятном рабочем пространстве.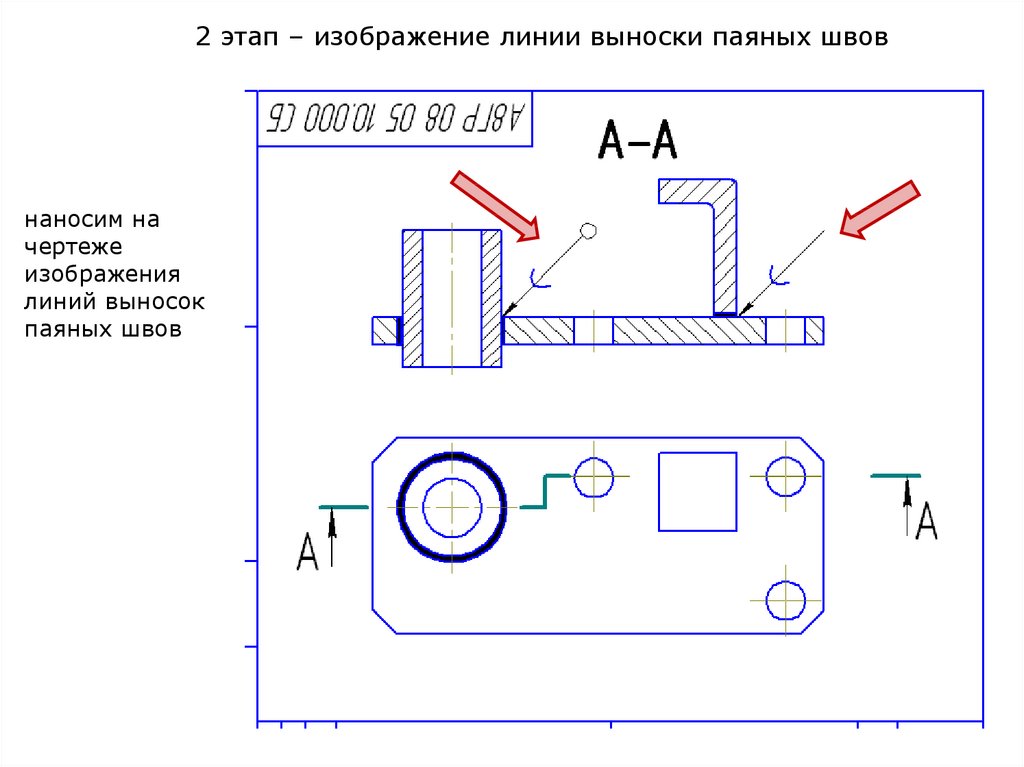
 Попробуйте Техпакер.
Попробуйте Техпакер. Выберите объекты, которые вы хотите включить в новую форму шара. Для этого примера , я буду использовать форму звезды и числовой текст.
Выберите объекты, которые вы хотите включить в новую форму шара. Для этого примера , я буду использовать форму звезды и числовой текст.