Ось чертеж: Общие правила нанесения координационных осей » Лазерное сканирование и архитектурные обмеры в Санкт-Петербурге | НПП «Фотограмметрия»
Содержание
Общие правила нанесения координационных осей » Лазерное сканирование и архитектурные обмеры в Санкт-Петербурге | НПП «Фотограмметрия»
ГОСТ 21.101—97
МЕЖГОСУДАРСТВЕННЫЙ СТАНДАРТ
СИСТЕМА ПРОЕКТНОЙ ДОКУМЕНТАЦИИ ДЛЯ СТРОИТЕЛЬСТВА
ОСНОВНЫЕ ТРЕБОВАНИЯ К ПРОЕКТНОЙ И РАБОЧЕЙ ДОКУМЕНТАЦИИ
5. ОБЩИЕ ПРАВИЛА ВЫПОЛНЕНИЯ ДОКУМЕНТАЦИИ
Координационные оси
5.4. На изображении каждого здания или сооружения указывают координационные оси и присваивают им самостоятельную систему обозначений.
Координационные оси наносят на изображения здания, сооружения тонкими штрихпунктирными линиями с длинными штрихами, обозначают арабскими цифрами и прописными буквами русского алфавита (за исключением букв: Ё, 3, Й, О, X, Ц, Ч, Щ, Ъ, Ы, Ь) в кружках диаметром 6—12 мм.
Пропуски в цифровых и буквенных (кроме указанных) обозначениях координационных осей не допускаются.
5.5. Цифрами обозначают координационные оси по стороне здания и сооружения с большим количеством осей. Если для обозначения координационных осей не хватает букв алфавита, последующие оси обозначают двумя буквами.
Если для обозначения координационных осей не хватает букв алфавита, последующие оси обозначают двумя буквами.
Пример: АА; ББ; ВВ.
5.6. Последовательность цифровых и буквенных обозначений координационных осей принимают по плану слева направо и снизу вверх (рис. 1а) или как показано на рис. 1б, в.
5.7. Обозначение координационных осей, как правило, наносят по левой и нижней сторонам плана здания и сооружения.
При несовпадении координационных осей противоположных сторон плана обозначения указанных осей в местах расхождения дополнительно наносят по верхней и/или правой сторонам.
5.8. Для отдельных элементов, расположенных между координационными осями основных несущих конструкций, наносят дополнительные оси и обозначают их в виде дроби:
над чертой указывают обозначение предшествующей координационной оси;
под чертой — дополнительный порядковый номер в пределах участка между смежными координационными осями в соответствии с рис. 1г.
1г.
Рис. 1
Допускается координационным осям фахверковых колонн присваивать цифровые и буквенные обозначения в продолжение обозначений осей основных колонн без дополнительного номера.
5.9. На изображении повторяющегося элемента, привязанного к нескольким координационным осям, координационные оси обозначают в соответствии с рис. 2:
«а» — при числе координационных осей не более 3;
«б» — при числе координационных осей более 3;
«в» — при всех буквенных и цифровых координационных осях.
При необходимости, ориентацию координационной оси, к которой привязан элемент, по отношению к соседней оси, указывают в соответствии с рис. 2г.
Рис. 2
5.10. Для обозначения координационных осей блок-секций жилых зданий применяют индекс «с».
Примеры: 1с, 2с, Ас, Бс.
На планах жилых зданий, скомпонованных из блок-секций, наносят обозначения крайних координационных осей блок-секций указывают без индекса в соответствии с рис. 3.
3.
Рис. 3
Распечатать
Чертеж оси с 3D модели в SolidWorks, шероховатость и размеры!
Приветствую всех! В этом уроке мы
создадим чертеж в SolidWorks с 3d-модели оси,
которую мы смоделировали в уроке: «Ось, 3D модель в SolidWorks».
Если вы пропустили, то уже на сайте
было два первых урока по созданию чертежа с 3д модели в SolidWorks. Если что,
то вот они:
- Чертеж втулки с 3D модели в SolidWorks.
- Чертеж опоры с 3D модели в SolidWorks.
Рекомендую сначала просмотреть эти
уроки, так как в данном уроке я уже не буду останавливаться подробно на
некоторых моментах, которые описаны в первых двух уроках.
Содержание
- 1 Свойства 3д модели SolidWorks
- 2 Создаем чертеж с 3D модели SolidWorks
- 3 Изменение масштаба чертежа
- 4 Делаем разрез по главному виду детали
- 5 Линии переходов, осевые линии и исходные точки
на чертеже SolidWorks - 6 Добавление местных видов на чертеже SolidWorks
- 7 Простановка размеров на чертеже SolidWorks
- 8 Устанавливаем допуска на размеры,
шероховатости поверхностей и технические требования.
Свойства 3д модели SolidWorks
Открываем 3д модель оси и сразу же
приступаем к прописыванию свойств детали. Смотрим на картинку ниже.
Свойства 3д модели оси в SolidWorks
Создаем чертеж с 3D модели SolidWorks
После того как свойства прописаны, сохраняем нашу модель и переходим к созданию чертежа. Не забываем выбирать наш шаблон для SolidWorks для чертежей по ГОСТ ЕСКД.
Выбор шаблона чертежа ГОСТ ЕСКД в SolidWorks
Выбираем лист формата А3 и нажимаем
ОК.
Далее из палитры видов в качестве
главного берем вид справа и сразу же делаем проекционный от него вид сверху.
Виды в чертеже SolidWorks для детали Ось
Изменение масштаба чертежа
Увеличиваем масштаб чертежа до 2:1.
Для этого в дереве видов чертежа нажимаем правой кнопкой на надпись: «Лист1» и
выбираем в открывшемся меню строку свойства.
Свойства листа на чертеже в SolidWorks
В открывшемся окне меняем масштаб с
1:1 на 2:1 и нажимаем применить изменения.
Масштаб чертежа изменился и виды
детали увеличились.
Увеличенные виды на чертеже детали Ось SolidWorks
Делаем разрез по главному виду детали
Далее главный вид разрежем по оси
вращения, для этого нам поможет инструмент «Вырыв
детали». Но для начала построим эскиз прямоугольника вокруг главного вида
детали.
Эскиз прямоугольника вокруг главного вида детали на чертеже в SolidWorks
Затем переходим на вкладку
Расположение вида и выбираем инструмент «Вырыв детали»
Инструмент вырыв детали на чертеже в SolidWorks
Чтобы указать глубину вырыва, на виде сверху выбираем левый торец детали и ставим галочку о окошко предварительного просмотра. И видим, как главный вид разрезается по оси вращения детали.
Параметры вырыва детали на чертеже в SolidWorks
Подтверждаем построение.
Линии переходов, осевые линии и исходные точки
на чертеже SolidWorks
Теперь скроим линии переходов на наших
видах, для этого щелкаем на них поочередно правой кнопкой мыши, и в открывшемся
меню выбираем: Касательная кромка, невидимые линии переходов.
Скрытие линий переходов на чертеже в SolidWorks
Далее отключим отображение исходных
точек на чертеже
Отключение исходных точек на чертеже в SolidWorks
и добавим осевые линии для наших
видов.
Виды оси на чертеже в SolidWorks с осевыми линиями.
Добавление местных видов на чертеже SolidWorks
Далее добавим местный вид для канавки
для выхода резца. Инструмент «Местный
вид» находится на вкладке примечания.
Местный вид в чертеже в SolidWorks
Выбираем его и активируется инструмент эскиза окружность. Строим окружность на нашей канавке. После подтверждения построения на месте курсора мыши отображается местный вид детали, то есть та части детали, которая находится в окружности, располагаем ее на свободном месте чертежа
Добавленный местный вид для канавки на чертеже в SolidWorks
На этом с видами детали мы закончили,
этих видов вполне будет достаточно для отображения всех размеров нашей детали.
Простановка размеров на чертеже SolidWorks
Размеры я проставил, подробно на
каждом размере я останавливаться не буду просто смотрим картинку.
Размеры на чертеже оси в SolidWorks
Устанавливаем допуска на размеры,
шероховатости поверхностей и технические требования.
Далее проставим допуска на этих
размерах, на допусках я тоже в этом уроке подробно не останавливаюсь если вам
что-то непонятно, то смотри уроки: Чертеж втулки с 3D модели в SolidWorks, Чертеж
опоры с 3D модели в SolidWorks.
Размеры с допусками на чертеже в SolidWorks
Допуска на размеры установили, далее
проставим шероховатости поверхностей. Инструмент для простановки шероховатостей
поверхностей в SolidWorks находится на вкладке «Примечания».
Инструмент шероховатость поверхности в SolidWorks
А шаблоны со значениями шероховатостей мы добавили в уроке: «Шаблон чертежа по ГОСТ ЕСКД в SolidWorks». Устанавливаем шероховатость.
Обозначенные шероховатости поверхностей на чертеже оси в SolidWorks
Осталось лишь прописать технические
требования на чертеже для нашей детали. Мы это сделаем быстро так, как в нашем
шаблоне уже установлены технические требования, но они вынесены за границы
чертежа.
Технические требования для деталей в шаблоне чертежа SolidWorks
Я вношу их на чертеж. И на этом
построение чертежа оси с 3д модели в SolidWorks закончено. Осталось лишь
сохранить наш чертеж, как обычно, в двух форматах.
Если у вас остались вопросы, то
задавайте их в комментариях и подписывайтесь на обновления блога, чтобы не
пропустить ничего интересного!
До встречи!
Drawabox.com | Часть первая: Основы | Урок 1: Линии, эллипсы и прямоугольники | Эллипсы
Вот куда идет сообщение!
Ненавидите читать? Без проблем. Мы можем прочитать вам текст .
Эта функция доступна совершенно бесплатно . Хотя мы будем следить за тем, насколько возможно покрыть связанные с этим расходы, мы надеемся, что так и останется.
Просто нажмите «Слушайте с помощью Drawabox»!
Что такое эллипс?
Эллипсы чрезвычайно важны и, как известно, раздражают при рисовании. Вы найдете их повсюду в механических чертежах. Автомобили, космические корабли, танки, машины — все, что создано человеком, вероятно, широко использует эллипсы.
Вы найдете их повсюду в механических чертежах. Автомобили, космические корабли, танки, машины — все, что создано человеком, вероятно, широко использует эллипсы.
Они также занимают видное место в органических рисунках, особенно когда мы смотрим на сечения колбасоподобных форм.
Давайте уделим немного времени изучению того, что они собой представляют, как ведут себя и как их можно использовать.
2D против 3D
Итак, прежде чем мы перейдем к сложным вещам, помните: рисование — это (по крайней мере, в рамках этого курса) о том, чтобы взять трехмерные вещи (например, мир, в котором мы живем) и запечатлеть их на двумерная поверхность , будь то лист бумаги, холст или спина моего друга, который был настолько глуп, что 16-летний мальчик сделал для него татуировку, которая, по сути, навсегда приклеилась к его телу.
Это означает, что рисование на самом деле связано с выяснением того, как представлять трехмерные объекты, и с пониманием того, как линии и формы, которые мы используем для их захвата, меняются в зависимости от того, как эти трехмерные формы перемещаются и вращаются в пространстве.
На протяжении всего курса я буду обозначать вещи как в 3D-пространстве или в 2D-пространстве . Обратите внимание на то, что я использую в той или иной ситуации, потому что это имеет значение.
Круги в трехмерном пространстве
Для наших целей в этом курсе мы будем использовать эллипсы в двухмерном пространстве (нарисованные на странице) для представления кругов, существующих в трехмерном пространстве.
В зависимости от того, смотрите ли вы на нее как на двухмерную или трехмерную, эта анимированная диаграмма изображает одну из двух вещей:
В двухмерном пространстве это ряд эллипсов, от самого широкого до самого узкого.
В 3D-пространстве это круг, который вращается от лица, обращенного к зрителю, к обращению от него.
Градус
От того, как наш круг (в трехмерном пространстве) повернут относительно зрителя, будет зависеть, насколько широким будет нарисован наш эллипс. Эта ширина (всегда измеряемая по самому узкому промежутку , проходящему через центр эллипса) называется «градусом», потому что она привязана к углу поворота (в градусах) самого круга относительно зритель.
Эта ширина (всегда измеряемая по самому узкому промежутку , проходящему через центр эллипса) называется «градусом», потому что она привязана к углу поворота (в градусах) самого круга относительно зритель.
Когда круг (в 3D-пространстве) обращен к зрителю, он будет самым широким — 90 градусов. Это то же самое, что рисовать круг на странице. По мере того, как трехмерный круг отворачивается от зрителя, эллипс, представляющий его, будет сужаться, пока, наконец, не достигнет степени 0, когда эллипс обращен в сторону.
Градусное смещение
Имейте в виду, что, поскольку это основано на угле между направлением, в котором смотрит круг, и направлением, в котором смотрит зритель, градус фактически изменится, просто перемещая круг в пространстве, не обязательно вращать его.
На этой диаграмме показано, как чем дальше вправо перемещается круг по отношению к зрителю, тем больше становится видна его грань, в результате чего на странице его представляет более широкий эллипс, даже если этот круг не вращается в пространстве.
На протяжении всего курса мы будем называть это понятие «градусным сдвигом» — в основном это идея о том, что градус нашего эллипса будет сдвигаться вширь или уже в зависимости от того, как он перемещается в пространстве.
Малая ось
Мы называем линию, которая проходит через самый узкий отрезок эллипса и через его центр, его малая ось . Эта линия малой оси разделит эллипс на две равные симметричные половины, поэтому, если его вырезать из страницы и сложить пополам по этой линии, он будет идеально совпадать.
Также есть большая ось , которая проходит перпендикулярно ей (по самому широкому пролету), но на самом деле полезным компонентом является малая ось.
Вектор нормали
Так же, как 2D-эллипс представляет собой 3D-круг, малая ось равна чрезвычайно полезен для нас из-за того, как эта линия малой оси совпадает и выравнивается с вектором нормали — 3D-линии, которая выходит прямо из поверхности 3D-круга, полностью перпендикулярно этой поверхности.
Это означает, что у нас есть два способа установить ориентацию нашего круга в 3D-пространстве, когда мы рисуем его на нашей 2D-странице:
Если нам нужно, чтобы наш круг был ориентирован определенным образом в более сложной сцене , мы фактически сможем начать с обычной векторной линии, а затем использовать ее в качестве малой оси для нашего эллипса, рисуя эллипс вокруг нее так, чтобы линия разделяла его на две равные симметричные половины по самому узкому промежутку.
Цилиндры
Продолжая, малая ось/вектор нормали также чрезвычайно полезна, когда мы получаем цилиндрические формы. Здесь он служит «позвоночником» нашей формы.
Концы цилиндра имеют один и тот же вектор нормали (в 3D) и малую ось (в 2D). также выравниваются по той же малой оси/вектору нормали.
К счастью для вас, нам не нужно беспокоиться об этом прямо сейчас — они не вступят в игру до Урока 2. Просто полезно увидеть, насколько полезной может быть малая ось эллипса, особенно когда мы пытаемся выяснить все способы, которыми мы можем представить различные свойства круга в трехмерном пространстве.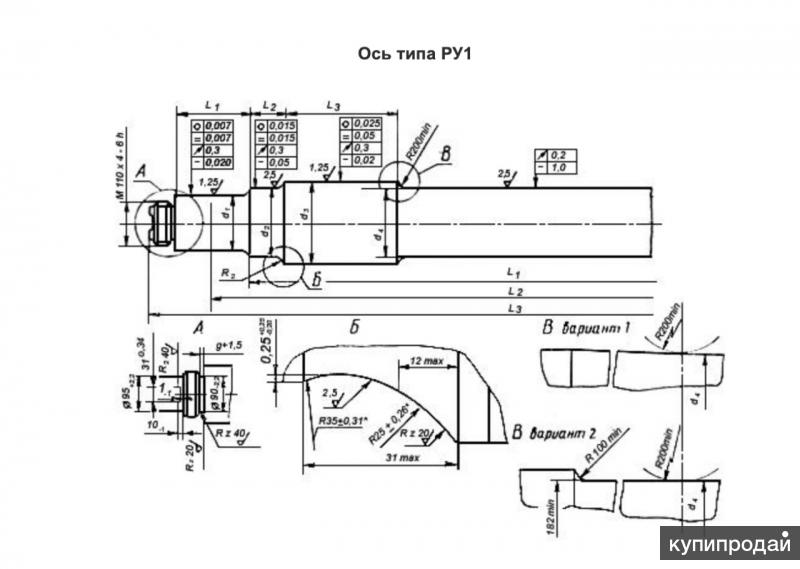
Домашнее задание и упражнения
Домашнее задание по этому разделу следующее:
2 заполненные страницы упражнения «Таблицы эллипсов»
2 заполненные страницы упражнения «Эллипсы в плоскостях»
1 заполненная страница упражнения «Воронки»
Вся работа, назначенная для этого раздела, должна быть выполнена тушью с использованием маркеров/фломастеров, как описано здесь . В крайнем случае я соглашусь на работу, выполненную шариковой ручкой, но только в крайнем случае. Это исключение только для этого урока, когда ученики начинают.
<<< Строки: Домашнее задание
Ящики >>>
Настройка осей рисования | Справка по SketchUp
SketchUp
Настройка осей рисования SketchUp упрощает рисование 3D-модели в нескольких сценариях:
- Использование таких инструментов, как инструмент Масштаб, которые изменяют геометрию на основе осей рисования: Когда вы выравниваете ребра, которые хотите изменить, с осями, вы можете немного легче изменить свою геометрию.

- Трассировка плана этажа для создания его 3D-модели: Когда края прямоугольного плана этажа выровнены по красной и зеленой осям, вы можете легче отслеживать план этажа. Это связано с тем, что механизм логического вывода SketchUp выделяет ребра, параллельные оси, когда вы рисуете их с помощью инструмента «Линия», как показано на рисунке.
- Геолокация модели на местности (чаще всего выполняется по TIN или триангулированной нерегулярной сети): Если вы рисуете геолокационную модель, вы, вероятно, захотите выровнять оси чертежа по основным направлениям, которые представляют эти оси. Это поможет вам правильно расположить модель на местности. (Если вы не знакомы с этими методами моделирования, узнайте больше о моделировании рельефа и работе с TIN.)
- Отбрасывание реалистичных теней: Если вы определите геолокацию своей модели, вы также сможете увидеть, как она выглядит в разное время суток. Это еще одна ситуация, когда полезно выровнять оси по сторонам света.

SketchUp позволяет изменять положение осей рисования несколькими способами:
- Щелкните мышью.
- Выровняйте оси по грани.
- Перемещение и вращение осей относительно их текущего положения.
В других случаях вы можете захотеть скрыть оси рисования. Например, в готовой модели стула или даже в сцене дома или улицы оси рисования могут отвлекать от вашей окончательной модели, а не помогать вам рисовать ее.
Дополнительные сведения о настройке или скрытии осей рисования см. в соответствующих разделах этой статьи.
Содержание
- Перемещение и вращение осей рисования
- Сброс осей чертежа
- Скрытие осей чертежа
- Выравнивание осей чертежа по сторонам света
Перемещение и вращение осей рисования
Здесь вы найдете подробные шаги по настройке осей рисования с помощью мыши или с помощью параметров контекстного меню осей рисования.
Совет: Перед настройкой осей чертежа найдите наилучший вид вашей модели. Часто это угол, по которому вы хотите выровнять оси сверху или сбоку. Вы можете вращаться вокруг или выбрать параметр в подменю «Камера» > «Стандартные виды». (Подробнее о параметрах просмотра см. в разделе Просмотр модели.)
Часто это угол, по которому вы хотите выровнять оси сверху или сбоку. Вы можете вращаться вокруг или выбрать параметр в подменю «Камера» > «Стандартные виды». (Подробнее о параметрах просмотра см. в разделе Просмотр модели.)
Чтобы отрегулировать оси с помощью мыши, выполните следующие действия:
- Выберите инструмент Оси (). Инструмент «Оси» находится на панели инструментов «Строительство», на панели инструментов «Большой набор инструментов» или на палитре инструментов (только для macOS). Кроме того, вы можете активировать инструмент Оси, выбрав Tools >Axes , или контекстно-щелкнув пустое место на оси и выбрав Place из появившегося меню.
- Щелкните, чтобы разместить исходную точку осей. Как правило, вы хотите установить исходную точку в нижнем углу объекта в вашей модели, как показано на следующем рисунке. После щелчка от курсора мыши отходит красная пунктирная ось.
Совет : после того, как вы поместите исходную точку или выберите свое первое направление, вы можете нажать клавишу Alt (Microsoft Windows) или клавишу Command (macOS), чтобы изменить ориентацию оси, ведущей к курсору мыши.

- Щелкните, чтобы разместить красную ось или ось, выбранную вами, если вы используете подсказку выше. Скорее всего, вы захотите выровнять красную ось по краю вашей модели. Когда размещение красной оси выровнено по краю, механизм логических выводов SketchUp отображает на экране подсказку, как показано на рисунке. После того, как вы щелкнете, чтобы поместить красную ось, другая пунктирная ось, представляющая зеленую ось, будет продолжаться от курсора мыши.
- Щелкните, чтобы разместить зеленую ось. Если вы настроили свой вид так, чтобы видеть ребро, которое вы хотите выровнять по красной оси, то пунктирную зеленую ось может быть трудно увидеть. Однако механизм вывода SketchUp отображает вывод «Параллельно краю» при наведении указателя мыши на край, даже если этот край скрыт в текущем виде.
Совет: При переориентации осей рисования следите за синей осью. Если вы не хотите переворачивать модель (и функции переворота и поворота предлагают лучшие способы сделать это), убедитесь, что синяя ось направлена вверх.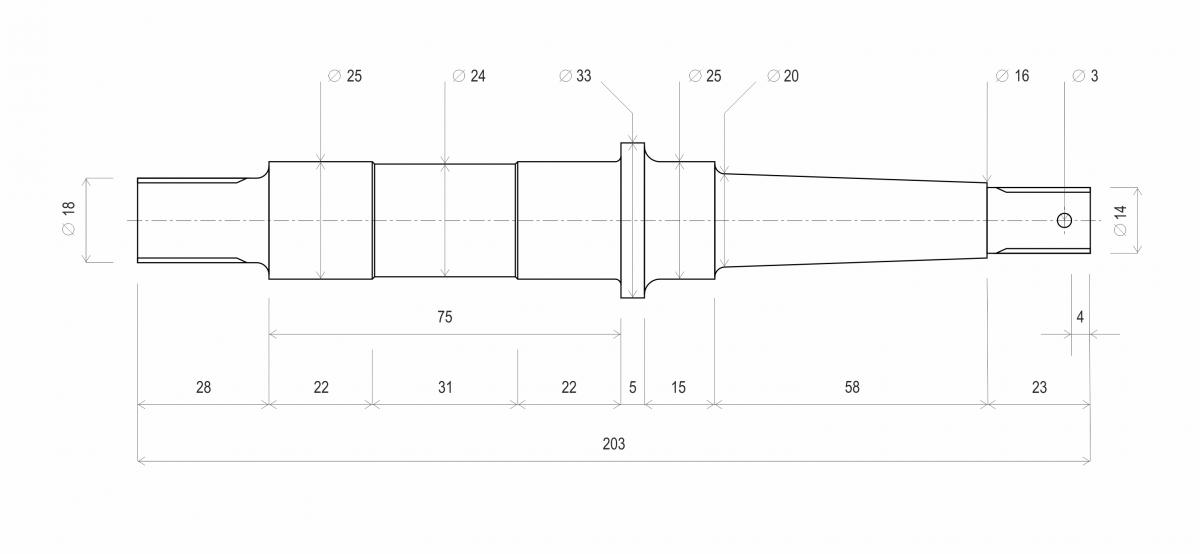 Он может указывать вниз или в сторону, когда вы наводите курсор мыши в поисках новых точек оси.
Он может указывать вниз или в сторону, когда вы наводите курсор мыши в поисках новых точек оси.
Чтобы выровнять оси по грани, щелкните грань в контексте и выберите Выровнять оси в появившемся меню.
На следующем рисунке показано, как грань, которую вы щелкаете контекстом, переориентирует оси:
- Если вы выбираете грань в сине-красной или сине-зеленой плоскости (Выноска 1), вы поворачиваете оси на 90 градусов. Обратите внимание, как зеленая ось указывает вверх (выноска 2), а синяя ось поворачивается на бок по отношению к блоку.
- Если выбрать грань в красно-зеленой плоскости (Выноска 3), оси не вращаются, но плоскость основания выравнивается с выбранной плоскостью (Выноска 4).
Из-за этого поведения команда «Выровнять оси» часто полезна, когда вы рисуете 3D-модель из 2D-фигуры, которая в данный момент находится на нулевой плоскости. Выберите 2D-грань на нулевой плоскости, и оси рисования будут выровнены по левому нижнему углу, прежде чем вы начнете рисовать в 3D, как показано на следующем рисунке.
Чтобы переместить и повернуть оси относительно их текущего положения, выполните следующие действия:
MacOS
- Контекстно щелкните пустую область на оси и выберите Переместите из появившегося меню.
- В появившемся диалоговом окне «Перемещение осей» (показанном на следующем рисунке) введите, насколько далеко вы хотите переместить и повернуть каждую ось. SketchUp использует единицы измерения, указанные в вашем шаблоне. (Чтобы просмотреть или изменить единицы измерения, выберите Window > Model Info , выберите Units на боковой панели слева и выберите новую единицу измерения.)
- Нажмите кнопку OK .
Окна
- Контекстно щелкните пустую область на оси и выберите Переместить в появившемся меню.
- В появившемся диалоговом окне «Перемещение контекста эскиза» (показанном на следующем рисунке) введите, насколько далеко вы хотите переместить и повернуть каждую ось.
 SketchUp использует единицы измерения, указанные в вашем шаблоне. (Чтобы просмотреть или изменить единицы измерения, выберите Window > Model Info и выберите Units на боковой панели слева. Затем выберите новую единицу измерения.)
SketchUp использует единицы измерения, указанные в вашем шаблоне. (Чтобы просмотреть или изменить единицы измерения, выберите Window > Model Info и выберите Units на боковой панели слева. Затем выберите новую единицу измерения.) - Нажмите ОК кнопка.
В следующем видеоролике вы увидите, как работает изменение положения осей рисования, и узнайте несколько советов, которые помогут вам использовать различные методы.
Сброс осей рисования
Если вы перемещали оси рисования туда-сюда, вы можете довольно легко вернуть оси обратно в исходное положение. Просто контекстно щелкните ось и выберите «Сброс» в появившемся меню, как показано на рисунке.
Скрытие осей чертежа
SketchUp позволяет скрыть оси чертежа двумя способами:
- . Щелкните в контексте открытой области на оси и выберите Скрыть в появившемся меню.





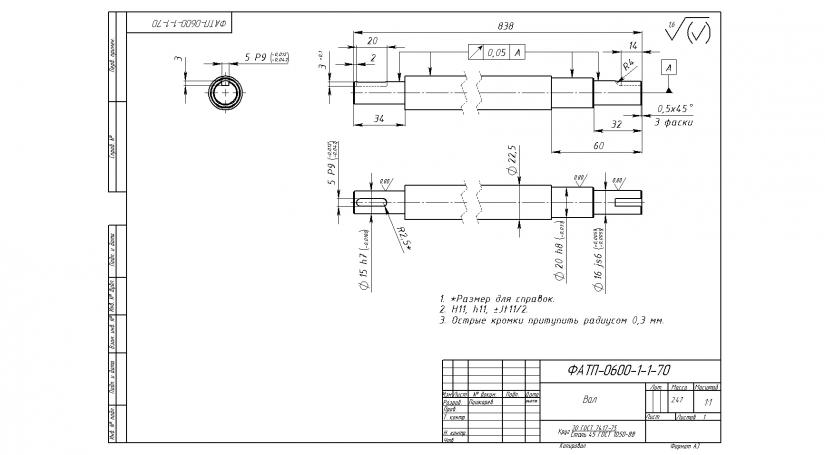 SketchUp использует единицы измерения, указанные в вашем шаблоне. (Чтобы просмотреть или изменить единицы измерения, выберите Window > Model Info и выберите Units на боковой панели слева. Затем выберите новую единицу измерения.)
SketchUp использует единицы измерения, указанные в вашем шаблоне. (Чтобы просмотреть или изменить единицы измерения, выберите Window > Model Info и выберите Units на боковой панели слева. Затем выберите новую единицу измерения.)