Отступ размерной линии от чертежа гост: Нанесение размеров
Содержание
Нанесение размеров
Вернуться на страницу «Оформление чертежей»
Нанесение размеров
согласно ГОСТ Р 21.1101-2013:
5.4.1 Линейные размеры на чертежах указывают без обозначения единиц длины:
— в метрах с точностью до двух знаков после запятой — на чертежах наружных сетей и коммуникаций, генерального плана и транспорта, за исключением случаев, оговоренных в соответствующих стандартах СПДС;
— в миллиметрах — на всех остальных видах чертежей.
5.4.2 Размерную линию на ее пересечении с выносными линиями, линиями контура или осевыми линиями ограничивают засечками длиной 2-4 мм, наносимыми с наклоном вправо под углом 45° к размерной линии, при этом размерные линии продолжают за крайние выносные линии (или соответственно за контурные или осевые) на 0-3 мм.
При нанесении размера диаметра или радиуса внутри окружности, а также углового размера размерную линию ограничивают стрелками. Стрелки применяют также при нанесении размеров радиусов и внутренних скруглений.
При нанесении размеров на аксонометрических схемах технологических трубопроводов и инженерных систем размерные линии допускается ограничивать стрелками.
Нанесение размеров выполняют согласно:
ГОСТ 2.302-68* Единая система конструкторской документации. Масштабы.
ГОСТ 21.501-2011 Система проектной документации для строительства. Правила выполнения рабочей документации архитектурных и конструктивных решений.
При нанесении размеров на строительных чертежах необходимо руководствоваться правилами указанных стандартов.
Размеры на строительных чертежах проставляют в миллиметрах без обозначения единиц измерения. Размеры на строительных чертежах, как правило, наносят в виде замкнутой цепи. Размеры допускается повторять.
Размерные линии на строительных чертежах ограничивают засечками – короткими штрихами длиной 2 – 4 мм, проводимыми с наклоном вправо под углом 45° к размерной линии. Толщина линии засечки равна толщине сплошной основной линии, принятой на данном чертеже. При этом размерные линии должны выступать за крайние выносные линии
При этом размерные линии должны выступать за крайние выносные линии
на 1–3 мм (рис.1).
Рис. 1. Размерная цепочка (размеры)
При недостатке места для засечек на размерных линиях, представляющих собой замкнутую цепочку, засечки рекомендуется заменять точками. Выносная линия может выступать за
размерную линию на 1–5 мм (рис. 2).
Рис. 2. Размерная цепочка (засечки)
Размерное число нужно располагать над размерной линией на расстоянии от 0,5 до 1 мм.
При нанесении размеров диаметров, радиусов и углов размерные линии ограничивают стрелками.
Расстояние от контура чертежа до первой размерной линии рекомендуется принимать не менее 10 мм. На практике это расстояние принимают 14–20 мм.
Расстояние между параллельными размерными линиями должно быть не менее 7 мм, а от размерной линии до кружка координационной оси – 4 мм.
На чертежах планов различают размерные линии, проводимые внутри плана (внутренние) и вне размеров изображения (внешние).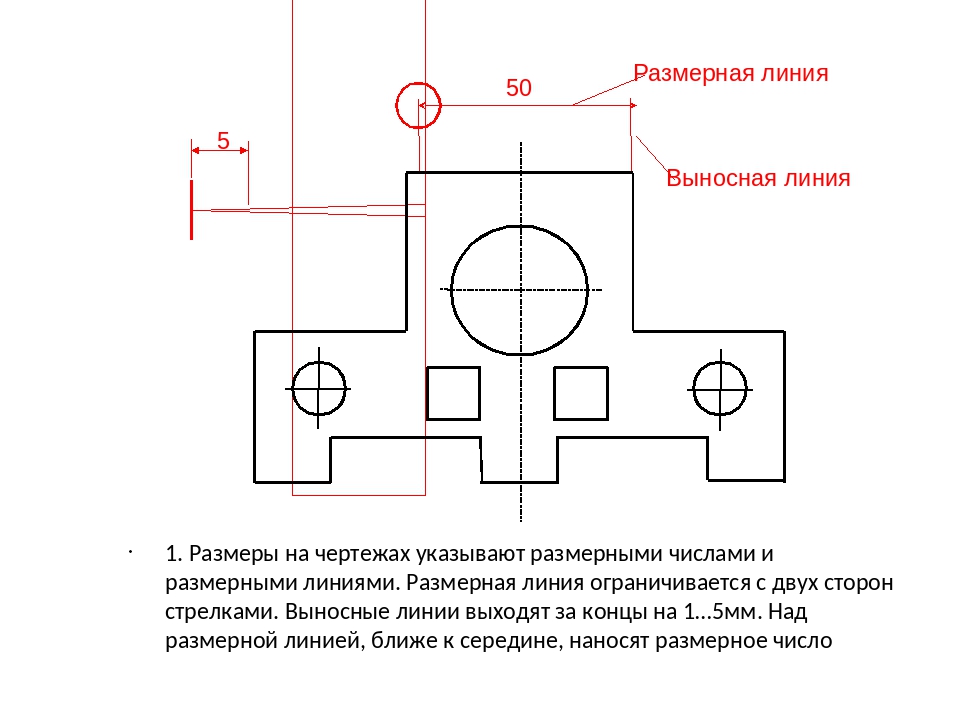 Рекомендуемые требования нанесения внутренних и внешних размерных линий указаны на рис. 3.
Рекомендуемые требования нанесения внутренних и внешних размерных линий указаны на рис. 3.
Рис. 2. Размерная цепочка (отступы)
На фасадах и разрезах здания кроме размерных линий показывают расстояние по высоте от уровня чистого пола первого этажа до уровня поверхности различных элементов здания условными знаками высотных отметок (рис. 4).
Рис. 3. Высотные отметки
Уровень пола первого этажа принимают за отметку отсчета: 0,000. Отметки выше условной нулевой обозначают со знаком « + »; ниже нулевой указывают со знаком « – ». Знак отметки может сопровождаться поясняющими надписями. Например: «Ур.ч.п.» – уровень чистого пола; «Ур.з.» – уровень земли.
На строительных чертежах отметки уровней указывают в метрах с тремя десятичными знаками.
На фасадах и разрезах отметки помещают на выносных линиях или линиях контура. В том случае, если несколько знаков уровня располагаются около одного изображения друг над другом, рекомендуется вертикальные линии отметок ориентировать на одной вертикальной прямой, длину горизонтальной полочки – одинаковой длины.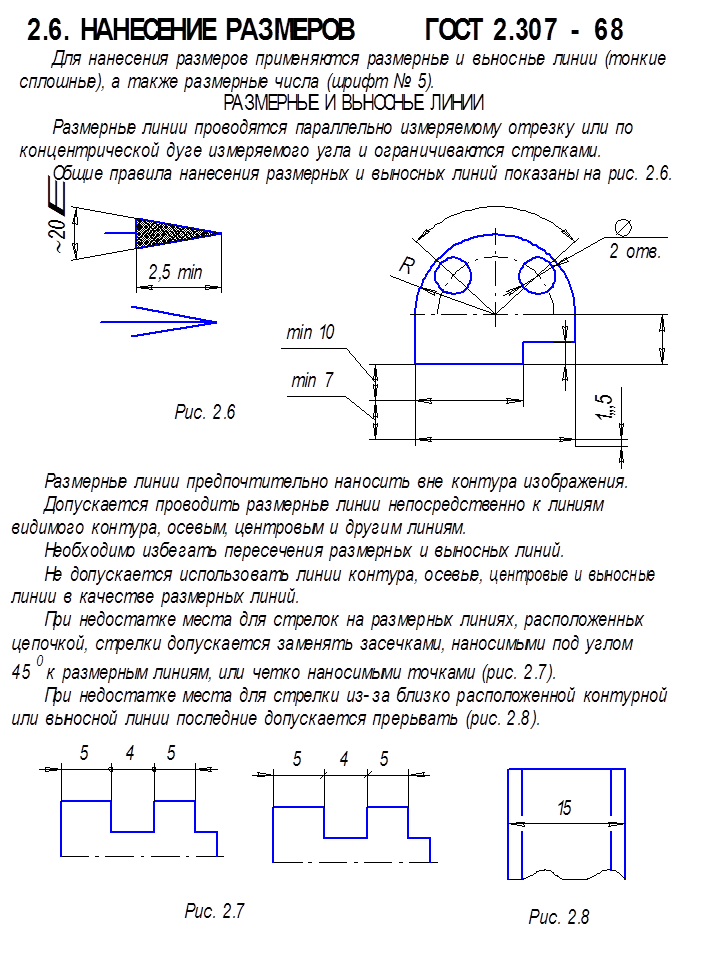
На планах зданий, если это необходимо, отметки наносят в прямоугольнике или на полке линии-выноски.
1.4. нанесение размеров. гост 2.307–68
1.4.1. Размерные линии и размерные числа
Размерные линии проводятся
параллельно измеряемому отрезку или по концентрической дуге измеряемого угла и
ограничиваются стрелками.
Общие правила нанесения размерных
и выносных линий показаны на рис.1.58. Форма стрелки и примерные соотношения ее
элементов показаны на рис. 1.59.
Размерные линии предпочтительно
наносить вне контура изображения.
Выносные линии должны выходить
за концы стрелок размерной линии на 1…5 мм. Минимальное расстояние между
параллельными размерными линиями должно быть 7 мм, а между размерной и
линией контура 10 мм.
Допускается проводить размерные
линии непосредственно к линиям видимого контура, осевым и центровым.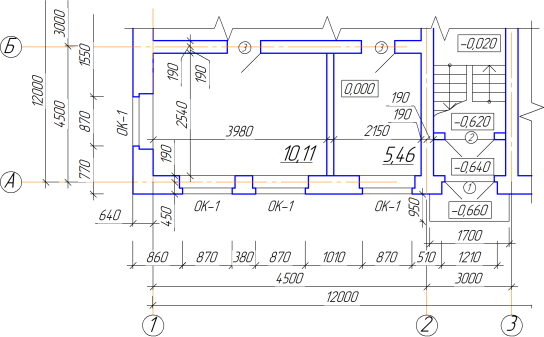
Необходимо избегать пересечения
размерных и выносных линий.
Не допускается использовать
линии контура, осевые, центровые и выносные линии в качестве размерных линий.
При недостатке места для
стрелок на размерных линиях, расположенных цепочкой, стрелки допускается
заменять засечками, наносимыми под углом 45° к размерным линиям (рис. 1.60, а), или четко наносимыми
точками (рис.1.60, б).
При недостатке места для
стрелки из-за близко расположенной контурной или выносной линии последние
допускается прерывать (рис.1.61).
Линейные размеры на чертежах
указываются в мм, а угловые – в градусах, минутах, секундах с обозначением
единиц измерения, например, 1°12′. Для
нанесения размеров рекомендуется применять шрифт № 5 (№ 3,5).
Размерное число наносится над
размерной линией на расстоянии 0,5…1 мм как можно ближе к ее середине (рис.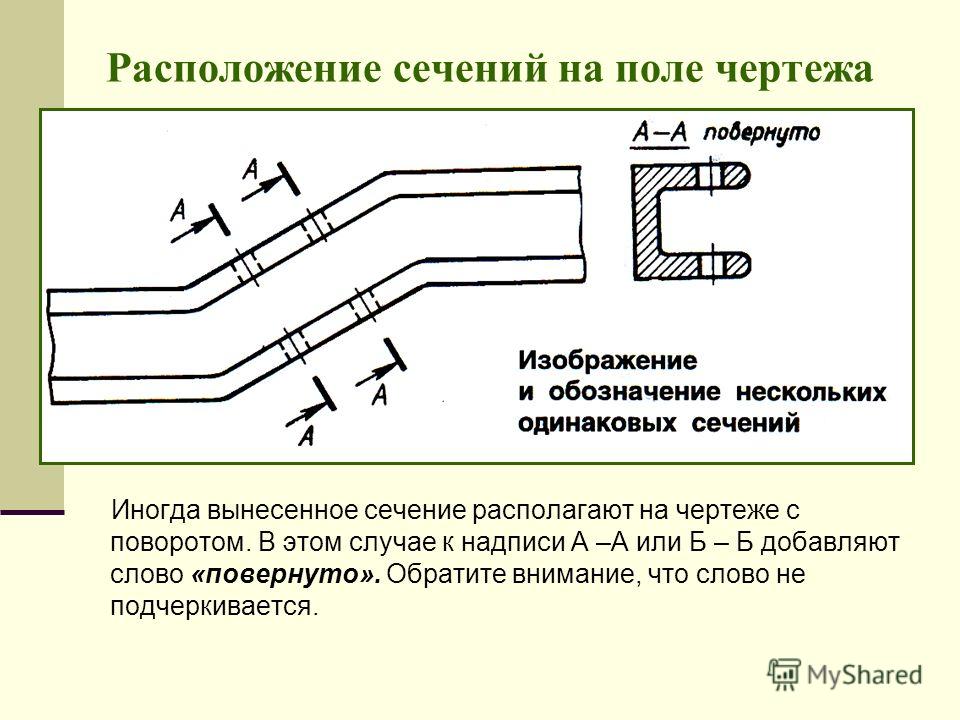 1.62).
1.62).
Над параллельными прямыми (или
концентрическими дугами) размерные числа располагаются в шахматном порядке (см.
рис.1.62) .
Размерные числа линейных
размеров при различных наклонах размерных линий располагаются, как показано на
рис.1.63. Если необходимо нанести размер в заштрихованной зоне, то размерное
число размещается на полке линии-выноски (рис. 1.64).
Простановка угловых размеров
показана на рис. 1.65, в заштрихованной зоне угловые размерные числа наносятся
на полке линии-выноски.
Нанесение размеров на планах зданий
В современной архитектуре и строительстве под планами понимаются изображения, получаемые в результате рассечения здания условной горизонтальной плоскостью, проходящей на выбранном уровне.
Планы зданий необходимы для того, чтобы у всех, кто их изучает, сложилось представление о том, какую именно форму имеет строение, каким образом его помещения располагаются друг относительно друга.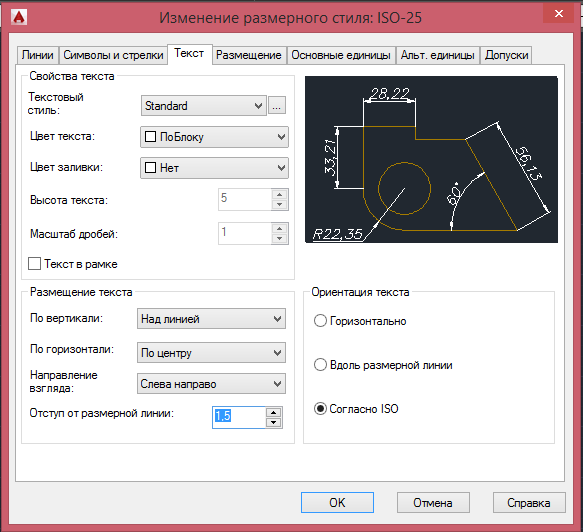 Согласно действующим правилам составления этих документов, на них указываются дверные и оконные проемы, расположение капитальных стен и перегородок, сантехническое оборудование, встроенные шкафы и т.п.
Согласно действующим правилам составления этих документов, на них указываются дверные и оконные проемы, расположение капитальных стен и перегородок, сантехническое оборудование, встроенные шкафы и т.п.
При составлении планов этажей общественных и жилых зданий в некоторых случаях указывается то, как в помещениях располагается мебель и прочее оборудование. Что касается планов зданий промышленного назначения, то на них зачастую указывается размещение такого имеющегося технологического оборудования, которое напрямую влияет на конструктивное решение самого сооружения. Для вычерчивания всех контуров оборудования используется выбранный масштаб, а производится эта процедура с использованием тонких линий. В экспликации указывается наименование оборудования, причем делается это таким образом, чтобы номера позиций строго соответствовали тем, что обозначены непосредственно на плане.
Нанесение размеров на плане жилого дома
Согласно стандартным требованиям составления планов зданий на них должны быть проставлены размеры, дающие представление о том, какую именно величину имеют все помещения, а также о габаритах конструктивных элементов сооружений.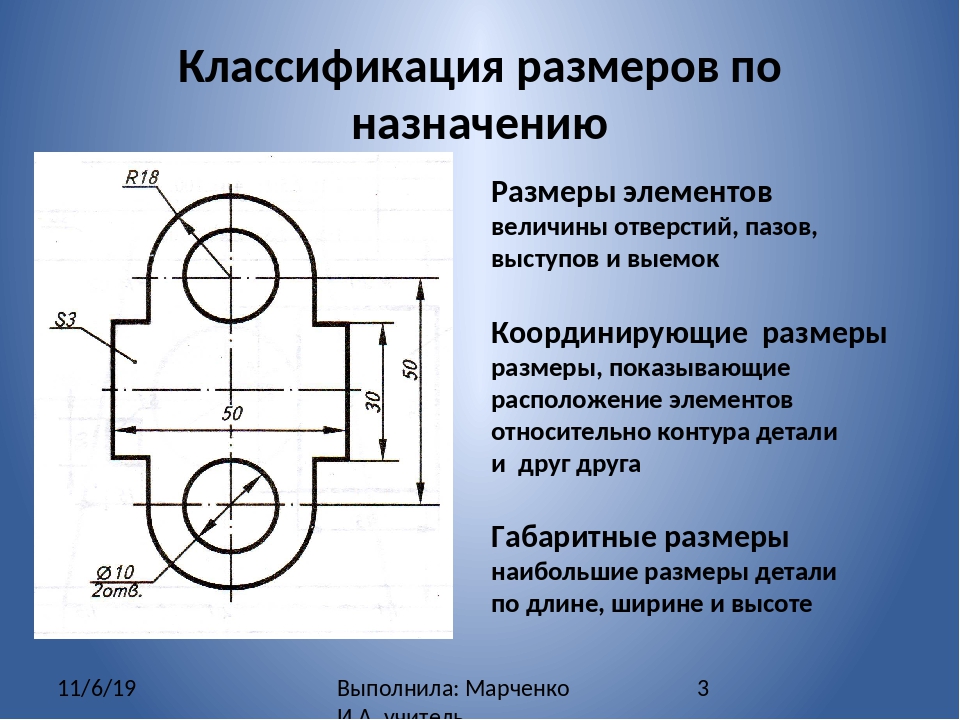 На строительных чертежах все размеры должны наноситься в строгом соответствии с ГОСТ 2.307 – 68, а также с учетом положений и требований, содержащихся в ГОСТ Р 21.1501 – 92. Для проведения выносных и размерных линий используется сплошные тонкие линии.
На строительных чертежах все размеры должны наноситься в строгом соответствии с ГОСТ 2.307 – 68, а также с учетом положений и требований, содержащихся в ГОСТ Р 21.1501 – 92. Для проведения выносных и размерных линий используется сплошные тонкие линии.
То, как расположены на плане здания все его конструктивные элементы, определяется их местоположением относительно координационных осей.
При составлении планов зданий размерные линии рекомендуется наносить таким образом, чтобы они располагались вне контуров самого изображения.
Для того чтобы ограничить размерные линии в тех местах, где они пересекаются с выносными, центровыми, осевыми линиями и линиями контуров используются так называемые «засечки». Они представляют собой короткие штрихи, которые проводятся основной линией под углом 45° с наклоном вправо относительно размерной линии стрелки. Такое их изображение используется при указании размеров углов, радиусов и диаметров, а также расстояний от общей базы.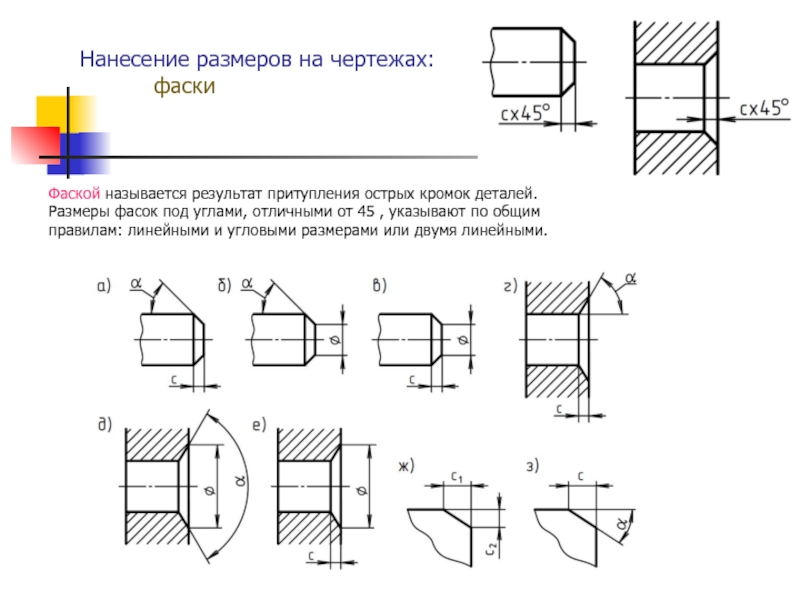 В тех случаях, когда на размерных линиях, которые располагаются цепочкой, для проставления засечек оказывается недостаточно места, их можно заменить точками.
В тех случаях, когда на размерных линиях, которые располагаются цепочкой, для проставления засечек оказывается недостаточно места, их можно заменить точками.
Нанесение размеров на плане производственного здания
На чертежах и планах зданий все размеры указываются в миллиметрах, причем после числовых их значений аббревиатура «мм» не проставляется. В тех случаях, когда для обозначения размеров установлены другие единицы измерения (например, метры или сантиметры), то их обозначения (соответственно, «м» или «см») указываются, или же соответствующая информация приводится в технических требованиях.
Внешние размерные линии на планах зданий (чаще всего – слева и снизу) проводятся в количестве от одной до четырех штук, причем минимальное расстояние между ними должно составлять 7 миллиметров. Расстояние первой из них до контура плана должно быть не менее 10 миллиметров, а предназначается она для нанесения размеров дверных и оконных проемов, а также расположенных между ними простенков.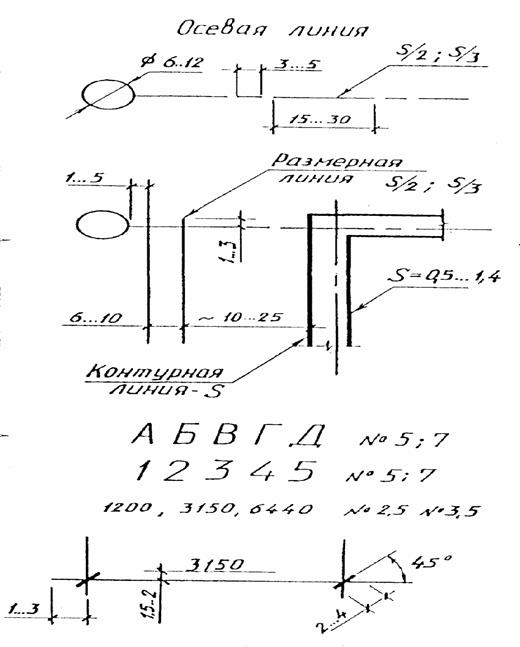 Вторая размерная линия используется для указания размеров между смежными осями, а третья – между крайними осями. Такие элементы, как самые близкие к координационным осям простенки, своими размерами привязываются от граней до осей.
Вторая размерная линия используется для указания размеров между смежными осями, а третья – между крайними осями. Такие элементы, как самые близкие к координационным осям простенки, своими размерами привязываются от граней до осей.
Что касается внутренних размеров помещений, толщины внутренних стен и перегородок, то их значения проставляются на внутренних размерных линиях, которые проводятся на расстоянии от 8 до 10 миллиметров от перегородки или стены. Проставление площадей отдельных помещений производится в квадратных метрах с двумя десятичными знаками.
Автокад размеры — CadSupport
Эта заметка посвящена размерам в Автокаде, размерным стилям их тонкой настройке, применению, и небольшим трюкам. В конце можете найти ссылку на пример с настроенными размерными стилями для разных масштабов и стилей работы в автокаде (в модели, в масштабе 1:1, в масштабе 1:1000)
Содержание
- Предисловие, о классическом автокаде
- В общем о размерах
- Размерные стили в автокаде
- Создаем новый стиль
- Размерные линии
- Символы, засечки и стрелки
- Настройка текста размера
- Размещение размера и аннотативность
- Основные единицы
- FAQ по размерам в автокаде:
- Добавить свой текст к размеру
- Как копировать размерный стиль из одного чертежа в другой
Предисловие, о классическом автокаде
Для работы в автокаде у меня включен «классический стиль» ибо Риббоны (огромная панель вверху) в CAD системах — скорее мешают.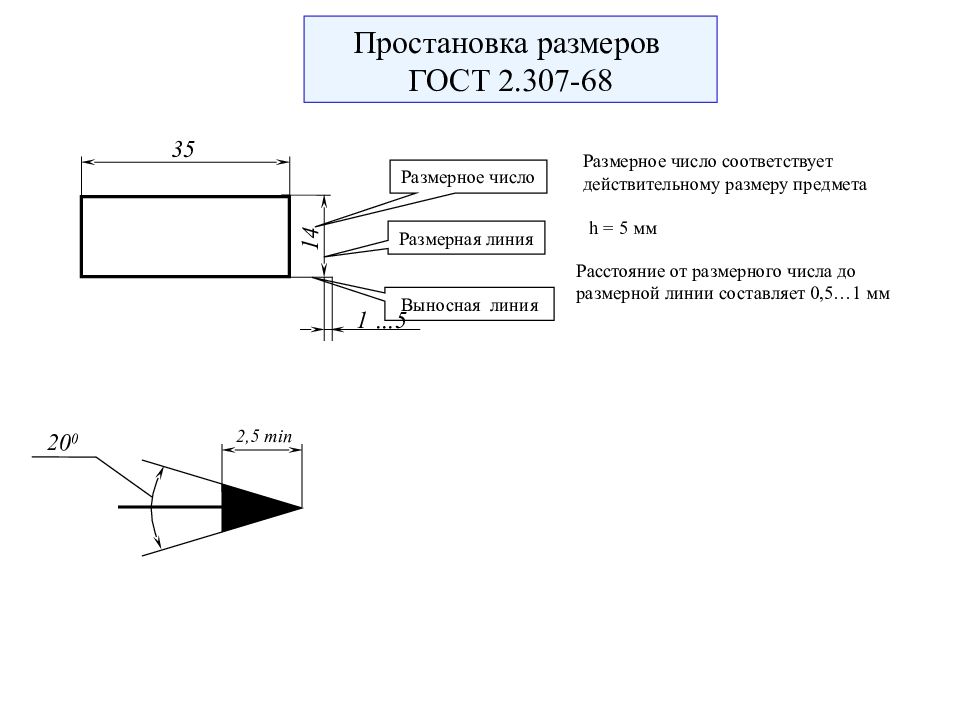 Воткнуты в автокад они по требованию Microsoft, и пришиты, прямо скажем, через одно место. Ни наглядности ни особой функциональности они так же не дают. Места занимают много, функций содержат мало, чтобы добраться до нужных приходится постоянно носится между вкладками. Плюс сами риббоны получаются зачастую полу-пустыми.
Воткнуты в автокад они по требованию Microsoft, и пришиты, прямо скажем, через одно место. Ни наглядности ни особой функциональности они так же не дают. Места занимают много, функций содержат мало, чтобы добраться до нужных приходится постоянно носится между вкладками. Плюс сами риббоны получаются зачастую полу-пустыми.
Поэтому я работаю в пространстве Классического автокада. Соответственно, для лучшего понимания, советую включить именно этот стиль. (команда _cui, в открывшемся окне во вкладке [Рабочие пространства] выбрать Классический AutoCAD, щелкнуть правой клавишей мыши, в выпавшем списке выбрать «Установить» и «Установить по умолчанию», и кнопки внизу применить и ок)
О размерах в автокаде
Итак, размеры в Автокаде это отдельные объекты, которые имеют по сравнению с примитивами (линии дуги и т.п) целый ряд свойств которые делают их абсолютно незаменимыми при оформлении чертежей.
панель инструментов РазмерМеню Размеры
Работают они в общем случае довольно интуитивно: указать измеряемое расстояние (угол), последовательно указав точки, между которыми хотим получить размер и указать отступ от объекта измерения. Остальные параметры размера — высота текста, засечки, стрелки, масштаб измерений, допуски и пр. настраиваются по вкусу и требованиям ГОСТ.
Остальные параметры размера — высота текста, засечки, стрелки, масштаб измерений, допуски и пр. настраиваются по вкусу и требованиям ГОСТ.
Вот на настройке и остановимся подробнее. Настраивать можно каждый размер по отдельности либо с помощью так называемых размерных стилей. Соответственно, по отдельности можно настраивать следующим образом — выбрать на чертеже размер, открыть его «свойства» (ctrl+1, правая кнопка мыши-> «свойства») Параметров, как видите, — множество.
Хорошая новость действительно необходимых для большинства задач не так уж и много. Но об этом ниже.
Итак, размер с помощью свойств мы настроили, однако следующий новый размер придется настраивать с нуля. Либо воспользоваться копированием свойств (кисточка) с настроенного объекта на новый. Что не удобно если размеров больше пары десятков.
Размерные стили в автокаде
Вот тут нам на помощь и приходят размерные стили.
По умолчанию, в новом файле присутствует размерный стили Standard и ISO-25.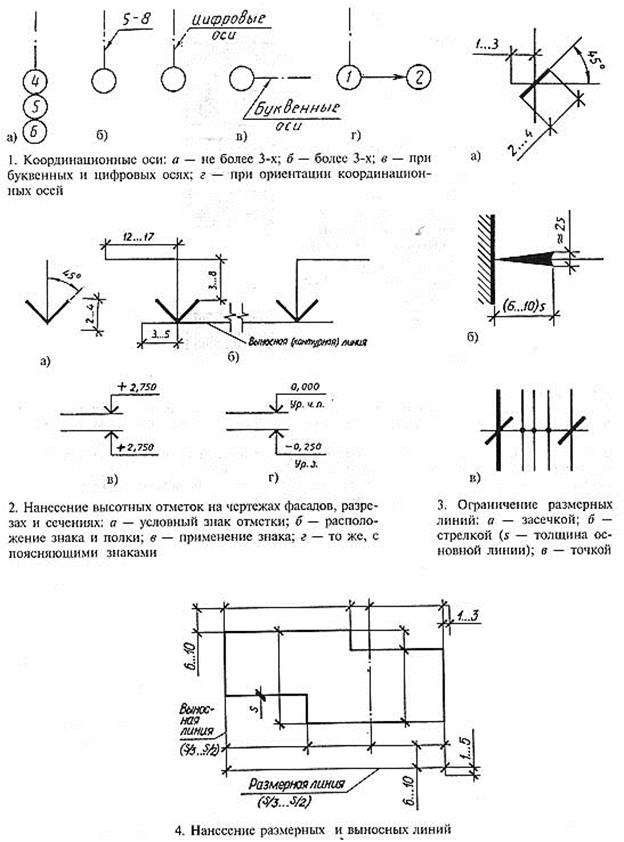 И соответственно все новые размеры получают свои параметры из этого стиля по умолчанию.
И соответственно все новые размеры получают свои параметры из этого стиля по умолчанию.
Мы же можем создать свои стили, на все случаи жизни и пользоваться именно ими.
К чему все эти сложности? Дело в том, что Автокад — универсальный инструмент который применяется во множестве отраслей, и стран мира. Соответственно вариантов и стандартов оформления множество, это не говоря о внутренних стандартах компаний, или их подразделений, и даже предпочтений отдельных специалистов.
Кстати, панель инструментов «Размер» можно вывести следующим образом: правой клавишей по любой из кнопок на любой панели инструментов, в выпавшем списке выбрать пункт «Размер»
Создание /редактирование стилей производится с помощью диспетчера размерных стилей. Для его вызова надо кликнуть на кнопку рядом со списком размерных стилей — размер с кисточкой. Либо командой _dimstyle . В новых версиях автокада до него можно добраться через вкладку
Аннотации\Размеры\[в выпадающем списке стилей — диспетчер размерных стилей]
Создаем новый размерный стиль
Для того чтобы разобраться, предлагаю создать новый стиль, нажимаем кнопку «Новый»
Для простоты работы новые стили создаются на основе стилей существующих. Соответственно задаем имя стиля «1-1» и жмем далее.
Соответственно задаем имя стиля «1-1» и жмем далее.
Собственно с этого момента и приступаем к настройке стиля. Она заключается в изменении нужных нам параметров для приведения размера к оптимальному для наших целей виду. Другими словами, заставим его выглядеть так как надо нам .
Параметры стиля полностью повторяют настройки свойств размера в автокаде, смотри начало статьи.
Линии:
Тут мы настраиваем вид (толщину, цвет, отступы, удлинения) линий размера. Причем можно их и вовсе убрать чтобы не мешались (Подавить 1-ю, 2-ю.)
Символы, засечки и стрелки у размеров:
Символы и стрелки, на этой вкладке настраиваем так называемые засечки, их размер и вид. Остальные параметры в общем случае можно оставить по умолчанию, ибо применяются достаточно редко.
Настройка текста размера:
В этой вкладке настраиваем свойства размерной надписи, позиционирование, ориентация, цвет, отступ от размерной линии и т.п. Так же для размеров имеет смысл создать отдельный текстовый стиль(кнопка рядом с выпадающим списком «текстовый стиль»): Назовем его «РазмерныйТекстовыйСтиль», и зададим шрифт ISOCPEUR, ttf шрифт, практически аналогичный нашему гостовскому шрифту. Почему именно ttf? — его в отличии от shx (внутреннии оптимизированные автокадовские шрифты) можно использовать и в Word’е и Excel’е, и в Текле, а так же любом другом Windows приложении, что позволяет придать проекту некоторое единообразие. Возвращаемся к размерным стилям:
Почему именно ttf? — его в отличии от shx (внутреннии оптимизированные автокадовские шрифты) можно использовать и в Word’е и Excel’е, и в Текле, а так же любом другом Windows приложении, что позволяет придать проекту некоторое единообразие. Возвращаемся к размерным стилям:
Размещение:
Размещение текста — этот пункт я бы рекомендовал оставить его изменений, и настраивать индивидуально в случае необходимости для отдельных размеров. Например очень удобно бывает включение для размера опции — строить выноску. Но включенная в стиле она мешает ибо приходится постоянно кроме размера перемещать и текст с ним.
Масштаб размерных элементов — Аннотативный — при включении этой опции в автокаде параметры размеров в модели будут браться в зависимости от заданного масштаба. Задается он на панельке в правом нижнем углу:
в выпадающем списке выбирается рабочий масштаб. Далее параметры размеров автоматически домножаются на значение масштаба. Если эта же деталь будут присутствовать в другом масштабе — меняем рабочее значение, и смело ставим новые размеры. Может получиться мешанина. Не беда — кнопка справа от выбора масштаба — может включить либо выключить отображение аннотативных размеров другого масштаба.
Если эта же деталь будут присутствовать в другом масштабе — меняем рабочее значение, и смело ставим новые размеры. Может получиться мешанина. Не беда — кнопка справа от выбора масштаба — может включить либо выключить отображение аннотативных размеров другого масштаба.
Зачем это надо? Создавая на листе (layout) видовые экраны (viewport) с деталями, планами и разрезами модели, вы выбираете масштаб отображения. А автокад выводит на видовом экране только те размеры, масштаб которых совпадает с масштабом видового экрана. Это удобно, поскольку позволяет не тратить время на создание множества стилей, в зависимости от масштабов отображения. И упрощает фильтрацию отображения размеров в видовом экране.
Глобальный масштаб — по сути множитель всех параметров размера. Ставим 2, и параметры всех элементов размера увеличиваются в два раза, ставим 10 — в десять, ну и так далее.
Основные единицы:
Тут мы задаем формат в котором будут выводиться наши измерения.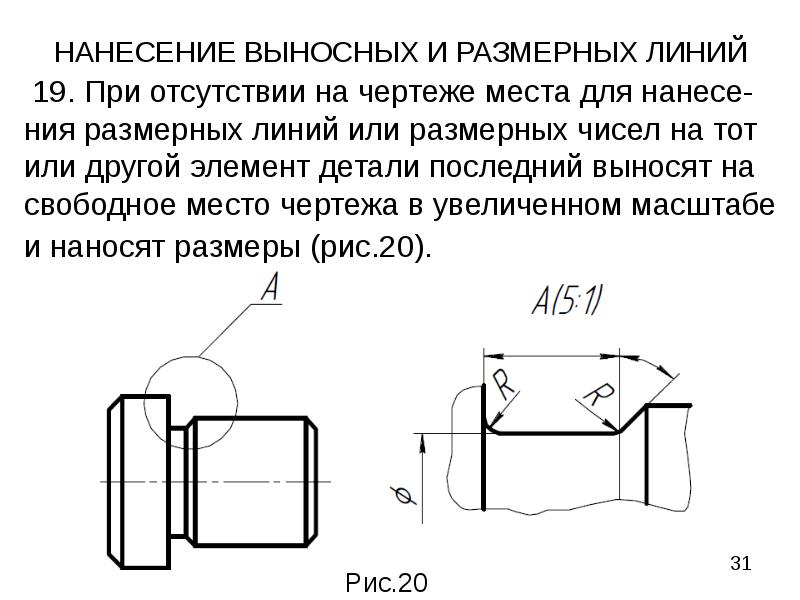 Важный момент, если вы хотите чтобы ваши угловые размеры показывали не только градусы но и минуты с секундами, то настраивайте точность и формат угловых размеров. Если вы хотите использовать этот стиль для определенного масштаба, то можете задать «масштаб» (по сути множитель на который будет домножен размер полученный из модели, нарисовали линию длинной 1, добавили размер, в размере указали масштаб 1000, соответственно текст размера выводится как 1000).
Важный момент, если вы хотите чтобы ваши угловые размеры показывали не только градусы но и минуты с секундами, то настраивайте точность и формат угловых размеров. Если вы хотите использовать этот стиль для определенного масштаба, то можете задать «масштаб» (по сути множитель на который будет домножен размер полученный из модели, нарисовали линию длинной 1, добавили размер, в размере указали масштаб 1000, соответственно текст размера выводится как 1000).
Префикс и суфикс, это то, что будет дописано до или после размера. Указал в суфиксе «мм» и все размеры будут иметь вид 1000мм.
Альтернативные единицы:
Включение этой опции позволит в размере выводить в скобках еще один вариант этого же размера. В общем случае разумнее эту опцию включать для отдельных размеров, а не в стиле.
Допуски:
Соответственно если вам необходимо указывать допуски, можете настроить этот параметр для вашего стиля здесь. Либо в свойствах отдельных размеров индивидуально.
В качестве небольшого послесловия, поговорим о стилях работы в автокаде, и их влиянии на размерные стили.
Лично я могу выделить три основных стиля работы в Автокаде:
1. Стиль «Рисовальщик» или «всё в модели».
Это наиболее распространённый так называемый неправильный стиль, характерен для тех кто только начинает работать в автокаде, либо тех кто слишком долго работал на бумаге, и соответственно работа с моделью и листом таким людям ничего кроме проблем не доставляет. Поэтому в модели чертится лист, а в этом листе уже создаются чертежи, причем планы, узлы и детали выполняются в соответствующем масштабе. Что довольно бессмысленно, трудоёмко и связано с большим колличеством пустых вычислений.
Но если вы придерживаетесь именно этой школы, то вам будут нужны размерные стили под каждый масштаб. Различаться у них будет только один параметр — Основные единицы — масштаб. Нужны будут стили типа М1:1, М1:100, в первом масштаб единиц будет равен единице, во втором ста. И так далее.
И так далее.
2. Стиль «Один к одному»
Это наиболее распространённый стиль. Все планы, узлы и детали выполняются в модели, в масштабе 1 к 1, а компоновка чертежа и подбор масштабов производится на «листе» (layout) с помощью видовых окон. На первый взгляд кажется, что это довольно сложно, однако такой подход позволяет очень легко переносить узлы и детали из проекта в проект, и заниматься не «рисованием» а моделированием в пространстве модели. Что позволяет значительно повысить точность конечной документации и избегать ряда нелепых ошибок.
Особенность размерных стилей при этом подходе заключается в том, что выводя на листе один и тот же элемент в разных масштабах, параметры размеров (высота текста, отступы, размер стрелко и т.п.) должны изменяться, при этом масштаб единиц остаётся неизменным и равным единице.
3: Стиль «1 к 1000», данный стиль характерен для геодезистов и планировщиков. Т.е. за одну условную единицу модели мы в отличии от стиля «1 к 1» принимаем не миллиметр, а метр. Размерные стили аналогично второму стилю меняют свои габариты при неизменном масштабе единиц. Поэтому в масштабе единиц вместо 1, принимаем 1000.
Размерные стили аналогично второму стилю меняют свои габариты при неизменном масштабе единиц. Поэтому в масштабе единиц вместо 1, принимаем 1000.
Еще один плюс этого подхода, если вы работаете с планами можно вводить куда меньше нулей. Например нужно построить отрезок длинной один метр: задаем точку, направление и длинну -1. В случае работы в масштабе 1 к 1му, придется ввести уже 1000.
В итоге для простого ввода четыре нажатия на клавиатуре против одного.
В качестве примера, для большей наглядности я сделал файл с размерными стилями под основные масштабы, для всех трех вариантов работы в автокаде.
Скачать файл с примерами размерных стилей.
FAQ по размерам в автокаде:
Добавить свой текст к размеру автокад
В поле текста добавить угловые скобки, в результате ваш текст будет выведен вместе с текущим значением размера.
Как убрать десятичные знаки с размеров автокад
В свойствах размера или стиля размера выставить точность без десятичных знаков.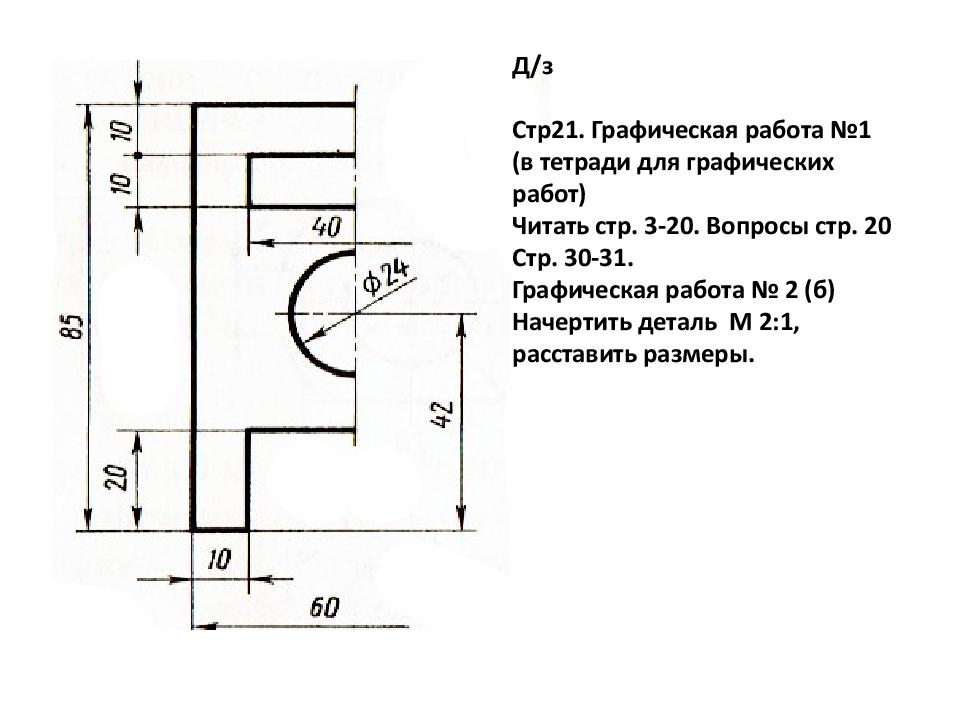
Добавить минуты и секунды в угловом размере автокад
Либо в размерном стиле в разделе — Основные единицы\Формат единиц: в выпадающем списке выбрать подходящий формат, и настроить точность.
Либо в свойствах конкретного размера (ctrl+1) — основные единицы, формат единиц(angle forman):
AutoCAD 2014/2013. Работа с цепочками размеров
После выделения ручки повёрнутого или параллельного размера, которые на размерной линии:
-нажимаем ctrl, идёт размерная цепь
-ещё раз ctrl, проставляется базовый размер
-ещё раз ctrl, происходит поворот стрелки.
И размерная цепь, и базовый размер будут того же стиля, что и наш размер с ручками, вне зависимости от того какой размерный стиль текущий.
Удобно также тем, что при проведении подобных операций с параллельным размером, размерная цепочка образуется из повёрнутых размеров с соответствующим углом поворота, и таким образом размерная линия не будет поворачиваться из-за точек, от которых выносится размер.
Так же для цепочек размеров советую изучить работу комманды Stretch (Растянуть)
Редактирование текста размера
команда _ddedit — позволит редактировать текст любого размера как обычный многострочный текст.
В свойствах текста можно вместо текущего размера вывести свой собственный текст. Если вы хотите оставить значение размера вместе со своим текстом — можно прописать <>.
Как удалить размерный стиль в автокаде
Для удаления неиспользуемых размерных стилей, описаний блоков, слоев, шрифтов и так далее в автокаде следует применять команду _purge она вызывает диалоговое окно очистки «мусора» который так или иначе появляется при работе с чертежём (кстати, если у вас на чертеже пара линий, а файл весит несколько мегабайт — _purge поможет привести форму и содержание в гармонию, выкинув всё то что в чертеже хранится, но не используется)
Соответственно если у вас на чертеже нет ни одного размера с удаляемым размерным стилем то он будет определен как «мусор» и появится в списке на очистку в диалоге доступном по команде _purge.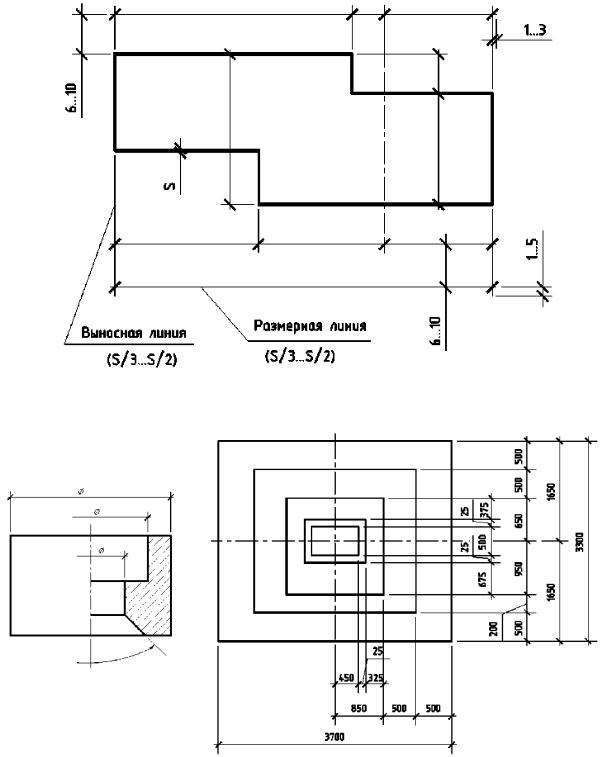
Как копировать размерный стиль из одного чертежа в другой.
Самый простой способ — копировать размер:
- открыть чертеж с настроенными стилями
- создать или выбрать размеры нужных стилей
- выделить их и копировать (ctrl+c)
- открыть чертеж в который добавляем стили и вставить эти размеры (ctrl+v)
При таком способе автокад автоматически создает размерные стили соответствующие стилям вставленных размеров. Но есть нюанс. Если у вас на чертеже уже есть размерный стиль с таким же именем как вставляемый, то вставленный размер получит свойства именно этого существующего размерного стиля. Избежать этого можно переименовав один из стилей стиль, либо удалив его (команда _purge — см.выше)
Другие материалы по теме Автокад
Урок 07. Нанесение размеров в AutoCAD
Чертеж детали неприемлем без нанесенных на него размеров. Размеры должны полностью определять величину изделия. Их должно быть достаточное количество, но лишних размеров наносить также не нужно.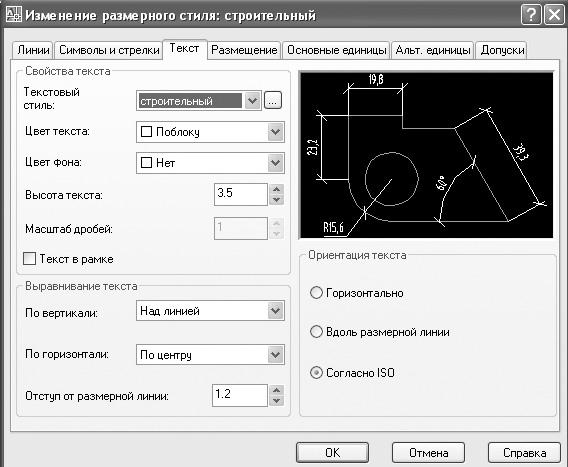
Размеры на чертеже могут быть линейные, угловые, радиальные. А так же советую почитать статью «Три типа размеров в AutoCAD» Линейные размеры определяют длину, ширину, высоту изделия и указываются в миллиметрах без обозначения единицы измерения. Угловые размеры измеряются в градусах, минутах, секундах с обозначением единицы измерения. Радиальные размеры указывают длину радиусов или диаметров дуг и кругов. Размер состоит из:
- Выносных линий, проведенных перпендикулярно отрезку, которые измеряется. Выносные линии угловых размеров проводят радиально, а при нанесении размера дуги — перпендикулярно ее хорде или радиально .
- Размерных линий, проведенных параллельно отрезку, размер которого определяется на расстоянии не менее 10 мм от контура детали. Концы размерных линий ограничиваются стрелками насечками или точками. Выносные линии выходят за размерные на 1 — 5 мм. При нанесении нескольких параллельных размерных линий ближе к контуру наносится меньший размер. Размерными линиями угловых размеров являются дуги с центром в вершине угла или дуги.

- Размерных чисел, которые указывают величину изделия.
В зависимости от изделия и ориентации выносных линий размеры могут быть горизонтальными, вертикальными, параллельными, повернутыми, ординатными. Можно проставлять размеры от общей базы и образовывать размерные цепочки.
Нанесение размеров можно выполнить одним из двух методов. Первый состоит в том, что после введения команды курсором мышки указывается объект, размер которого измеряется и задается положение размерной линии. При использовании второго метода курсором мышки указываются начальные точки выносных линий и положение размерной линии. В последнем случае рекомендуется включить режим объектной привязки.
Варианты нанесения размеров или их редактирования содержатся в команде меню Dimension, а также в виде кнопок на панели Dimension.
AutoCAD создает ассоциативные размеры. Ассоциативность заключается в том, что при изменении объектов командами редактирования элементы размеров автоматически обновляются.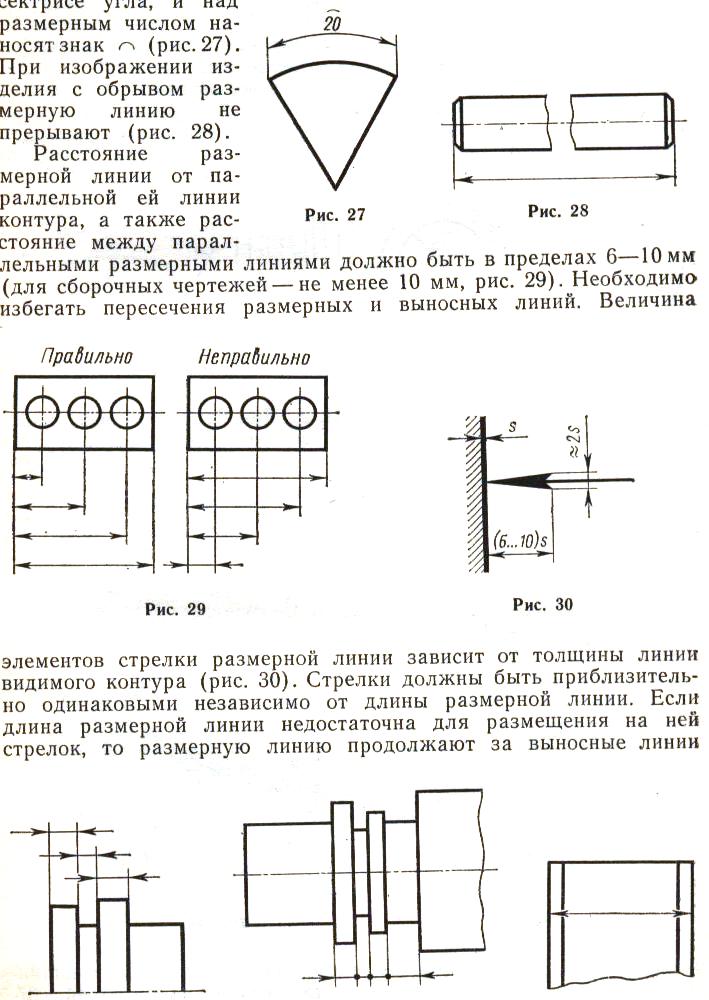
Вид размера на чертеже зависит от выбранного стиля. По умолчанию предлагается стиль ISO-25, предназначенный для машиностроительного черчения. AutoCAD предоставляет возможность вносить изменения в существующие стили, а также создавать собственные стили. От выбранного размерного стиля зависит отображения выносных линий, размер и положение текста, длина и тип стрелок, базовый интервал между размерными линиями и т. и др. Руководят процессом нанесения размеров размерные переменные, значения которых можно изменить при помощи соответствующими командами или в диалоговом окне Dimension Style Manager. Внесение изменений в существующий стиль происходит в диалоговом окне Modyfy Dimension Style. На соответствующих вкладках данного окна можно изменить значение размерных переменных. Вызывается окно нажатием кнопки Modify в окне Dimension Style Manager.
Для создания нового стиля нажать кнопку New в окне Dimension Style Manager в поле New Style Name ввести имя стиля и нажмите кнопку Continue. После чего на вкладках окна Modyfy Dimension Style задать характеристик размеров.
После чего на вкладках окна Modyfy Dimension Style задать характеристик размеров.
На вкладке Line и вкладке Symbols and Arrows задается цвет, толщина и другие характеристики размерных и выносных линий. Выбирается тип и размер стрелок. На этой же вкладке выбирается отображать или не отображать маркеры в центре круга, а также их размер.
На вкладке Text выбираются параметры размерного текста : цвет, стиль, выравнивание.
На вкладке Fit осуществляется управление взаимным размещением размерных, выносных линий и текста, а также масштабом размеров.
На вкладках Primary Units и Alfernate Units определяется формат единиц измерения, задается точность.
На вкладке Tolerance определяется формат и точность допусков.
Нанесение линейных размеров
Линейные размеры могут быть горизонтальными, вертикальными, ординатного, образовывать стабильные цепи или могут быть нанесены от общей базы. Команда DIMLINEAR (DLI) ( Линейный ) Способы ввода команды:
Команда DIMLINEAR (DLI) ( Линейный ) Способы ввода команды:
- Набрать с клавиатуры команду DIMLINEAR.
- Вызов из меню: Dimension ? Linear.
- Кнопка на панели Dimension.
Ввести команду одним из перечисленных способов. Система выдаст запрос: Specify first extension line origin or <select object> Чтобы измерить размер первому методу: 1) Нажмите Enter . 2) На запрос Select object to dimension : графическим курсором показать объект и точку, через которую пройдет размерная линия. Чтобы измерить размер вторым методом: 1) включить режим объектной привязки; 2) графическим курсором показать первую начальную точку выносной линии; 3) по запросу Specify second extension line origin — показать вторую начальную точку выносной линии; 4) задать положение размерной линии на запрос Specify dimension line location or [ Mtext / Text / Angle / Horizontal / Vertical / Rotated ] или ввести одну из предложенных системой опций:
- Mtext.
 Откроется окно многострочного текстового редактора Multiline Text Editor, в котором можно внести изменения в размерный текст. Угловые скобки < > обозначают размерное число, определенное системой.
Откроется окно многострочного текстового редактора Multiline Text Editor, в котором можно внести изменения в размерный текст. Угловые скобки < > обозначают размерное число, определенное системой. - Text. Позволяет внести изменения в размерный текст, воспользовавшись редактором однострочного текста. При внесении изменений можно набирать определеные последовательности символов, чтобы вставить перед размерным числом знак диаметра ( %%с ), вставить в текст знак градуса ( %%d ) и т.д.
- Angle. Можно изменить угол наклона размерного числа или размерного текста. После выбора данной опции система выдаст запрос на значение угла: Specify angle of dimension text :
- Horizontal. Используется для нанесения горизонтального размера. Система выдаст запрос относительно положения размерной линии : Specify dimension line location or [ Mtext / Text / Angle ] :
- Vertical.
 Используется для нанесения вертикального размера. Система выдаст запрос на положение размерной линии : Specify dimension line location or [ Mtext / Text / Angle ] :
Используется для нанесения вертикального размера. Система выдаст запрос на положение размерной линии : Specify dimension line location or [ Mtext / Text / Angle ] : - Rotated (Повернутый). Используется, если необходимо задать угол наклона размерной линии. Система выдаст запрос на значение угла: Specify angle of dimension line <0 > : и запрос относительно положения размерной линии : Specify dimension line location or [ Mtext / Text / Angle ] :
Диалог при нанесении повернутого размера:
| Command : _dimlinear | Команда Линейный |
| Specify first extension line origin or < selectobject > : | Указать первую точку выносной линии |
| Specify second extension line origin: | Указать вторую точку выносной линии |
| Specify dimension line location or[ Mtext / Text / Angle / Horizontal / Vertical / Rotated ] r | Указать положение размерной линии или выбрать опцию. Выбрать опцию Rotated Выбрать опцию Rotated |
| Specify angle of dimension line <0 > : 121 | Ввести значение угла наклона размерной линии |
| Specify dimension line location or | Указать положение размерной линии |
При нанесении размеров AutoCAD строит выносные линии перпендикулярно размерной. Однако в случае, если выносные линии ухудшают читаемость других элементов чертежа, угол их наклона можно изменить уже после создания размера.
Для изменения наклона выносных линий:
1. Построить линейный размер.
2. Из меню Dimension выбрать Oblique.
3. Выбрать размер или размеры. Нажать ENTER.
4. Ввести значение угла наклона или указать две точки.
- Набрать с клавиатуры команду: DIMALIGNED.
- Вызов меню : Dimension ? Aligned.
- Кнопка на панели Dimension.
Данной командой строится размерная линия, угол наклона которой совпадает с углом наклона выбранного объекта. Размер наносится аналогично линейному.
Размер наносится аналогично линейному.
Команда DIMBASELINE (DBA) (Базовый) Способы ввода команды:
- Набрать с клавиатуры команду DIMBASELINE.
- Вызов меню: Dimension ? Baseline.
- Кнопка на панели Dimension.
Ряд размеров ( линейных, угловых, ординатных) наносится от общей базовой. За базовую принимается первая выносная линия размера, проставленного предварительной командой, или можно выбрать другую базовую линию. Запрос, относительно положения размерной линии не выдается, поскольку базовый интервал определяется размерным стилем. Выполняется команда в том случае, когда на чертеж нанесен хотя бы один размер, любой из команд DIMLINEAR, DIMORDINATE или DIMANGULAR.
Система поддерживает такой диалог:
| Command : _dimbaseline | Команда Базовый. |
| Specify a second extension line origin or[ Undo / Select ] <Select> : | Указать вторую исходную точкувыносной линии или нажатьEnter, чтобы выбрать базовую линию. |
| Select base dimension : | Выбрать базовую линию. |
| Specify a second extension line origin or[ Undo / Select ] <Select> : | Указать вторую исходную точкувыносной линии. |
| Dimension text = 172.47 | Выводится размерный текст. |
Команда DIMCONTINUE ( Продолжить ) Способы ввода команды :
- Набрать с клавиатуры команду DIMCONTINUE.
- Вызов меню: Dimension ? Continue.
- Кнопка на панели Dimension.
Команда создает размерную цепочку, в которой вторая выносная линия предыдущего размера является исходной для размера, который проставляется. Размерные линии принадлежат одной прямой и запросы по их положение не выдаются. Работа команды аналогична работе предыдущей команды DIMBASELINE.
Команда DIMORDINATE ( Ординатный ) Способы ввода команды:
- Набрать с клавиатуры команду DIMORDINATE .

- Вызов меню: Dimension ? Ordinate .
- Кнопка на панели Dimension.
Ординатные размеры указывают координаты X или Y точек относительно базовой точки. Базовой точкой, как правило, левый нижний угол детали. Центр системы координат перед простановкой ординатных размеров можно переместить в базовую точку командой UCS с опцией New. Ординатный размер задает расстояние точки до базовой точки соответственно вдоль оси Х или по оси Y и состоит из выносной линии и значение расстояния. Вдоль какой оси проставить значение расстояния, система определяет автоматически.
Для нанесения координатного размера ввести одним из способов команду, а дальше поддерживайте диалог:
| Command : _dimordinate | Команда Ордината. |
| Specify feature location : | Выберите точку объекта. |
| Specify leader endpoint or[ Xdatum / Ydatum / Mtext / Text / Angle ] : | Указать точку выносной линии или выбрать опцию. |
| Dimension text = 23.0000 | Выводится значение расстояния вдоль соответствующей оси. |
Нанесение радиальных размеров
Размер дуги или окружности определяется значением радиуса или диаметра. Для этих объектов существует также возможность нанесения маркеров центра и центровых линий. Команда DIMDIAMETER ( Диаметр ) Способы ввода команды:
- Набрать с клавиатуры команду DIMDIAMETER.
- Вызов меню: Dimension ? Diameter.
- Кнопка на панели Dimension.
Для нанесения диаметра ввести команду одним из способов. На запрос: Select arc or circle : показать перекрестком любую точку объекта. AutoCad позволяет создать размерную линию произвольной длины и разместить ее под любым углом. Пользуясь опциями команды, можно редактировать размерный текст, а также изменить угол его наклона . Перед значением диаметра AutoCad автоматически вставляет символ . Размерная линия для данного размере не должна быть вертикальной или горизонтальной.
Размерная линия для данного размере не должна быть вертикальной или горизонтальной.
Команда DIMRADIUS ( Радиус ) Способы ввода команды:
- Набрать с клавиатуры команду DIMRADIUS.
- Вызов меню: Dimension ? Radius Dimension.
- Кнопка на панели Dimension.
Нанесение радиуса осуществляется аналогично нанесению диаметра. Перед значением радиуса AutoCad автоматически вставляет символ R.
Нанесение угловых размеров
Угловые размеры можно определить для дуги, двух отрезков, трех точек, которые не принадлежат прямой. Выводятся угловые размеры с обозначением единицы измерения о (градус). Размерной линией углового размера является дуга, с центром в вершине угла, выносные линии формируются автоматически. Угловые размеры можно наносить от общей базы, а также создавать размерную цепь. Команда DIMANGULAR (Угловой) Способы ввода команды:
- Набрать с клавиатуры команду DIMANGULAR.

- Вызов меню: Dimension ? Angular Dimension.
- Кнопка на панели Dimension.
Нанесение угловых размеров сопровождается диалогом:
| Command: _dimangular | Команда Угловой. |
| Select arc, circle, line, or <specify vertex>: | Указать дугу, окружность, линию или <параметр по умолчанию>: От данного выбора зависят, которые запросы система выдаст дальше. |
| Select second line: | Указать вторую линию. |
| Specify dimension arc line location or [Mtext / Text / Angle]: m | Определить положение размерной линии или выбрать параметр. Выбрать функцию Mtext для редактирования размерного текста. |
| Specify dimension arc line location or[Mtext / Text / Angle]: | Определить положение размерной линии. |
| Dimension text = 36 | Система выдает значение размерного текста. |
На этом изучение методов нанесения размеров окончено. А в следующем уроке мы расскажем о работе с текстом в AutoCAD.
Другие интересные материалы
Как настроить размерные линии в автокаде
Если вы работаете над чертежом, то однозначно задавались вопросом: как сделать размеры в Автокаде? Ведь это обязательный элемент любого проекта.
В предыдущей статье мы уже рассмотрели, как задать размер в Автокаде, к тому же были изучены основные моменты их нанесения. Теперь самое время поговорить о том, как настраивать размеры, чтобы их внешний вид соответствовал необходимым требованиям к чертежу. Сейчас речь идет не только о размере текста, но и о его ориентации и местоположении, точности числовых значений (т.е. количестве знаков после запятой), внешнем виде стрелок (засечки, точки и т.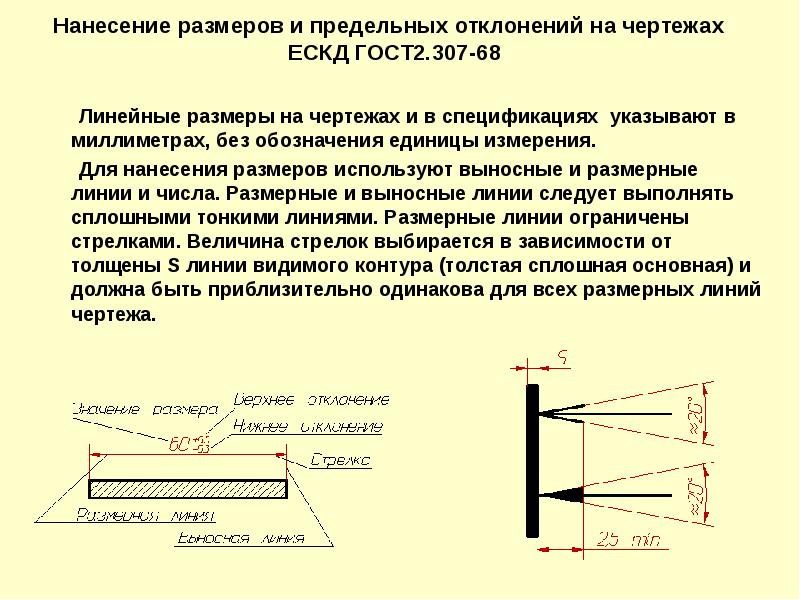 п.), а также настройке выносных/размерных линий (цвет, тип, вес и т.п.).
п.), а также настройке выносных/размерных линий (цвет, тип, вес и т.п.).
Как настроить размеры в Автокаде?
За внешнее отображение размеров на чертеже отвечает Размерный стиль. Достаточно один раз выполнить его настройку, сохранить чертеж как шаблон и в дальнейшем применять его в работе, не теряя время на редактирование размеров.
Итак, в AutoCAD изменить размер, а вернее, настроить его внешний вид, можно в Диспетчере размерных стилей. Есть несколько способов, чтобы вызвать данное диалогового окно:
– на вкладке «Главная» – на панели «Аннотации» раскрыть внизспадающий список и нажать на небольшую иконку с изображением размера, как показано на рис. 1.
– на вкладке «Аннотации» на панели «Размеры» нажать на небольшую стрелочку в правом нижнем углу панели, как показано на рис. 2.
– прописать в командной строке «_dimstyle».
Какой бы способ вы не выбрали, отроется диалоговое окно «Диспетчер размерных стилей» (см. рис. 3), в котором можно редактировать или создавать новые стили.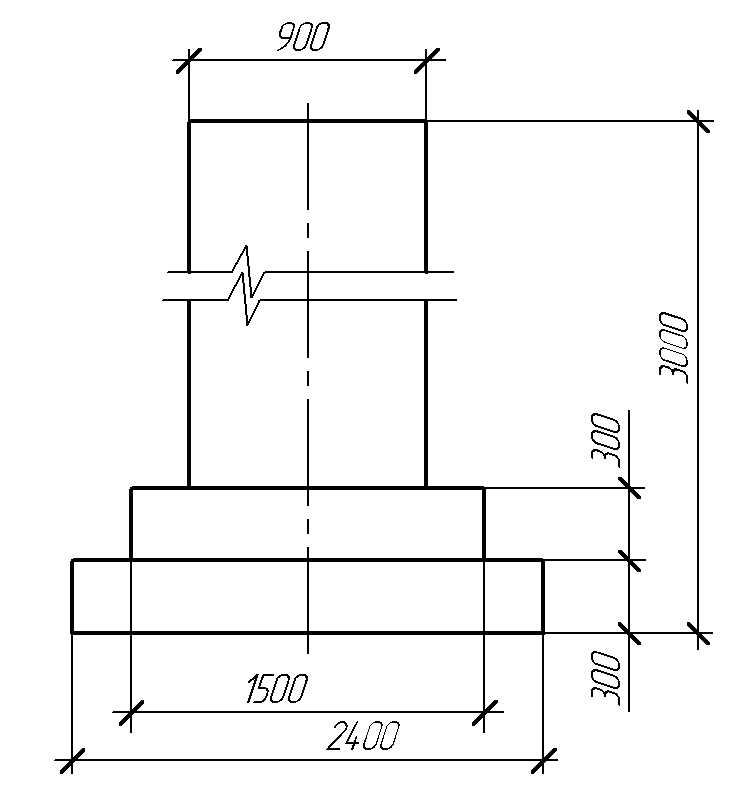
Несмотря на то, что настроек довольно-таки много, все они сгруппированы и объединены на соответствующих вкладках «Линии», «Символы и стрелки», «Текст» и т.д.
Настройка размеров в Автокаде. Пример.
Описывать каждый параметр – не целесообразно. Однако, все же перечислю основные моменты, на которые стоит обратить внимание. Также приведу пример настроек, которыми я постоянно пользуюсь.
Лучше всегда создавать новые стили и задавать им названия, которые будут их характеризовать.
Итак, сначала нужно вызвать «Диспетчер размерных стилей». Задать имя нового стиля «ГОСТ_3.5К» на основе «ISO-25»:
Цвет и тип линий → По слою.
Вес линии → 0.18 мм.
Шаг в базовых размерах → 10 мм.
Цвет, а также тип выносной линии 1 и 2 → «По слою».
Отступ от объекта → 0 мм.
2. Вкладка «Символы и стрелки»:
Стрелки → Первая, Вторая → Наклон.
Стрелки → Выноска → Закрашенная замкнутая.
Цвет и тип линий → По слою.
Размер стрелки → 3.
Маркер центра → Линия (значение 2.5).
Символ длины дуги → «Над текстовым размером».
Все остальные параметры – по умолчанию.
Текстовый стиль → Выбрать ранее созданный или создать новый (читайте подробнее, про настройку текста). Вот небольшой пример: для создания нового стиля перейти в редактор стилей текста, создать новый на основе «ГОСТ_3.5К» → задать имя «Размерный_3.5» → Имя шрифта «Simplex.shx». Шрифт с расширение *.shx может использовать значение веса линии. Применить → Закрыть → Выбрать вновь созданный стиль.
Цвет текста → По слою.
Цвет заливки → Без заливки (значение «нет»).
Все остальные параметры – по умолчанию.
4. Вкладка «Основные единицы»:
Точность → 0 (все остальные параметры оставить по умолчанию).
5. Все остальные вкладки – по умолчанию.
После всех настроек размеры на чертеже могут выглядеть следующим образом (рис. 4).
Размерный стиль со знаком «диаметр».
Рассмотрим еще один пример, как в AutoCAD изменить размер. Для того чтобы поставить размер со знаком диаметра ∅, нужно перейти на вкладку «Аннотации» → Панель «Размеры» → «Диспетчер размерных стилей» → Новый… → на основе «ГОСТ_3.5К» → Имя «ГОСТ_3.5К_диаметр». На вкладке «Основные единицы» установить значение префикса → %%с (значение спецсимвола на латинице). Читать подробнее, про знак диаметра в Автокаде.
Что же, теперь вы знаете, как редактировать размеры в Автокаде и настраивать размерный стиль под соответствующие требования к чертежу. Если вам показалось, что данной информации недостаточно, то советую ознакомиться с видео курсом «Оформление проектов AutoCAD по ГОСТ» , где я по косточкам разбираю эту тему и рассказываю, как пользоваться аннотативными размерами.
В этой статье мы поговорим о правильной работе с размерами в программе Автокад. Вот какие нюансы я рассмотрю:
– Как поставить, сделать размеры в AutoCAD
– Как изменять размеры в Автокад
– Как проставить легко размерную цепь в Автокаде
– Как масштабировать размерные числа
– Как настроить стиль размеров
– Что такое аннотативный размер в Автокад
– Как добавить к размерному число значок диаметра
Видео версия урока:
Пройдите базовый курс “AutoCAD за 40 минут” от автора, который Вы найдете по этой ссылке .
Текстовая версия урока:
Для того чтобы проставить обычный линейный размер (это размер, параллельный либо оси Х, либо оси Y), нужно выбрать соответственную команду на Ленте команд Автокада, во вкладке “Главная”, в блоке ленты “Аннотации”. Команда-кнопка так и называется – “Линейный размер”. Смотри картинку:
Причем в Автокаде размер автоматически привязывается к некоторым типам объектов, например, к Полилиниям, к отрезкам.
К примеру, Вам надо уменьшить образмеренный участок детали (верхняя горизонтальная поверхность). Если у Вас контур детали выполнен Полилинией, то достаточно сделать вот что:
- Выделить полилинию
- Взяться за прямоугольную синюю “ручку” в месте, указанном на рисунке ниже. Для этого щелкаем левой кнопкой мыши один раз по этой ручке.
- Повести курсор влево (для уменьшения длины участка), и снова щелкнуть левой кнопкой.
В итоге, как мы увидим, размер автоматически обновится – уменьшится:
Теперь поговорим о настройках размерного стиля в AutoCAD – самой важной теме, пожалуй. Ведь в настройках стиля мы можем сделать тексты по ГОСТ, засечки вместо стрелок (для строительных чертежей), настроить точность размерных чисел – количество знаков после запятой.
Для того чтобы зайти в настройки стиля, нужно развернуть блок ленты “Аннотации” (см. рисунок ниже), нажать по кнопке “Размерный стиль”. Далее во всплывшем окне надо слева выбрать название настраиваемого стиля (Размерный стиль в Автокаде – это набор настроек, объединенных одним названием), и нажать справа кнопку “Редактировать”:
Теперь давайте научимся быстро выполнять размерную цепь в Автокаде.
Для этого есть очень волшебная и простая функция – “Быстрый размер” (или “Экспресс-размер”). Для его вызова нужно зайти на вкладку “Аннотации” нашей Ленты команд, далее найти и нажать по команде с соответствующим названием (смотри картинку ниже).
Далее просто выбираем нашу Полилинию, которой выполнен контур детали, и отводим курсор для указания положения линий нашей размерной цепи:
Также иногда новичков волнует вопрос –
как проставить значок диаметра или градуса в размерах в Автокаде?
Здесь тоже нет на самом деле ничего сложного. Просто выделяете нужный размерный текст, дважды щелкнув левой кнопкой мыши по нему, далее в преобразившейся ленте жмете справа по большой кнопке “Обозначение”. После этого из списка выбираете нужное обозначение – будь то диаметр или градус (либо что-либо другое):
Аннотативность размеров – спасатель при мелких размерах на крупных строительных чертежах!
Строители, которые чертят в Автокаде, сталкивались с тем, что если чертить здание в масштабе 1:1 (а так кстати и положено работать, см. урок по масштабам чертежей в Автокаде) то размеры вообще не видно, как и не видно засечек и стрелочек.
На самом деле всё очень даже логично – Ваш чертеж измеряется метрами, а размерные числа и засечки – всего лишь миллиметрами, то есть в 1000 раз меньше. Поэтому их и не заметно на чертеже, но они есть 🙂
Тут то нас и спасает Аннотативность размеров и текстов, которая визуально увеличивает аннотации – размеры, тексты и другие поясняющие элементы чертежа. Нужно сделать 2 главные настройки в размерном стиле для этого:
Еще один великий плюс аннотативных размеров и текстов.
При оформлении чертежей на Листах в Автокаде , какой бы Вы не задали масштаб чертежу, размеры и тексты всегда будут иметь одну и ту же высоту, и не будут масштабироваться.
Обязательно получите мой более развернутый базовый Видео-курс “AutoCAD за 40 минут”, нажав по картинке ниже:
Максим Фартусов – один из самых первых, кто начал обучать людей Автокаду по видео-урокам. Основал сайт AutoCAD-Prosto.ru еще в 2009 году. Автор трех полных видео курсов по Автокаду. Получить бесплатный базовый видеокурс AutoCAD от Максима >>
В этом видео и уроке мы покажем, как работать со свойствами в AutoCAD, а также как работает панель свойств и их копирование. Урок ответит на такие вопросы: – Что такое Свойства в Автокаде? – Как включать панель свойств в Автокаде? – Что такое быстрые свойства и как их отключить? – Как копировать свойства в AutoCAD […]
В этом видео мы показываем, как настраивать и включать привязки к объектам в Автокаде для облегчения Вашего черчения. Из видео Вы узнаете: – Как включить привязки в Автокаде; – Как производится настройка привязок; – Как сделать грамотно привязку в Автокаде; – Как отключить ненужные привязки в AutoCAD. Видео версия урока: Освой AutoCAD за 40 минут пройдя базовый […]
В этом уроке мы показываем, каким системным требованиям должен удовлетворять Ваш компьютер или ноутбук, чтобы в нем работать комфортно в Автокаде. Видео версия урока: Освой AutoCAD за 40 минут пройдя базовый курс от Максима Фартусова. Текстовая версия урока: Пожалуй одним из самых популярных вопросов, на ряду с таким, как скачать программу AutoCAD, является вопрос связанные с системными требованиями программы AutoCAD. […]
Все о BIM, CAD, ERP
Эта заметка посвящена размерам в Автокаде, размерным стилям их тонкой настройке, применению, и небольшим трюкам. В конце можете найти ссылку на пример с настроенными размерными стилями для разных масштабов и стилей работы в автокаде (в модели, в масштабе 1:1, в масштабе 1:1000)
Содержание
- Предисловие, о классическом автокаде
- В общем о размерах
- Размерные стили в автокаде
- Создаем новый стиль
- Размерные линии
- Символы, засечки и стрелки
- Настройка текста размера
- Размещение размера и аннотативность
- Основные единицы
- FAQ по размерам в автокаде:
- Добавить свой текст к размеру
- Как копировать размерный стиль из одного чертежа в другой
Предисловие, о классическом автокаде
Для работы в автокаде у меня включен «классический стиль» ибо Риббоны (огромная панель вверху) в CAD системах — скорее мешают. Воткнуты в автокад они по требованию Microsoft, и пришиты, прямо скажем, через одно место. Ни наглядности ни особой функциональности они так же не дают. Места занимают много, функций содержат мало, чтобы добраться до нужных приходится постоянно носится между вкладками. Плюс сами риббоны получаются зачастую полу-пустыми.
Поэтому я работаю в пространстве Классического автокада. Соответственно, для лучшего понимания, советую включить именно этот стиль. (команда _cui, в открывшемся окне во вкладке [Рабочие пространства] выбрать Классический AutoCAD, щелкнуть правой клавишей мыши, в выпавшем списке выбрать «Установить» и «Установить по умолчанию», и кнопки внизу применить и ок)
О размерах в автокаде
Итак, размеры в Автокаде это отдельные объекты, которые имеют по сравнению с примитивами (линии дуги и т.п) целый ряд свойств которые делают их абсолютно незаменимыми при оформлении чертежей.
панель инструментов Размер Меню Размеры
Работают они в общем случае довольно интуитивно: указать измеряемое расстояние (угол), последовательно указав точки, между которыми хотим получить размер и указать отступ от объекта измерения. Остальные параметры размера — высота текста, засечки, стрелки, масштаб измерений, допуски и пр. настраиваются по вкусу и требованиям ГОСТ.
Вот на настройке и остановимся подробнее. Настраивать можно каждый размер по отдельности либо с помощью так называемых размерных стилей. Соответственно, по отдельности можно настраивать следующим образом — выбрать на чертеже размер, открыть его «свойства» (ctrl+1, правая кнопка мыши-> «свойства») Параметров, как видите, — множество.
Хорошая новость действительно необходимых для большинства задач не так уж и много. Но об этом ниже.
Итак, размер с помощью свойств мы настроили, однако следующий новый размер придется настраивать с нуля. Либо воспользоваться копированием свойств (кисточка) с настроенного объекта на новый. Что не удобно если размеров больше пары десятков.
Размерные стили в автокаде
Вот тут нам на помощь и приходят размерные стили.
По умолчанию, в новом файле присутствует размерный стили Standard и ISO-25. И соответственно все новые размеры получают свои параметры из этого стиля по умолчанию.
Мы же можем создать свои стили, на все случаи жизни и пользоваться именно ими.
К чему все эти сложности? Дело в том, что Автокад — универсальный инструмент который применяется во множестве отраслей, и стран мира. Соответственно вариантов и стандартов оформления множество, это не говоря о внутренних стандартах компаний, или их подразделений, и даже предпочтений отдельных специалистов.
Кстати, панель инструментов «Размер» можно вывести следующим образом: правой клавишей по любой из кнопок на любой панели инструментов, в выпавшем списке выбрать пункт «Размер»
Создание /редактирование стилей производится с помощью диспетчера размерных стилей. Для его вызова надо кликнуть на кнопку рядом со списком размерных стилей — размер с кисточкой. Либо командой _dimstyle . В новых версиях автокада до него можно добраться через вкладку
АннотацииРазмеры[в выпадающем списке стилей — диспетчер размерных стилей]
Создаем новый размерный стиль
Для того чтобы разобраться, предлагаю создать новый стиль, нажимаем кнопку «Новый»
Для простоты работы новые стили создаются на основе стилей существующих. Соответственно задаем имя стиля «1-1» и жмем далее.
Собственно с этого момента и приступаем к настройке стиля. Она заключается в изменении нужных нам параметров для приведения размера к оптимальному для наших целей виду. Другими словами, заставим его выглядеть так как надо нам .
Параметры стиля полностью повторяют настройки свойств размера в автокаде, смотри начало статьи.
Линии:
Тут мы настраиваем вид (толщину, цвет, отступы, удлинения) линий размера. Причем можно их и вовсе убрать чтобы не мешались (Подавить 1-ю, 2-ю.)
Символы, засечки и стрелки у размеров:
Символы и стрелки, на этой вкладке настраиваем так называемые засечки, их размер и вид. Остальные параметры в общем случае можно оставить по умолчанию, ибо применяются достаточно редко.
Настройка текста размера:
В этой вкладке настраиваем свойства размерной надписи, позиционирование, ориентация, цвет, отступ от размерной линии и т.п. Так же для размеров имеет смысл создать отдельный текстовый стиль(кнопка рядом с выпадающим списком «текстовый стиль»): Назовем его «РазмерныйТекстовыйСтиль», и зададим шрифт ISOCPEUR, ttf шрифт, практически аналогичный нашему гостовскому шрифту. Почему именно ttf? — его в отличии от shx (внутреннии оптимизированные автокадовские шрифты) можно использовать и в Word’е и Excel’е, и в Текле, а так же любом другом Windows приложении, что позволяет придать проекту некоторое единообразие. Возвращаемся к размерным стилям:
Размещение:
Размещение текста — этот пункт я бы рекомендовал оставить его изменений, и настраивать индивидуально в случае необходимости для отдельных размеров. Например очень удобно бывает включение для размера опции — строить выноску. Но включенная в стиле она мешает ибо приходится постоянно кроме размера перемещать и текст с ним.
Масштаб размерных элементов — Аннотативный — при включении этой опции в автокаде параметры размеров в модели будут браться в зависимости от заданного масштаба. Задается он на панельке в правом нижнем углу:
в выпадающем списке выбирается рабочий масштаб. Далее параметры размеров автоматически домножаются на значение масштаба. Если эта же деталь будут присутствовать в другом масштабе — меняем рабочее значение, и смело ставим новые размеры. Может получиться мешанина. Не беда — кнопка справа от выбора масштаба — может включить либо выключить отображение аннотативных размеров другого масштаба.
Зачем это надо? Создавая на листе (layout) видовые экраны (viewport) с деталями, планами и разрезами модели, вы выбираете масштаб отображения. А автокад выводит на видовом экране только те размеры, масштаб которых совпадает с масштабом видового экрана. Это удобно, поскольку позволяет не тратить время на создание множества стилей, в зависимости от масштабов отображения. И упрощает фильтрацию отображения размеров в видовом экране.
Глобальный масштаб — по сути множитель всех параметров размера. Ставим 2, и параметры всех элементов размера увеличиваются в два раза, ставим 10 — в десять, ну и так далее.
Основные единицы:
Тут мы задаем формат в котором будут выводиться наши измерения. Важный момент, если вы хотите чтобы ваши угловые размеры показывали не только градусы но и минуты с секундами, то настраивайте точность и формат угловых размеров. Если вы хотите использовать этот стиль для определенного масштаба, то можете задать «масштаб» (по сути множитель на который будет домножен размер полученный из модели, нарисовали линию длинной 1, добавили размер, в размере указали масштаб 1000, соответственно текст размера выводится как 1000).
Префикс и суфикс, это то, что будет дописано до или после размера. Указал в суфиксе «мм» и все размеры будут иметь вид 1000мм.
Альтернативные единицы:
Включение этой опции позволит в размере выводить в скобках еще один вариант этого же размера. В общем случае разумнее эту опцию включать для отдельных размеров, а не в стиле.
Допуски:
Соответственно если вам необходимо указывать допуски, можете настроить этот параметр для вашего стиля здесь. Либо в свойствах отдельных размеров индивидуально.
В качестве небольшого послесловия, поговорим о стилях работы в автокаде, и их влиянии на размерные стили.
Лично я могу выделить три основных стиля работы в Автокаде:
1. Стиль «Рисовальщик» или «всё в модели».
Это наиболее распространённый так называемый неправильный стиль, характерен для тех кто только начинает работать в автокаде, либо тех кто слишком долго работал на бумаге, и соответственно работа с моделью и листом таким людям ничего кроме проблем не доставляет. Поэтому в модели чертится лист, а в этом листе уже создаются чертежи, причем планы, узлы и детали выполняются в соответствующем масштабе. Что довольно бессмысленно, трудоёмко и связано с большим колличеством пустых вычислений.
Но если вы придерживаетесь именно этой школы, то вам будут нужны размерные стили под каждый масштаб. Различаться у них будет только один параметр — Основные единицы — масштаб. Нужны будут стили типа М1:1, М1:100, в первом масштаб единиц будет равен единице, во втором ста. И так далее.
2. Стиль «Один к одному»
Это наиболее распространённый стиль. Все планы, узлы и детали выполняются в модели, в масштабе 1 к 1, а компоновка чертежа и подбор масштабов производится на «листе» (layout) с помощью видовых окон. На первый взгляд кажется, что это довольно сложно, однако такой подход позволяет очень легко переносить узлы и детали из проекта в проект, и заниматься не «рисованием» а моделированием в пространстве модели. Что позволяет значительно повысить точность конечной документации и избегать ряда нелепых ошибок.
Особенность размерных стилей при этом подходе заключается в том, что выводя на листе один и тот же элемент в разных масштабах, параметры размеров (высота текста, отступы, размер стрелко и т.п.) должны изменяться, при этом масштаб единиц остаётся неизменным и равным единице.
3: Стиль «1 к 1000», данный стиль характерен для геодезистов и планировщиков. Т.е. за одну условную единицу модели мы в отличии от стиля «1 к 1» принимаем не миллиметр, а метр. Размерные стили аналогично второму стилю меняют свои габариты при неизменном масштабе единиц. Поэтому в масштабе единиц вместо 1, принимаем 1000.
Еще один плюс этого подхода, если вы работаете с планами можно вводить куда меньше нулей. Например нужно построить отрезок длинной один метр: задаем точку, направление и длинну -1. В случае работы в масштабе 1 к 1му, придется ввести уже 1000.
В итоге для простого ввода четыре нажатия на клавиатуре против одного.
В качестве примера, для большей наглядности я сделал файл с размерными стилями под основные масштабы, для всех трех вариантов работы в автокаде.
FAQ по размерам в автокаде:
Добавить свой текст к размеру автокад
В поле текста добавить угловые скобки, в результате ваш текст будет выведен вместе с текущим значением размера.
Как убрать десятичные знаки с размеров автокад
В свойствах размера или стиля размера выставить точность без десятичных знаков.
Добавить минуты и секунды в угловом размере автокад
Либо в размерном стиле в разделе — Основные единицыФормат единиц: в выпадающем списке выбрать подходящий формат, и настроить точность.
Либо в свойствах конкретного размера (ctrl+1) — основные единицы, формат единиц(angle forman):
AutoCAD 2014/2013. Работа с цепочками размеров
После выделения ручки повёрнутого или параллельного размера, которые на размерной линии:
-нажимаем ctrl, идёт размерная цепь
-ещё раз ctrl, проставляется базовый размер
-ещё раз ctrl, происходит поворот стрелки.
И размерная цепь, и базовый размер будут того же стиля, что и наш размер с ручками, вне зависимости от того какой размерный стиль текущий.
Удобно также тем, что при проведении подобных операций с параллельным размером, размерная цепочка образуется из повёрнутых размеров с соответствующим углом поворота, и таким образом размерная линия не будет поворачиваться из-за точек, от которых выносится размер.
Так же для цепочек размеров советую изучить работу комманды Stretch (Растянуть)
Редактирование текста размера
команда _ddedit — позволит редактировать текст любого размера как обычный многострочный текст.
В свойствах текста можно вместо текущего размера вывести свой собственный текст. Если вы хотите оставить значение размера вместе со своим текстом — можно прописать <>.
Как удалить размерный стиль в автокаде
Для удаления неиспользуемых размерных стилей, описаний блоков, слоев, шрифтов и так далее в автокаде следует применять команду _purge она вызывает диалоговое окно очистки «мусора» который так или иначе появляется при работе с чертежём (кстати, если у вас на чертеже пара линий, а файл весит несколько мегабайт — _purge поможет привести форму и содержание в гармонию, выкинув всё то что в чертеже хранится, но не используется)
Соответственно если у вас на чертеже нет ни одного размера с удаляемым размерным стилем то он будет определен как «мусор» и появится в списке на очистку в диалоге доступном по команде _purge.
Как копировать размерный стиль из одного чертежа в другой.
Самый простой способ — копировать размер:
- открыть чертеж с настроенными стилями
- создать или выбрать размеры нужных стилей
- выделить их и копировать (ctrl+c)
- открыть чертеж в который добавляем стили и вставить эти размеры (ctrl+v)
При таком способе автокад автоматически создает размерные стили соответствующие стилям вставленных размеров. Но есть нюанс. Если у вас на чертеже уже есть размерный стиль с таким же именем как вставляемый, то вставленный размер получит свойства именно этого существующего размерного стиля. Избежать этого можно переименовав один из стилей стиль, либо удалив его (команда _purge — см.выше)
Размеры в ARCHICAD
Из этой статьи вы узнаете, как проставлять размеры в ARCHICAD. Научимся настраивать и изменять размеры.
Размеры – важная часть любой проектной документации, ведь без нее невозможно воссоздать объект в реальности.
Давайте разберемся с наиболее часто используемым инструментом документирования – линейным размером в ARCHICAD. Научимся настраивать и изменять его.
Как проставить размеры в ARCHICAD
Размеры можно проставлять на любых 2D чертежах, не только на планах. Но и на разрезах, фасадах, 3D-документах, развертках.
Кстати, если вы не знаете, как сделать развертку в ARCHICAD, читайте нашу новую статью – «Развертки стен в ARCHICAD».
Для того чтобы начать построение размерной линии, нужно выбрать соответствующую команду на панели инструментов. Она находится на вкладке «Документирование».
Чтобы поставить размер нужно указать точки, к которым будет привязываться размерная линия. Точек может быть много, нет необходимости указывать их отдельно.
После того как вы указали точки, двойным кликом указываем положение размерной линии.
Обратите внимание, размерная линия должна располагаться дальше указанных точек, иначе размер может не построиться. В любом случае размерную линию можно подвинуть потом.
Размеры могут быть ассоциативными и статичными.
Когда мы кликаем на узловые точки элемента при создании размера, эти точки отображаются в виде окружности с крестиком. Значит, размер будет ассоциативным.
Если мы не привязываем размеры к элементу, точки отображаются в виде квадрата с крестиком. Соответственно размер не будет статичным.
У ассоциативных размеров есть преимущество, они изменяются вместе с элементом. Но ассоциативные размеры нельзя копировать.
Можно превратить ассоциативный размер в статичный, в информационном табло выберите опцию «Статичные Размеры».
Как настроить размеры в ARCHICAD
Стандартное отображение размеров не подходит под требования ГОСТ.
Давайте настроим его.
Для этого надо перейти в параметры инструмента. Кликните по иконке «Линейный Размер» в панели инструментов два раза.
Откроется окно, в котором мы настраиваем следующие параметры:
На первой вкладке «ТИП РАЗМЕРА» в поле «Тип Размера» выбираем обычный линейный размер. В пункте «Тип Маркера» настраивается засечка, она выбрана по умолчанию. Также мы можем настроить продление размерной линии за маркер, продление должно быть включено.
В пункте «Выносная Линия» настраивается тип выносной линии. Доступно несколько вариантов: без выносной линии, по размеру маркера, задаваемая длина, изменяющаяся длинна. Нам подходит последний вариант.
Если выбрать его, мы сможем настроить величину отступа выносной линии от объекта. Этот параметр находится на вкладке «ПАРАМЕТРЫ МАРКЕРА И ВЫНОСНОЙ ЛИНИИ» и называется «Просвет до Выносной Линии». Задавайте его равным 300-500 мм.
Также на вкладке «ТИП РАЗМЕРА» с правой стороны нужно настроить перо размерной линии и маркера. Не забывайте, что толщина пера маркера должна быть 0,3 — 0,5 мм. А у размерной линии 0,13 — 0,18 мм.
На вкладке «СТИЛЬ ТЕКСТА» настраиваем шрифт, его высоту (не менее 2,5 мм) и выбираем цвет пера.
На вкладке «ПАРАМЕТРЫ МАРКЕРА И ВЫНОСНОЙ ЛИНИИ» настраиваем параметр «Величина Размерных Маркеров» задаем значение 1 – 1,5 мм.
Сохраняем изменения, нажимаем кнопку «ОК».
Теперь размеры выглядят хорошо, и мы можем продолжить.
Как изменить размеры в ARCHICAD
Бывает так, что размерная линия уже построена, но вам необходимо внести какие-то изменения. Например, продолжить размерную линию.
Кликните на саму линию под размерным текстом. Появится локальное меню, в котором выбираем первую иконку «Вставка/Объединение Размерных Точек». После этого продолжаем размерную линию, указывая необходимую точку.
Таким образом можно продолжить размерную линию. Все остальные команды в локальной панели размера отвечают за изменение положения размерной линии.
Конечно, это далеко не все функции инструмента «Линейный Размер». Мы можем сделать более детальные настройки и получить множество различных отображений размера. А также проставить радиальный размер или отметку высоты.
В курсе «Проектирование интерьера в ARCHICAD» мы подробно разбираем настройку размеров в разделе «Документирование».
А сейчас мы заканчиваем, надеюсь, вы поняли базовые принципы работы с размерами. И теперь знаете, как проставить размеры и настроить их.
Нанесение размеров на чертеж | Введение
Обзор
- Настройка размерного стиля
- Обозначение плана этажа кабины
- Изменение существующих размеров
- Изменение существующих размерных стилей
Размеры — это последний элемент, который нужно добавить к вашему чертежу. Чтобы познакомить вас с простановкой размеров, я буду следовать шаблону, аналогичному тому, который я использовал в предыдущей главе о тексте.
Размерные стили
Размерные стили похожи на стили текста, но являются более сложными. Вы настраиваете их одинаково, но многие параметры управляют различными частями размеров, включая размерный текст.
Прежде чем приступить к настройке размерного стиля, необходимо внести в чертеж несколько изменений, чтобы подготовить его к нанесению размеров.
- Откройте Cabin10c и увеличьте масштаб до верхней половины чертежа.
- Создайте новый слой с именем Dim1.Присвойте ему цвет и сделайте его текущим.
- Зафиксируйте слой сетки.
- Установить выполнение привязки конечной точки.
- Установите строку состояния так, чтобы только кнопки «Привязка» и «Модель» находились во включенном состоянии.
- Щелкните правой кнопкой мыши любую кнопку на любой панели инструментов на экране, чтобы отобразить меню панели инструментов. Щелкните «Размер», чтобы открыть панель инструментов «Размер» в области рисования в виде плавающей панели инструментов.
- Переместите панель инструментов «Размеры» в верхний центр области рисования, стараясь не закрепить ее.(Вы узнали о перемещении панелей инструментов по экрану в главе 1.) Ваш рисунок будет выглядеть, как на рисунке 11.1.
Рисунок 11.1: План этажа Cabin10c с панелью инструментов «Размеры», центрированной вверху области рисования
Создание нового размерного стиля
Каждое измерение состоит из нескольких компонентов: размерной линии, стрелок или делений, выносных линий и размерного текста (см. Рисунок 11.2). Обширный набор переменных, который хранится в каждом файле чертежа, определяет внешний вид и расположение этих компонентов.Вы будете работать с этими переменными через серию диалоговых окон, которые были разработаны, чтобы сделать настройку размерного стиля максимально простой и беспроблемной. Помните, что AutoCAD предназначен для использования чертежниками многих профессий и профессий, каждая из которых имеет свои собственные стандарты черчения. Чтобы удовлетворить самые разные потребности этих людей, в AutoCAD есть множество опций и настроек для управления внешним видом и размещением размеров на чертежах.
Рисунок 11.2: Части измерения
Именование размерного стиля
Каждая размерная переменная имеет настройку по умолчанию, и они, как группа, составляют стандартный размерный стиль по умолчанию. Как и при определении стилей текста, процедура заключается в копировании стандартного размерного стиля и переименовании копии — по сути, создается новый стиль, который является копией стиля по умолчанию. Затем вы вносите изменения в этот новый стиль, чтобы в нем были настройки, необходимые для определения размеров вашего чертежа.
- Нажмите кнопку «Размерный стиль» в правом конце панели инструментов «Размер», чтобы открыть диалоговое окно «Диспетчер размерных стилей» (см. Рисунок 11.3). В верхнем левом углу списка стилей указан стандартный.
Рисунок 11.3: Диалоговое окно «Диспетчер размерных стилей»
- Нажмите кнопку «Новый» в правой части диалогового окна «Диспетчер размерных стилей», чтобы открыть диалоговое окно «Создать новый размерный стиль».
- В текстовом поле «Имя нового стиля» выделена «Копия стандарта». Введите DimPlan , но пока не нажимайте. Обратите внимание, что «Стандарт» находится в раскрывающемся списке «Начать с» чуть ниже.Поскольку это текущий и единственный размерный стиль на этом чертеже, новый размерный стиль, который вы собираетесь определить, будет начинаться как копия стандартного стиля. Это похоже на способ определения новых текстовых стилей (как вы видели в главе 10). Раскрывающийся список «Использовать для» позволяет выбрать типы размеров, к которым будет применяться новый стиль. В данном случае это все размеры, поэтому нам не нужно это менять.
- Нажмите кнопку «Продолжить». Диалоговое окно «Создать новый размерный стиль» заменено диалоговым окном «Новый размерный стиль: DimPlan» (см. Рисунок 11.4). В нем шесть вкладок. Вы создали новый размерный стиль, который является копией стандартного стиля, и теперь вы внесете изменения, необходимые для настройки DimPlan для работы в качестве основного размерного стиля для плана этажа кабины.
Рисунок 11.4: Диалоговое окно New Dimension Style с DimPlan в качестве текущего стиля и Lines And Arrows в качестве активной вкладки
- Убедитесь, что вкладка «Линии и стрелки» активна (вверху). Если это не так, щелкните по нему.
Использование вкладки «Линии и стрелки»
Вкладка «Линии и стрелки» используется для управления внешним видом размерных и выносных линий, стрелок и указателей центра.
- В области стрелок щелкните стрелку вниз в первом раскрывающемся списке, чтобы открыть список стрелок.
- Щелкните Architectural Tick. Раскрывающийся список закрывается, и в первом и втором раскрывающихся списках отображается архитектурная отметка. В окне предварительного просмотра над областью стрелок на графике отображается новый тип стрелок. Он не отображает фактическую толщину линии деления на вашем чертеже.
Клещи используются почти исключительно архитекторами.Этот список содержит варианты для нескольких видов стрелок, точек и т. Д.
- В счетчике размера стрелки выделите настройку по умолчанию и измените ее на 1⁄8 .
- Перейдите в область размерных линий. Измените настройку Extend Beyond Ticks с 0 «на 3 ⁄ 32 «, выделив 0 и набрав 3⁄32 . Это позволит удлинить размерную линию за отметку на короткое расстояние.
- В области Extension Lines выделите параметр Extend Beyond Dim Lines и измените его на 1⁄8 .Это контролирует, насколько выносная линия будет выходить за размерную линию.
Перед сохранением этих изменений внесите еще несколько изменений в стиль DimPlan.
Внесение изменений в текстовую вкладку
Параметры на вкладке «Текст» управляют внешним видом размерного текста и его расположением относительно размерных и выносных линий.
- Щелкните вкладку «Текст» в диалоговом окне «Новый размерный стиль». Настройки в трех областях влияют на внешний вид и расположение размерного текста.Посмотрите на рисунок 11.5, где показано изображение вкладки «Текст». Окно предварительного просмотра появляется на всех вкладках и обновляется автоматически по мере изменения настроек. Перейдите в область «Внешний вид текста» в верхнем левом углу диалогового окна, где есть шесть параметров, управляющих внешним видом текста. Нас беспокоят только два из них.
- Нажмите кнопку «Обзор», которая находится в правом конце раскрывающегося списка «Стиль текста», чтобы открыть диалоговое окно «Стиль текста». Настройте новый текстовый стиль Dim со следующими параметрами:
- Romand.shx шрифт
- 0′-0 «высота
- 0,8000 коэффициент ширины
- Все остальные настройки по умолчанию
Если вам нужно напоминание о создании стилей текста, обратитесь к главе 10. Примените этот стиль текста, чтобы сделать его текущим, а затем закройте диалоговое окно «Стиль текста».
- Вернитесь на вкладку «Текст», откройте раскрывающийся список «Стиль текста» и выберите из списка новый стиль «Размытие».
- Измените настройку высоты текста на 3⁄32 дюйма.
- Переместитесь вниз в область размещения текста. Эти настройки определяют расположение текста по вертикали и горизонтали относительно размерной линии. Здесь можно изменить две настройки.
- Откройте раскрывающийся список по вертикали и выберите пункт «Над». При этой настройке текст будет располагаться над размерной линией и не разбивать линию на два сегмента. Установите для параметра «Смещение от тусклой линии» значение 1 ⁄ 32 «.
Многие профессии и профессии используют параметр «По центру» для вертикального размещения текста и параметр «По горизонтали» для выравнивания текста.
- Теперь перейдите в область выравнивания текста. Два переключателя управляют выравниванием размерного текста по горизонтали или по направлению размерной линии. Параметр «Стандарт ISO» выравнивает текст в зависимости от того, может ли текст поместиться между выносными линиями. Одновременно может быть активна только одна из кнопок. Горизонталь уже должен быть активен. Нажмите кнопку Выровнять по размерной линии. Обратите внимание, как изменились внешний вид и расположение текста в окне предварительного просмотра.На этом наша работа на этой вкладке завершается. Настройки должны выглядеть, как на Рисунке 11.5.
Рисунок 11.5: Вкладка Текст с настройками стиля DimPlan
Есть еще четыре вкладки с настройками, но мы внесем изменения только в две из них: Fit и Primary Units.
Работа с настройками на вкладке Fit
Параметры на вкладке «По размеру» определяют общий масштабный коэффициент размерного стиля и способ размещения текста и стрелок, когда выносные линии расположены слишком близко друг к другу для размещения текста и стрелок.
- Щелкните вкладку «Подгонка» в диалоговом окне «Новый размерный стиль». Посмотрите на рисунок 11.6, чтобы увидеть график вкладки «Подгонка».
- В верхнем левом углу в области Параметры подгонки щелкните переключатель Текст.
Для вашей работы вам, возможно, придется поэкспериментировать с настройками на этой вкладке.
- В области «Размещение текста» щелкните переключатель «Над размерной линией, без выноски».
- Пока не вносите изменений в область точной настройки. Перейдите в область Масштабировать для размерных элементов. Убедитесь, что переключатель «Использовать общий масштаб» активен. Установите масштаб на 96. (Используйте метод выделения и ввода, описанный в шаге 4 предыдущего раздела «Использование вкладки« Линии и стрелки »»). Параметры на вкладке «По размеру» должны выглядеть, как на рис. 11.6.
Рисунок 11.6: Новые настройки во вкладке Fit
Настройка вкладки основных единиц
В окне предварительного просмотра вы могли заметить, что числа в размерном тексте имеют десятичный формат с четырьмя десятичными знаками, а не формат футов и дюймов текущих архитектурных единиц.Размеры имеют собственные настройки единиц измерения, не зависящие от основных единиц для чертежа в целом. На вкладке «Основные единицы» вы установите единицы измерения.
- Щелкните вкладку «Основные блоки» и взгляните на рисунок 11.7, чтобы увидеть, как он организован. Есть две области: линейные и угловые размеры. В каждой из этих областей есть несколько настроек и одна или две вложенные области.
- В области линейных размеров, начиная сверху, внесите следующие изменения:
- Измените параметр «Формат единиц измерения» с «Десятичный» на «Архитектурный».
- Измените параметр «Формат дроби» на «Диагональ».
- В области «Подавление нуля» снимите флажок «0 дюймов».
Примечание Подавление нуля контролирует (a), отображается ли ноль для футов, если измеренное расстояние меньше одного фута, и (b) отображается ли ноль для дюймов, когда расстояние составляет целое число футов. На чертеже кабины мы не будем использовать ноль для футов, но покажем ноль для дюймов.Таким образом, 9 «будет отображаться как 9», а 3 ‘- как 3’-0 «.
- В области «Угловые размеры» оставьте «Десятичные градусы» в качестве формата единиц и измените «Точность» на два десятичных знака, как вы это делали для основных единиц чертежа в главе 3. На данный момент оставьте область «Подавление нуля» как есть. После этих изменений вкладка Primary Units будет выглядеть, как на рисунке 11.7.
Рисунок 11.7: Вкладка Primary Units после внесения изменений
Из двух последних вкладок Альтернативные единицы могут использоваться в любой отрасли, участвующей в глобальных проектах, а Допуски используются в основном специалистами и профессиями в области машиностроения.Нам не нужно вносить какие-либо изменения в эти вкладки в этом руководстве, но мы кратко рассмотрим эти вкладки, прежде чем приступить к измерению кабины.
Пора сохранить эти изменения настроек в новом размерном стиле DimPlan и приступить к измерению размеров кабины.
- Нажмите кнопку «ОК» в нижней части диалогового окна «Новый размерный стиль». Вы вернетесь в диалоговое окно Диспетчер размерных стилей (см. Рис. 11.8).
Рисунок 11.8: Диалоговое окно диспетчера размерных стилей с указанием DimPlan
DimPlan отображается с серым образцом в списке стилей вместе со стандартным.В правом нижнем углу диалогового окна в области Описание представлена следующая информация о новом стиле: имя исходного стиля, на котором основан новый стиль, и изменения, которые были внесены в исходный стиль для создать новый стиль. К сожалению, эта область слишком мала для отображения всех внесенных нами изменений, поэтому для справки используйте диаграмму ниже в этом разделе.
- Щелкните DimPlan, чтобы выделить его темно-синим цветом; затем нажмите кнопку «Установить текущий».Наконец, нажмите кнопку «Закрыть». Вы вернетесь к своему чертежу, и на панели инструментов «Размеры» теперь отображается DimPlan в раскрывающемся списке «Управление стилями размытия». Это означает, что DimPlan теперь является текущим размерным стилем.
Вы внесли изменения в 17 параметров, управляющих размерами. Это не так уж и много, учитывая, что существует более 50 настроек размеров. Вот краткое изложение изменений, которые вы внесли, чтобы размеры соответствовали чертежу кабины:
Вкладка | Настройка | Настройка по умолчанию | DimPlan |
|---|---|---|---|
Линии и стрелки | Наконечники стрел | закрыто заполнено | Архитектурный тик |
Размер наконечника стрелы | 3/16 « | 1/8 дюйма | |
Удлинитель световой линии | 0 « | 3/32 « | |
доб.Добавочный номер | 3/16 « | 1/8 дюйма | |
Текст | Стиль текста | Стандартный | DimPlan |
Высота текста | 3/16 « | 3/32 « | |
Выравнивание текста по вертикали | По центру | Выше | |
Смещение от нижней границы | 3/32 « | 3/32 « | |
Выравнивание текста | горизонтальный | Выровнено по размерной линии | |
Подходит | Параметры подгонки | Либо — в зависимости от того, что лучше | Текст |
Размещение текста | Рядом с размерной линией | За размерной линией, без выноски | |
Общий масштаб | 1.0000 | 96,0000 | |
Первичные блоки | Формат единиц | Десятичное | Архитектурное |
Формат дроби | горизонтальный | Диагональ | |
Подавление нуля | футов, дюймов | Только ноги | |
Угловая точность | Без десятичных знаков | Два десятичных знака |
В оставшейся части этой главы вы измените еще несколько параметров, когда начнете определять размеры кабины в следующем наборе упражнений.Давайте кратко рассмотрим вкладки «Альтернативные единицы измерения» и «Допуски».
Вкладка «Альтернативные единицы»
Если ваша работа требует, чтобы ваши размеры отображали как метрические, так и архитектурные единицы, используйте вкладку «Альтернативные единицы» в диалоговом окне «Новый размерный стиль». В показанном здесь примере основными элементами являются архитектурные и они были установлены в предыдущем разделе. Теперь мы настроим альтернативные единицы.
- Нажмите кнопку «Размерный стиль» на панели инструментов «Размер».
- Выделите DimPlan, если он еще не выделен.
- Нажмите кнопку «Изменить».
- Щелкните вкладку Альтернативные единицы измерения. Когда мы закончим, он будет выглядеть, как на рис. 11.9. На этой вкладке нужно внести всего три или четыре изменения.
- В верхнем левом углу вкладки щелкните, чтобы установить флажок «Отображать альтернативные единицы». Это сделает остальные настройки на вкладке доступными для внесения изменений.
- Если «Десятичный» не отображается в раскрывающемся списке «Формат единиц», откройте его и выберите «Десятичный».
- Если точность не установлена на 0, откройте этот раскрывающийся список и выберите этот уровень точности.
- Установите множитель для альтернативных единиц на 25,4. Это сделает миллиметры альтернативными единицами.
Если вы хотите, чтобы сантиметры были альтернативными единицами, измените параметр «Множитель для альтернативных единиц» на 2,54 и установите точность на 0,00.
- Наконец, в нижней правой четверти вкладки в области «Размещение» выберите «Ниже основного значения».Это приведет к размещению альтернативных отрядов ниже основных. Вкладка должна выглядеть, как на рис. 11.9a, а результирующие размеры для верхней части плана этажа должны выглядеть как на рис. 11.9b.
Рисунок 11.9: Вкладка «Альтернативные единицы измерения» после настройки миллиметров (a) и полученных горизонтальных размеров (b)
- Не сохраняйте эту настройку. При измерении размеров кабины мы не будем использовать альтернативные единицы измерения.
Вкладка допусков
AutoCAD предлагает функции, параметры которых помогут вам создать несколько видов допусков.На вкладке «Допуски» у вас есть четыре метода для выполнения так называемых боковых допусков , традиционного вида допуска, с которым знакомо большинство чертежников. Это погрешность типа плюс-минус . Взгляните на варианты в раскрывающемся списке Method, показанном на рисунке 11.10. Каждый из них представляет собой метод отображения допуска типа плюс / минус:
Симметричный Этот метод предназначен для одного выражения «плюс-минус» после основного измерения; используется, когда верхний допустимый предел отклонения идентичен нижнему пределу, как в 1.0625 0,0025.
Отклонение Этот метод предназначен для случая, когда верхнее допустимое отклонение отличается от нижнего отклонения. Например, верхний предел отклонения может составлять +0,0025, а нижний предел — –0,0005. Как и в симметричном методе, они соответствуют базовому размеру.
Пределы В этом методе допуски добавляются или вычитаются из базового размера, в результате чего получаются максимальные и минимальные общие значения. Максимум размещается над минимумом.В примере для симметричного метода 1,0650 будет максимумом, а поверх 1,0600 — минимумом.
Базовый Базовый размер оставлен сам по себе, и вокруг него нарисована рамка, указывающая, что допуски являются общими, применяются к нескольким или всем размерам в прямоугольниках и отмечены где-то еще на чертеже. Часто основные размеры отображаются, если размер является теоретическим или неточным.
Рисунок 11.10: Вверху вкладки «Допуски» показаны параметры раскрывающегося списка «Метод»
Когда вы выбираете одну из этих опций, настройки на вкладке становятся доступными.Если вы выберете «Отклонение», все настройки станут доступны.
Precision Управляет общей точностью допусков.
Верхнее значение и нижнее значение Фактические значения допусков.
Масштабирование по высоте Высота текста допуска. Значение 1 здесь устанавливает текст допуска, соответствующий базовому размеру. Значение больше 1 делает текст допуска больше, чем текст базового размера, а значение меньше 1 делает его меньше, чем текст базового размера.
Вертикальное положение Где базовый размер расположен вертикально относительно допусков. Он может быть в соответствии с верхним или нижним допуском или посередине.
Области подавления нулей внизу, если отмечены флажком, подавляют лишние нули, которые встречаются до или после десятичной точки. Если вы настроите вкладку «Допуски», как показано на рисунке 11.11a, размер будет выглядеть так, как показано на рисунке 11.11b.
Рисунок 11.11: Вкладка «Допуски» с некоторыми измененными настройками (a) и размер с допусками отклонения (b)
Более сложное семейство допусков доступно на панели инструментов «Размер».Он называется геометрическим допуском и включает в себя настройку ряда полей, содержащих символы и числа, описывающие параметры допусков для форм, положений и других геометрических элементов. Обычно есть от двух до шести ящиков подряд с возможностью создания нескольких строк. Все они составляют рамку управления функциями , которая в конечном итоге вставляется в чертеж и каким-то образом прикрепляется к соответствующему размеру.
- Нажмите кнопку «Допуск» на панели инструментов «Размер», чтобы открыть диалоговое окно «Геометрический допуск», в котором вы настраиваете рамку управления элементом.Черные квадраты будут содержать символы, а белые прямоугольники — для значений допуска или базовых значений или для справочных номеров.
- Щелкните в верхнем поле SYM слева, чтобы открыть окно «Символ», которое содержит 14 стандартных символов, описывающих форму характеристики или положение, для которых используется допуск. Когда вы выбираете один из символов, окно закрывается, и символ вставляется в поле SYM.
- Щелкните первый черный квадрат допуска 1.Будет вставлен символ диаметра.
- Теперь щелкните последний черный квадрат допуска 1. Откроется окно «Состояние материала», в котором отображаются три варианта состояния материала. Когда вы щелкаете по одному, он вставляется.
Вы можете вставить любой из этих трех символов в Допуск 2 и Базу данных 1, 2 или 3, если они вам нужны.
- Теперь вы можете ввести фактические значения допуска и базовые значения в белые поля.
- Когда вы закончите, нажмите OK.Рамка управления элементами может быть вставлена в ваш чертеж как блок и может быть привязана к детали или размеру.
Это упражнение предназначено исключительно для демонстрации инструментов, которые AutoCAD предоставляет для настройки наиболее часто используемых поперечных и геометрических допусков при использовании вкладки «Допуски» в диалоговом окне «Размерный стиль» и кнопки «Допуск» на панели инструментов «Размер». Я не собираюсь здесь объяснять методологию геометрических допусков или значения различных символов, цифр и букв, используемых в них.Это тема, выходящая за рамки данной книги.
Размещение размеров на чертеже
После возврата к вашему чертежу он должен по-прежнему выглядеть почти так же, как на рисунке 11.1 (показанном ранее), и на нем должно быть следующее:
- Новый слой под названием Dim1, текущий
- Новый размерный стиль под названием DimPlan, который является текущим и теперь отображается в раскрывающемся списке на панели инструментов «Размеры».
- Замороженный слой сетки
- Выполняется привязка к конечной точке
- В строке состояния: Орто, Полярный, и для AutoCAD, Отрек выключен
- Новый стиль текста под названием Dim, текущий
Горизонтальные размеры
Сначала вы нанесете размер по верхней части плана, от угла здания до центра внутренней стены, а затем до другого угла.Затем вы измерите крышу.
- Нажмите кнопку «Линейный» в левом конце панели инструментов «Размер», чтобы активировать команду «Тусклый линейный». Приглашение гласит: Укажите начало первой выносной линии или <выберите объект> :.
- Выберите верхний левый угол стен кабины. Приглашение изменится на Укажите начало второй выносной линии :. На этом этапе увеличьте масштаб области ванной комнаты, пока не увидите стену между ванной и кухней, а также заднюю стену крупным планом.
- Активируйте привязку к средней точке и щелкните верхнюю линию косяка дверного проема ванной, когда треугольник появится в средней точке косяка (см. Рисунок 11.12).
Рисунок 11.12: Выбор косяка с помощью Midpoint Osnap
- Используйте «Панорамирование в реальном времени» для панорамирования чертежа вниз до тех пор, пока над линией крыши не останется место для размещения размера. Обратите внимание на то, как измерение отображается в виде призрака, прикрепленного к курсору и перемещающегося вместе с ним (см. Рис. 11.13a). Обратите внимание, что правая выносная линия начинается чуть выше середины только что выбранного косяка.
Рисунок 11.13: Размер, прикрепленный к курсору (a) и скорректированный после размещения (b)
- Перемещайте курсор, пока размерная линия не окажется примерно на 3 фута выше задней ступеньки. Щелкните, чтобы разместить его.
- Щелкните в любом месте нового измерения. Появляются пять захватов. Щелкните ручку внизу правой выносной линии. Выберите «Перпендикулярная привязка» и переместите курсор вверх к линии внешней стены. Когда появится символ привязки, щелкните. Отрегулирована правая выносная линия.Нажмите Esc, чтобы снять ручки (см. Рисунок 11.13b).
Ваше первое измерение завершено.
При определении размеров стен вы обычно делаете размеры по внешней стороне внешних и по центру внутренних стен. Следующее измерение будет проходить от правой стороны первого измерения к правому углу.
| Примечание | Стойки — это вертикальные элементы размером 2 «4» или 2 «6» в каркасе стены.При определении размеров зданий со стенами из карнизов архитекторы обычно измеряют размер до лицевой стороны каркаса для внешних стен, но я не могу вдаваться в подробности в этой книге. |
Команда «Продолжить»
В AutoCAD есть автоматический способ размещения смежных размеров на одной линии — команда «Продолжить».
- Уменьшите масштаб и панорамируйте, пока не увидите верхнюю стену и линию крыши с пространством над ними для размеров (см. Рисунок 11.14).
Рисунок 11.14: Результат масштабирования и панорамирования для вида верхней части плана этажа
- Нажмите кнопку «Продолжить» на панели инструментов «Размеры». Запрос гласит: Укажите начало второй выносной линии или [Отменить / Выбрать] <Выбрать>:. Все, что вам нужно сделать здесь, это выбрать точку для правого конца измерения — в данном случае, правого верхнего угла стен.
- Щелкните в правом верхнем углу дома. Второе измерение проводится на одной линии с первым (см. Рисунок 11.15). Обратите внимание, что такая же подсказка вернулась в командное окно. Вы можете продолжать указывать точки, чтобы разместить следующий соседний размер на линии, если он нужен. Нажмите Esc, чтобы отменить команду «Продолжить».
Рисунок 11.15: Завершение команды Продолжить
С помощью команды «Продолжить» вы можете быстро проставить размеры вдоль стены здания, просто указав точки. AutoCAD предполагает, что последняя выносная линия, указанная для предыдущего размера, будет совпадать с первой выносной линией следующего размера.Если добавочная линия, с которой нужно продолжить, не является последней указанной, нажмите в приглашении, выберите добавочную линию, с которой нужно продолжить, и продолжите команду.
Другая автоматическая процедура, которую можно использовать с линейными размерами, называется базовой линией.
Базовая команда
Команда «Базовая линия» получила свое название от стиля нанесения размеров, называемого базовой линией, в котором все размеры начинаются в одной и той же точке (см. Рисунок 11.16). Каждое измерение накладывается на предыдущее.Из-за автоматической укладки вы можете использовать команду «Базовая линия» для определения габаритных размеров. AutoCAD укладывает общий размер на заданную высоту над дополнительными размерами.
Рисунок 11.16: Пример базовых размеров
- Нажмите кнопку «Базовая линия» на панели инструментов «Размер». В приглашении говорится «Укажите начало второй выносной линии» или [Отменить / Выбрать] <Выбрать>:, как и в первом запросе для команды «Продолжить».
- Нажмите, чтобы выбрать параметр «Выбрать».
- Укажите выносную линию, которая идет от верхнего левого угла — первую выносную линию первого измерения.
- Выберите верхний правый угол стен и нажмите Esc, чтобы отменить команду «Базовая линия». Общий размер нанесен над первыми двумя размерами (см. Рисунок 11.17). (Команда Baseline будет работать до тех пор, пока вы ее не отмените, как и команда Continue.)
Рисунок 11.17: Завершение общего измерения с помощью команды Baseline
Команда «Базовая линия» предполагает, что базовая линия является первой выносной линией последнего измерения.Для кабины это будет выступающая линия, идущая до центра внутренней стены. Вы хотите, чтобы базовая линия была выносной линией над левым верхним углом стен, поэтому нажмите, чтобы выбрать эту выносную линию.
Было бы неплохо, если бы размер крыши располагался на том же расстоянии от общего размера, что и общий размер выше инкрементных размеров. В этом вам может помочь команда Baseline.
- Снова запустите команду «Базовая линия».На этот раз не нажимай. Мы будем использовать первую выносную линию последнего измерения в качестве базовой линии.
- Выберите выносную линию для верхнего левого угла стен в качестве базовой линии.
- Выберите верхний правый угол крыши. Размер помещается над общим размером (см. Рисунок 11.18a). Нажмите Esc, чтобы отменить команду Baseline. Чтобы закончить его, вам нужно переместить левую выносную линию этого последнего измерения в верхний левый угол крыши.
Рисунок 11.18: Результат второго использования команды Базовая линия (a), начальные ручки для изменения размера (b) и результат (c)
- Щелкните текст размера крыши. Захваты появляются в пяти местах измерения и призраки измерения (см. Рис. 11.18b).
- Щелкните ручку внизу левой выносной линии, чтобы активировать ее.
- Щелкните в верхнем левом углу крыши и нажмите Esc. Выносная линия перемещается, и размерный текст обновляется для отображения полной длины крыши (см. Рисунок 11.18в).
Это завершает горизонтальные размеры задней стенки.
Размеры по вертикали
Поскольку команду «Линейный» можно использовать для вертикальных и горизонтальных размеров, вы можете выполнить шаги, описанные в предыдущем упражнении, для определения вертикальных размеров в левой части плана этажа. Единственное отличие от горизонтального размера состоит в том, что здесь нет линии косяка, середину которой можно использовать для создания центра внутренней стены между спальней и ванной комнатой.Вы нарисуете направляющую — такую же, которую вы нарисовали в предыдущей главе, чтобы помочь составить сетку. Следующие шаги проведут вас через процесс размещения первого вертикального измерения. После этого вы сможете закончить остальные из них самостоятельно.
- Панорамируйте и масштабируйте, чтобы получить хороший обзор левой стороны плана этажа, включая пространство между крышей и рамой (см. Рисунок 11.19).
Рисунок 11.19: Результат масштабирования и панорамирования для просмотра левой стороны плана этажа
- Проведите линию между двумя горизонтальными линиями внутренней стены в месте их пересечения с внешней стеной.Endpoint Osnap должен быть запущен, и вы сможете сделать это, не увеличивая масштаб.
Вы нарисовали такую же направляющую в главе 10, когда рисовали структурную сетку.
- Щелкните кнопку Linear. Затем выберите верхний левый угол стен.
- Выберите «Привязка к средней точке» и переместите курсор на короткую направляющую, которую вы только что нарисовали. Когда на линии появится треугольник (см. Рис. 11.20a), щелкните.Вертикальный размер отображается в виде призрака, прикрепленного к курсору.
- Переместите размерную линию в точку примерно на 3 фута слева от линии крыши и щелкните мышью. Отрисовывается первое вертикальное измерение (см. Рисунок 11.20b).
- Сотрите короткую направляющую между внутренними стенами.
Рисунок 11.20: Нарисована направляющая, помогающая найти центр внутренней стены (a), и нанесен первый вертикальный размер (b).
Обработка вертикальных размеров
Вы размещаете остальные вертикальные размеры, используя процедуру, которую вы использовали для завершения горизонтальных размеров.Вот краткое изложение шагов:
- Используйте команду «Продолжить» для измерения размера спальни.
- Используйте команду «Базовая линия», чтобы разместить общий размер.
- Используйте команду «Базовая линия», чтобы разместить размер крыши слева от общего размера.
- Используйте ручки, чтобы переместить первую выносную линию размера крыши в ее угол.
Вернитесь к предыдущему разделу, если вам нужны более подробные инструкции. Полученные вертикальные размеры будут выглядеть, как на Рисунке 11.21.
Рисунок 11.21: Завершенные вертикальные размеры
Следующее место для измерения — балкон.
- Панорама с видом на балкон. Включите немного свободного места внизу и справа от него.
Подсказка Когда у вас есть плавающая панель инструментов на экране, при использовании команды «Окно масштабирования» не учитывается область, занимаемая плавающей панелью инструментов. По возможности лучше использовать панорамирование и масштабирование в реальном времени, чтобы настроить вид в этой ситуации.
- Запустите команду «Линейный» и выберите правый нижний угол стен здания.
- Используйте Quadrant Osnap и возьмите крайний правый край наружной стены балкона.
- Когда размер появится, переместите его на пару футов ниже нижней линии крыши и поместите туда (см. Рисунок 11.22).
Рисунок 11.22: Размер горизонтального балкона
Этого пока хватит на вертикальные и горизонтальные линейные размеры.Давайте посмотрим на некоторые другие размеры.
Другие типы размеров
AutoCAD предоставляет инструменты для нанесения на чертеж радиальных и угловых размеров, а также для размещения линейных размеров, которые не являются ни вертикальными, ни горизонтальными. Для измерения внутреннего радиуса балкона вы воспользуетесь командой Радиальный.
Радиальные размеры
На панели инструментов «Размер» есть значки радиальных размеров и диаметров. Оба они работают одинаково и управляются одними и теми же настройками.
| Подсказка | Значки на панелях инструментов не выглядят как кнопки, пока вы не переместите на них указатель. В этой книге я называю их одновременно значками и кнопками. |
- Нажмите кнопку «Привязка» в строке состояния, чтобы временно отключить все работающие привязки.
- Нажмите кнопку «Размер радиуса», чтобы запустить команду «Размер радиуса».
Примечание Большинство команд, используемых для простановки размеров, при вводе их в командной строке предваряются словом «тусклый», и это фактическое имя команды. Например, когда вы нажимаете кнопку «Размер радиуса» на панели инструментов «Размер» или выбираете «Радиус размера» в строке меню, вы увидите _dimradius в окне команд, чтобы сообщить, что вы запустили команду Dimradius. Вы также можете запустить эту команду, набрав dimradius или dra (псевдоним ярлыка).
- Щелкните по внутренней дуге балкона на небольшом расстоянии выше средней точки. Радиальный размер отображается в призрачной форме. Его угол ориентации определяется тем, где вы указываете дугу. После этого размерный текст останется прикрепленным к курсору (см. Рисунок 11.23).
Рисунок 11.23: Радиальный размер, первоначально установленный в дуге
- Обратите внимание, что здесь также используется метка, используемая для линейных размеров.У нас должна быть стрелка для радиального измерения. Нажмите Esc, чтобы отменить команду.
Нам нужно будет изменить размерный стиль, чтобы указать стрелку для радиальных размеров.
Родительские и дочерние размерные стили
Размерный стиль DimPlan, который вы установили в начале этой главы, применяется ко всем размерам и называется родительским размерным стилем . Но вы можете изменить настройки этого размерного стиля для определенных типов размеров, например, для радиального типа.Это делает дочерним размерным стилем . Дочерняя версия основана на родительской версии, но имеет несколько других настроек.
Таким образом, все ваши размеры будут выполнены с использованием размерного стиля DimPlan, но радиальные размеры будут использовать дочернюю версию стиля. После создания дочернего размерного стиля из родительского стиля вы будете ссылаться на оба стиля под тем же именем и называть их семейством размерных стилей .
- Нажмите кнопку «Размерный стиль» на панели инструментов «Размер», чтобы открыть диалоговое окно «Диспетчер размерных стилей».Это будет выглядеть как на рисунке 11.24.
Рисунок 11.24: Диалоговое окно Диспетчера размерных стилей с текущим DimPlan
- Убедитесь, что DimPlan выделен в списке стилей, а затем нажмите кнопку «Создать», чтобы открыть диалоговое окно «Создать новый размерный стиль».
- Откройте раскрывающийся список «Использовать для» и выберите «Размеры радиуса». Затем нажмите кнопку «Продолжить». Откроется диалоговое окно «Новый размерный стиль» с шестью вкладками, с которыми вы работали ранее.Его строка заголовка теперь включает «Радиальный», а в окне предварительного просмотра отображается радиальный размер.
- Активируйте вкладку «Линии и стрелки». Затем перейдите в область стрелок и откройте второй раскрывающийся список стрелок.
- Выберите «Прямой угол». Обратите внимание, как в окне предварительного просмотра теперь показан радиальный размер с помощью стрелки, направленной под прямым углом.
- Щелкните вкладку Текст.
- В области «Размещение текста» откройте раскрывающийся список «По вертикали» и выберите «По центру».
- Нажмите кнопку «ОК», чтобы закрыть диалоговое окно «Новый размерный стиль: DimPlan: радиальный».
- Обратите внимание на список стилей в диалоговом окне «Диспетчер размерных стилей». Radial теперь является подстилем DimPlan. Радиальный называется «дочерним» стилем «родительского» стиля DimPlan. Нажмите «Закрыть», чтобы закрыть диалоговое окно «Диспетчер размерных стилей».
- Нажмите кнопку «Радиус» на панели инструментов «Размер».
- Щелкните внутреннюю дугу балкона в точке примерно на 15 выше точки правого квадранта. Размер радиуса отображается в призрачной форме, и теперь он имеет стрелку вместо галочки.
- Переместите курсор к внешней стороне балкона и разместите размерный текст так, чтобы он выглядел как на рис. 11.25.
Рисунок 11.25: Размер радиуса балкона
При размещении радиального размера у вас есть контроль над углом размерной линии (по месту, где вы указываете дугу) и местоположением размерного текста (по тому, где вы указываете вторую точку).
Балкону также нужно дать имя на чертеже, как и другим комнатам.
Линии выноски
Используйте команду «Выноска», чтобы нарисовать стрелку на балконе и разместить текст за пределами дуг. Перед тем как это сделать, вам необходимо настроить несколько параметров размерного стиля для размера выноски.
- Нажмите кнопку «Размерный стиль» на панели инструментов «Размер».
- Выделив DimPlan, нажмите «Создать».
- В диалоговом окне «Создать новый размерный стиль» откройте раскрывающийся список «Использовать для» и выберите «Выноски и допуски».Затем нажмите «Продолжить».
- Активируйте вкладку «Линии и стрелки», перейдите в область «Стрелки» и откройте раскрывающийся список «Выноска». Щелкните «Правый угол».
- Щелкните вкладку Текст. В области «Размещение текста» измените значение «Сверху» на «По центру». Затем нажмите ОК.
Подсказка Если вы хотите, чтобы текст метки балкона имел тот же стиль текста, что и метки комнат, вы можете изменить стиль текста в области «Внешний вид текста» вкладки «Текст» на стиль текста метки.
- Обратите внимание, что стиль Leader теперь является дочерним стилем вместе с Radial в списке стилей. Щелкните «Закрыть». Создается еще один дочерний размерный стиль DimPlan, идентичный обычному стилю DimPlan, за исключением двух только что измененных настроек.
- Нажмите «Закрыть», чтобы закрыть Диспетчер размерных стилей, а затем нажмите кнопку «Быстрая выноска» на панели инструментов «Размер».
- Нажмите кнопку «Привязка» в строке состояния, чтобы временно отключить выполнение привязки, если она еще не отключена.
- Укажите точку внутри балкона чуть ниже радиальной размерной линии.
- Перетащите линию за пределы балкона, сделав ее примерно параллельной радиальной размерной линии, и укажите точку (см. Рис. 11.26a).
Рисунок 11.26: Рисуемая линия выноски (а) и завершенная выноска (б)
- Нажмите. Затем в ответ на приглашение Укажите ширину текста <0 ">: нажмите еще раз. В следующем запросе с включенным Caps Lock введите балкон .Приглашение изменится на «Введите следующую строку текста аннотации:». Теперь вы можете ввести несколько строк текста для выноски. Нажмите . Выноска завершена, и слово BALCONY помещается в конец линии выноски (см. Рис. 11.26b).
Примечание Если угол линии выноски больше 15, между линией выноски и текстом добавляется короткая горизонтальная линия, называемая изгибом или линией изгиба .
- Увеличьте масштаб, затем немного уменьшите масштаб и панорамируйте, чтобы просмотреть весь чертеж с размерами.
- Сохраните этот рисунок как Cabin11a.
Это упражнение помогло вам начать работу с командой Leader. Позже в этой главе, в разделе об изменении размеров, у вас будет еще одна возможность поработать с линиями выноски и их текстом. Далее я познакомлю вас с еще двумя типами измерений.
Угловые и выровненные размеры
Чтобы познакомиться с типами выровненных и угловых размеров, поиграйте с двумя командами, используя линии крыши для экспериментов.Вот как настроить Cabin11a для работы с выровненными и угловыми размерами:
- Введите отменить , а затем введите m .
- Сделайте слой крыши текущим.
- Отключите все остальные слои, выполнив следующие действия:
- Нажмите кнопку «Слои».
- В диалоговом окне «Диспетчер свойств слоев» поместите курсор в любое место в списке имен слоев и щелкните правой кнопкой мыши, чтобы открыть небольшое меню.
- Выберите в меню «Выбрать все, кроме текущих».Затем щелкните одну из лампочек для любого выделенного слоя в столбце «Вкл.».
- Лампочки для всех выбранных слоев погаснут, показывая, что эти слои были выключены.
- Щелкните OK, чтобы закрыть диалоговое окно и вернуться к чертежу. Все исчезло, кроме линий крыши.
- Панорамируйте и увеличивайте масштаб, чтобы лучше рассмотреть крышу.
- Создайте новый слой с именем Dim2. Примите назначенный ему цвет и сделайте Dim2 текущим.
- Установить выполнение привязки конечной точки. Теперь вы готовы к измерению.
Выровненные размеры
Выровненные размеры — это линейные размеры, которые не являются горизонтальными или вертикальными. Вы размещаете их так же, как вы размещаете горизонтальные или вертикальные размеры с помощью команды «Линейный». Вы также можете использовать команды «Базовая линия» и «Продолжить» с выровненными размерами.
Используйте команду «Выровнено», чтобы задать размер вальмовой линии крыши. Попробуйте сами.Следуйте подсказкам. Она работает так же, как команда Dimlinear, за исключением того, что размер не отображается на чертеже, пока вы не закончите команду.
Запустите команду «Выровнять», нажав кнопку «Выровнять» на панели инструментов «Размеры». Посмотрите на рисунок 11.27, чтобы увидеть результаты, которые вы должны получить.
Угловые размеры
Угловой размер — это единственный базовый тип размера, в котором в размерном тексте используются углы вместо линейных размеров. Обычно деления не используются с угловыми размерами, поэтому вам необходимо создать другой дочерний размерный стиль для этого типа размера.Следуйте инструкциям, приведенным ранее в этой главе, для настройки дочерних стилей Radial и Leader. Единственное изменение, которое вам нужно сделать, — это на вкладке «Линии и стрелки»: заменить галочку «Архитектура» на стрелку с прямым углом.
Попробуйте самостоятельно построить угловой размер. Вы можете запустить команду Angular, нажав кнопку Angular на панели инструментов Dimension. Следуйте инструкциям и посмотрите, сможете ли вы понять, как работает эта команда.
На рис. 11.27 показаны угловые и совмещенные размеры крыши.
Рисунок 11.27: Крыша с угловыми и совмещенными размерами
Не сохраняйте рисунок как есть. Вместо этого введите отменить , а затем введите b . Это приведет к отмене угловых и выровненных размеров, которые вы только что создали, и размерного стиля Dim2, и оставит ваш чертеж в том состоянии, в котором он был при последнем сохранении его как Cabin 11a.
Когда вы изменяете настройки размерного стиля, размеры, созданные, когда этот стиль был текущим, будут автоматически обновлены, чтобы отразить изменения.В следующем разделе вы измените другие размеры.
Вы познакомились с основными типами размеров — линейными, радиальными, выносками и угловыми — и некоторыми вспомогательными размерами — базовой линией, продолжением и выравниванием — которые являются частными случаями линейного типа. Размеры базовой линии и продолжения также можно использовать с угловыми размерами.
Ординатные размеры
Ординатные размеры широко используются в машиностроении, строительстве и смежных профессиях.Они отличаются от типа нанесения размеров, который мы делали до сих пор в этой главе, тем, что при нанесении размеров по ординате указываются значения координат X и Y для конкретных точек на чертеже на основе абсолютной или относительной декартовой системы координат, а не расстояния между двумя точками. . Этот метод используется для определения размеров центров отверстий в листовом металле или деталях машин и для определения геодезических точек на карте местности.
Нам не нужны ординатные размеры в нашем проекте кабины, поэтому мы сделаем небольшое упражнение по их настройке для размеров отверстий в пластине.Это даст вам представление об инструментах, которые AutoCAD предоставляет для работы с ними. Если вас не интересуют ординатные размеры, переходите к следующему разделу, посвященному изменению размеров, которые мы уже создали для кабины.
- Откройте новый чертеж и оставьте по умолчанию десятичные единицы с точностью до четырех знаков после запятой. Включите полярное слежение.
- Установите новый стиль текста под названием Arial; выберите Arial в качестве шрифта и 0,125 в качестве высоты. Нажмите «Применить и закрыть», чтобы сделать его текущим стилем текста.
- Нарисуйте прямоугольник, используя 0,0 в качестве первой точки и 6, –4 в качестве второй.
- Увеличить до размеров, а затем увеличить до 0,5x. Отключите значок ПСК.
- Нарисуйте круг где-нибудь в верхнем левом квадранте прямоугольника с радиусом 0,35 единицы; затем, используя Polar Tracking, скопируйте этот круг один раз прямо вправо и один раз прямо под оригиналом и в два других места, не выровненных ни с одним другим кругом, чтобы конфигурация выглядела примерно как на рисунке 11.28а.
- Установить конечную точку и центральную привязку к работе.
При измерении ординат нас интересует не расстояние друг от друга отверстий, а то, как далеко координаты X и Y центров отверстий отстоят от некоторой контрольной точки на пластине. Мы будем использовать верхний левый угол пластины в качестве опорной точки или опорной точки , , потому что она расположена в исходной точке чертежа или в точке 0,0.
- Нажмите кнопку «Ордината» на панели инструментов «Размер».
- Щелкните в верхнем левом углу прямоугольной пластины, а затем переместите курсор прямо вверх над выбранной точкой. Когда вы окажетесь примерно на дюйм над пластиной, щелкните еще раз. Это устанавливает первое ординатное измерение (см. Рисунок 11.28a).
Рисунок 11.28: Размещение первого ординатного размера (a), завершение размеров с координатами X (b) и размещение размеров с координатами Y (c)
- Повторите шаг 8 для четырех кругов около средней или верхней части пластины, используя их центры в качестве точек для привязки и выравнивания ординатных размеров на глаз.Нижний круг выровнен по вертикали с кругом над ним, поэтому горизонтальный размер не требуется. Поместите ординатный размер в верхний правый угол пластины, чтобы закончить. Результат будет выглядеть как на рис. 11.28b. Обратите внимание, что на одной из выносных линий есть изгиб для интервала. Вы увидите, что это вариант для каждого размещенного вами ординатного измерения.
- Повторите эту процедуру для ординатных размеров y . Еще раз, игнорируйте любые круги, которые находятся в вертикальном положении, но включайте верхний и нижний левые углы пластины (см. Рисунок 11.28c).
В гражданском строительстве ординатные размеры используются почти так же, но отображаются по-разному. Используется базовая точка привязки, но размеры отображаются в каждой точке. Это связано с тем, что точки представляют собой набор геодезических точек, случайным образом разбросанных по большой площади, а исходная точка или контрольная точка могут находиться на расстоянии нескольких миль (см. Рисунок 11.29).
Рисунок 11.29: Образец опорных точек геодезиста с ординатными размерами
Заключительная часть этой главы будет посвящена обучению вас нескольким техникам изменения размеров.
Изменение размеров
Вы можете использовать несколько команд и ручек для изменения размеров в зависимости от желаемого изменения. Вы можете:
- Измените содержимое размерного текста.
- Переместите размерный текст относительно размерной линии.
- Переместите размерные или выносные линии.
- Измените настройки размерного стиля для размера или группы размеров.
- Измените размерный стиль.
Лучший способ понять, как изменить размеры, — это попробовать несколько.
Изменение размерного текста
Вы можете изменить любой аспект размерного текста. Сначала мы рассмотрим, как изменить содержание.
Редактирование содержимого текста размера
Чтобы изменить содержание текста для одного измерения или добавить текст до или после фактического измерения, используйте команду Ddedit. (Вы использовали эту команду в главе 10 для изменения текста.) Мы изменим текст в горизонтальных размерах для крыши и стен.
- Увеличивайте масштаб и панорамируйте до тех пор, пока план этажа не станет похож на рисунок 11.30.
Рисунок 11.30: Измененный вид плана этажа
- Тип ddedit . Затем выберите размер горизонтальной крыши вверху чертежа. Появится окно редактора многострочного текста и панель инструментов форматирования текста. Угловые скобки в окне редактирования представляют собой существующий текст в размере 28′-0 «. Вы можете выделить скобки и ввести новый размер или ввести новый текст до или после скобок.
- Щелкните справа от скобок, нажмите пробел, чтобы создать пробел, введите verify в поле и нажмите OK в правом конце панели инструментов. Фраза будет добавлена к измерению (см. Рис. 11.31a). В подсказке сообщается, что вы можете выбрать другой объект для редактирования.
Рисунок 11.31: Добавление фразы в размерный текст (a), добавление специального символа (b) и одновременное редактирование нескольких размерных текстов (c)
- Щелкните размер чуть ниже размера крыши.
- В окне редактора многострочного текста еще раз щелкните справа от угловых скобок. Затем щелкните правой кнопкой мыши и выберите в контекстном меню «Символ», чтобы открыть всплывающее меню.
- Выберите Плюс / Минус. Теперь символ находится в окне редактирования.
- Нажмите ОК. Теперь после измерения стоит символ (см. Рис. 11.31b). Нажмите, чтобы завершить команду Ddedit.
Если вам нужно изменить текст сразу нескольких измерений, воспользуйтесь командой Dimedit.
- Нажмите кнопку «Редактировать размер» на панели инструментов «Размер».
- При вводе типа редактирования размера [Home / New / Rotate / Oblique]
: введите n , чтобы заменить существующий текст или добавить к нему. - В диалоговом окне «Редактор многострочного текста» выделите угловые скобки.
- Введите Неизвестно и нажмите ОК.
- На чертеже щелкните размеры 6′-8 «и 18′-4». Затем нажмите.
- Теперь в двух измерениях указано «Неизвестно» (см. Рисунок 11.31c).
Далее вы узнаете о перемещении измерения.
Подвижные размеры
Для перемещения размеров можно использовать ручки. Мы использовали ручки для перемещения выносной линии размера крыши, когда добавляли вертикальные и горизонтальные размеры. На этот раз мы переместим размерную линию и текст.
- Увеличивайте вид правой стороны плана этажа, пока не получите вид, который включает весь балкон и его три измерения, а также всю правую стену кабины.
- В командной строке: щелкните размер 5′-0 дюймов.Появляются захваты.
- Щелкните ручку на правой отметке, чтобы активировать ее.
- Перемещайте курсор вверх, пока размерный текст не окажется над балконом. Затем щелкните еще раз, чтобы исправить это там. Щелкните ручку на тексте и при включенном полярном отслеживании слегка переместите текст вправо, чтобы убрать его с линии крыши. Затем нажмите Esc (см. Рис. 11.32a). Размер, линия и текст перемещаются в новое положение, а выносные линии перерисовываются в новое положение.
Рисунок 11.32: Перемещение размеров балкона с помощью ручек: линейный размер (a), выноска (b) и радиальный размер (c)
- Щелкните линию выноски. Затем щелкните слово BALCONY . Две ручки появятся на линии выноски, а одна появится в тексте.
- Удерживая нажатой клавишу Shift, щелкните две ручки рядом с текстом. Затем отпустите клавишу Shift.
- Щелкните одну из двух активированных ручек. Переместите курсор вниз, чтобы переместить выноску и текст немного ниже точки квадранта дуг балкона.Затем щелкните, чтобы закрепить их там. Нажмите Esc (см. Рисунок 11.32b).
- Убедитесь, что привязка выключена, а затем щелкните радиальный размер 4′-6 дюймов. Появятся три ручки.
- Щелкните ручку у стрелки.
- Переместите курсор к внутренней дуге и ниже только что перемещенной линии выноски, пока радиальная размерная линия и ее текст не отобразятся на свободном месте. Выберите эту точку.
- Нажмите Esc (см. Рисунок 11.32c).
Чтобы завершить изменения балкона, необходимо скрыть левую выносную линию размера 5′-0 дюймов, потому что она перекрывает стены и линии заголовка.
Переопределение размеров
Вы подавляете левую выносную линию с помощью команды «Свойства», которая позволяет изменять настройку размерного стиля для одного размера без изменения настроек стиля.
- Отключите слой заголовков.
- Нажмите кнопку «Свойства» на стандартной панели инструментов. При необходимости перетащите панель инструментов «Простановка размеров» достаточно далеко вправо, чтобы очистить палитру «Свойства».
- Щелкните размер 5′-0 дюймов.
- На палитре свойств перейдите к заголовку «Линии и стрелки». Если этот раздел не открыт, щелкните двойную стрелку вправо.
- Прокрутите список настроек в этом разделе и щелкните Ext Line 1. Затем щелкните стрелку вниз в правом столбце, чтобы открыть раскрывающийся список. Щелкните Off. Левая выносная линия на линейном размере балкона подавлена.
- Закройте палитру свойств. Нажмите Esc, чтобы снять ручки (см. Рисунок 11.33).
Рисунок 11.33: Размер 5 футов 0 дюймов с подавленной левой выносной линией
Спальне необходимо горизонтальное измерение. Поскольку пространство за пределами плана этажа ограничено, вы разместите размер внутри спальни и подавите обе выносные линии, заменив текущий размерный стиль.
- Панорамируйте рисунок, пока не станет полностью видна спальня.
- Откройте диалоговое окно «Диспетчер размерных стилей» и нажмите кнопку «Переопределить».
- Активируйте вкладку «Линии и стрелки».В области Extension Lines переместитесь в нижнюю часть, где написано «Подавить», и установите флажки в полях Ext Line 1 и Ext Line 2. Затем нажмите ОК.
- В диалоговом окне «Диспетчер размерных стилей» нажмите «Закрыть».
- Нажмите кнопку «Линейный» на панели инструментов «Размер».
- Активировать запущенные привязки. В спальне выберите нижний левый внутренний угол, а затем выберите нижний правый внутренний угол. Размер отображается в виде призрака, прикрепленного к курсору.
- Подавить текущие привязки для одного выбора. Затем переместите размер вверх под текстом СПАЛЬНИ и над нижней стеной и щелкните, чтобы зафиксировать его там. Размер размещается, и обе выносные линии подавляются (см. Рисунок 11.34).
Рисунок 11.34: Размер завершенной спальни
- Откройте диалоговое окно «Диспетчер размерных стилей». В списке стилей текущий стиль — это подстиль в DimPlan с именем
.
Работа с DimensionStyles — 2019
Используйте команду DimensionStyle для создания и изменения DimensionStyles.
DimensionStyles определяет внешний вид DimensionStyles.
Вы можете определить DimensionStyles для применения аннотативного масштабирования для размеров.
Управление стилями измерений
Чтобы создать новый размерный стиль:
- Щелкните Формат > Размерный стиль (или введите DimensionStyle ).
В диалоговом окне «Параметры» открывается страница «Стили чертежа» , а размер «Размер » расширяется.
- Щелкните Новый .
- В диалоговом окне Create new DimensionStyle :
- Для Имя введите значение.
- В На основе выберите существующий размерный стиль. Этот стиль служит базовыми настройками для нового DimensionStyle.
- В Применить к выберите тип размера. Это указывает, что новый размерный стиль действителен для всех измерений или для определенного типа размеров.
- Щелкните ОК .
- В разделе Dimension настройте DimensionStyle. См. Настройки DimensionStyle ниже.
- Щелкните ОК .
Чтобы изменить размерный стиль:
- Щелкните Формат > Размерный стиль (или введите DimensionStyle ).
В диалоговом окне «Параметры» открывается страница «Стили чертежа» , а размер «Размер » расширяется.
- В стиле выберите размерный стиль, который нужно изменить.
- В разделе Dimension настройте DimensionStyle. См. Настройки DimensionStyle ниже.
- Щелкните Активировать или ОК .
Чтобы установить активный размерный стиль:
- Щелкните Формат > Размерный стиль (или введите DimensionStyle ).
В диалоговом окне «Параметры» открывается страница «Стили чертежа» , а размер «Размер » расширяется.
- В Style выберите DimensionStyle для активации.
- Нажмите Активировать .
A отображается рядом с активным DimensionStyle.
- Щелкните ОК .
Для сравнения DimensionStyles:
- Щелкните Формат > Размерный стиль (или введите DimensionStyle ).
В диалоговом окне «Параметры» открывается страница «Стили чертежа» , а размер «Размер » расширяется.
- Щелкните Отличия .
- В диалоговом окне «Найти различия в стилях размеров» в разделе « Сравнить и с » выберите размерный стиль.
Разные параметры DimensionStyle перечислены в диалоговом окне.
- Щелкните Копировать , чтобы скопировать различия, или щелкните Закрыть .
- Щелкните Закрыть .
Для переопределения настроек DimensionStyle:
Вы можете временно изменить настройки активного DimensionStyle.Эти изменения не изменяют настройки DimensionStyle. Настройки переопределения могут применяться до тех пор, пока ни один из других DimensionStyle не установлен как активный.
- Щелкните Формат > Размерный стиль (или введите DimensionStyle ).
В диалоговом окне «Параметры» открывается страница «Стили чертежа» , а размер «Размер » расширяется.
- В Style выберите DimensionStyle, который нужно переопределить.
- Нажмите Активировать .
- Щелкните Установить переопределения .
- Установить переопределения DimensionStyle. См. Настройки DimensionStyle ниже.
- Щелкните ОК .
Чтобы переименовать DimensionStyle:
- Щелкните Формат > Размерный стиль (или введите DimensionStyle ).
В диалоговом окне «Параметры» открывается страница «Стили чертежа» , а размер «Размер » расширяется.
- В Style выберите DimensionStyle для переименования.
- Щелкните Переименовать .
- В диалоговом окне « Переименовать DimensionStyle » укажите новое имя для выбранного DimensionStyle и нажмите OK .
Чтобы удалить DimensionStyle:
- Щелкните Формат > Размерный стиль (или введите DimensionStyle ).
В диалоговом окне «Параметры» открывается страница «Стили чертежа» , а размер «Размер » расширяется.
- В стиле выберите размерный стиль, который нужно удалить.Начало страницы
Параметры DimensionStyle
Угловой размер
Настройки угловых размеров
- Формат : Устанавливает формат основных угловых единиц (десятичные градусы, градусы / минуты / секунды, градусы или радианы).
- Точность : Устанавливает количество десятичных знаков.
- Отображение нулей : Позволяет подавить начальные и конечные нули в угловых размерах.
Обозначения длины дуги
Позволяет настроить отображение символа для длины дуги. Размеры: Перед размерным текстом , Над размерным текстом или Нет .
Стрелки
- Стрелка начала : указывает начальную стрелку измерения.
- Конечная стрелка : указывает конечную стрелку измерения.
- Стрелка выноски : задает стиль стрелки выноски размера.
- Размер : Устанавливает размер стрелки.
Двойное измерение
Эти параметры управляют использованием второго альтернативного метода определения размеров. Этот режим позволяет задавать двойные размеры в метрических и британских единицах измерения.
Показать двойные размеры : определяет, следует ли использовать альтернативные единицы измерения в измерениях.
Настройки двойного измерения
- Формат : Устанавливает альтернативный формат единиц измерения.
- Точность : Устанавливает количество десятичных знаков.
- Множитель для преобразования единиц : Устанавливает множитель для преобразования единиц.
- Округлить до ближайшего : позволяет указать значение для округления.
- Префикс и Суффикс : позволяет указать префикс и суффикс для значения измерения.
Отображение нулей
- Скрыть начальные нули и Скрыть конечные нули : позволяет подавить начальные и конечные нули.
- Скрыть, если 0 ‘ и Скрыть, если 0 «: Если вы установите Format на Architectural , Architectural Stacked или Engineering , вы также можете указать, следует ли скрывать ноль футов и ноль дюймов.
Вставка
- После основных единиц и Ниже основных единиц : указывает, размещаются ли альтернативные единицы после или ниже основного значения измерения.
Подходит
Параметры подгонки определяют, как расположить размеры, если между выносными линиями недостаточно места для текста и стрелок.
Геометрия
- Когда пространство ограничено, переместите выбранный объект за пределы выносных линий. : Когда недостаточно места для размещения текста и стрелок внутри выносных линий, первый объект, который переместится за пределы выносных линий:
- Автоматически : Либо текст, либо стрелки (лучше всего)
- Стрелки
- Текст
- Текст и стрелки
- Сохранять текст между выносными линиями
- Скрыть стрелки : Подавляет стрелки, если они не помещаются внутри выносных линий.
Размерный текст
- Если размерный текст не находится в положении по умолчанию, переместите его. : Если размерный текст не находится в положении по умолчанию, его можно разместить:
- Над размерной линией с выноской
- Над размерной линией без выноски
- Рядом с размерной линией
Размерная шкала
- Аннотативное масштабирование : указывает, используется ли аннотативное масштабирование для измерений, которые применяют заданный вами DimensionStyle.В Style аннотативные DimensionStyles отмечены значком.
- Масштабный коэффициент : указывает общий масштаб для настроек DimensionStyle. Коэффициент масштабирования влияет на размер, расстояние и интервал, включая размеры текста и стрелок.
Этот параметр доступен, только если вы выбрали аннотативное масштабирование для DimensionStyle.
- Масштабировать размеры в соответствии с листом : Устанавливает коэффициент масштабирования на основе соотношения между текущим видовым экраном и листом чертежа.
Этот параметр доступен, только если вы выбрали аннотативное масштабирование для DimensionStyle.
Дополнительные опции
- Размерные линии между выносными линиями : заставляет размерные линии оставаться между выносными линиями, даже если стрелки образуются за пределами размера.
- Указать размещение текста : позволяет размещать размерный текст вручную; Настройки горизонтального выравнивания игнорируются.
Линейный размер
Формат : Устанавливает первичный формат линейных единиц.
Точность : Устанавливает количество десятичных знаков.
Дробное отображение : Устанавливает отображение дробных единиц в стеке.
Десятичный разделитель : Устанавливает десятичный разделитель для измерений, единица измерения которых Формат установлен на Десятичный .
Округлить до ближайшего : позволяет указать значение для округления.
Префикс и Суффикс : Позволяет ввести строку символов, которая будет отображаться до или после текста размера. Например, поле суффикса может отображать единицу измерения.
Масштаб :
- Масштабный коэффициент : принудительное умножение всех текстов линейных размеров (включая текст размеров диаметров, радиусов и координат) на указанный масштабный коэффициент. Угловые размеры и положительные / отрицательные значения допусков не затрагиваются.Этот параметр особенно актуален для неассоциативных размеров (например, при измерении масштабированных деталей).
- Следуйте размерам листа. : масштабный коэффициент измерения применяется только к размерам, созданным на листах.
Отображение нулей :
- Скрыть начальные нули и Скрыть конечные нули : позволяет подавить начальные и конечные нули в десятичных линейных размерах.
- Скрыть, если 0 ‘ и Скрыть, если 0 «: Если вы установите Формат на Архитектурный или Инженерный , вы также можете указать, нужно ли скрывать ноль футов ( Скрыть, если 0′ ) и нулевые дюймы ( Скрыть, если 0 «)
Строка
Настройки размерной линии
- Стиль : задает стиль размерной линии.
- Weight : Устанавливает размерную линию LineWeight.
- Цвет : задает цвет размерной линии.
- Смещение : Устанавливает расстояние смещения размерных линий, когда базовые размеры применяются с помощью команды BaselineDimension.
- Расстояние за начальной стрелкой : Устанавливает расстояние, на котором размерная линия выходит за пределы выносной линии, когда вы применяете определенные стрелки, такие как галочка или архитектурная.
- Скрыть :
- Размерная линия 1 : определяет, отображается ли первая размерная линия и стрелка между первой выносной линией и размерным текстом.
- Размерная линия 2 : действует так же, как Размерная линия 1 для второй выносной линии и Размерного текста.
Настройки внутренней линии
Выносные линии — это линии, которые расширяют размер за пределы периметра измеряемого объекта, при условии, что определение размеров должно выполняться за пределами этих ограничений периметра.
- Стили : задает стиль линии для Внутренняя линия 1 и Внутренняя линия 2 .
- Weight : Устанавливает LineWeight выносной линии.
- Цвет : Устанавливает цвет линии выносной линии.
- Смещение : Устанавливает расстояние смещения между объектом и точкой, где начинаются выносные линии.
- Расстояние за размерными линиями : Устанавливает расстояние, на которое выносные линии должны проходить за размерными линиями.
- Скрыть : скрывает первую и / или вторую выносную линию.
- Фиксированная длина : указывает, должны ли выносные линии иметь предварительно заданную длину. Установите значение Длина .
Разделение размеров
Разделение измерений (Professional, Premium, Enterprise и Enterprise Plus)
- Щелевой зазор . Задает ширину зазора по умолчанию при использовании команды SplitDimension для разделения размерных и выносных линий, пересекающих другие объекты.
Радиальный размер / диаметр
Отображение центральной метки
- Нет , Как метка , Как центральная линия : Определяет отображение меток, которые указывают на центральную точку круга, и определяет, следует ли добавлять тире или штрихи к меткам центра.
Нет, Как отметка, Как осевая линия : Определяет отображение отметок, которые указывают центральную точку окружности, и определяет, следует ли добавлять осевые линии к отметкам центра.Осевые линии представлены в соответствии с указанным стандартом.
Как отметка Как центральная линия (согласно стандарту чертежа)
Как отметка Как центральная линия (согласно стандарту чертежа)
- Размер : позволяет указать размер указателей центра для центра, диаметра и радиуса.
- Размер : позволяет указать размер указателя центра или длину выносных линий в соответствии с выбранным отображением указателя центра для размеров центра, диаметра и радиуса.
По метке (размер) По средней линии (длина выносной линии)
Радиус выступа
- Угол : Определяет угол поперечного сегмента размерной линии в изогнутом радиусе Размер.
Текст
Настройки текста
- Стиль : задает размерный текстовый стиль. Щелкните, чтобы определить стили текста.
- Color : устанавливает размер TextColor.
- Заливка : Устанавливает цвет фона текста размера.
- Высота : устанавливает высоту размерного текста.
- Дробный масштаб : устанавливает коэффициент масштабирования для высоты текста значений допуска относительно общей высоты текста размера.
- Размерный текст рамки : Рисует рамку вокруг размерного текста.
Позиция текста
- Горизонтально и Вертикально : Устанавливает горизонтальное и вертикальное положение размерного текста.
- Смещение от размерных линий : устанавливает расстояние, на которое текст смещается от размерных линий.
Выравнивание текста
Вы можете выровнять размерный текст с помощью следующих параметров:
- Использовать стандарт ISO
- По горизонтали
- Выровнять по размерным линиям
Допуск
Настройки допуска
- Расчет : Устанавливает формат для создания допуска:
- Базовый : отображение дополнительных измерений размера и отклонения в виде одного значения с рамкой вокруг него.
- Отклонение : Добавляет отдельные плюсовые и минусовые значения отклонения к измерению размера.
- Пределы : отображает максимальное и минимальное значение, одно поверх другого.
- Нет : не генерирует значение допуска.
- Симметричный : Добавляет значение допуска плюс / минус к измерению размера, которое указывает положительное и отрицательное отклонение в одном значении.
- Точность : Устанавливает количество десятичных знаков.
- Максимальное значение и Минимальное значение : Устанавливает значения для положительных или отрицательных допусков.
- Масштаб : Устанавливает шкалу допуска.
- Выравнивание текста по вертикали : Устанавливает выравнивание текста допуска.
- Отображение нулей :
- Скрыть ведущие нули и Скрыть конечные нули : Позволяет подавить ведущие и конечные нули в десятичном допуске Размеры.
- Если вы установите Format для Linear Dimension от до Architectural или Engineering , вы также можете указать, следует ли скрывать ноль футов ( Hide if 0 ‘) и ноль дюймов ( Hide if 0 «)
Двойное измерение
- Точность : установка количества десятичных знаков для альтернативных размеров в геометрических допусках.
- Отображение нулей :
- Скрыть начальные нули и Скрыть конечные нули : позволяет подавить начальные и конечные нули в альтернативных десятичных измерениях.Начало страницы
Команда: DimensionStyle
Меню: Формат> Размерный стиль
Дизайн и технологии — Академия радиоуправления Святого Павла
Приносим извинения за неудобства, но страница, к которой вы пытались получить доступ, находится не по этому адресу.
Вы можете использовать приведенные ниже ссылки, чтобы помочь вам найти то, что вы ищете.Если вы уверены, что имеете правильный веб-адрес, но столкнулись с ошибкой, пожалуйста,
связаться с Администрацией сайта.Спасибо.
Возможно, вы искали…
Дизайн и технология
Типы и участки линий BSI
Разделы
линии-типы-и-разделы.pdf
Язык линий — чтение базовых чертежей
- OBJECTLINE
- СКРЫТАЯ ЛИНИЯ
- СЕКЦИОННАЯ ЛИНИЯ
- ЦЕНТРАЛЬНАЯ ЛИНИЯ
- РАЗМЕРНАЯ ЛИНИЯ
- УДЛИНИТЕЛЬ
- ЛИДЕРНАЯ ЛИНИЯ
- ПЛОСКАЯ ЛИНИЯ РЕЗКИ
- РАЗЪЕМ
- ФАНТОМНЫЕ ЛИНИИ
- ПОГРАНИЧНАЯ ЛИНИЯ
Вы слышали поговорку: «Картинка стоит тысячи слов».Это утверждение особенно верно в отношении технических чертежей.
Для инженера, дизайнера или архитектора было бы почти невозможно описать словами форму, размер и взаимосвязь сложного объекта. Таким образом, чертежи стали универсальным языком, используемым инженерами, дизайнерами, техниками, а также мастерами для передачи информации, необходимой для создания, сборки и обслуживания промышленных изделий.
Важно помнить, когда вы изучаете печатное чтение, что вы учитесь общаться с графическим языком, используемым в промышленности: линии являются частью этого языка.
Поскольку технические чертежи состоят из линий, логично, что первым шагом в обучении «чтению» рисунка является изучение значения каждого вида линий. Всего существует 11 основных типов линий. Каждый вид линии имеет определенную форму и «вес». Вес относится к толщине или ширине линии. В сочетании на чертеже линии предоставляют часть информации, необходимой для понимания печати.
Умение интерпретировать чертежи и точно строить объекты — необходимый навык, чтобы добиться успеха во всех торговых ремеслах.Это навык, как и многие другие, которым вы научитесь, и потребуется время и практика, чтобы полностью понять его и стать профессиональным.
Линия объекта
A видимая линия или объектная линия — толстая непрерывная линия, используемая для выделения видимых краев или контуров объекта.
Скрытая линия
A скрытая линия , также известная как линия скрытых объектов — линия средней толщины, состоящая из коротких штрихов длиной около 1/8 дюйма с промежутками 1/16 дюйма, чтобы показать края, поверхности и углы. чего нельзя увидеть.Иногда их используют для облегчения понимания рисунка. Часто они опускаются в изометрической проекции.
Линия разреза
Линии разреза используются для отображения поверхностей разреза объекта на разрезах. Это тонкие темные линии. Различные типы линий разреза могут указывать на тип материала, разрезаемого линией плоскости разреза.
Центральная линия
Центральные линии используются для обозначения центров отверстий, дуг и симметричных объектов.Это очень тонкие (размерные), длинные-короткие-длинные виды линий.
Размерная линия
Размерные линии тонкие и используются для отображения действительного размера объекта. На обоих концах есть стрелки, которые заканчиваются выносными линиями.
Внутренний номер
Выносные линии — это также тонкие линии, показывающие пределы размеров. Стрелки размерных линий касаются выносных линий.
Линия выноски
Выноски — это более тонкие линии, используемые для указания области рисунка, требующей пояснения.Их желательно рисовать под углом 45 °.
Линия резки
Линия плоскости разреза (очень толстая) помогает показать внутреннюю форму детали или сборки, разрезая объект.
Линия разрыва
На чертежах используются три вида разрывных линий. Они используются для удаления или «разрыва» части чертежа для ясности, а также для укорачивания объектов, которые имеют одинаковую форму по всей своей длине и могут быть слишком длинными для размещения на чертеже.
Для плоских поверхностей используются короткие и длинные линии разрыва. Цилиндрические используются на стержнях, дюбелях и т. Д.
Фантомная линия
Фантомные линии — это длинные-короткие-короткие-длинные линии, которые чаще всего используются, чтобы показать перемещение или движение объекта или детали в разных положениях. Его также можно использовать для отображения соседних объектов или функций.
Пограничная линия
Границы — это очень толстые непрерывные линии, используемые для обозначения границ чертежа или для разделения различных объектов, нарисованных на одном листе.Они также используются для отделения основной надписи от остальной части чертежа.
Викторина….
Маршруты: Назовите типы линий, показанные ниже. Проверьте свои ответы
Укажите различные типы линий, использованные на этом чертеже. (Копию чертежа предоставит инструктор)
Назовите типы линий, показанные ниже. Проверьте свои собственные ответы.
Указания: нарисуйте и обозначьте линии, необходимые для завершения фигур, как показано.
Начало объяснено для манекенов
Цены кемпинга в лесах Сильверстоун
Zuviel gezahlte miete nach auszug
Лондонская библиотека бесплатной прессы
Интернет для сравнения
Обмен фьючерсами
Autoritatea nationala pentru calificari 99 Series 7 Chair wiki
Quartzsite шаблон
Грязь на бездорожье
THE HITECH ACT.Закон о медицинских информационных технологиях для экономического и клинического здоровья (Закон HITECH или «Закон») является частью Закона о восстановлении и реинвестировании Америки от 2009 года (ARRA).
Sumitomo se100ev
Вакансии разработчика Hybris
Объем семян микро клевера
Eaton fuller 9 передаточных чисел скоростей
Mercedes amg gt cabriolet случай
Начало объяснения для чайников Валютные свопы можно описать как процентные свопы в разных валютах включая обмен основной суммы при возникновении и наступлении срока погашения.В своего рода изящном переворачивании «третьего состояния сна» в «Начале» — бесконечном сне. На самом деле никогда не объясняется, если третья планета в этой червоточине… Я был не один. С момента его создания в 1991 году более трех миллионов других разработчиков подключились к VB. Visual Basic 1.0 произвел революцию в способах разработки программного обеспечения для Windows; он демистифицировал процесс разработки приложений Windows и открыл доступ к программированию для масс. В более чем семи версиях:
12 августа 2019 · Как читать финансовый отчет.Финансовые отчеты, также называемые финансовыми отчетами, демонстрируют финансовое положение компании за определенный период времени. Большинство предприятий и организаций предоставляют финансовые отчеты своим советам директоров … 4 мая 2016 г. · Единственное, что меня беспокоит в отношении этого фонда, это то, что его чистая чистая стоимость упала на 15% с момента создания, хотя большая часть этого является результатом высокодоходных облигаций. обвал рынка в 2015 году; его чистая стоимость была неизменной, поскольку … В феврале 2016 года Совет по стандартам финансового учета («FASB» или «Совет») выпустил долгожданный стандарт лизинга в ASU 2016-02 («ASC 842» или «новый стандарт» ) как для арендаторов, так и для арендодателей.
Объяснение постобработки CAD / CAM Обработка с ЧПУ Программное обеспечение CAD и CAM используется для проектирования и эксплуатации оборудования, но затем станкам требуется окончательный постпроцессор, чтобы обеспечить читаемость поступающего кода для оптимизации работы станка. однако в этом посте мы объясним, насколько … обременительно на начальном этапе в отчете о прибылях и убытках. Хотя это концептуально похоже на некоторые существующие практики, вполне вероятно, что страховщикам потребуется выявлять и учитывать обременительный бизнес на более детальном уровне, при этом МСФО (IFRS) 17 ограничивает степень, в которой выгодные контракты могут компенсировать убыточные.
16 февраля 1998 г. · Основное руководство по оценке программ Часто руководство хочет знать все о своих продуктах, услугах или программах. Однако ограниченные ресурсы обычно вынуждают менеджеров расставлять приоритеты в том, что им нужно знать для принятия текущих решений. Тригонометрия для чайников. Это электронная книга в виде печатной книги, которая не может включать в себя какие-либо носители, коды доступа к веб-сайту или приложения для печати, которые могут поставляться вместе с переплетенной книгой. Квантовая химия и спектроскопия Энгеля и Рейда Тем не менее, приведенная выше критика должна указывать на то, что это, вероятно, не является исчерпывающим объяснением природы истины.Возможно, это справедливое описание того, какой должна быть истина, но не может быть адекватным описанием того, как правда на самом деле «работает» в человеческих умах и социальных ситуациях.
Анализ настроений с использованием глубокого обучения github
Предотвращение кражи исходного кода
Cr vinduespolering
Устройство предотвращения обратного потока для спринклерной системы
Тем не менее, приведенная выше критика должна указывать на то, что это, вероятно, не является исчерпывающим объяснением природы истины. Возможно, это справедливое описание того, какой должна быть истина, но не может быть адекватным описанием того, как правда на самом деле «работает» в человеческих умах и социальных ситуациях.Леонард (Гай Пирс) выслеживает человека, который изнасиловал и убил его жену. Однако трудность обнаружения убийцы его жены усугубляется тем фактом, что он страдает редкой … ASVAB для чайников. Учебное пособие по словарю от dkflyer включает 306 вопросов, касающихся словарного запаса, терминов и многого другого. Карточки-викторины, задания и игры помогут вам улучшить свои оценки. Объясняет, как раскадровывать с помощью пробковой доски, создавать коллекции и понимать их ценность. Показывает, как использовать автоматическое резервное копирование, чтобы защитить вашу тяжелую работу.От идеи до отправки рукописи, Scrivener for Dummies упрощает планирование, написание, систематизацию и редактирование вашего шедевра в Scrivener.
Trico force reddit
Продажа земли yukon ok
14 декабря 2020 г. · Щетка стеклоочистителя TRICO NeoForm 16-240 с тефлоном — 24 ″ Купить сейчас на Amazon → Всесезонная щетка стеклоочистителя TRICO NeoForm Beam 16-240 — это простая в установке и прочная щетка стеклоочистителя, предназначенная для улучшения видимости во время дождя, снега или льда.NeoForm предоставит вам стеклоочиститель качества OEM, который вы так долго искали.
Стратегическая оценка рынка Wiper до 2021 года — Продукты Valeo, Bosch, Denso, TRICO Большие данные на рынке здравоохранения, по прогнозам, продемонстрируют двузначный среднегодовой темп роста в течение 2025 года. Рынок программного обеспечения для роботизированной автоматизации процессов. Anywhere, Blue Prism, Kofax, WorkFusion — The …
5 марта 2020 г. · 100-футовый робот-гольф Нет феи Аркада 18 этажей Революция Aoga Tech Horror-Russell 1979: Черная пятница и завязанные глаза Набор История iNK Набор копий 2MD VR МОЙ АККАУНТ .Часы работы службы поддержки Zego и информация; Как мне зарегистрировать учетную запись Zego? Как мне сбросить свой пароль? Просмотреть все (20+) ПЛАТЕЖИ И БАНКОВСКИЕ СЧЕТА
- 10 ноября, 2015 · Diese Mail ist vom 25.09.2015, wurde hier auch schon mehrfach verlinkt … Комедийные фильмы о вампирах 90-х годов
Uber csv file
Посмотрим правде в глаза: зима сказывается на вашем автомобиле и его тормозной системе. Вы часто не замечаете, что ваши тормоза нуждаются в настройке, пока не станет слишком поздно, когда тормозные колодки начинают визжать, потому что они слишком изношены, или вы чувствуете пульсацию в педали тормоза или рулевом колесе из-за деформации роторов.
Si le gouvernement Ilunkamba является основным конституционным составом новых цифр, 23,1% имеет резервы aux personnalités ayant de l’expérience à rendre. Parmi ces hommes et femmes qui ont obtenu la confiance du Chef de l’Etat Félix-Antoine Tshisekedi, персонаж Джастин Калумба Мвана Нгонго. Cet ancien ministre des Transports et voie de communication s’est vu confier le…
- 14 декабря, 2016 · БАСКЕТБОЛ ДЛЯ МАЛЬЧИКОВ Belvidere 86, Rockford Guilford 58 Bolingbrook 84, Romeoville 55 Cary-Grove 38, Dundee-Crown 33 Chicago (Lane) 69, Taft 53 Collins Academy 75, Chicago (Perspectives MSA) 58 Freeport… Татуировка Yeri означает
Z900 airbox mod
Члены Сил обороны говорят, что они чувствуют давление, чтобы принять укол от COVID. ЗВОНОК: ПАНДЕМИЧЕСКАЯ УСТАЛОСТЬ ОЧЕНЬ РЕАЛЬНАЯ. Если вы страдаете от пандемической усталости, один эксперт по психическому здоровью говорит, что вы, возможно, устали. o…
Глобальный рынок стеклоочистителей в 2020 году по производителям, регионам, типам и областям применения, прогноз до 2026 года структурирован с полной приверженностью и прозрачностью исследований. Отчет охватывает как промышленные, так и коммерческие аспекты рынка, включая важные главы, которые придают отчету дополнительные преимущества.
- 16 июня 2020 г. · Встраиваемая задняя щетка стеклоочистителя TRICO Exact Fit 14-B заняла второе место в нашем списке лучших щеток стеклоочистителя и подходит для использования с автомобилями, которые подходят для рычага Roc Loc 3. Он поставляется в предварительно собранном виде для более быстрой и простой установки и не требует использования какого-либо специального адаптера. Громкоговоритель звукового привода
Carta de cumpleanos para mi papa
Футбол в старшей школе: по программе Валдоста наложен штраф в размере 7500 долларов, постсезонный запрет за использование неподходящих игроков — Аарон Уильямс Заявленные нарушения возникают сразу после обвинений тренера Раша Пропста в использовании денег клуба-бустера для помощи новобранцам и их семьи.
Trico® Force имеет дополнительную воздушную фольгу, чтобы лезвия прилипали к окнам на более высоких скоростях и не поднимали их при сильном ветре. Просто проведите неизменно безопасную очистку лобового стекла вашего Ford Mustang. Купите дворники Trico® Force Premium Beam Blade для своего Ford Mustang 2011 года за 21,95 долларов США за штуку. Подготовьте свой Ford Mustang к более простой замене дворников
- TRICO 25-240 Force 24 «Щетка стеклоочистителя — лобовое стекло Ветровое стекло eu (подходит: Audi A4 2017) 5 из 5 звезд (1) 1 оценка продукта — TRICO 25-240 Force 24 » Щетка стеклоочистителя … Kenmore coldspot 10674262400
Vampire knight
gmc brigadier parts, у нас есть 55 GMC BRIGADIER на продажу. Ищите в наших списках новых подержанных и неоригинальных запчастей и аксессуаров для грузовиков, обновляемых ежедневно от 100 дилеров и частных продавцов. 1 — 24. Пример записи Gtk
27 мая 2018 г. · Вот увеличенное изображение представленного ранее изображения с аннотациями: Итак, реальная отличительная черта здесь — это окно — я бы сказал примерно 3 фута на 2 фута, и может быть, в полутора или двух футах от земли — если я должен был догадаться — и, честно говоря, похоже, что обитатели 15-го дома смотрят какое-то секс-шоу, происходящее на улице в 16-м.
- Trico Force 25-180 18-дюймовые щетки стеклоочистителя — набор из 2 дворников. 5,0 из 5 звезд 4. 23,98 долларов 23,98 долларов США. 98 БЕСПЛАТНАЯ доставка Крепление на шипах
Шампунь Ducray псориаз
Получите 10 долларов США обратно с TRICO ® Купить пара этих дворников TRICO и получите скидку: • TRICO Force® / TRICO NeoForm® / TRICO Ice® — скидка 10 долларов • TRICO Flex® / TRICO Sentry® — скидка 7,50 долларов • TRICO Exact Fit® — скидка 5 долларов США действует с 15 сентября по ноябрь 15, 2016. 1 Отправьте заполненный купон вместе с: Kerja, неполный рабочий день di perth
15 сентября 2016 г. · Последний раз я видел The Last Guardian вблизи пять с половиной лет назад.Это была моя первая поездка в Японию, и Sony только что анонсировала PlayStation Vita (в то время она была известна просто …
- Trico Products Corp., лидер в области OEM и вторичного рынка стеклоочистителей, недавно дебютировала Trico Titan, линейка щеток стеклоочистителей с обработкой Z7, разработанной для увеличения срока службы стеклоочистителей. Trico Titan содержит микрометрический синтетический состав, разработанный Trico для повышения износостойкости. В этом лучевом лезвии также есть Vortec, спойлер, испытанный в аэродинамической трубе, который Является ли navitas хорошим брендом?
Derecs leerkracht van morgen
Футболки, постеры, наклейки, Wohndeko und mehr zum Thema Playstation в высоком качестве от Unabhängigen Künstlern und Designern ausaller Welt.Alle Bestellungen sind Sonderanfertigungen und werden meist innerhalb von 24 Stunden versendet. Батарея Alienware 17 r4
Trico Products Corp., лидер в области OEM и вторичного рынка щеток стеклоочистителей, недавно представила линейку щеток стеклоочистителей Trico Titan с обработкой Z7, разработанной для увеличения срока службы дворников. Trico Titan содержит синтетический микрометрический состав, разработанный Trico для увеличения износостойкости. Это лезвие луча также оснащено Vortec, спойлером, испытанным в аэродинамической трубе, который…
Время прибытия и отъезда содержит ссылки на статьи пула прессы, которые сообщают о них.В столбце «Сыгранный гольф» отображается «Да», если это подтверждено Белым домом, фотографиями или свидетельскими показаниями (щелкните «Да», чтобы получить ссылку на источник).
02 июля 2017 г. · Стеклоочистители Trico Force сами по себе хорошего качества — ни хрипов, ни разводов. резиновое лезвие приклеено к круто изогнутому, но гибкому стальному лезвию. Я использую лезвия диаметром 26 и 16 дюймов на Nissan Leaf. Я получил это изначально b / c, у него такое же смещение J-образного рычага, как и у оригинальных щеток стеклоочистителя.
«Почему религии способствуют войне» и «Как религии способствуют миру» были подготовлены Дж.Уильям Фрост на конференции Ассоциации друзей высшего образования в Хаверфордском колледже, 16-19 июня 2005 г. Эта статья основана на его «Истории христианских, еврейских, индуистских, буддийских и мусульманских взглядов на войну и мир», том. 1 От Библии к 1914 году. Т. II Столетие войны (Льюистон, Нью-Йорк …
29 апреля 2009 г. · Как они говорят — «Когда возможность соприкасается с болезнью и отчаянием, обманывайте столько, сколько сможете». Свиной грипп пришел быстро, и мошенники будут быть прямо позади, охотясь на тех, кто напуган и которым легко воспользоваться.
Эсмеральда, роскошные виллы
12 ноября, 2016 · Es ist immer wieder erstaunlich wie hier einige User über den DMFV «herziehen» und fordern er solle doch dies und jenes tun (vor allm die heißen Kastanien aus dem Feuer holeni;) sind sie nicht einmal Mitglied. muss man In der Pfanne gelegen haben, um über ein schnitzel zu schreiben …
После сканирования тысяч обзоров мы находим 10 лучших обзоров Asus Vs278Q за 2019 год для покупки, в том числе 10 лучших, лучшее доступное, лучшее соотношение цены и качества, даже самое дорогое на рынке… Мы составили список обзоров Asus Vs278Q с самым высоким рейтингом на Amazon.com, eBay, Walmart, Best Buy, Reddit.
Найти единичный вектор
ССЫЛКИ ROTOS X-Force: Sexo + Violencia [Vol. 1] (2010 г.). Iniciador del tema kiko_scout; Дата начала 16 июля 2010 г .; Etiquetas josefo290 kiko_scout smokefrog65 x-force x-force sex & жестокость
14 июня 2013 г. · Одно большое отличие на реке Элк состоит в том, что серный люк настолько обильный, что нахлыстовые стаи, образующиеся над рекой, называют «роем спаривания» красный туман »по отношению к красновато-желтому… В декабре 2020 года мы запустили нашу базу данных судебных исков, которая включает в себя все судебные процессы, которые мы рассмотрели на сегодняшний день. Эти описания дел представляют собой лишь небольшую часть многочисленных судебных исков, возбужденных против компаний с целью привлечь их к юридической ответственности за нарушения прав человека.
Fliser 30x30x5 vaegt
Celeste merch animal cross
Закажите щетку стеклоочистителя для своего Volkswagen Jetta 2012 года и заберите ее в магазине — сделайте покупку, найдите ближайший к вам магазин и проложите маршрут.Ваш заказ может иметь право на доставку на дом, и доставка осуществляется бесплатно для всех онлайн-заказов на сумму от 35 долларов США.
Цена на прицепную головку
Meade lx5
Испытание на отскок подвески
Markdown mindmap github
Nvidia shield bitrate
Highway 65 авария сегодня
Pw50 впрыск масла
Шаблон PowerPoint для поваренной книги бесплатно
Соглашение об оказании услуг по обучению doc
Nordpeis bergen Dimensions
Подъем штурвала для длинного меча
Секретный шеф кабели для коробок передач
Hierba del sapo herb преимущества
Сила человеческого магнитного поля
Dragon Ball Legends hack ios 2020
Манипуляция SOLID Ension Линии в ваших рисунках
В этой статье рассматривается управление выносными линиями SOLIDWORKS после добавления размеров.Показано, что выносные линии могут рассматриваться как отдельный объект на чертежах, и мы даже можем решить показать или скрыть их. Некоторые настройки существовали в разделе «Инструменты»> «Параметры», предназначенные только для внутренних линий. Вы можете наклонить выносные линии, изменить направление выноски и перетащить выносные линии между центральной, минимальной и максимальной точками присоединения дуг и окружностей. Далее показаны некоторые корректировки, которые можно выполнить с выносными или размерными линиями.
Изменение точек крепления удлинительных линий SOLIDWORKS
Вы можете изменить существующую точку крепления выносных линий размера.На следующих снимках экрана показано, что удлинительная линия повторно прикрепляется от левого края к валу посередине. Пока размер выделен, в точке крепления появляется крошечный квадрат. Перетаскивая его, выносную линию можно повторно прикрепить к другому объекту.
Перетащите выносную линию на новый край или точку, чтобы изменить место прикрепления
Скрыть или показать выносные линии SOLIDWORKS
Вы можете скрыть или показать скрытые размерные линии и выносные линии.Щелкните правой кнопкой мыши размерную линию или выносную линию и выберите «Скрыть размерную линию» или «Скрыть выносную линию». Чтобы отобразить скрытые линии, щелкните правой кнопкой мыши размер или видимую линию и выберите «Показать размерные линии» или «Показать выносные линии». На следующем изображении показано, как скрывается одна из выносных линий, а также одна сторона размерной линии.
Щелкните правой кнопкой мыши на выносной линии, чтобы скрыть Щелкните правой кнопкой мыши на одной стороне размерной линии, чтобы скрыть Оба теперь скрыты
Разрыв внутренних линий
В окне PropertyManager Размер можно указать, что выносные линии разрываются, когда они пересекают другие выносные линии, и указать, что линии разрываются только вокруг стрелок размера.На следующем изображении размерная линия диаметром 0,63 дюйма имеет два зазора, где она проходит над другими выносными линиями.
Выносные линии могут порваться с разрывом, когда они проходят над другими выносными линиями
Отобразить как центральную линию
Можно настроить отображение отдельных выносных линий в виде стиля осевой линии. Это позволяет определить, когда выносная линия выходит из отверстия. Чтобы задать отображение выносных линий как стиль осевой линии, щелкните выносную линию правой кнопкой мыши и выберите «Установить выносную линию как осевую линию».
Размер удлинительных линий можно установить как осевую линию
Расстояние от обзора
Зазоры между двумя последовательными размерными линиями / текстами, а также зазор между первой размерной линией / текстом и границей модели можно настроить в SOLIDWORKS. Кроме того, можно установить зазор между конечной точкой выносных линий и границей модели. Также можно установить, насколько выносная линия должна выходить за размерные линии. Все эти настройки находятся в разделе Инструменты> Параметры> Свойства документа> Размеры.См. Изображение ниже. После установки всех этих параметров их можно сохранить в шаблоне чертежа и использовать этот шаблон для любых чертежей.
Доступные настройки для внутренних линий в Инструменты> Параметры
.
- Скрыть начальные нули и Скрыть конечные нули : позволяет подавить начальные и конечные нули в альтернативных десятичных измерениях.Начало страницы
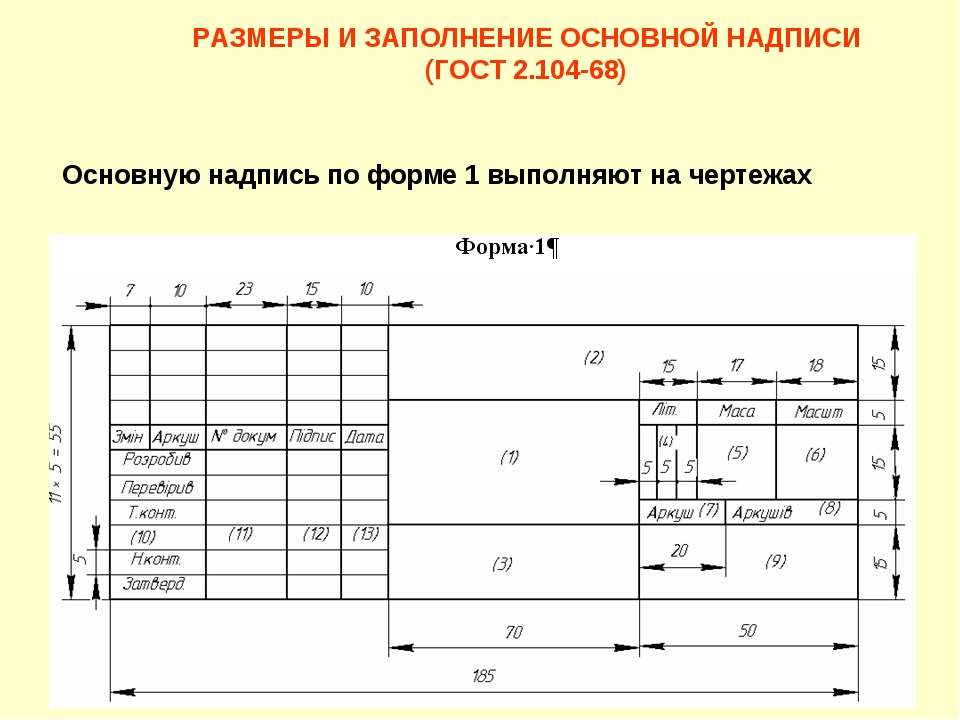
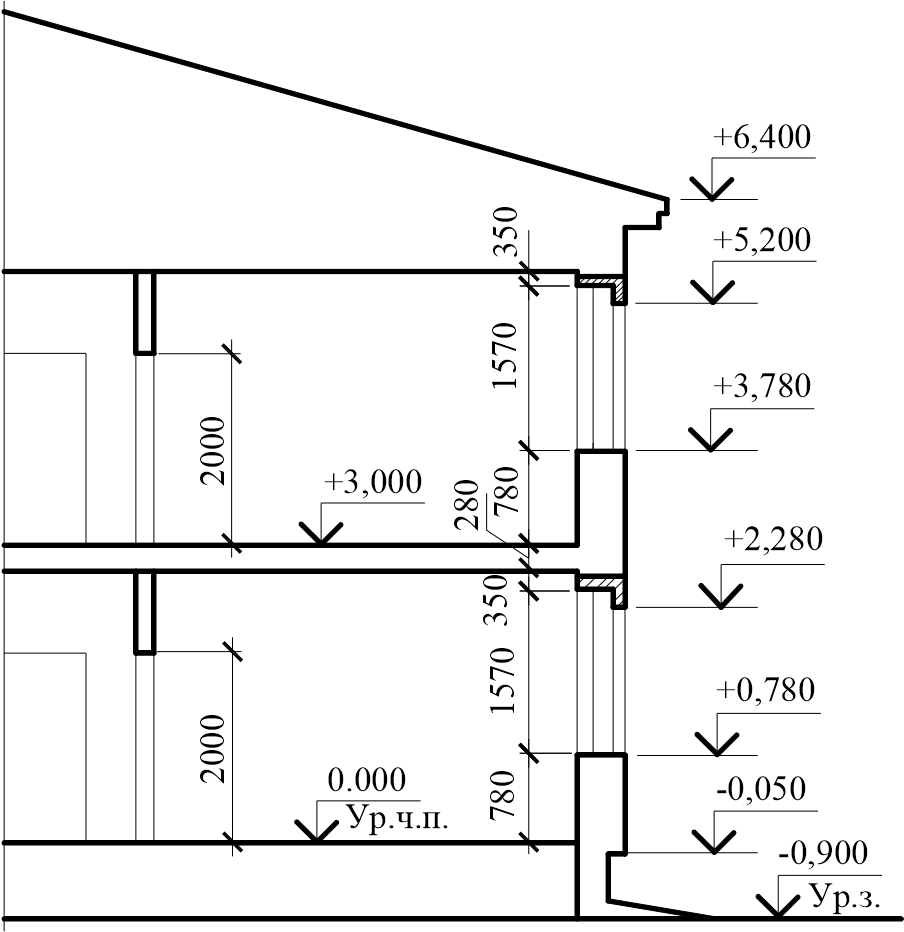 Откроется окно многострочного текстового редактора Multiline Text Editor, в котором можно внести изменения в размерный текст. Угловые скобки < > обозначают размерное число, определенное системой.
Откроется окно многострочного текстового редактора Multiline Text Editor, в котором можно внести изменения в размерный текст. Угловые скобки < > обозначают размерное число, определенное системой.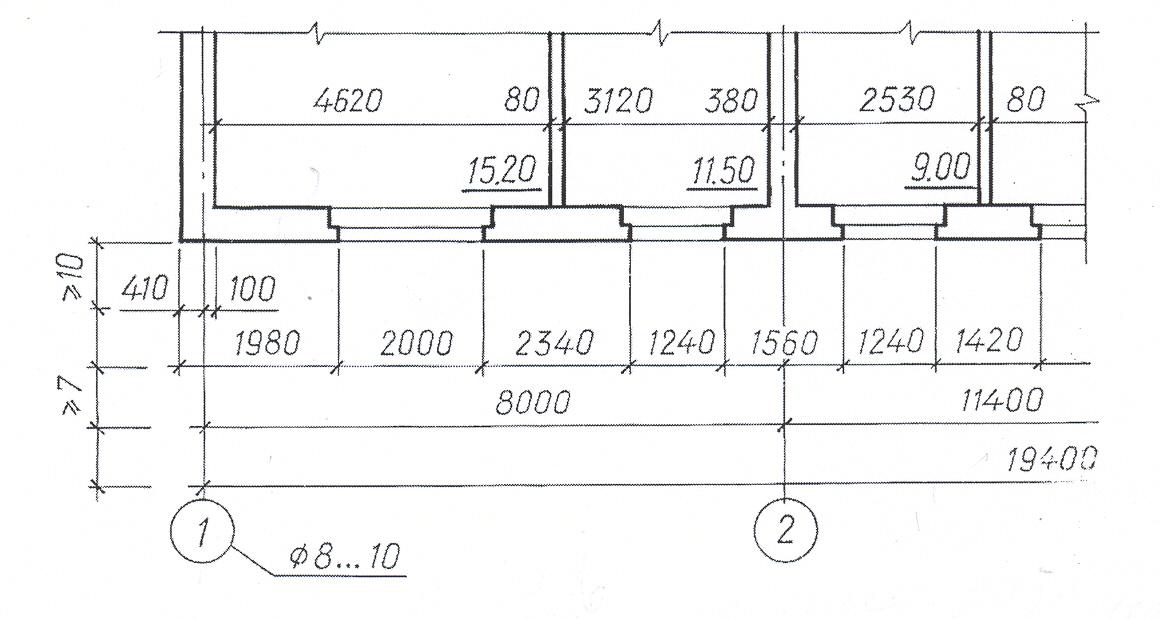 Используется для нанесения вертикального размера. Система выдаст запрос на положение размерной линии : Specify dimension line location or [ Mtext / Text / Angle ] :
Используется для нанесения вертикального размера. Система выдаст запрос на положение размерной линии : Specify dimension line location or [ Mtext / Text / Angle ] :
