Параметры шрифта чертежного: Шрифты чертежные (ГОСТ 2.304-81) — КиберПедия
Содержание
ЛИСТ 1-1 «ШРИФТЫ ЧЕРТЕЖНЫЕ» — Студопедия
Поделись
При оформлении чертежной документации большое значение уделяется правильному выполнению надписей. Так как текстового материала на листах содержится около 50% от графического содержания, то студенты должны освоить не только правильность написания букв и цифр, знать отличие прописных букв от строчных, но и уметь писать быстро Для этого необходимо отработать навыки и технику написания.
Надписи на чертежах для всех отраслей промышленности и строительства выполняются в соответствии с ГОСТ 2.304-81. ГОСТ устанавливает два типа шрифтов: А и Б Параметры шрифта типа А определяются из расчета 1/14 доли, а типа Б — 1/10 доли от высоты букв (например, ширина буквы Р в шрифте типа А составит 6/14 от высоты буквы, а в шрифте типа Б — 6/10) Таким образом, буквы шрифта типа А получаются более узкими, чем буквы типа Б того же размера, конфигурация их построения остается одинаковой. Надписи выполняются от руки, без применения линеек и трафаретов Для простоты написания букв и цифр рекомендуется использовать разметочную сетку, которая наносится на чертеж тонкими линиями, а размеры сетки соответствуют пропорциям букв Оба типа шрифта могут писаться как без наклона, так и наклоном около 75°.
Надписи выполняются от руки, без применения линеек и трафаретов Для простоты написания букв и цифр рекомендуется использовать разметочную сетку, которая наносится на чертеж тонкими линиями, а размеры сетки соответствуют пропорциям букв Оба типа шрифта могут писаться как без наклона, так и наклоном около 75°.
При выполнении надписей используются следующие размеры шрифта: 2,5; 3,5, 5; 7; 10, 14 20: 28; 40
Применяемые термины:
· h- Размер шрифта; соответствует высоте прописной буквы в мм.
· с — высота строчных букв.
· d — Толщина обводки шрифта.
· q — Ширина букв.
· а — расстояние между буквами.
· е — расстояние между словами.
· b — Расстояние между основаниями строк
.
Параметры шрифта типа Б приведены в таблице 3, как наиболее удобного в применении.
Таблица 3
| Параметры шрифта | Обозначение | Размеры (мм) | ||||||
| Размер шрифта: | h | 2,5 | 3,5 | 5,0 | 7,0 | |||
| Высота прописных букв: | h | 2,5 | 3,5 | 5,0 | 7,0 | |||
| Высота строчных букв: | h | 1,8 | 2,5 | 3,5 | 5,0 | 7,0 | ||
| Расстояние между буквами: | a | 0,5 | 0,7 | 1,0 | 1,4 | 2,0 | 2,8 | 4,0 |
| Расстояние между основаниями строк | b | 4,3 | 6,0 | 8,5 | ||||
| Расстояние между словами (min) | e | 1,5 | 2,1 | 3,0 | 4,2 | 6,0 | 8,4 | |
| Толщина линий шрифта | d | 0,25 | 0,35 | 0,5 | 0,7 | 1,0 | 1,4 | 2,0 |
Таблица 4
Ширина букв и цифр типа Б
| Шрифт типа Б | q |
| Прописные буквы | |
| Б, В, И, Й, К, Л, Н, О, П, Р,Т, У, Ц, Ч, Ь, Э, Я | 6/10h |
| А, Д, М, Х, Ы, Ж, Ф, Ш, Щ | 7/10h |
| Ъ, Ю | 8/10h |
| Е, Г, З, С | 5/10h |
| Строчные буквы | |
| а, б, в, г, д, е, з, и, й, к, л, м, н, о, п, р, у, х, ч, ц, ь, э, я | 5/10h |
| м, ъ, ы, ю | 6/10h |
| ж, т, ф, ш, щ | 7/10h |
| с | 4/10h |
| Цифры | |
| 2, 3, 5, 6, 7, 8, 9, 0 | 5/10h |
| 6/10h | |
| 3/10h |
Для наиболее распространенных размеров шрифта приводится таблица 5 с рассчитанными параметрами.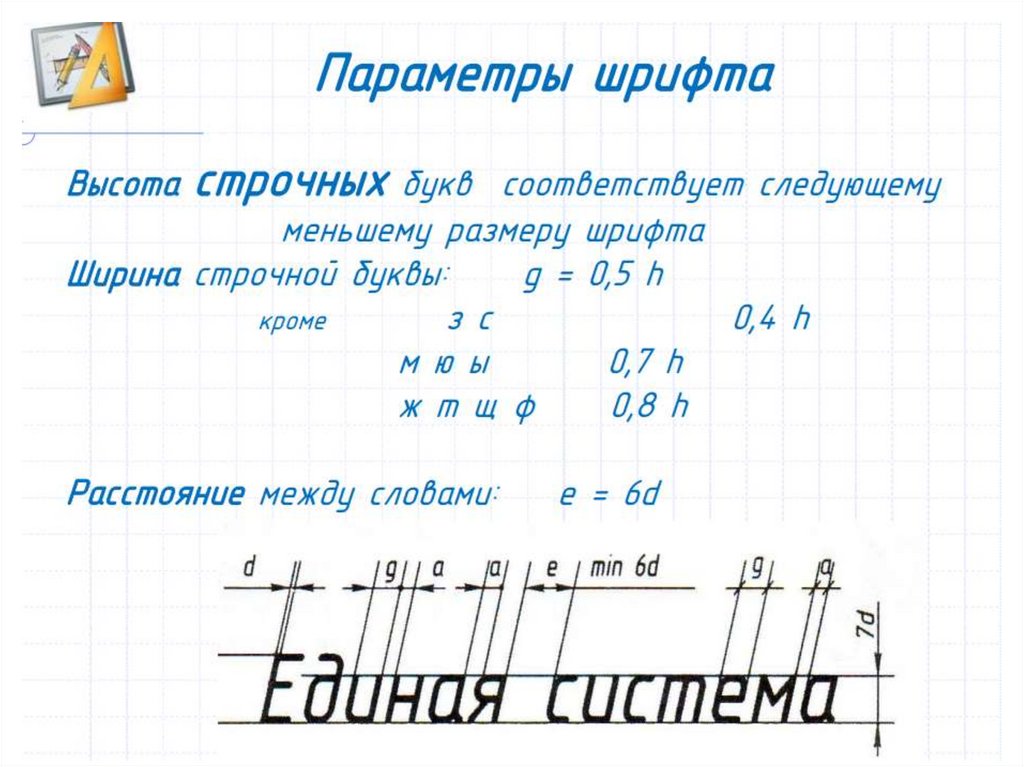
Таблица 5
| Поз | Параметры шрифта | Обозначение | Относительный размер | Размер шрифта, мм | ||||
| 3,5 | 5,0 | 7,0 | ||||||
| Прописные буквы и цифры: | ||||||||
| 1.1 | Высота букв и цифр | h | (10/10)h | 10d | 3,5 | 5,0 | 7,0 | 10,0 |
| 1.2 | Ширина букв: А, Д, М, Х, Ы, Ю | q | (7/10)h | 7d | 2,4 | 3,5 | 4,9 | 7,0 |
| 1.3 | Ширина букв: Б, В, И, Й, К, Л, Н,О, П, Р, Т, У, Ц, Ч, Ь, Э, Я и цифры 4 | q | (6/10)h | 6d | 2,1 | 3,0 | 4,2 | 6,0 |
1. 4 4
| Ширина букв: Г, Е, З, С и цифр: 2, 3, 5, 6, 7, 8, 9, 0 | q | (5/10)h | 5d | 1,7 | 2,5 | 3,5 | 5,0 |
| 1.5 | Ширина букв: Ж, Ф, Ш, Щ, Ъ | q | (8/10)h | 8d | 2,8 | 4,0 | 5,6 | 8,0 |
| 1.6 | Ширина цифры: 1 | q | (3/10)h | 3d | 1,0 | 1,5 | 2,1 | 3,0 |
| Строчные буквы: | ||||||||
| 2.1 | Высота строчных букв, кроме: в, д, р, у, ф | c | (7/10)h | 7d | 2,5 | 3,5 | 5,0 | 7,0 |
2.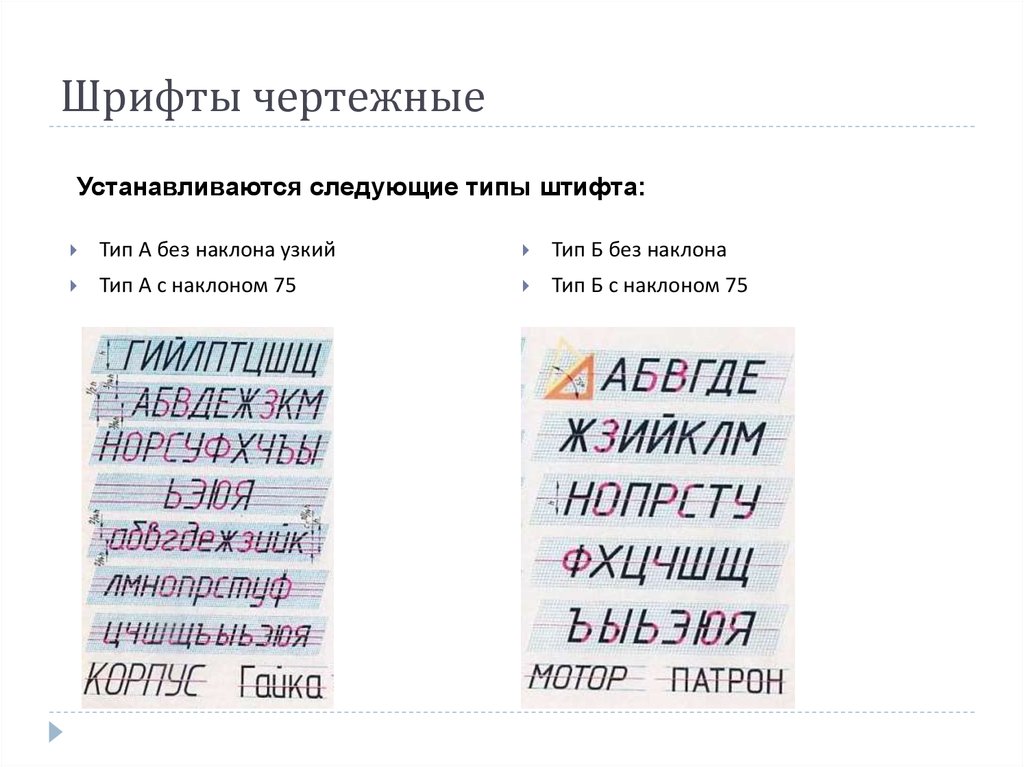 2 2
| Высота букв: б, в, д, р, у, ф | c | (10/10)h | 10d | 3,5 | 5,0 | 7,0 | 10,0 |
| 2.3 | Ширина букв, кроме: ж, з, м, с, т, ф, ш, щ, ы, ю | q | (5/10)h | 5d | 1,7 | 2,5 | 3,5 | 5,0 |
| 2.4 | Ширина букв: з, с | q | (4/10)h | 4d | 1,4 | 2,0 | 2,8 | 4,0 |
| 2.5 | Ширина букв: м, ы, ю | q | (6/10)h | 6d | 2,1 | 3,0 | 4,2 | 6,0 |
| 2.6 | Ширина букв: т. ж, ф, ш, щ | q | (7/10)h | 7d | 2,4 | 3,5 | 4,9 | 7,0 |
Конструкция букв и цифр чертежного шрифта типа Б показана ниже.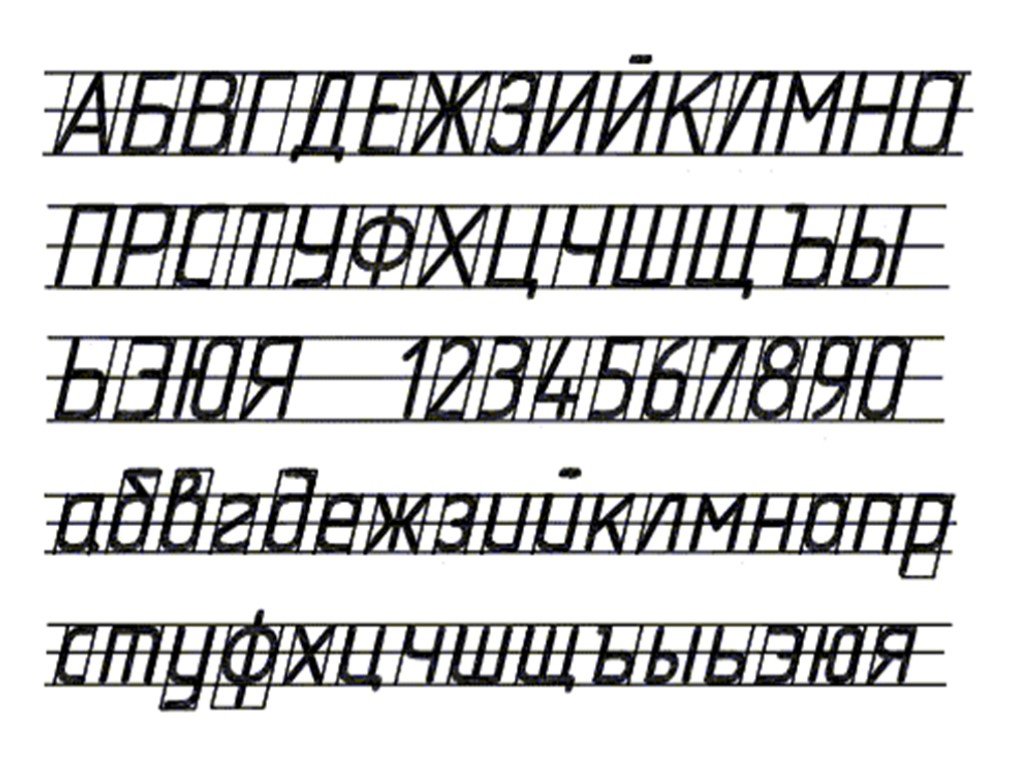
· 1-я группа
· 2-я группа
· 3-я групп
Цифры
В русском языке 16 строчных букв: ж, з, к, л, м, н, о, с, х, ч, ъ, ь, ы, э, ю, я- имеют одинаковое начертание с прописными буквами и отличаются только размерами.
Например: для шрифта №10
Прежде, чем выполнять надписи, необходимо:
q Провести разметочные линии, определяющие высоту строк;
q В начале, середине и конце строки провести линии соответствующие наклону шрифта;
q Выполнять надписи, выдерживая ширину букв и цифр на глаз.
Основными требованиями, предъявляемыми к надписям на чертежах, являются ЧЕТКОСТЬ и ПРОСТОТА.
Строчные буквы
Содержание листа 1-1
Титульный лист является первым листом документа. Форму титульного листа и разбивку ее на зоны см. на рис. 4.
Работа выполняется в следующем порядке.
На листе ф. А4: зона 1 — наименование учебного заведения (ГБОУ СПО РК ПСТ), зона 2 — наименование документа (КОНТРОЛЬНАЯ РАБОТА №1 по инженерной графике), зона 3 — код выполнения работы, зона 4 — фамилия, имя, отчество преподавателя, зона 5 — данные о студенте (Ф И О.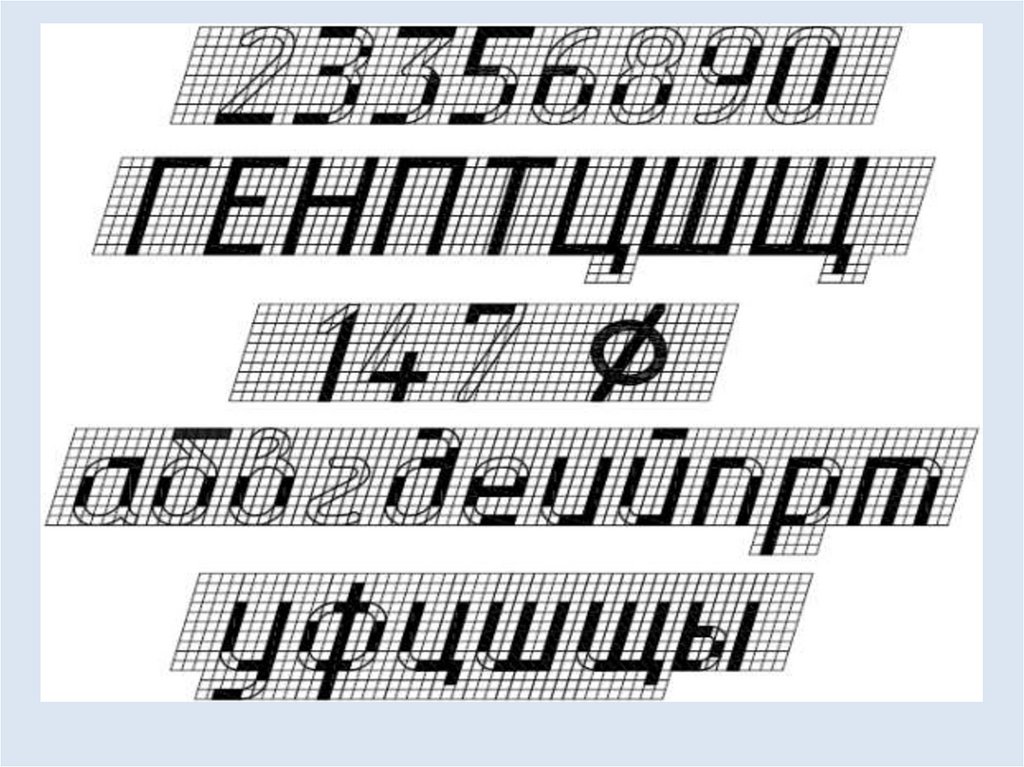 , шифр), зона б — год.
, шифр), зона б — год.
Надписи в зоне 1 выполняются шрифтом размера 7 прописными буквами, в зоне 2 — шрифтом размера 10 прописными и строчными буквами, в зоне 3 — шрифтом размера 7 строчными буквами, в зонах 4 и 5 — шрифтом размера 5 строчными буквами
ГОСТ 2.304−81 «ЕСКД. Шрифты» Стандарт устанавливает десять размеров шрифта: 1,8; 2,5; 3,5; 5; 7; 10; 14; 20; 28; 40. За размер шрифта принимается величина, определяющая высоту прописной (заглавной) буквы. Шрифт может быть выполнен как с наклоном в 75°, так и без наклона.
При написании чертежного шрифта следует усвоить следующие правила :1. Все надписи на чертеже должны быть выполнены от руки.
Общие требования к нанесению размеров на чертежах, ГОСТ. Стандарт (ГОСТ 2.307-68) устанавливает правила нанесения размеров на чертежах. ОСНОВНЫЕ ТРЕБОВАНИЯ. Общие положения Правила нанесения размеров установлены в ГОСТ 2.307 — 68. Величину изображённого изделия и его элементов устанавливают нанесённые на чертеже размерные числа, за исключением случаев, предусмотренных ГОСТ 2.414 — 75. Размерные числа располагают у размерных линий, на полках линий-выносок, в таблицах, технических требованиях, используют с условными знаками. Общее количество размеров на чертеже должно быть минимальным, но достаточным для изготовления и контроля изделия. Краткие сведения о базах в машиностроении Конструктивный элемент детали, от которого ведется отсчет размеров детали, называется базой. Это может быть поверхность или линия (осевая, центровая).
Основные поверхности— поверхностикоторыми определяется положение детали в изделии;
Конструкторские базы— базы, используемые для определения положения элементов: Читайте также: ©2015-2020 megaobuchalka.ru Все материалы представленные на сайте исключительно с целью ознакомления читателями и не преследуют коммерческих целей или нарушение авторских прав. (2896) | Почему 1285321 студент выбрали МегаОбучалку… Система поиска информации Мобильная версия сайта Удобная навигация Нет шокирующей рекламы |
Как правильно настроить параметры шрифта в Sketch | Эндрю Сапковский | Cieden Design
Когда я впервые начал работать в Sketch, были времена, когда я ловил себя на том, что не до конца понимаю все мельчайшие детали настроек текстового слоя. Мне потребовалось некоторое время, чтобы понять это, и я хотел бы поделиться с вами тем, что я узнал. Если вы работаете в сфере дизайна и считаете, что типографика — единственное, что мешает вам стать лучшим дизайнером в мире, эта статья может быть как раз для вас.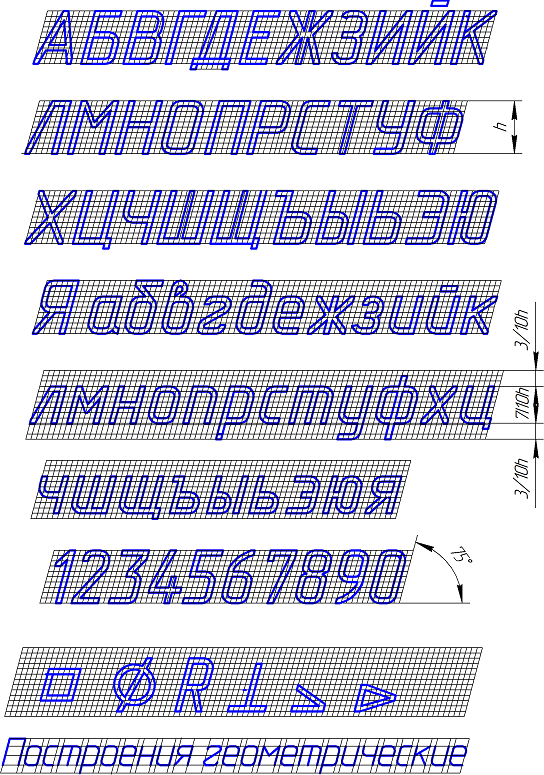 Как человеческое тело на 80% состоит из воды, так и современный дизайнер на 80% из типографики 🙂
Как человеческое тело на 80% состоит из воды, так и современный дизайнер на 80% из типографики 🙂
Прежде всего, давайте разберемся с терминами. По своему опыту я заметил, что многие ошибки типографики основаны на непонимании терминологии.
Размер шрифта
Первые вопросы, которые у меня возникли, были: «От чего зависит размер шрифта?» Почему размер не определяется пикселями, из которых состоят буквы?».
Логично предположить, что размер букв будет равен размеру шрифта. Однако не будем забывать, что не все буквы в шрифте имеют одинаковый размер. Да, у них общий визуальный вес, но по крайней мере есть заглавные и строчные буквы, не говоря уже о других отличиях.
Вы, наверное, заметили границы вокруг текстовых слоев, так называемую серую рамку вокруг текста в рабочей области в Sketch.
Текстовый слой в Sketch
Он поможет вам настроить размер слоя шрифта. Для каждого типа шрифта он разный. У каждого шрифта есть встроенные метрики. Чтобы определить размер рамки вокруг шрифта, Sketch использует следующие метрики:
Чтобы определить размер рамки вокруг шрифта, Sketch использует следующие метрики:
- восходящий элемент — для строчных букв вертикальная черта, выходящая за высоту x, например. строчные буквы б, к, л;
- высота прописной буквы — высота прописной буквы, измеренная от базовой линии;
- x-height — высота строчной буквы «x», используемая в качестве ориентира для высоты нерастянутых строчных букв. Линия, опирающаяся на тело строчных букв, называется средней линией;
- baseline — невидимая линия, на которую опираются буквы в шрифте;
- выносной элемент — части строчных букв, выходящие за базовую линию, напр. строчные буквы p, j, y, q.
Метрики шрифта
Теперь, когда мы знаем, что к чему, легко понять, что Sketch определяет высоту текстового слоя на основе этих метрик.
Размер шрифта часто измеряется в pt (пунктах), а не в пикселях (!).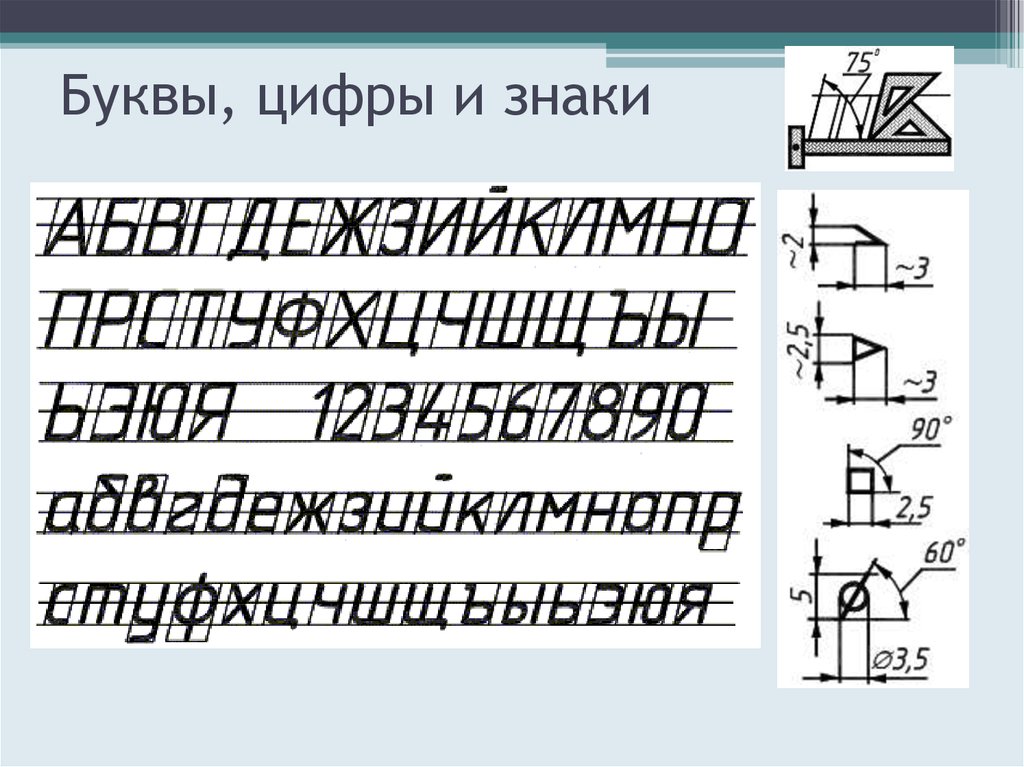 Эти точки определяют высоту надписи.
Эти точки определяют высоту надписи.
Настройка размера шрифта в Sketch
Расстояние между буквами
Если вы хотите освоить типографику, важно различать эти два параметра: . Он определяется создателем шрифта, и его изменение повлияет на интервал между каждым символом.
Кернинг — в отличие от межбуквенного интервала, влияет только на каждую пару букв в отдельности, чтобы улучшить визуальный баланс написанного слова. И это упрощает чтение, так как люди склонны читать не буква за буквой отдельно, а слово за словом.
На создание хорошего шрифта может уйти до 2–3 лет. Дизайнер шрифтов устанавливает эти значения очень тщательно, чтобы обеспечить гармонию текста.
Если шрифт гармоничный, строчные буквы не нуждаются в дополнительном межбуквенном интервале. Но на самом деле это зависит от шрифта. В дизайнерской практике не рекомендуется использовать межбуквенные промежутки мелких размеров от 10 до 16 pt. В общем, эмпирическое правило заключается в том, что чем меньше размер шрифта, тем больше межбуквенный интервал, и наоборот – чем больше размер шрифта, тем меньше межбуквенный интервал.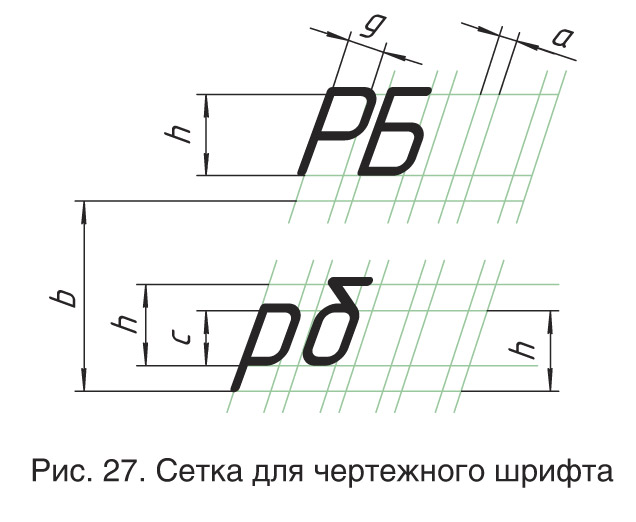 Если вы не гуру типографики с огромным опытом, я бы посоветовал вам не использовать строчные буквы.
Если вы не гуру типографики с огромным опытом, я бы посоветовал вам не использовать строчные буквы.
Заглавные буквы разные. Заглавные буквы появляются в начале слова или предложения, поэтому они спроектированы так, чтобы правильно сочетаться со строчными буквами. Когда все слово написано заглавными буквами, буквы кажутся слишком близкими друг к другу. Вот почему прописные буквы должны быть разделены. Рекомендуется добавлять 5–12% дополнительного межбуквенного интервала к тексту, состоящему из всех заглавных букв.
Межбуквенный интервал: автоматический
Установив межбуквенный интервал (Character in Sketch) на 0, мы разрушаем работу дизайнера шрифта, которую они выполняли, чтобы сохранить гармонию шрифта. Но не беспокойтесь, установив метрику «Символ» обратно на «авто», мы вознаграждаем всю кровь и пот, которые они вложили в создание этого шрифта.
Межбуквенный интервал: 0
Межбуквенный интервал в Sketch измеряется в px (пикселях).
Межбуквенный интервал в SketchНе делайте межбуквенный интервал 0
Еще одна важная вещь — когда межбуквенный интервал слишком большой, это ломает лигатуры.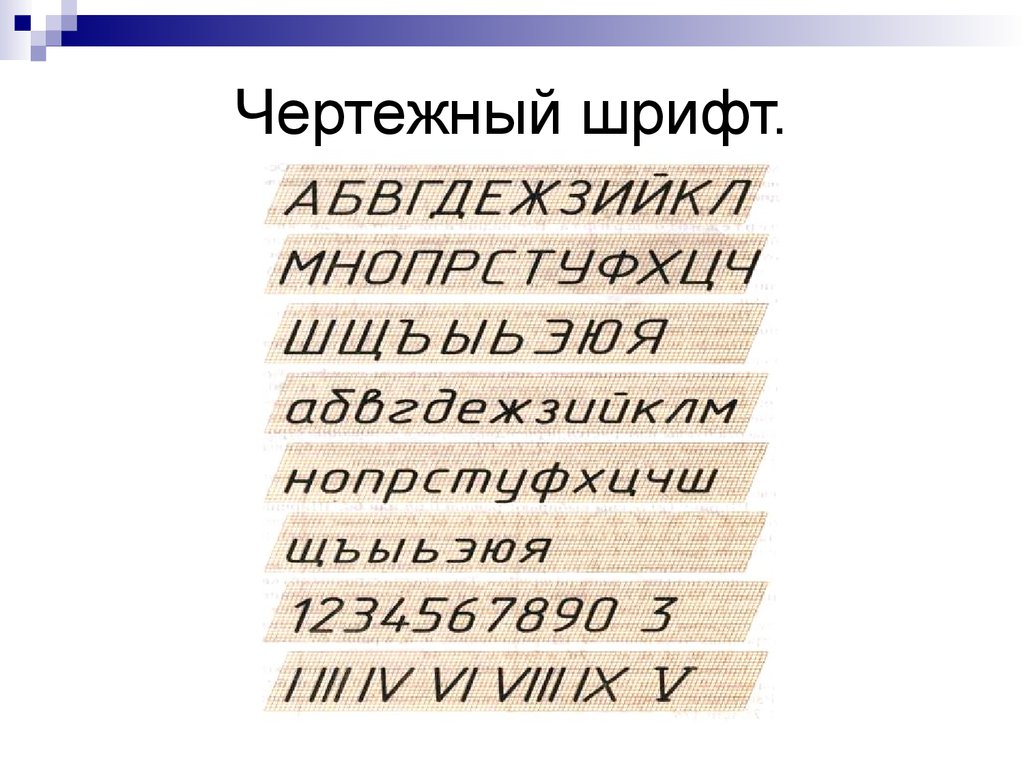
Лигатура
Лигатура – это объединение двух букв в один символ с целью усиления гармонии шрифта.
Самые популярные лигатуры в латинском алфавите fi и fl. Кстати, амперсанд (&) — это тоже лигатура.
Лигатура — художественный прием, часто используемый при разработке логотипов.
Чтобы отключить лигатуры в Sketch, перейдите в Вид → Показать шрифты → Типографика → Лигатуры.
Наиболее распространенные лигатуры в латинском алфавите
Межстрочный интервал (Line-height)
Line-height (фр. interligne — «между строк») — расстояние между базовыми линиями. Высота строки состоит из размера шрифта и расстояния между строками.
Line-height
В только что созданном текстовом слое высота строки устанавливается по умолчанию (как в файле шрифта). Если вы установите высоту строки, базовая линия останется прежней.
В Sketch вы можете использовать высоту строки шрифта по умолчанию или установить собственное число в пикселях.
Для большинства текстов оптимальная высота строки составляет 120–145 % от кегля.
Настройка высоты строки в Sketch
Абзац
Абзац — это компонент текста, состоящий из одного или нескольких предложений, объединенных одной идеей.
В печатном и письменном тексте абзац обычно начинается с новой строки и заканчивается незавершенной строкой. Часто первая строка начинается с отступа абзаца. Вместо этого называть его «абзацем» — распространенная ошибка в типографике и полиграфии.
При установке расстояния между абзацами убедитесь, что пространство достаточно велико, чтобы его можно было легко заметить, но не настолько велико, чтобы абзацы не казались связанными. Рекомендуется использовать 50–100% размера основного текста. Чем больше размер точки, тем больше расстояние между абзацами, чтобы разница была заметна.
В Sketch есть два способа ручного перехода между строками: абзац и строка. Чтобы создать новый абзац, нажмите клавишу Return (Ввод). Чтобы просто создать новую строку, нажмите Shift+Return (Enter).
Чтобы просто создать новую строку, нажмите Shift+Return (Enter).
Абзац
Значение интервала между абзацами задается в пикселях и появляется автоматически при создании нового абзаца. Его легко использовать, если вам нужно разбить текст на абзацы или создать список, где каждый элемент начинается с новой строки.
Настройка абзаца в Sketch
Выравнивание
В Sketch вы также можете выравнивать текстовые слои по горизонтали, вертикали и по фиксированной ширине. Подробнее здесь.
Настройка выравнивания текстового поля в Sketch
Заключение
Как вы видите, цифровая типографика — сложная тема. Но если мы будем следовать ее основным правилам, наши изделия всегда будут выглядеть чисто и профессионально. И что еще более важно, наш текст всегда будет иметь высокую читабельность. Я надеюсь, что эта статья была вам полезна, и если у вас есть какие-либо вопросы о типографике в Sketch, не стесняйтесь задавать их в комментариях.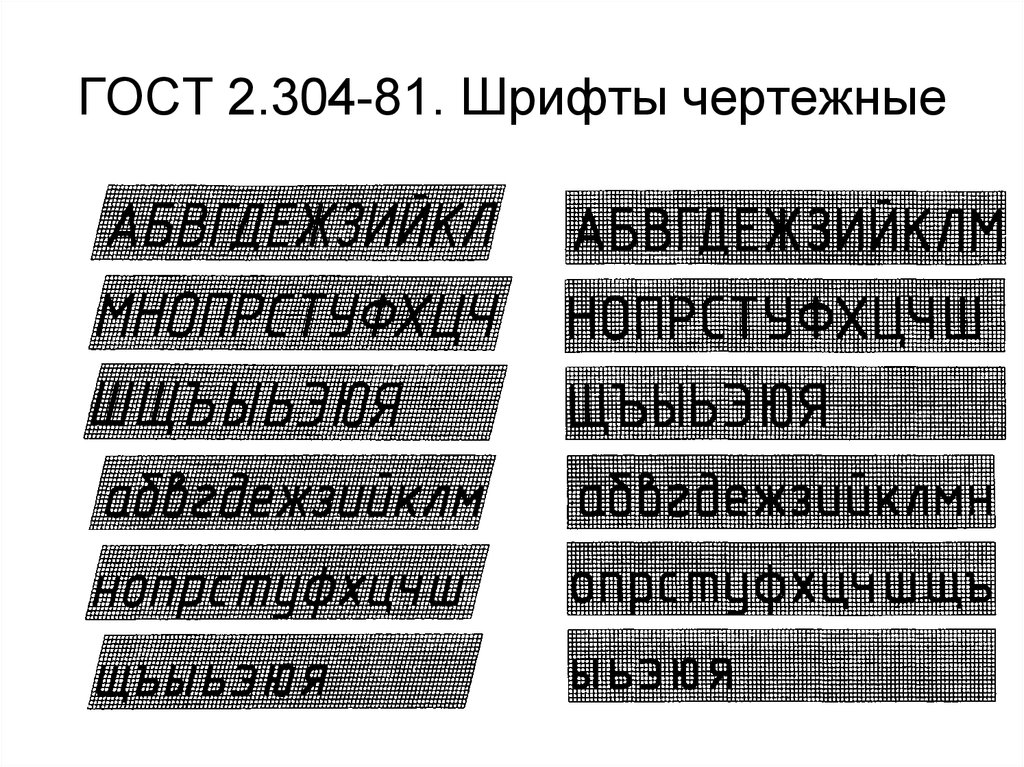
Шрифт, размер или другие параметры вводятся неправильно
Выпуск
Вы пытались настроить один или несколько наших стилей текста, но ваши изменения не вступили в силу или просто не работали. Когда вы размещаете текст на чертеже, он отображается как неправильный шрифт, размер точки и т. д.
Решение
Мы составили набор шагов по устранению неполадок, характерных для настройки наших стилей текста. Если ваши текстовые стили вводятся неправильно — особенно если они вводятся в виде шрифта или кегля, которые ранее применялись к ним до того, как вы попытались внести свои изменения, — выполните следующие шаги, чтобы убедиться, что ваши изменения успешно применены к размещенному тексту. в ваших рисунках.
Шаг 1. Подтвердите настройки текста
1А. Откройте полностью пустой чертеж.
1Б. Откройте любой из наших экранов настроек и убедитесь, что правильный набор настроек активен.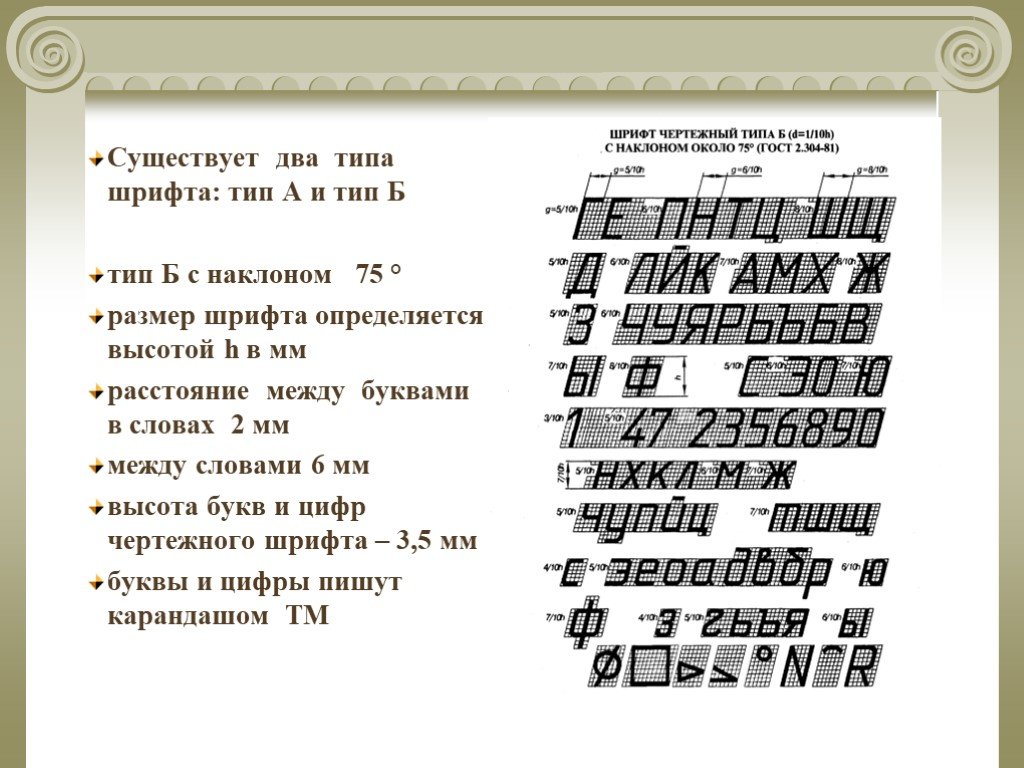
Выберите правильный набор предпочтений в меню, изображенном справа.
1С. Откройте текстовый менеджер с ленты F/X Site .
1Д. В текстовом менеджере выберите стиль текста (или один из стилей текста), вызывающий проблему (пример: PLANT CALLOUT ).
Нажмите Текст для размещения текста на пустом чертеже с выбранным стилем текста.
Чтобы разместить текст, следуйте нашим инструкциям, чтобы разместить одну строку текста.
1Э. Убедитесь, что текст, который вы разместили, имеет правильный шрифт, размер точки и т. д. Если текст отображается правильно, перейдите к шагу 2: проверьте стиль текста в размещенных блоках.
Стиль текста по-прежнему неправильно отображается на пустом чертеже
Если текст, который вы разместили на ранее чистом чертеже , отличается от с правильным шрифтом, кеглем и/или другими настройками, которые вы настроили, выполните следующие шаги:
- Вы увидели следующее сообщение об ошибке: Ошибка при создании стиля текста: файл шрифта «.
 ..» не установлен . Решение >
..» не установлен . Решение >
- Вы увидели еще одно сообщение об ошибке. Если это так, обратите внимание на точный текст и найдите эту ошибку в нашей документации. Скорее всего, у нас есть статья, посвященная этой конкретной ошибке.
- В настройках вашего шрифта может быть неправильное имя файла, что делает его поврежденным. См. наш раздел документации по поврежденным шрифтам.
Шаг 2. Проверьте свой стиль текста в блоках, которые вы разместили
2А. Разместите блок, который, как вы знаете, будет включать стиль текста, который вводится неправильно. Например, если текстовый стиль Обозначение растений вводится неправильно, поместите метку растения.
Не знаете, какие типы блоков будут включать рассматриваемый стиль текста? См. наш список стилей текста и их приложений.
2Б. Если стиль текста не подходит с правильными настройками в этом блоке, щелкните блок, чтобы выделить его.
Если стиль текста не подходит с правильными настройками в этом блоке, щелкните блок, чтобы выделить его.
Откройте панель свойств , набрав Prop в командной строке и нажав Enter .
Обратите внимание на имя файла блока ( Name ) в разделе Misc панели Properties .
В нашем примере показан файл этикетки завода с именем 9.0007 LAFX-PLANT-LABEL13-R .
2С. Найдите и удалите исходный файл блока в папке LandFX\Blocks .
В нашем примере файл LAFX-PLANT-LABEL13-R.dwg , исходный блок этикетки завода, находится в папке LandFX\Blocks\Graphics\Callouts .
Поскольку в нашем примере мы имеем дело с этикеткой завода, нам нужно удалить правую ( R ) и левую ( L ) версии этого файла этикетки.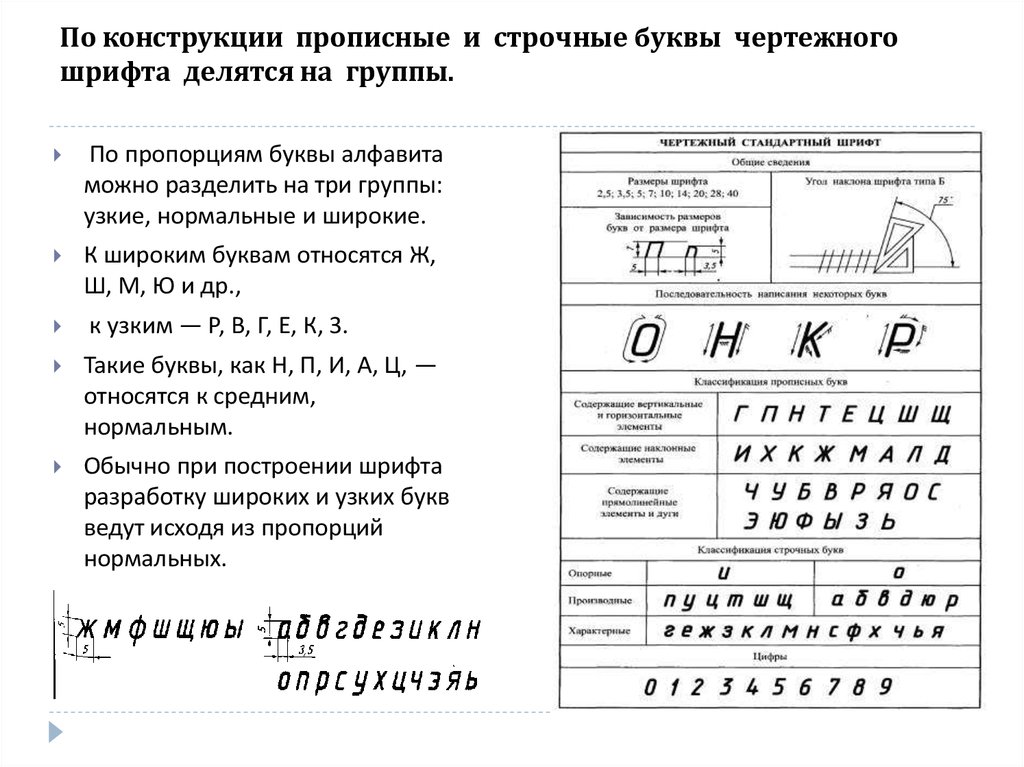
2Д. Удалить все экземпляры блока из текущего чертежа. Например, удалите все метки растений, если вы проверяете стиль текста Plant Callout ).
5. Введите PRG в командной строке и нажмите Введите .
2Э. Поместите тот же блок еще раз. Последняя версия блока будет загружена автоматически, и теперь текст внутри блока должен отображаться правильно.
Если текст внутри блока отображается неправильно, перейдите к шагу 3: проверьте стиль текста на панели свойств.
Шаг 3. Проверьте стиль текста на панели свойств
.
Если текст по-прежнему неправильно вставляется в блок, стиль текста может быть неправильно установлен в самом исходном файле блока. Время проверить.
3А. Откройте файл исходного блока из папки LandFX\Blocks .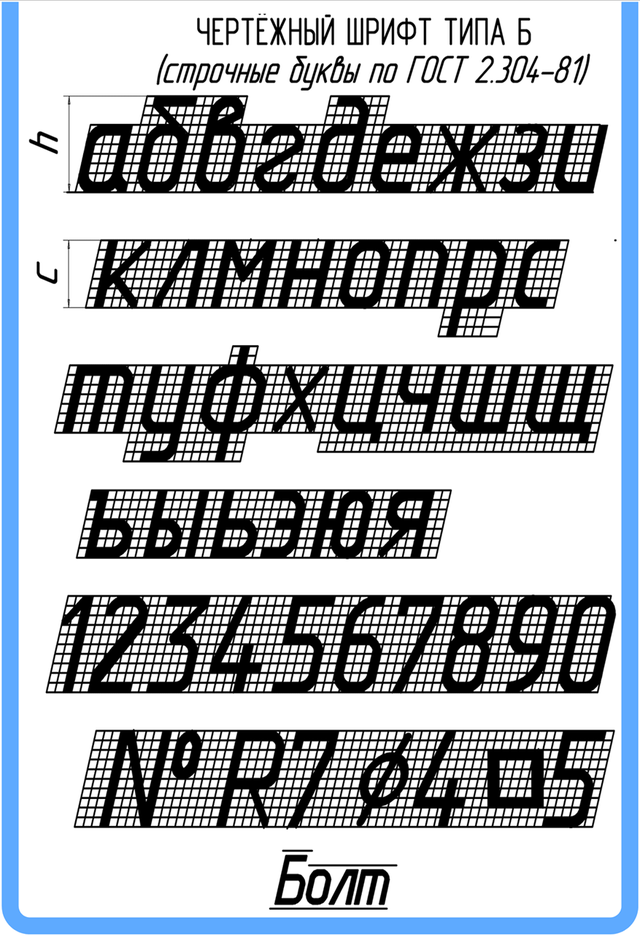 (В нашем примере мы откроем файл LAFX-PLANT-LABEL13-R .
(В нашем примере мы откроем файл LAFX-PLANT-LABEL13-R .
3Б. Щелкните один из текстовых атрибутов в блоке, чтобы выбрать его. (Например, щелкните экземпляр текста в исходном блоке этикетки растений.)
3С. На панели Properties убедитесь, что для записи Style в разделе Text задан правильный стиль текста для данного типа блока. (Например, текстовые атрибуты в исходных блоках меток растений должны быть установлены на ВЫЗОВ ЗАВОДА .)
На изображении ниже стиль неправильно установлен на Romans1 вместо PLANT CALLOUT .
Если для атрибута не установлен правильный стиль текста, сообщите нам об этом через заявку в службу технической поддержки. Мы установим его в правильный стиль.
Устаревшие стили текста
Отображается ли стиль в Панель свойств имеет то же имя, что и один из стилей текста Land F/X по умолчанию, но только первая буква каждого слова в заголовке заглавная?
Например, стиль текста может отображаться как Detail Text . У нас есть стиль текста по умолчанию с именем DETAIL TEXT , то есть его имя написано заглавными буквами.
У нас есть стиль текста по умолчанию с именем DETAIL TEXT , то есть его имя написано заглавными буквами.
Если вы видите здесь один из стилей текста Land F/X, но он не написан заглавными буквами, скорее всего, вы работаете с устаревшим стилем текста. Если это так, вам нужно будет выполнить описанные ниже шаги, чтобы исправить устаревший стиль текста.
4. Если для атрибута задан неверный стиль текста, его можно изменить вручную.
Не снимая выделения с текстового атрибута , введите Style в командной строке и нажмите Введите , чтобы открыть диалоговое окно AutoCAD Text Style . Под Styles переименуйте этот стиль текста в правильный. В нашем примере мы изменим Romans1 на PLANT CALLOUT .
Текстовый стиль теперь должен иметь правильные настройки, когда вы размещаете текст в этом стиле.
Шаг 4. Исправьте устаревшие текстовые стили Land F/X
Как упоминалось выше, названия всех стилей текста Land F/X по умолчанию пишутся заглавными буквами (например, ПОДРОБНЫЙ ТЕКСТ , PLANT CALLOUT и т. д.).
Если вы столкнулись со стилем с тем же именем, что и один из наших стилей по умолчанию, но его имя , а не все заглавные буквы (как показано на рисунке справа), вы, вероятно, работаете с устаревшим стилем текста. Если да, то текст вводится неправильно, потому что он следует правилам этого устаревшего стиля.
Во-первых, вам нужно изменить имя устаревшего стиля.
Выберите проблемный текст на рисунке. Затем откройте Диспетчер стилей текста AutoCAD:
.
Управление Лента Стиль текста Кнопка
введите стиль в командной строке
Формат меню, Стиль текста опция
Найдите устаревший текстовый стиль Land F/X и дайте ему имя, которое нельзя спутать с другим стилем, например xxxx .
Поскольку стиль текста уже определен в вашем чертеже, вам также может потребоваться изменить имена некоторых стилей в Диспетчере AutoCAD, который определяет этот текст.
Например, если проблемный текст находится в выноске, которая обычно имеет мультивыноску, откройте Диспетчер стилей мультивыноски.
Вам может потребоваться открыть другой текстовый менеджер, например, AutoCAD Text Style Manager или Dimension Style Manager, в зависимости от того, как вы разместили текст.
В этом примере мы предполагаем, что исправляем текст в выноске. Мы откроем Диспетчер стилей мультивыносок, щелкнув значок Кнопка в стиле мультивыноски на ленте Управление .
В открывшемся диспетчере найдите все текстовые стили, начинающиеся с LANDFX , и дайте им новые имена (например, xxxx , yyyy и т.
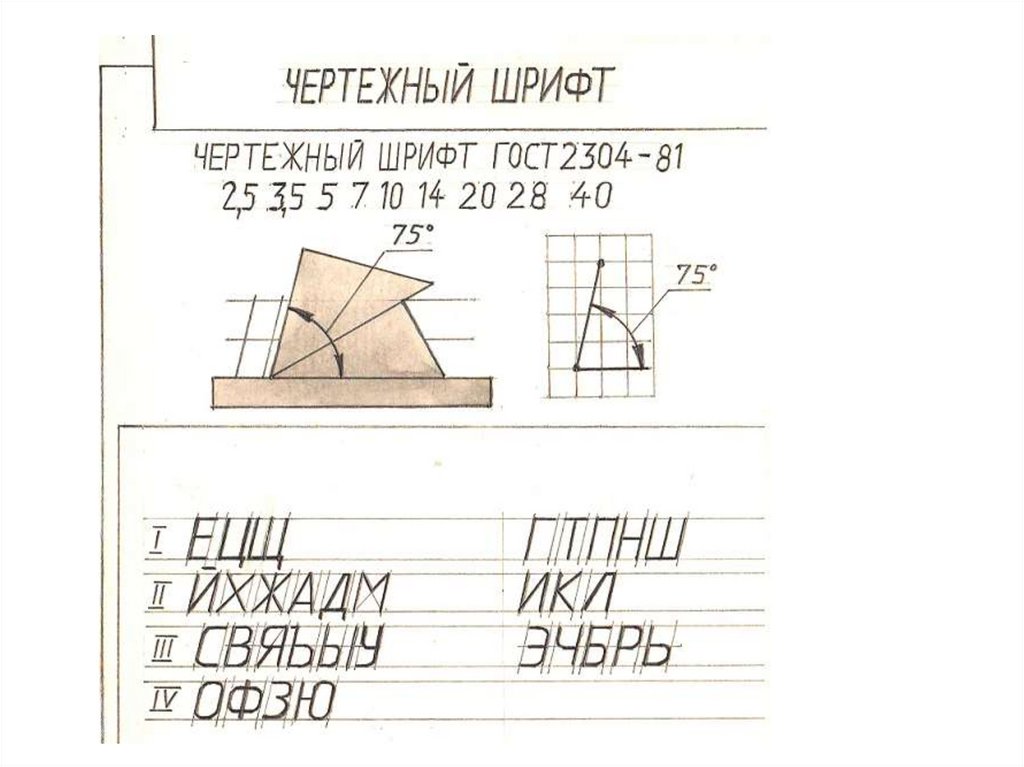 Нижние элементы букв Д, Ц, Щ и верхний элемент буквы Й выполняются за счет расстояний между строками. Толщину линии шрифта (d) выбирают равной 0,1 h. Используя названные параметры (h, 0,lh), выстраивают вспомогательную сетку, в которую вписывают буквы
Нижние элементы букв Д, Ц, Щ и верхний элемент буквы Й выполняются за счет расстояний между строками. Толщину линии шрифта (d) выбирают равной 0,1 h. Используя названные параметры (h, 0,lh), выстраивают вспомогательную сетку, в которую вписывают буквы
 Линейные и угловые размеры. Размерные и выносные линии, размерные числа. Условные знаки и надписи.
Линейные и угловые размеры. Размерные и выносные линии, размерные числа. Условные знаки и надписи.

 ..» не установлен . Решение >
..» не установлен . Решение >