Ширина букв чертежного шрифта 7: Шрифт для надписей на чертеже (Чертежный шрифт) — Тема Линии чертежа — Уроки черчения — Каталог статей
Содержание
Шрифты для надписей на машиностроительных, инженерно-строительных и топографических чертежах 8
По ширине прописные и строчные буквы можно раз¬
делить на нормальные, расширенные и широкие.
К широким буквам относятся прописные Ж, Ф, Ш,
Щ, Ы, /О и строчные ж, г, ф, ш, щ, ы, ю. К расширенным
буквам относятся прописные Л, M и строчная м. Все ос¬
тальные прописные и строчные буквы относятся к нор¬
мальным.
Исключение составляют шесть строчных букв (по вы¬
соте): б, в, д, р, у, ф, которые условимся в дальнейшем
называть высокими.
В имеющейся литературе можно встретить и другое
деление букв на группы. Однако все они располагаются
в группах по признаку общности элементов построения
и степени трудности их начертания.
ОСНОВНЫЕ РАЗМЕРЫ
ЧЕРТЕЖНОГО ШРИФТА
В чертежах, в зависимости от их содержания, |
назначения, масштаба и т.д., применяются шрифты раз- !
личных размеров.
Размер шрифта определяется высотой h прописных
(заглавных) букв в миллиметрах, которая является ос¬
новной его характеристикой.
Государственным стандартом 2.304—68 «Шрифты |
чертежные» установлены следующие размеры шрифта-
2,5; 3,5; 5; 7; 10; 14; 20; 28; 40. Шрифт размера 2,5 имеет \
только прописные буквы и цифры.
Если рассматривать ряд размеров, установленных j
ГОСТом для чертежного шрифта, в обратном направле- !
нии, то можно заметить, что каждый последующий раз- I
мер шрифта составляет 5/7 от предшествующего боль¬
шего.
Шрифты размером от 2,5 до 14 легко выполняются
от руки и имеют широкое распространение, а шрифты
размером 20, 28, 40 применяются очень редко и их пост- 1
роение выполняется, как правило, с помощью чертежных
инструментов.
Прописные и строчные буквы русского и латинского
алфавитов и арабские цифры в этом стандарте по пост-
__ роению разделяются на основной шрифт, широкий шрифт
с наклоном и прямой.
12
Основной шрифт предназначается для выполнения
надписей на чертежах и технических документах всех от¬
раслей промышленности. Широкий шрифт рекомендует¬
Широкий шрифт рекомендует¬
ся применять для выполнения отдельных надписей с
целью их более четкого изображения.
I ‘» К » *.:’■’
gj г)
s s
»
Рис. 3
Для удобства построения высота строчных букв при¬
нята равной 5/7 от высоты прописных, что одновременно
соответствует следующему меньшему размеру шрифта.
Исключения составляют строчные буквы: б, в, д, р, у, ф,
которые имеют такую же высоту как и прописные
(рис. 3, б и 4, б).
На рис. 3, а, б, в, г приведено сопоставление относи¬
тельных размеров прописных и строчных букв основного
шрифта, на рис. 4, а, б, в, г — широкого шрифта.
При рассмотрении формы букв русского алфавита
чертежного шрифта мы установили, что прописные
и строчные буквы по ширине можно разделить на нор¬
мальные, расширенные и широкие.
Для основного шрифта ширина b нормальных про¬
писных букв принята равной 4h от высоты h шрифта
(см.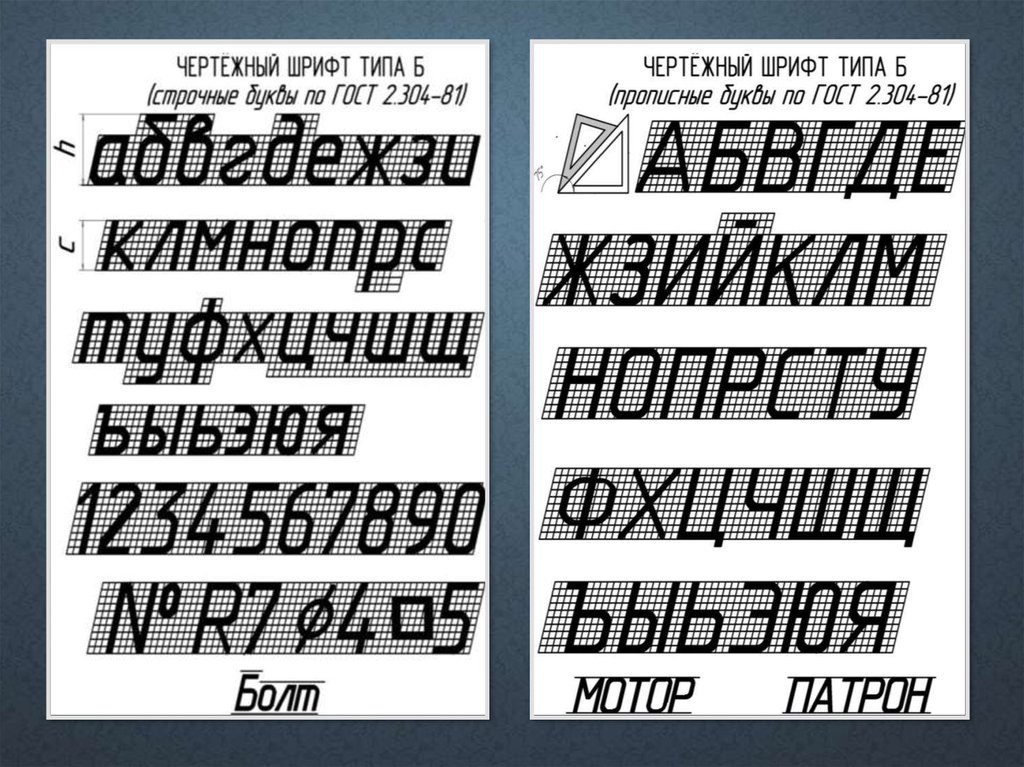 рис. 3, а), ширина Ь2 расширенных прописных букв
рис. 3, а), ширина Ь2 расширенных прописных букв
(Л, М) — 5/7 от высоты шрифта (см. рис. 3, в), ширина
13
Стилизация и форматирование текста: основы
7 июня 2022 г.
Стилизация и форматирование текста в Drawing Desk: основы
Работа с текстом и шрифтами — это не только поиск правильных слов, соответствующих вашему рисунку…
Также важно придать своим словам правильное значение. стиль и аромат, которые сделают ваше искусство популярным!
К счастью для вас, Drawing Desk предлагает вам полный набор функций для работы с текстом и каллиграфией на Sketch Desk, Doodle Desk и Photo Desk.
Если вы еще этого не сделали, не забудьте скачать Drawing Desk здесь.
Стилизация и форматирование текста
Чтобы открыть панель текстового редактора,
- Щелкните значок текста (A) над холстом в Sketch Desk. В Photo Desk значок шрифта будет находиться на левой панели инструментов.
 На Doodle Desk вам нужно будет открыть новый текстовый слой, чтобы активировать текстовый инструмент, если только не создан генератор шрифтов.
На Doodle Desk вам нужно будет открыть новый текстовый слой, чтобы активировать текстовый инструмент, если только не создан генератор шрифтов. - Используйте клавиатуру, чтобы ввести то, что вы хотите сказать.
- Используйте указанные функции для форматирования и оформления слов.
Вы можете выбрать любой из указанных значков над клавиатурой, чтобы настроить свой текст…
Стили шрифтов: Чтобы выбрать стиль шрифта, щелкните второй значок и прокрутите доступные варианты. Чтобы импортировать новые шрифты, щелкните значок + в правом нижнем углу.
Жирный шрифт и курсив: Выберите 3-й значок, чтобы просмотреть список вариантов полужирного и курсивного шрифтов. Обратите внимание, что доступные параметры будут различаться в зависимости от выбранного вами стиля шрифта.
Цвета и узоры шрифта: Нажмите на четвертый значок, чтобы выбрать цвет шрифта. Нажмите 5-й значок, чтобы выбрать из ряда узорчатых и текстурированных цветов.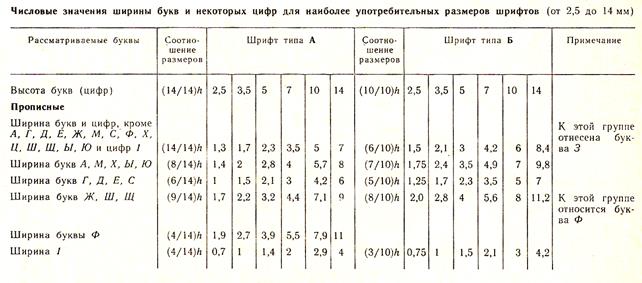
Настройка масштаба: Выберите значок 6, чтобы настроить ширину, высоту, размер и непрозрачность шрифта.
Добавление слов на холст
Добавьте слова и буквы, нажав значок ✔ справа. Они появятся в текстовом поле на вашем холсте.
Нажмите и перетащите значок стрелки в нижней части текстового поля, чтобы изменить размер и повернуть слова. Вы также можете перетащить текстовое поле, чтобы расположить его в любом месте на холсте.
Сделав окончательные настройки, вы можете щелкнуть в любом месте холста, чтобы закрыть текстовое поле.
Чтобы повторно отредактировать ваши слова и буквы после добавления их на холст,
- Коснитесь текста один раз двумя пальцами, чтобы активировать текстовое поле
- Еще раз дважды коснитесь текста одним пальцем, чтобы открыть панель редактирования для редактирования.
Если вы хотите удалить шрифт, активируйте текстовое поле и щелкните значок X в верхнем углу поля.
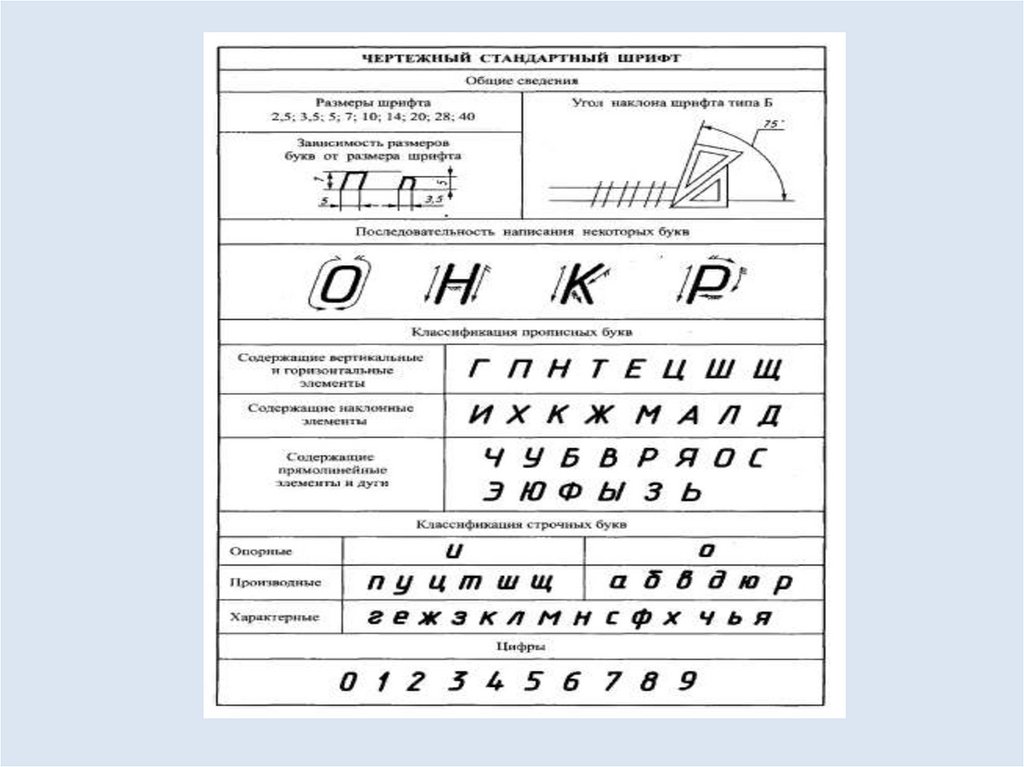
Работа с текстовыми слоями
После добавления слов на холст будет создан новый текстовый слой. Это означает, что при внесении любых изменений в ваш шрифт вам нужно будет сначала выбрать соответствующий текстовый слой. Это важно при работе с несколькими слоями.
Вот еще один совет…
Положение вашего текстового слоя будет влиять на то, как слова будут отображаться на вашем рисунке.
- Чтобы рисовать поверх шрифта, текстовый слой должен находиться ниже слоя с рисунком
- Если вы хотите, чтобы ваши слова отображались перед вашим рисунком, ваш текстовый слой должен находиться над слоем с рисунком.
Чтобы узнать, как изменить положение и внести дополнительные изменения в текстовый слой, посетите нашу страницу «Слои» здесь.
Инструмент «Текст и каллиграфия» в Drawing Desk дает вам свободу стилизовать и настраивать текст, используя любую комбинацию функций.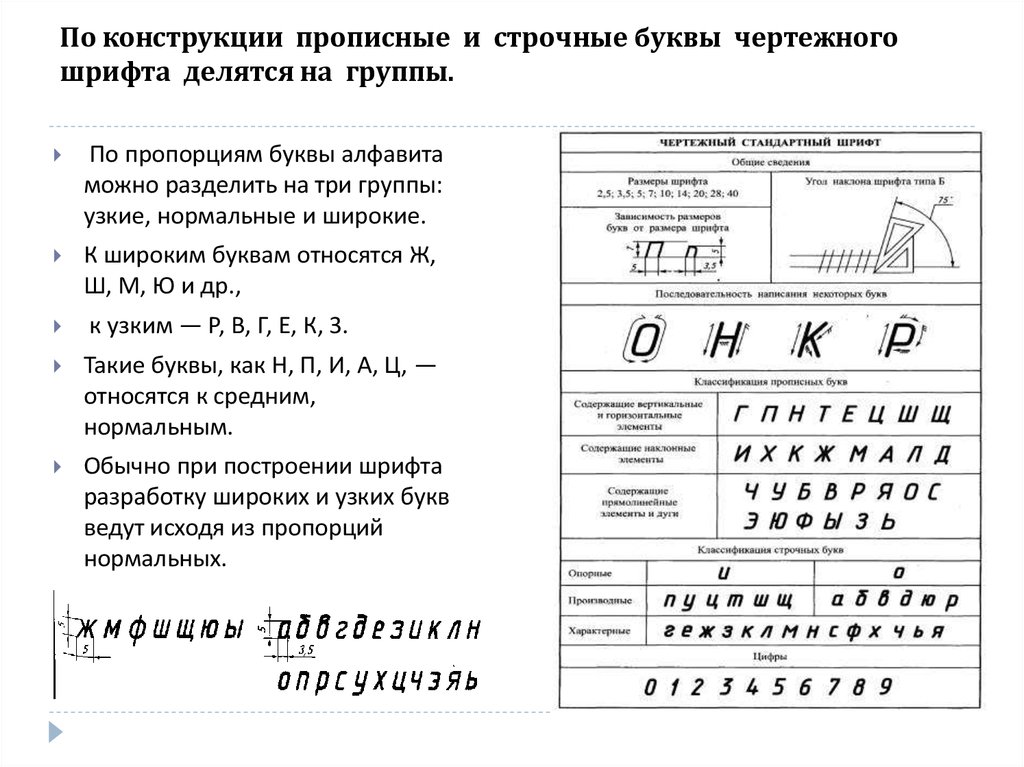 Это ваш лучший шанс добавить нужный шрифт к любому произведению искусства!
Это ваш лучший шанс добавить нужный шрифт к любому произведению искусства!
Давайте нарисуем вашу лучшую мангу с помощью шрифтов!【Для iPhone】 | MediBang Paint
С помощью Cloud Text вы можете использовать различные шрифты манги и создавать множество выражений символов.
В этой статье я объясню, как использовать облачный текст в MediBang Paint для iPhone.
Как добавить текст
Коснитесь значка в верхнем левом углу экрана.
Когда появится меню, коснитесь значка текстового инструмента.
Затем нажмите «Добавить текст».
Появится экран ввода текста, и вы можете ввести текст или строки, которые хотите включить.
Введите текст и нажмите «Готово», чтобы отобразить текст на экране.
Если вы хотите исправить слова или добавить предложение, коснитесь символа пера слева, чтобы открыть экран ввода текста, который вы видели ранее.
Коснитесь значка настроек (символ шестеренки) в центре экрана, если вы хотите изменить настройки текста, такие как вертикальное или горизонтальное написание.
Откроется экран инструментов для работы с текстом.
Как использовать инструмент «Текст»
Инструмент «Текст» имеет следующие настройки
- Размер текста
- Тип шрифта
- Интервал между текстом
- Межстрочный интервал
- Вращение
- Ширина границы
- Пункт
- Вертикальное письмо
- Курсив
- Жирный текст
- Цвет текста
- Цвет кромки
- Скругление углов кромки
Давайте рассмотрим их один за другим.
(1)Размер текста
Вы можете изменить размер текста.
(2)Тип шрифта
Вы можете изменить тип шрифта.
Чтобы изменить шрифт, коснитесь значка шестеренки.
Вы можете просмотреть список облачных шрифтов.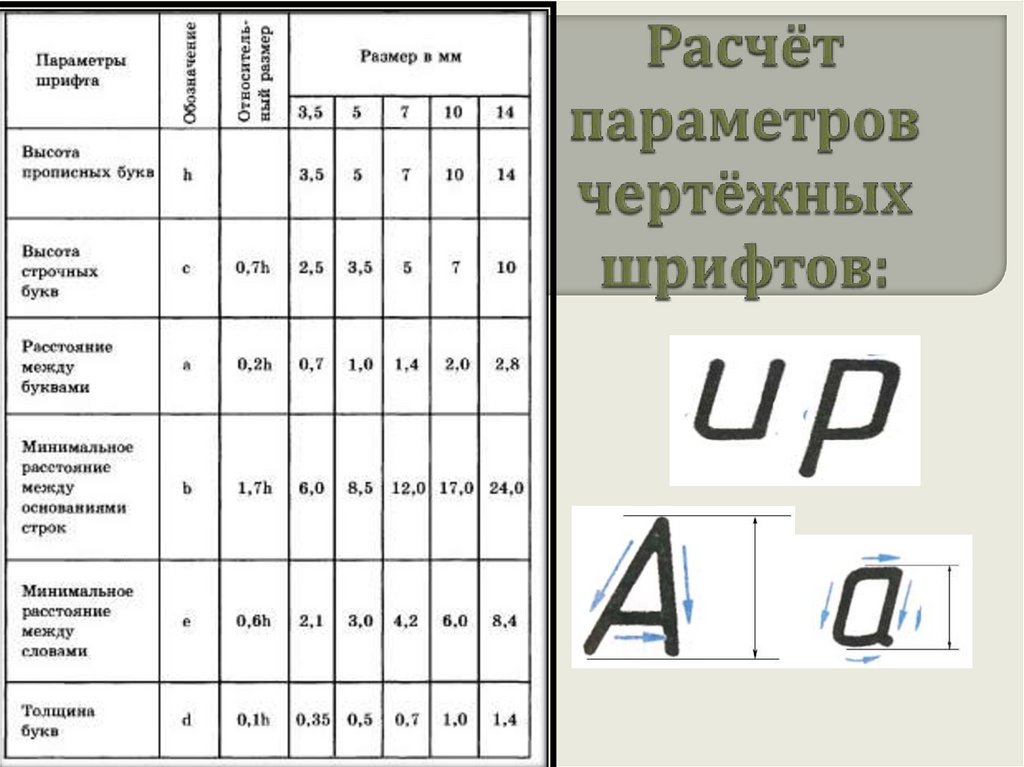
(3 3) расстояние между символами
(4 4). хотите добавить границу к тексту.
Если вы не хотите добавлять рамку, установите для нее значение 0 пикселей, чтобы удалить ее.
Как изменить цвет края описано далее в разделе(12)Цвет края.
(7)Абзац
Вы можете выровнять строки по началу, центру и концу.
Начало
Центр
Конец
(8) Вертикальное письмо
Вы можете написать по версии.
(9)Курсив (начертание шрифта)
Вы можете выделить текст курсивом.
(10)Жирный шрифт
Вы можете выделить тексты жирным шрифтом, чтобы выделить их.
При использовании шрифта アンチックセザンヌ разница между полужирным и обычным шрифтом показана на изображении ниже.
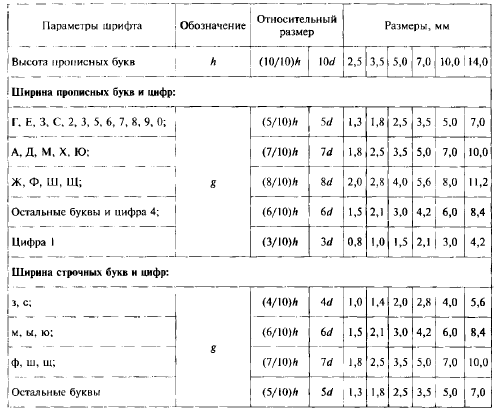 На Doodle Desk вам нужно будет открыть новый текстовый слой, чтобы активировать текстовый инструмент, если только не создан генератор шрифтов.
На Doodle Desk вам нужно будет открыть новый текстовый слой, чтобы активировать текстовый инструмент, если только не создан генератор шрифтов.