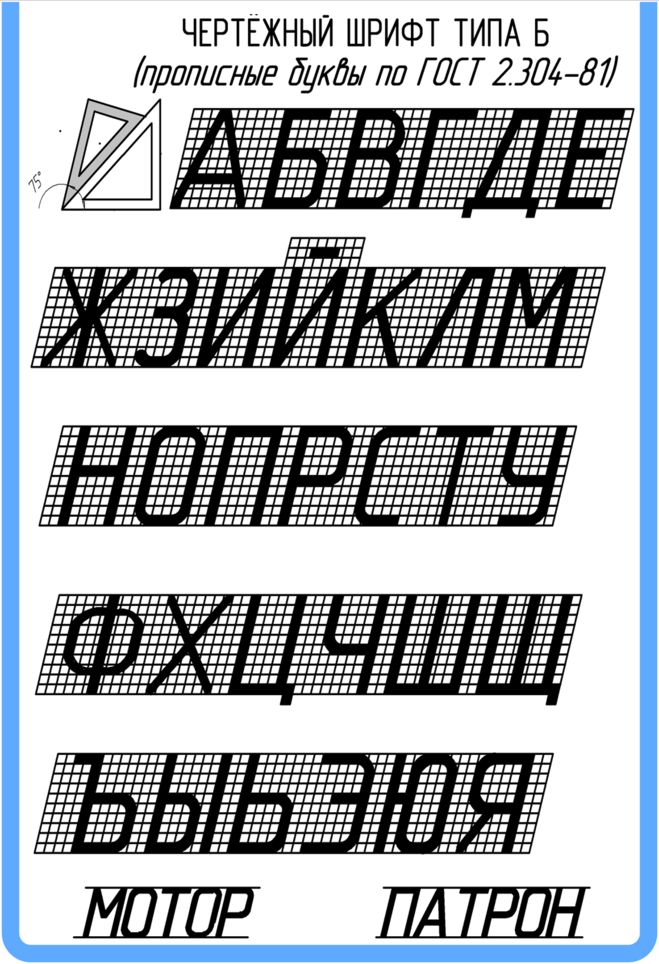Шрифты для чертежей: Шрифты ГОСТ чертежные
Содержание
ГОСТ 2.304-81 ЕСКД. Шрифты чертежные
Как оказалось, многие не знают какой шрифт нужно использовать для оформления чертежей или электронных сопутствующих документов. Так вот, нам необходимо обратиться к ГОСТ 2.304-81 шрифты чертежные. Настоящий стандарт устанавливает чертежные шрифты, наносимые на чертежи и другие технические документы всех отраслей промышленности и строительства.
Хорошо скажете Вы, но мне нужен файл шрифта для установки в папку Fonts, чтобы использовать его в Word или других программах. По факту нет принуждения использовать определенный шрифт, но есть рекомендации.
— используйте гарнитуру шрифта ISOCPEUR Курсив 0,7, 0,8 и 1. Это наиболее близкий к госту стандартный шрифт, копия ГОСТ Тип А.
— ГОСТ Р 21.1101-2013 «Система проектной документации для строительства. Основные требования к проектной и рабочей документации»: 5.1.5 При выполнении графических документов применяют шрифты по ГОСТ 2.304, а также другие шрифты, используемые средствами вычислительной техники, при обеспечении условий доступности этих шрифтов пользователям документов.
— При оформлении текстовых документов, пояснительных записок, рекомендуется использовать гарнитуру шрифта Arial или Times New Roman.
— При установке профессиональных программ для выполнения чертежей, таких как КОМПАС-3D или AutoCAD шрифты по ГОСТу устанавливаются автоматически в систему Windows (GOST 2.204 type A от NanoCAD, GOST Common от Autodesk, GOST_A и GOST_B от АСКОН). Но не обязательно покупать их, можно поставить демонстрационные версии или программы для просмотра, вьюверы, и шрифты будут установлены.
Любые и эти в том числе шрифты можно установить самостоятельно, руками, например скачав их тут или из других источников. Например человек с ником 40Two сам разрабатывает шрифт по госту, включая то, что другие по его мнению, забыли. У каждого предложенного варианта свои плюсы и минусы, например isocp нормально выглядит на бумаге, но в некоторых CAD программах он раздражает глаза и визуально не реагирует на толщину. По моему мнению самые красивые шрифты получились у АСКОН, более лаконичные, аккуратные что-ли, но это только мое мнение.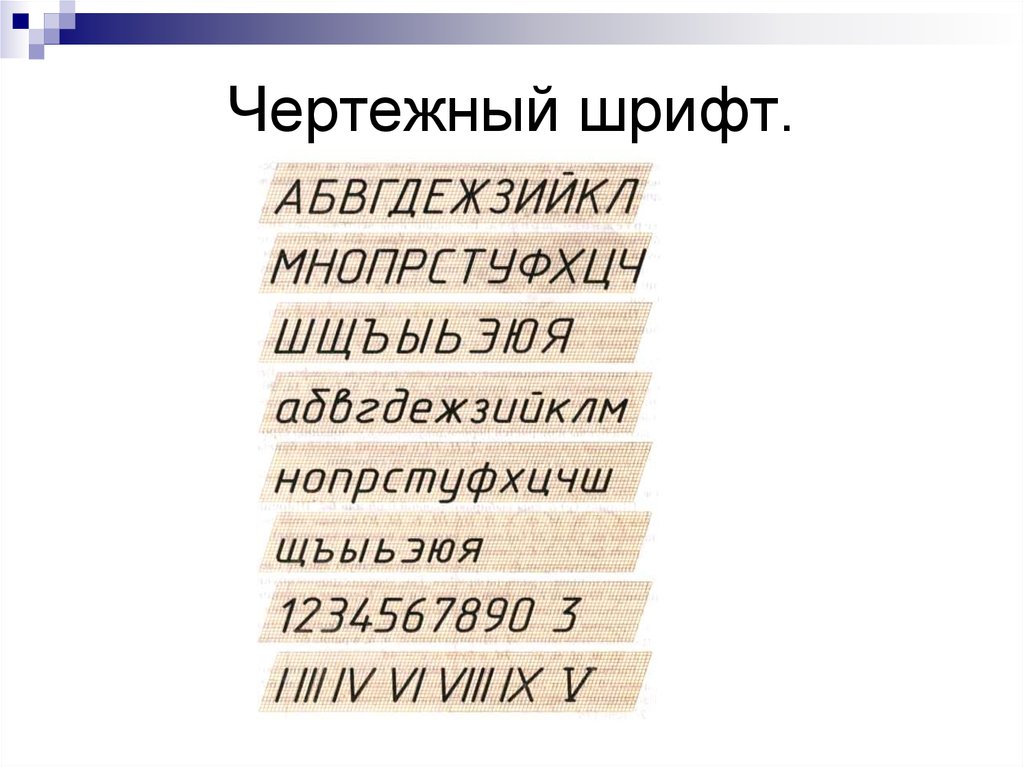
Вернемся к ГОСТу. Он лежит в архиве по ссылке ниже. Размер, высота, наклон букв, толщина линий шрифтов это все описывает ГОСТ 2.304-81 ЕСКД.
Состав: ГОСТ 2.304-81 в формате pdf + шрифты
Софт: Acrobat Reader
Файлы:
Каталог / ГОСТы / ГОСТ 2.304-81 ЕСКД. Шрифты чертежные
gost/fonts/
gost/fonts/ASCON/
gost/fonts/ASCON/GOST_A.FON
gost/fonts/ASCON/GOST_A.TTF
gost/fonts/ASCON/GOST_AU.ttf
gost/fonts/ASCON/GOST_B.FON
gost/fonts/ASCON/GOST_B.TTF
gost/fonts/ASCON/GOST_BU.ttf
gost/fonts/AUTODESK/
gost/fonts/AUTODESK/GOST Common Italic.ttf
gost/fonts/AUTODESK/GOST Common.ttf
gost/fonts/NanoCAD/
gost/fonts/NanoCAD/CS_Gost2304. shx
shx
gost/fonts/NanoCAD/CS_Gost2304A.shx
gost/fonts/NanoCAD/GOST 2.303-68.lin
gost/fonts/NanoCAD/GOST 2.303-68.shx
gost/fonts/NanoCAD/GOST2304A.ttf
gost/fonts/Other/
gost/fonts/Other/GOST2304_TypeA.ttf
gost/fonts/Other/GOST2304_TypeA_italic.ttf
gost/fonts/Other/GOST2304_TypeB.ttf
gost/fonts/Other/GOST2304_TypeB_italic.ttf
gost/fonts/Other/mipgost.mht
gost/fonts/Other/mipgost.shp
gost/ГОСТ 2.304-81 ЕСКД. Шрифты чертежные.pdf
Чтобы скачать чертеж, 3D Модель или проект, Вы должны войти под своим именем. Это бесплатный раздел сайта (без учета рейтинга), но регистрация нужна.
Оформление чертежей в ARCHICAD или как делать красивую и понятную графику
Мы подготовили несколько советов по оформлению проекта в ARCHICAD и проиллюстрировали их. Сравнивайте и делайте выводы.
Вы когда-нибудь задумывались о подаче своих проектов в ARCHICAD? Надеюсь, что да. Потому что подача – это не только набор красивых картинок.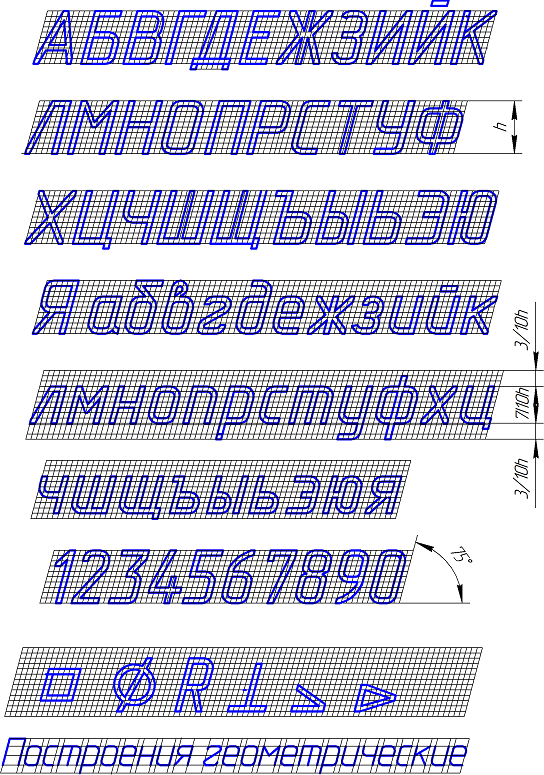 Важна также правильность оформления, чтобы чертеж был легко читаем и понятен людям, которые его не делали.
Важна также правильность оформления, чтобы чертеж был легко читаем и понятен людям, которые его не делали.
Давайте рассмотрим несколько правил с примерами. Это поможет нам сделать свой проект более привлекательным.
Используйте 3D-документы
Векторная графика выглядит лучше плохого рендера.
Рисуйте в 3D-документе! Незачем таскать чертежи в Photoshop и Illustrator туда и обратно. Используйте линии и градиентные штриховки прямо в 3D-документе ARCHICAD.
Используйте наборы перьев
Подбирайте цветовую гамму под ваш стиль и используйте цвет только по необходимости.
Пользуйтесь графической заменой
И никогда не полагайтесь на нее полностью. Лучше настроить каждый элемент под свой набор перьев вручную и сохранить все в шаблон.
Используйте шрифты грамотно
Не обязательно использовать чертежный шрифт везде. Но никогда не применяйте шрифты с засечками для размеров и других аннотаций на чертежах.
Чем проще, тем лучше.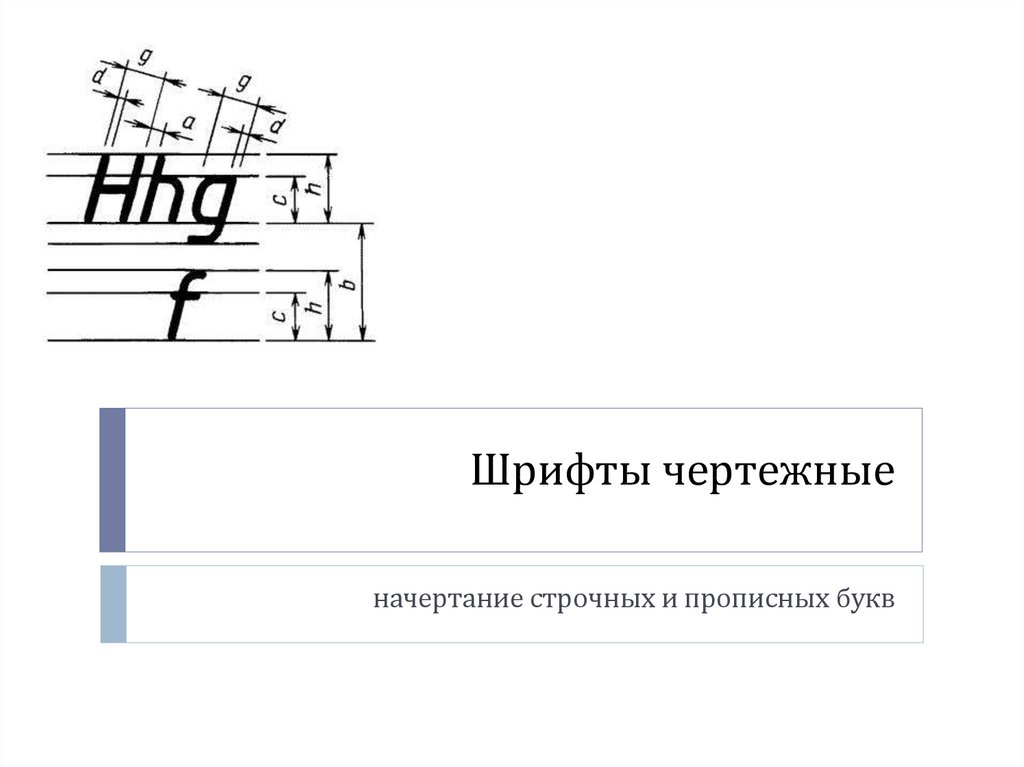 Arial, Century Gothic, Roboto, Helvetica – отлично подойдут.
Arial, Century Gothic, Roboto, Helvetica – отлично подойдут.
Учитывайте размер:
2,5 – минимальный. Используйте для размеров, выносок и подписей;
3,5 – для маркера осей. Должен быть на 1 больше минимального;
5;7;10 – для заголовков и названий.
Не загромождайте чертеж
Если ваш чертеж потихоньку превращается в черное пятно, то измените масштаб. Или создайте фрагмент чертежа в увеличенном масштабе с помощью инструмента «Рабочий лист».
И не рассекайте осями весь план, если в этом нет необходимости. Лучше сделайте отдельный узел с помощью инструмента «Деталь» и там покажите привязку осей.
Воздушная перспектива
Чем дальше – тем бледнее.
Цвет линий и поверхностей на заднем плане у фасадов, разрезов и 3D видов лучше делать более бледными. Используйте графическую замену или прозрачные штриховки. Чертеж станет легче читать.
Избавьтесь от стандартных текстур, контролируйте освещение
Замените все стандартные текстуры на нормальные. Модель в 3D-окне будет выглядеть приятнее.
Модель в 3D-окне будет выглядеть приятнее.
Поставьте яркость солнца на максимум: Вид → Параметры 3D-вида → Параметры 3D-проекции → Солнечное освещение. Ваша сцена станет не такой темной и будет выглядеть намного лучше.
Контролируйте положение солнца на фасадах: азимут и высота 45 градусов. Такие настройки позволит вам сделать приличный скриншот.
Антураж
Закидывайте людей, деревья и прочий антураж PNG прямо в макет. Никакого Photoshop! Просто включите прозрачность в панели сверху.
Засечки и стрелки
Используйте толщину пера 0,5 или 0,3:
1. Для засечек.
2. Для стрелок на высотных отметках. Учтите, что настроить стандартные высотные отметки ARCHICAD не получиться. Используйте библиотечный элемент.
Линия восхода на лестницах
В стандартном варианте выглядит плохо. Настройте ее!
Используйте только качественные 3D-модели
А если их не нашлось, сделайте коллаж.
Используйте векторные штриховки
Штриховки сделают фасад, разрез или развертку привлекательной.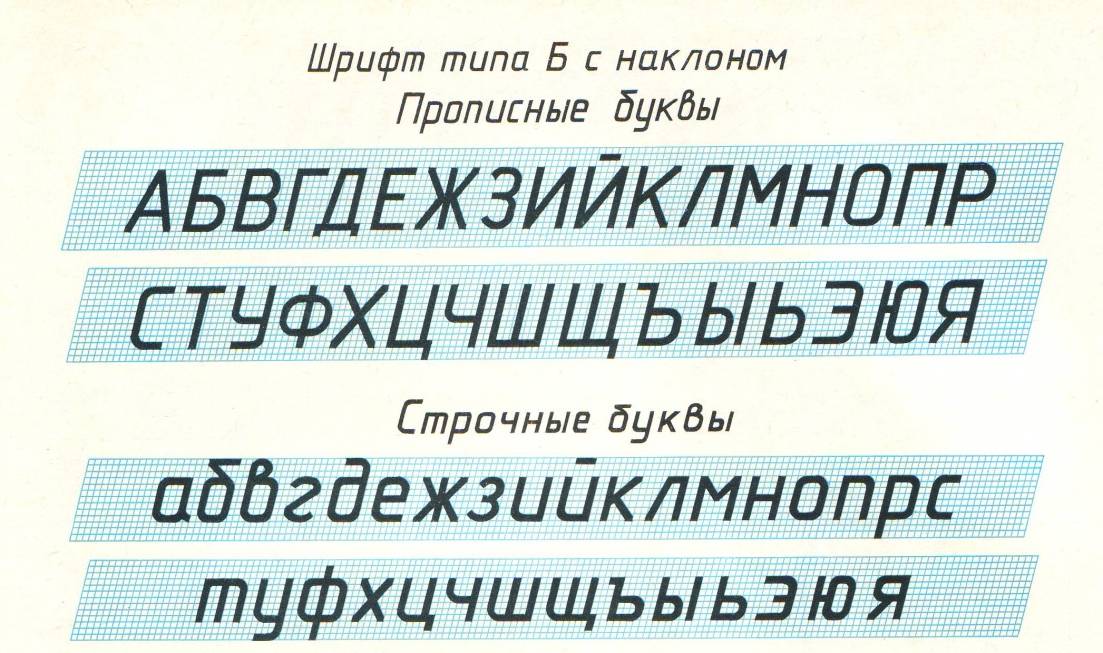 А самое главное, дадут информацию об используемых материалах.
А самое главное, дадут информацию об используемых материалах.
Полотно двери
Никогда не оставляйте полотно двери повернутым на 90 градусов, чертеж будет сложнее прочесть. 45 или 30 градусов – лучший вариант!
Больше объемных схем
3D виды, взрыв схемы, 3D сечения – это наиболее наглядный способ представления проекта. Используйте 3D-документ!
Кстати, если вы никогда не использовали 3d-документ для создания схем, ознакомьтесь с нашей статьей «Взрыв-схема в ARCHICAD».
Совмещайте
План этажа и план благоустройства. Выглядит эффектно и сложно. При этом связь планировочной структуры, входов/выходов с сетью дорог становиться понятной.
Мы рассмотрели несколько основных моментов по оформлению чертежей в ARCHICAD. Надеемся, что вы больше не будете совершать подобных ошибок или найдете для себя что-то новое и прокачаете подачу проектов.
Конечно, это не все. Если вам тоже есть что сказать или поделиться советом, добро пожаловать в комментарии.
-
Оформление -
ARCHICAD
Нарисованные от руки шрифты — Etsy.de
Etsy больше не поддерживает старые версии вашего веб-браузера, чтобы обеспечить безопасность пользовательских данных. Пожалуйста, обновите до последней версии.
Воспользуйтесь всеми преимуществами нашего сайта, включив JavaScript.
Найдите что-нибудь памятное,
присоединяйтесь к сообществу, делающему добро.
(более 1000 релевантных результатов)
Fonts · Sketch
На вкладке «Шрифты» вы можете управлять различными настройками шрифтов в документе, такими как отсутствующие шрифты или встроенные шрифты.
Отсутствующие шрифты
Чтобы заменить отсутствующий шрифт в документе, нажмите кнопку Заменить… рядом с любым отсутствующим шрифтом, который вы хотите заменить. Отсюда вам нужно будет выбрать заменяющее семейство шрифтов и вес. Когда вы сделали свой выбор, выберите Заменить , чтобы закончить. Текстовые слои, в которых используются отсутствующие шрифты, теперь вместо этого будут отображать выбранный вами замещающий шрифт.
Встроенные шрифты
Важно : Мы уважаем и ценим работу создателей шрифтов в дизайнерском сообществе. Итак, прежде чем встраивать какой-либо шрифт, вы должны убедиться, что у вас есть правильная лицензия, включая права на его распространение. Имейте в виду, что некоторые поставщики шрифтов не разрешают пользователям передавать, отображать или распространять свои шрифты, а наши условия обслуживания запрещают встраивание шрифтов без надлежащей лицензии.
Если вы обнаружите, что кто-то внедрил ваш шрифт в документ в вашем Workspace без надлежащих прав, свяжитесь с нами, и мы удалим его из наших систем.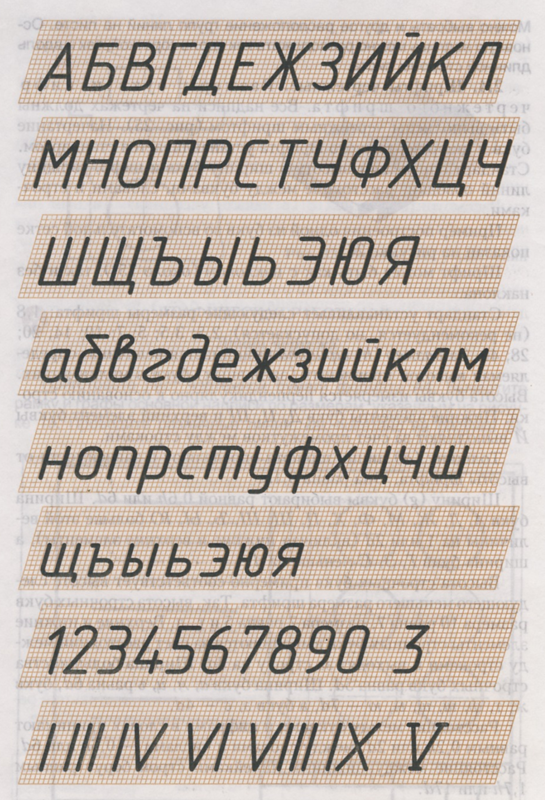
Как встроить шрифт в настройки документа
Чтобы встроить шрифт, выберите Файл > Настройки документа… в строке меню и перейдите на вкладку Шрифты. Вы увидите список всех несистемных шрифтов в вашем документе. Чтобы встроить один из них, установите флажок рядом со шрифтом.
Как вставить шрифт из документа
Когда вы впервые сохраняете документ в рабочей области, вы можете быстро выбрать, какие шрифты вы хотите внедрить при сохранении документа. Нажмите ⌘ S , чтобы открыть меню сохранения. Установите флажок Выбрать все , чтобы выбрать каждый шрифт в документе или выбрать, какие шрифты вы хотите встроить по отдельности. Нажмите Сохранить . Мы запомним ваш выбор для каждого рабочего пространства, поэтому вам не придется встраивать шрифты в каждый новый документ.
Если вы хотите встроить новые шрифты в существующий документ Workspace, мы покажем вам меню встраивания шрифтов после того, как вы сохранили документ, чтобы вы могли выбрать, какие шрифты вы хотите встроить. Даже если вы не встроите какой-либо шрифт, мы все равно создадим обновление с вашими последними изменениями.
Даже если вы не встроите какой-либо шрифт, мы все равно создадим обновление с вашими последними изменениями.
Как отключить встроенный шрифт
Откройте документ со встроенным шрифтом и выберите Файл > Настройки документа… в строке меню и перейдите на вкладку Шрифты. Снимите флажок рядом с названием шрифта, который вы хотите отменить.
Шрифты будут удалены автоматически, если вы удалите из документа текстовые слои, которые их используют. Вам также потребуется удалить и повторно внедрить шрифты, получившие обновления, поскольку мы не можем автоматически обнаруживать обновления.
Встраивание шрифтов из библиотек
Вы можете встраивать шрифты в библиотеки, как и в любой обычный документ, чтобы каждый, кто использует эту библиотеку, имел доступ к этим шрифтам. Если вы используете символ или стиль из библиотеки со встроенными шрифтами, вам необходимо встроить их вручную, выполнив описанные выше шаги.
При удалении библиотечных символов и стилей текста со встроенными шрифтами из документа, над которым вы работаете, используемые ими шрифты будут удалены автоматически.