Стандартный шрифт чертежный: Чертежные шрифты по ГОСТ 2.304 для Автокада и Word
Содержание
§4. Шрифт чертежный с наклоном, тип б (гост 2.304-81)
Размеры и надписи на чертежах наносятся
от руки чертежным шрифтом с наклоном
75° к основанию строки (рис.4). Стандартный
размер (номер) шрифта определяется
высотой прописных букв и цифр (h
в мм). Например, номера: 3,5; 5; 7; 10; 14 и так
далее. Высота строчных букв – две трети
от высоты прописных букв (точнее –
0,7h). Для шрифта №10 высота
строчных букв 7 мм, для №7 – 5 мм, для №5
– 3,5 мм. Толщина обводки – одинакова и
для прописных и для строчных букв: 0,1h.
Расстояние между буквами в слове –
0,2h. Между буквами, соседние
линии которых не параллельны между
собой, расстояние между ними следует
сокращать на половину. Например: ГА, АТ.
Минимальное расстояние между словами
0,6h, между строчками –
1,7h.
Рис.4
Ш
Таблица 3.
ирина букв и цифр колеблется от 0,3h
до 0,8h. В этом – одна из
трудностей усвоения стандартного
шрифта. Необходимо развивать глазомер.
И по крайней мере помнить, что ширина
любого знака не может быть равной или
быть больше, чем номер шрифта.
Прописные | Строчные | ||
Знаки | Ширина | Знаки | Ширина |
1 | 0,3h | з с | 0,4h |
2 3 4 Г Е З С | 0,5h | ||
Б В У Ц Ч Ь Э Я | 0,6h | а б н о п р у х ц ч ь | 0,5h |
А Д М Х Ы Ю | 0,7h | м ы ю | 0,6h |
Ж | 0,8h | ж т ш щ ф | 0,7h |
При выполнении чертежей способность
писать стандартным шрифтом – необходима.
Для этого, как и в любом обучении, нужна
сила воли и практика.
Правила нанесения размеров изучаются
по мере прохождения отдельных разделов
курса. Для выполнения первых индивидуальных
заданий достаточно изучить приведенные
ниже правила.
а). Общие правила нанесения размеров.
1. Для нанесения размеров на чертеже
используются размерные числа, условные
знаки, размерные и выносные линии.
2. Размерные и выносные линии обводятся
стандартной сплошной тонкой линией (в
2-3 раза тоньше линии видимого контура).
3. Размеры следует задавать только от
линий видимого контура (рис. 5).
Верно
Неверно!
Рис. 5
4. Число размеров на чертеже должно быть
минимальным, но достаточным для
однозначного задания предмета. Не
допускается повторять размеры одного
и того же элемента изделия.
б). Размерные линии и стрелки.
5. Длина размерной линии ограничивается
стрелками, форма и размеры которых
должны соответствовать рисунку 6.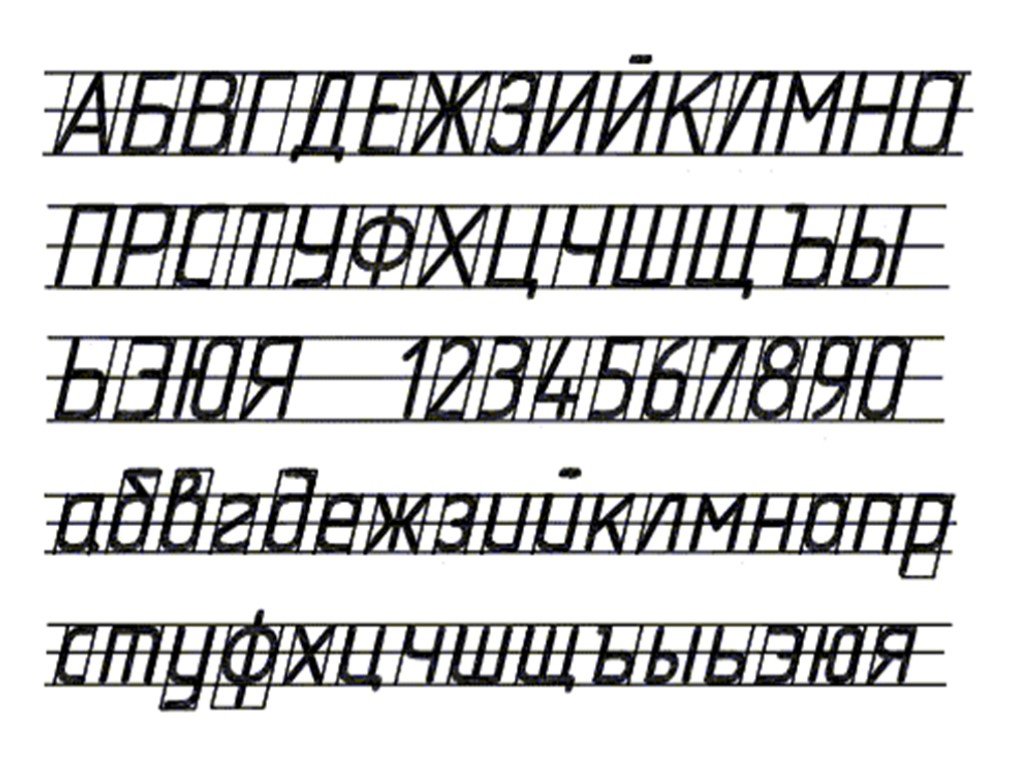 На
На
выполняемом чертеже размеры стрелок
должны быть примерно одинаковы.
6. Стрелки нельзя пересекать никакими
линиями, кроме линий штриховки в разрезах
и сечениях (рис. 7).
7. При недостатке места для стрелок из-за
близко расположенных выносных линий
эти линии допускается прерывать (рис.
7).
8. Если длина размерной линии недостаточна
для размещения на ней стрелок, то ее
продолжают за выносные, контурные,
осевые линии и в этом случае стрелки
наносят так, как показано на рис. 7.
2,5min
Рис. 6
Рис. 7
9. При недостатке места на размерных
линиях, расположенных цепочкой,
допускается заменять стрелки четко
наносимыми точками или засечками под
углом 45° к размерным линиям (рис. 8).
или
Рис. 8
.
10. При нанесении размера прямолинейного
отрезка размерную линию проводят
параллельно этому отрезку, а выносные
линии – перпендикулярно к нему (рис.
9).
11. Выносные линии должны выходить за
концы стрелок размерных линий на 1…5 мм
(рис. 10).
12. Минимальное расстояние от контура
изображения до ближайшей размерной
линии 10 мм, а минимальное расстояние
между параллельными размерными линиями
– 7 мм (рис. 10).
1…5
7min
10min
Рис. 9
Рис. 10
1
.
.
Неверно!
Верно
Рис. 11
3. Нельзя пересекать размерные линии
другими линиями, кроме осевых, центровых
и контурных линий (рис. 11).
14. Не допускается использовать осевые,
центровые, выносные линии и линии контура
изображения предмета в качестве размерной
линии. В то же время осевые, центровые
и контурные линии могут выполнять роль
выносных линий (рис. 12).
1
Рис. 12
.
.
.
Рис. 13
5. Размерные линии и числа предпочтительно
выносить за пределы контура изображения
(рис.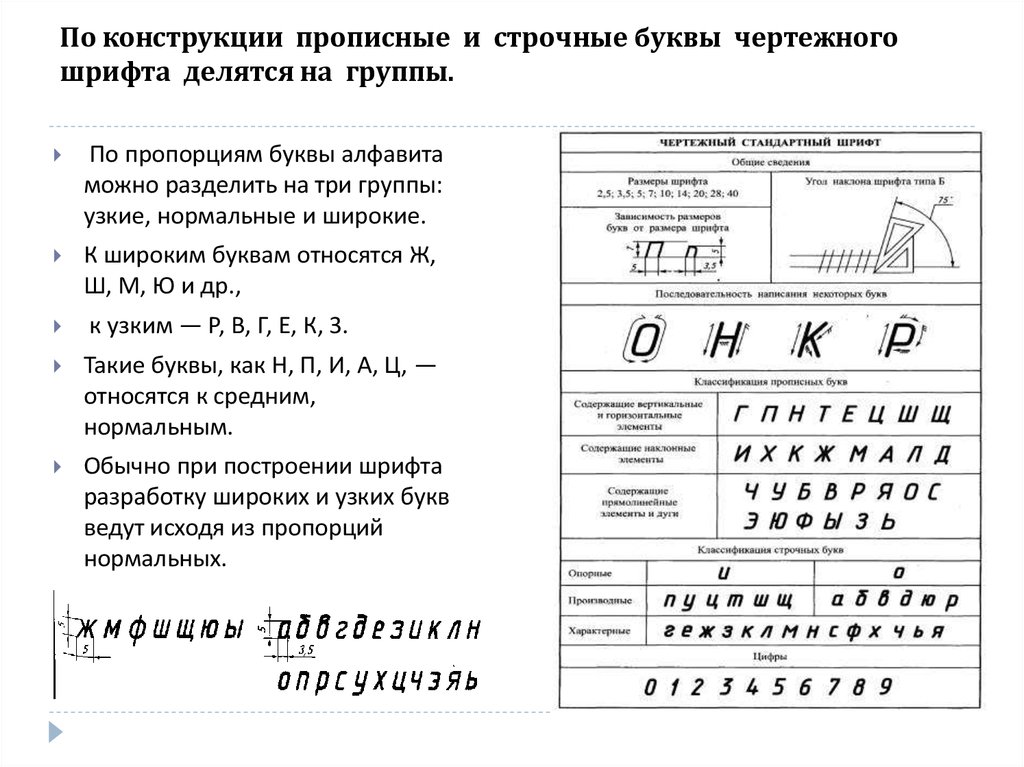 13).
13).
.
.
.
.
.
16. Для симметричных предметов и их
элементов допускается применение
односторонних размерных линий, если
для проведения второй выносной линии
нет возможности. При этом, обрыв размерной
линии должен происходить за осью
симметрии или за волнистой линией обрыва
не менее, чем за 10 мм. (рис. 14).
.
.
Рис. 14
в). Размерные числа.
17.
Размерные числа на чертеже отображают
действительные размеры
изображенного предмета. Независимо от
масштаба и точности
выполнения изображения.
18.
Линейные размеры задаются в
миллиметрах
без указания единицы
измерения, угловые размеры – в градусах,
минутах и секундах
по типу: 45°10’50».
19.
Для размеров, отличных от линейных,
применяют условные знаки: Ø – означает
диаметр, R
– радиус, — квадрат,
—
уклон, — конусность, ° — градус.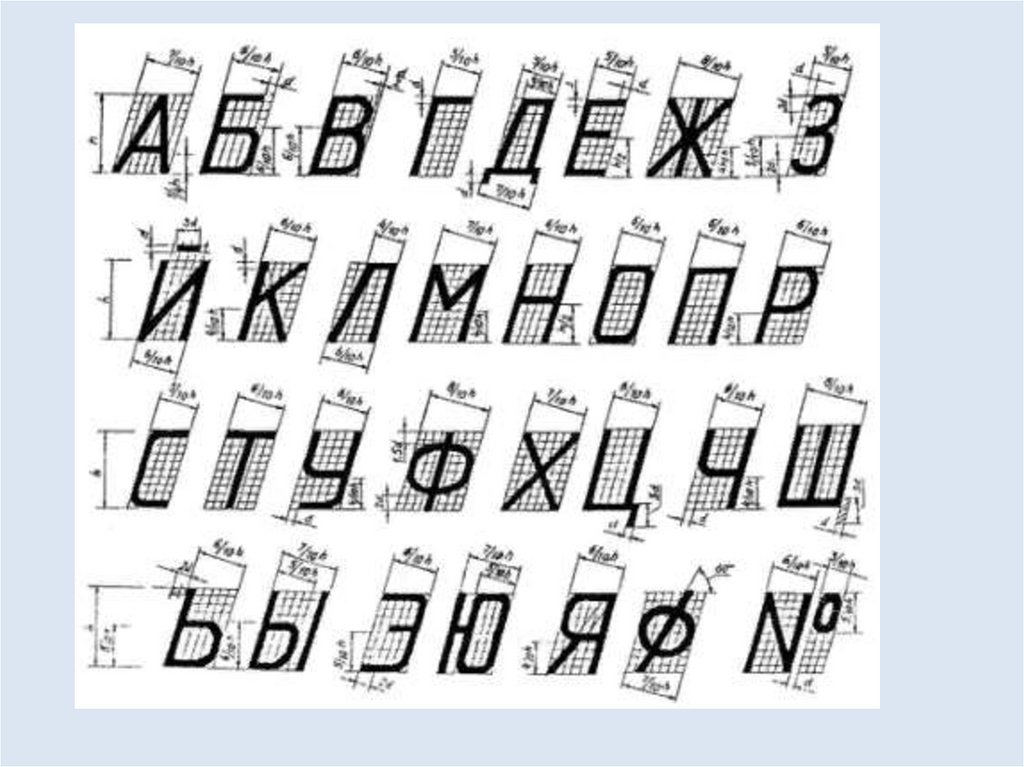
Примеры применения знаков показаны на
рис. 15, 16, 17. Подробности об уклоне и
конусности – в §7.
16
30°
Ø12
R10
.
1:10
R5
R3
Рис. 15
Рис. 16
.
.
1:5
.
.
1:5
1:5
Рис. 17
20. Размерные числа располагают над
размерной линией или над полкой
линии-выноски (рис.18).
21. По возможности размерные числа наносят
ближе к середине размерной линии
(рис.18).
22. Над параллельными размерными линиями
размерные числа располагают в
шахматном порядке (рис.19).
30°
40
20
Рис. 18
Рис. 19
.
23. Если для размерного числа нет места
над размерной линией, то число наносят,
как показано на рис. 20. Если нет места
для стрелок, то стрелки наносят согласно
рис. 21.
21.
Ø12
Ø12
Ø12
Ø12
Рис. 20
Рис. 21
24. Размеры фасок под углом 45° обозначаются
комплексным числом типа 2×45°, где 2 –
ширина фаски (рис. 22). Размеры фасок под
другими углами задаются по общим
правилам. На рис. 23 – один из возможных
вариантов.
2х45°
2х45°
.
.
Рис. 22
.
7
30°
.
Рис. 23
2
60°
45°
2х45°
2
.
.
5. Следует отличать два понятия:
«Фаска» под углом 45° и «Переход
от одной поверхности к другой под
заданным углом» (рис. 24).
Рис. 24
2
4отв. Ø3
Ø8
3отв.
2х45°
4фаски
6.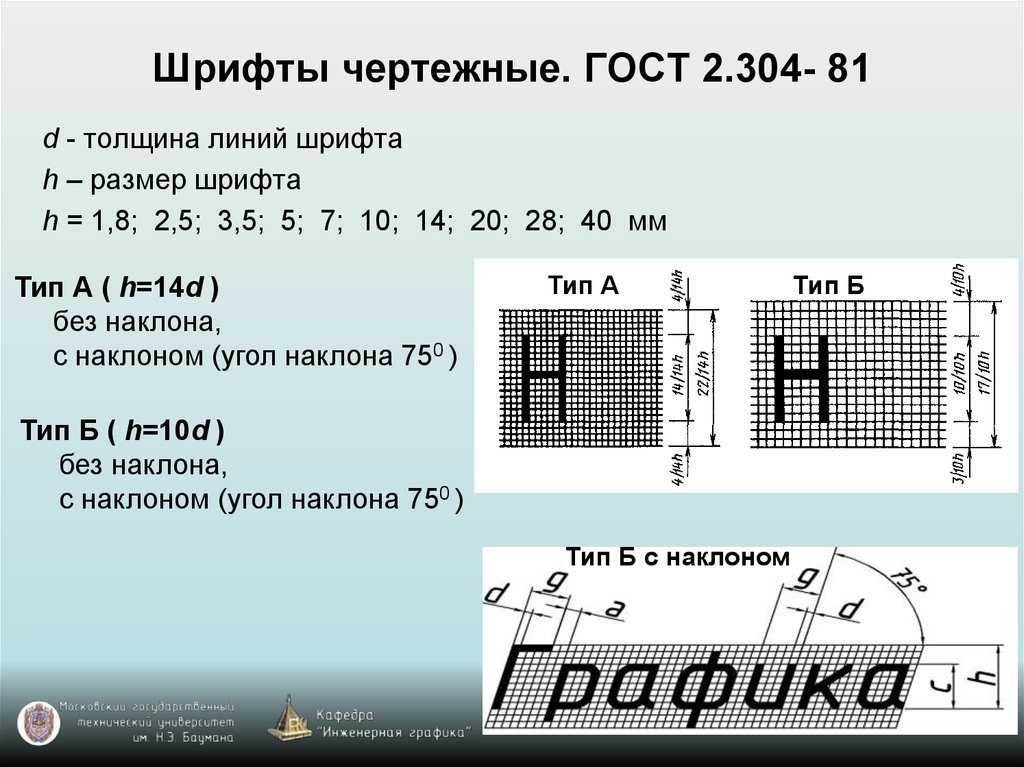 Размеры нескольких одинаковых
Размеры нескольких одинаковых
элементов изделия /отверстий или фасок/
обычно наносят один раз с указанием их
количества (рис. 25).
Рис. 25
Как в word называется чертежный шрифт
Главная » Разное » Как в word называется чертежный шрифт
Чертежные шрифты по ГОСТ 2.304 для Автокада и Word
Представляю вашему вниманию чертежные шрифты согласно ГОСТ 2.304 для использования в программах Автокад и Microsoft Word.
В архиве вы сможете найти следующие шрифты:
Установка шрифтов с расширением .ttf и .shx
Шрифт с расширением .shx – это специальный шрифт, который был разработан специально для программы AutoCad. Что бы установить шрифты с данным расширением, их нужно скопировать в папку “Fonts” с установленной программой AutoCad.
Путь к папке “Fonts” следующий: C:\Program Files\AutoCAD 2015\Fonts.
Шрифт с расширением .ttf – это стандартный шрифт, который используется операционными системами Windows. Установив шрифты с расширением .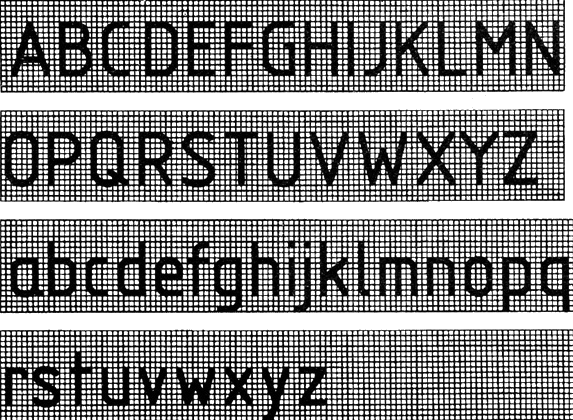 ttf вы сможете их использовать в тестовых редакторах, например в программе Microsoft Word.
ttf вы сможете их использовать в тестовых редакторах, например в программе Microsoft Word.
Что бы установить их, выделяете все файлы с расширением .ttf и нажимаете правой клавишей мыши «Установить».
После этого у вас должно появится вот такое окошко с процессом установки.
На этом установка шрифтов – завершена и вы можете их использовать в программе Microsoft Word.
Обращаю Ваше внимание, что использовать чертежный шрифт, который вы использовали при оформлении чертежей, для текстовых документов (например «Пояснительная записка») лучше не применять, так как он не предназначен для этого.
Для оформление таких документов, лучше использовать стандартные шрифты: «ARIAL» или «Times New Roman» с высотой – 12.
Дополнительно для проектировщиков из Украины выкладываю чертежный шрифт ГОСТ 2.304, в котором отсутствует проблема с написанием букв: “і, ї, є”.
- ESKD1_W.SHP;
- ESKD1_W.shx;
- ESKD2_W.SHP;
- Eskd2_w.shx;
- GOST.SHP;
- GOST.
 SHX;
SHX;
Поделиться в социальных сетях
Добавление кругов вокруг букв или цифр (Microsoft Word)
Когда Дез пишет бумажные заметки, она часто ставит квадраты вокруг одних букв или цифр и кружки вокруг других.Это ее собственный «код», который позволяет ей вводить информацию, на которую ей нужно обратить внимание. Дес относительно легко может помещать квадраты вокруг букв или цифр в документе Word (используя границы), но она не нашла способа добавить круги.
На самом деле есть несколько способов сделать это. Один из способов, конечно, — использовать графические возможности, встроенные в Word, для создания формы (круга), которую можно разместить вокруг любых букв или цифр, которые вы пожелаете. Быстрый способ сделать это — настроить панель быстрого доступа так, чтобы она включала инструмент «Овал».(Как вы настраиваете QAT, было описано в других WordTips . Инструмент Oval можно найти, перечислив все команды в процессе настройки.)
Когда инструмент «Овал» будет на месте, щелкните по нему, и затем вы можете использовать указатель мыши, чтобы нарисовать круг. Просто удерживайте клавишу Shift при щелчке и перетаскивании, и вам гарантирован идеальный круг. Конечно, круг залит цветом, но все, что вам нужно сделать, это использовать инструмент «Заливка» (на вкладке «Формат», видимой сразу после рисования круга), чтобы выбрать «Нет заливки».Вы даже можете щелкнуть кружок правой кнопкой мыши и выбрать «По умолчанию». Это гарантирует, что следующее использование инструмента «Овал» приведет к созданию формы без заливки. (Однако вам все равно придется удерживать
Просто удерживайте клавишу Shift при щелчке и перетаскивании, и вам гарантирован идеальный круг. Конечно, круг залит цветом, но все, что вам нужно сделать, это использовать инструмент «Заливка» (на вкладке «Формат», видимой сразу после рисования круга), чтобы выбрать «Нет заливки».Вы даже можете щелкнуть кружок правой кнопкой мыши и выбрать «По умолчанию». Это гарантирует, что следующее использование инструмента «Овал» приведет к созданию формы без заливки. (Однако вам все равно придется удерживать
Shift , чтобы создать круг.)
Преимущество этого подхода в том, что вы можете сделать круг любого размера и любого цвета. Недостатком является то, что он добавляет в документ графические формы — их иногда бывает трудно расположить, и они увеличивают размер файла документа.
Другой подход — «заключить» ваших персонажей. Это достигается с помощью другой команды, которую вы можете добавить на панель быстрого доступа. При настройке снова отобразите Все команды и найдите одну с именем Enclose Character.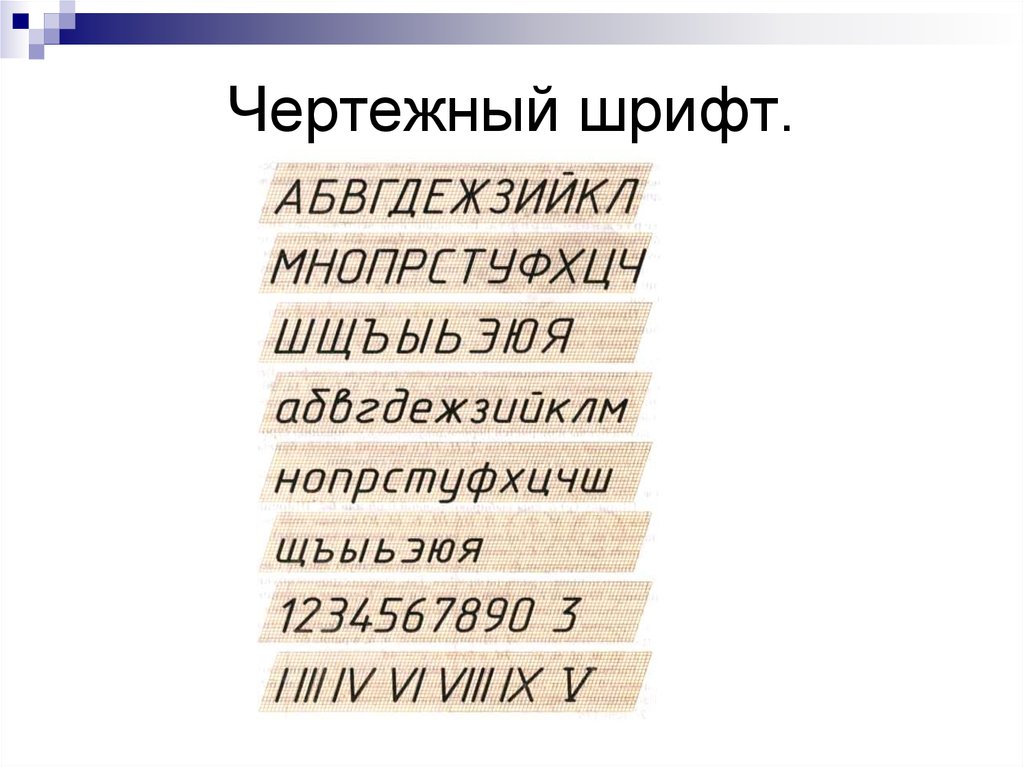 Когда вы добавили его в QAT, используйте его, выделив текст (один или два символа, не более), а затем щелкнув инструмент. Затем вы увидите диалоговое окно Enclose Character. (См. Рисунок 1.)
Когда вы добавили его в QAT, используйте его, выделив текст (один или два символа, не более), а затем щелкнув инструмент. Затем вы увидите диалоговое окно Enclose Character. (См. Рисунок 1.)
Рисунок 1. Диалоговое окно Enclose Character.
Здесь вы можете выбрать, как вы хотите изменить текст (уменьшить или увеличить) и какой тип формы вы хотите использовать для заключения текста (круг, квадрат, треугольник и т. Д.). Когда вы нажимаете OK, текст корректируется с помощью поля EQ. Вам нужно немного поиграть с этим подходом, чтобы определить, работает ли он так, как вы хотите.
Третий способ решить эту проблему — использовать шрифт, в котором уже есть символы, заключенные в кружки. Это фактически встроено в Word 2007, Word 2010 и Word 2013.Выполните следующие действия:
- Поместите курсор в то место, где вы хотите обвести текст.
- Отобразить вкладку «Вставка» на ленте.
- В группе «Символы» щелкните инструмент «Символ» и выберите «Дополнительные символы».
 Word отображает диалоговое окно «Символ».
Word отображает диалоговое окно «Символ». - В раскрывающемся списке «Шрифт» выберите Arial Unicode MS.
- Убедитесь, что в раскрывающемся списке «От» задано значение Unicode (Hex).
- В раскрывающемся списке «Подмножество» выберите «Вложенные буквы и цифры».(Вам нужно будет прокрутить раскрывающийся список, чтобы найти это.) (См. Рисунок 2.)
- Выберите символ, который хотите использовать. (Если вы прокрутите немного вниз, вы также найдете обведенные прописные буквы и обведенные строчные буквы.)
- Щелкните Вставить.
- Закройте диалоговое окно «Символ».
Рисунок 2. Диалоговое окно «Символ».
Недостатком этого подхода является то, что он работает только для чисел от 1 до 20 и для отдельных букв (в верхнем или нижнем регистре).Эти шаги также не будут работать в Word 2016, потому что — по какой-то необъяснимой причине — Microsoft удалила шрифт Arial Unicode MS, и кажется, что ни один из установленных шрифтов не имеет подмножества Enclosed Alphanumerics. Конечно, вы можете поискать в Интернете загружаемый шрифт, который будет содержать символы в кружках.
Конечно, вы можете поискать в Интернете загружаемый шрифт, который будет содержать символы в кружках.
WordTips — ваш источник экономичного обучения работе с Microsoft Word. (Microsoft Word — самая популярная программа для обработки текстов в мире.) Этот совет (13436) применим к Microsoft Word 2007, 2010, 2013 и 2016.
Автор Биография
Аллен Вятт
Аллен Вятт — всемирно признанный автор, автор более чем 50 научно-популярных книг и многочисленных журнальных статей. Он является президентом Sharon Parq Associates, компании, предоставляющей компьютерные и издательские услуги.Узнать больше о Allen …
Потеря данных в общей книге
Когда вы создаете общую книгу, вы рискуете потерять некоторые данные в этой книге. Вот обсуждение …
Открой для себя больше
Создание документа на основе шаблона
Дважды щелкните файл шаблона Word в Windows, и Word создаст новый документ на основе этого шаблона.Если это …
Открой для себя больше
Регулировка размера шрифта строки состояния
Excel может помочь отобразить некоторую статистическую информацию в строке состояния программы. Если вы не видите все …
Если вы не видите все …
Открой для себя больше ,
Как рисовать в Microsoft Word 2013
Последнее обновление: 4 января 2017 г.
Вам нужно что-то добавить в документ Word 2013, но единственный способ точно выразить информацию — это нарисовать ? К счастью, вы можете рисовать в Microsoft Word 2013 с помощью фигуры Scribble. Это позволит вам рисовать от руки прямо в документе. Затем Word преобразует рисунок в объект-фигуру, где вы можете настроить внешний вид только что нарисованной фигуры.
Обратите внимание, что Word будет создавать новую фигуру каждый раз, когда вы отпускаете указатель мыши с фигурой каракулей, поэтому вам нужно будет повторно выбрать ее после того, как отпустите. Вы также можете выбрать одну из других фигур в меню на шаге 3 ниже, если вам нужна конкретная форма или прямые линии. Приведенное ниже руководство покажет вам, как рисовать в Word, и предоставит вам новый способ выразить свои идеи и информацию, которые в противном случае могли бы потребовать использования другой программы.
Рисование от руки в Microsoft Word 2013
Шаги, описанные в этой статье, покажут вам, как рисовать от руки в документе Microsoft Word.Вы выберете фигуру «Scribble», которая даст вам полный контроль над тем, что выводится на ваш экран. Вы также можете свободно рисовать в любом месте документа, даже поверх уже введенного текста.
Обратите внимание, что рисование в Microsoft Word может быть очень сложным. Если вы обнаружите, что у вас возникли проблемы с достижением желаемого результата, возможно, вам повезет больше с Microsoft Paint или с более продвинутым инструментом, таким как Adobe Photoshop.
Шаг 1. Откройте документ в Microsoft Word 2013.
Шаг 2: Щелкните вкладку Insert вверху окна.
Шаг 3. Нажмите кнопку Shapes в разделе «Иллюстрации» на навигационной ленте, затем нажмите кнопку Scribble в разделе Lines .
Шаг 4. Используйте мышь, чтобы рисовать на холсте. Форма рисования будет завершена, как только вы отпустите кнопку мыши, что вызовет новую опцию Drawing Tools .В этом меню есть параметры, позволяющие изменить цвет рисунка или изменить цвет заливки.
Форма рисования будет завершена, как только вы отпустите кнопку мыши, что вызовет новую опцию Drawing Tools .В этом меню есть параметры, позволяющие изменить цвет рисунка или изменить цвет заливки.
Если вам нужно нарисовать больше, вы можете повторно щелкнуть фигуру Scribble в левой части ленты навигации, как показано на изображении ниже.
Сводка — Как рисовать в Word
- Щелкните Вставить вверху окна.
- Щелкните кнопку Shapes , затем щелкните значок Scribble
.
c # 4.0 — Невозможно неявно преобразовать тип System.Drawing.Font в Microsoft.Office.Interop.Word.Font
Переполнение стека
- Товары
- Клиенты
- Случаи использования
- Переполнение стека Общественные вопросы и ответы
- Команды Частные вопросы и ответы для вашей команды
- предприятие Частные вопросы и ответы для вашего предприятия
.
Решено: Шрифт для рисования и стандарт ASME Y14.2M
Для тех, кто следит за этим, я нашел сценарий VB, который можно вызвать из сценария командной оболочки Windows. Таким образом, вы можете установить Creo в автоматическом режиме и установить требуемый шрифт ASME 14.5 для чертежей в одном удобном сценарии, не требующем взаимодействия.
Это то, что я использовал в своем сценарии командной оболочки:
:Install_Required_Fonts
:: Запустите сценарий Visual Basic: font_install. vb из расположения сценария установки creo.
vb из расположения сценария установки creo.
эхо _
эхо Установка шрифтов. Вызов font_install.vbs.
font_install.vbs
Как видите, я просто перетаскиваю font_install.vbs в командную оболочку. НО весь этот скрипт уже запущен под процессором cscript.exe с вызывающим скриптом:
«C:\windows\system32\cscript.exe» «….»Creo_Install_Stage2.bat»
для того, чтобы сделать повышение прав чтобы обойти элементы управления Windows UAC… но это уже другая история
Затем font_install.vbs, базовый визуальный сценарий, как указано в: Установка шрифта с помощью командной строки или сценария в Windows 7 | cloudtec GmbH:
Опция явная
‘Установка нескольких шрифтов в Windows 7
‘ http://www.cloudtec.ch 2011
Dim objshell, objfso, wshshell
Dim Strfontsourcepath, objfoler, objfont, objnamespace, objfale, objfale, obj. = CreateObject(«Shell.Application»)
Set wshShell = CreateObject(«WScript.Shell»)
Set objFSO = createobject(«Scripting. Filesystemobject»)
Filesystemobject»)
Wscript.Echo «——— ——————————
Wscript.Echo «Установить шрифты»
Wscript.Echo «————————————————- —»
Wscript.Echo » »
strFontSourcePath = «\\path\to\your\fonts\»
If objFSO.FolderExists(strFontSourcePath) Then
Set objNameSpace = objShell.9Namespace(strFontSourcePath) Установить objFolder = objFSO.getFolder(strFontSourcePath)
Для каждого файла objFile в objFolder.files
Если LCase(right(objFile,4)) = «.ttf» ИЛИ LCase(right(objFile,4)) = «.otf» Затем
If objFSO.FileExists(«C:\Windows\Fonts\» & objFile.Name) Then
Wscript.Echo «Шрифт уже установлен: » & objFile.Name
Else
Set objFont .Name)
objfont.invokeverb («install»)
wscript.echo «Установлено шрифт:» & objfile.name
Set objfont = ничего
End If
End If
Next
Else
9000
0002 Wscript.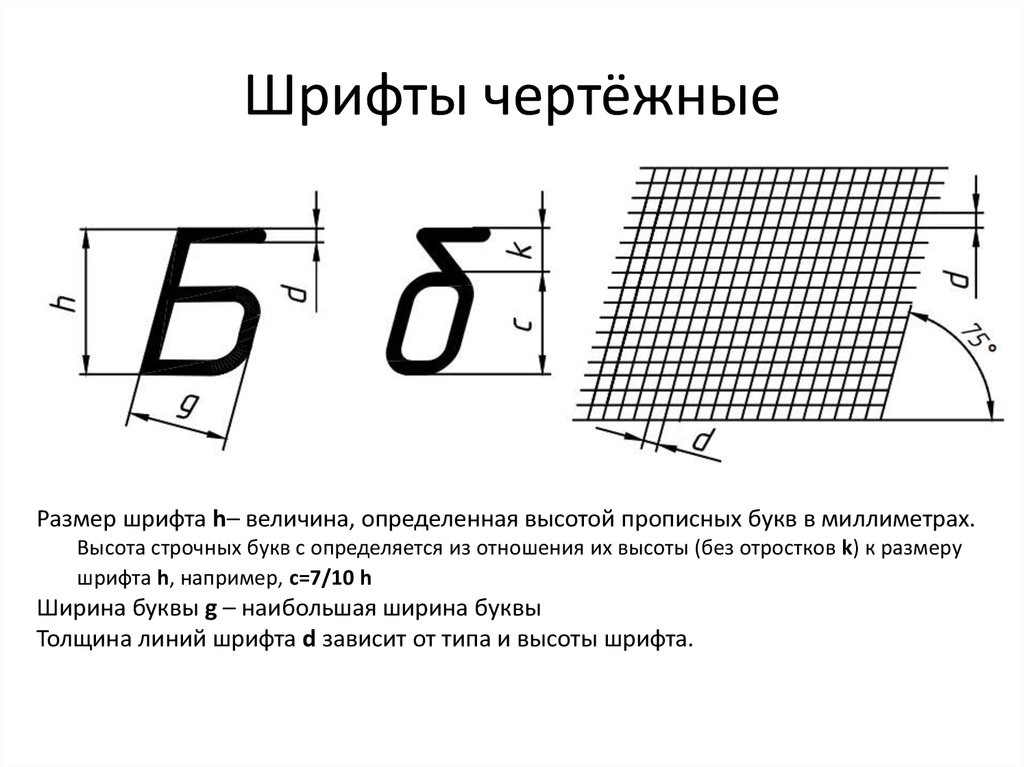 Echo «Путь к источнику шрифта не существует».
Echo «Путь к источнику шрифта не существует».
End If
И последнее: шрифт не будет отображаться в c:\windows\fonts\, если вы не обновите проводник Windows — я думаю! Или вы всегда можете перезагрузиться.
С уважением.
РЕДАКТИРОВАТЬ: мне нужна информация об отладке в выводе сценария VBS, вот моя окончательная версия:
Option Explicit
‘Установка нескольких шрифтов в Windows 7
‘http://www.cloudtec.ch 2011
‘ Ред., Дата, Инициалы, Описание
’00, 2015 08 13, JT, Начальная настройка.
Dim objshell, objfso, Wshshell
Dim Strfontsourcepath, Objfolder, objfont, objnamespace, objfile, objfiletowrite
set objshell = createObject («Shell.Apshication»)
Set wshshell = createObject («Shell.Apshicte»)
Set wshshell = createObject («Shell.Apshict. Set objFSO = createobject(«Scripting.Filesystemobject»)
Set objFileToWrite = CreateObject(«Scripting.FileSystemObject»).OpenTextFile(«C:\<корневой путь нашей установки creo>\font_install_log.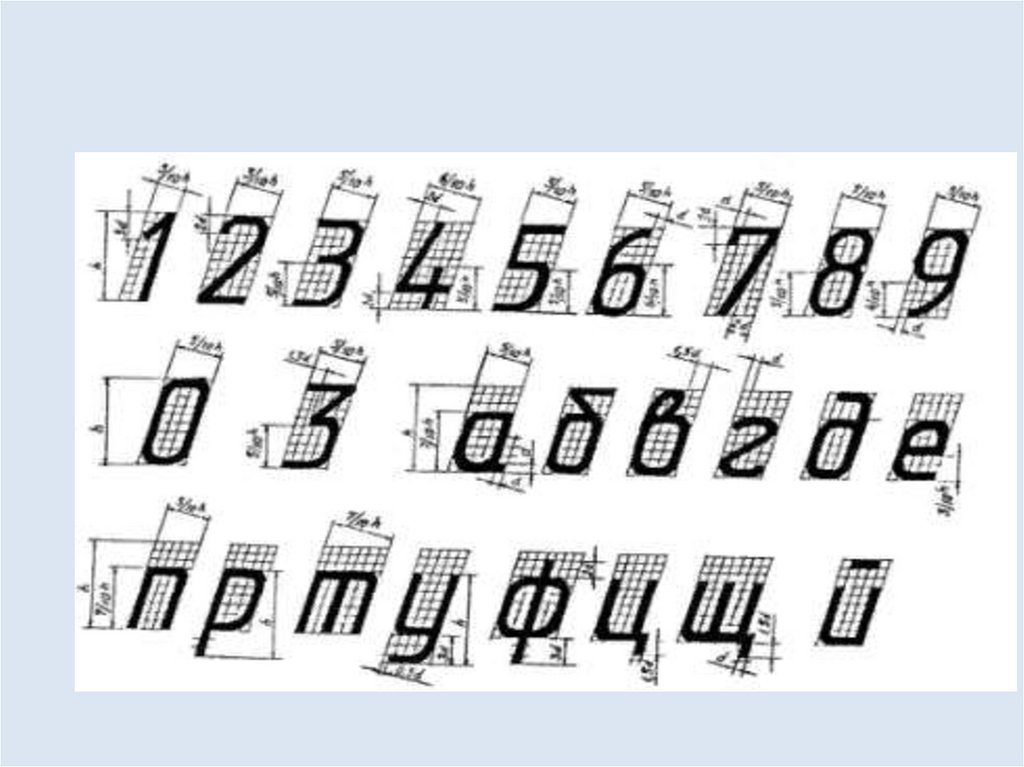 txt»,2,true)
txt»,2,true)
‘Wscript.Echo «——————————————————»
‘Wscript .Echo «Установить шрифты»
‘Wscript.Echo «—————————————————- -»
‘Wscript.Echo » »
strFontSourcePath = «\\<путь к вашему>\fonts\»
Если objFSO.FolderExists(strFontSourcePath) Then
Set objNameSpace = objShell.9Namespace(strFontSourcePath) objFolder = objFSO.getFolder(strFontSourcePath)
Для каждого файла objFile в objFolder.files
Если LCase(right(objFile,4)) = «.ttf» ИЛИ LCase(right(objFile,4)) = «.otf» Then
If objFSO.FileExists(«C:\Windows\Fonts\» & objFile.Name) Then
‘ Wscript.Echo «Шрифт уже установлен: » & objFile.Name
objFileToWrite.WriteLine(«Шрифт уже установлен: » & objFile.Name)
Else
objFont Set objFile.Name)
objFont.InvokeVerb(«Install»)
‘ Wscript.Echo «Установленный шрифт: » & objFile. Name
Name
objfiletowrite.writeline («Установленный шрифт:» и objfile.name)
Set objfont = ничего
End If
End, если
Следующее
Else
Wscript.echo «Font Source Path не существует.»
End If
objFileToWrite.Close
Установить objFileToWrite = Nothing
Исправление проблем со шрифтами в САПР
- Важные определения для этой страницы
- Сообщение об ошибке «Ошибка создания стиля текста»
- Текст выходит за пределы рамки/области шрифта и вокруг нее
- Исправить поврежденные шрифты
- Исправление № 1: отредактируйте список реестра для проблемного шрифта и перезагрузите компьютер
- Исправление № 2. Удалите поврежденные версии проблемного шрифта
.
.
- Шрифт не отображается на чертеже или сообщения об ошибках «Файл шрифта не существует» / «Файл шрифта не установлен» / «Неверный аргумент: consp nil»
- Шрифты SHX ведут себя странно или исчезают
- Шрифты будут выделены курсивом (и вы не хотите, чтобы они выделялись)
- Диспетчер текста не позволяет добавить новый шрифт
Ваши шрифты не отображаются или отображаются неправильно в AutoCAD? Возникли проблемы со шрифтами TrueType? Вот решения нескольких распространенных проблем, с которыми вы можете столкнуться при работе с текстами и шрифтами AutoCAD.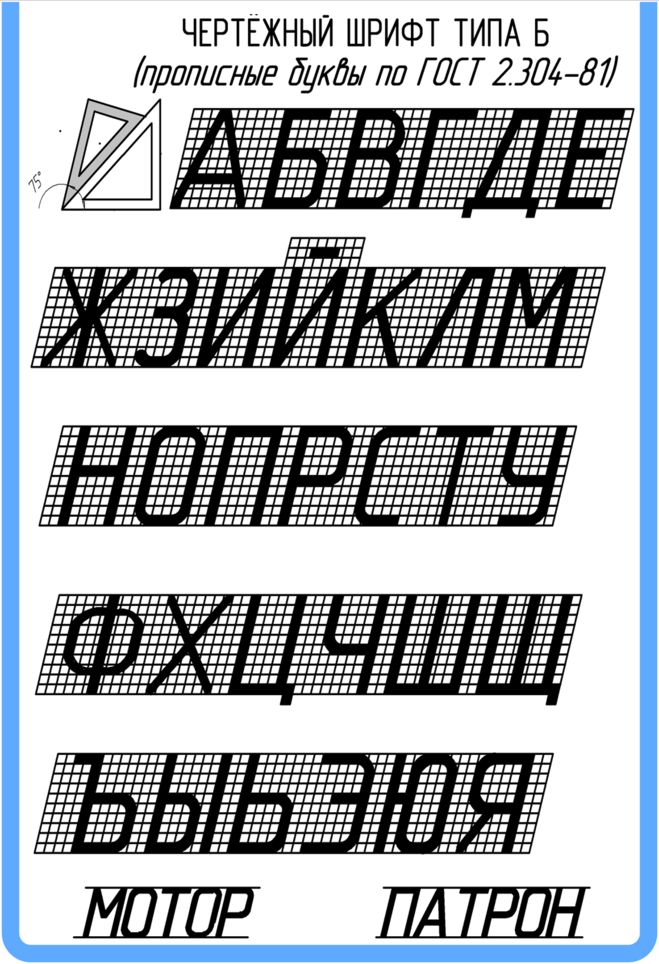
Как правильно установить шрифты
Нужно установить шрифты на компьютер? Вот как это сделать правильно. При установке шрифтов обязательно следуйте указанным шагам, иначе наше программное обеспечение не сможет прочитать установленные вами шрифты.
Важные определения для этой страницы
Стили текста: Наше программное обеспечение включает несколько стилей текста по умолчанию. Каждый стиль текста применяется автоматически, когда вы размещаете текст на чертеже с помощью одного из наших инструментов. (Многие из наших стилей текста применимы к нескольким инструментам Land F/X.) Например, стиль «Текст расписания» управляет текстом в ваших расписаниях растений, расписаниях орошения, расписаниях справочных заметок и т. д. Вы можете настроить эти стили текста, чтобы использовать выбранные вами шрифт, кегль и другие пользовательские настройки.
Шрифты: Шрифт — это унифицированный набор характеристик, применяемых к буквам, цифрам и другим символам.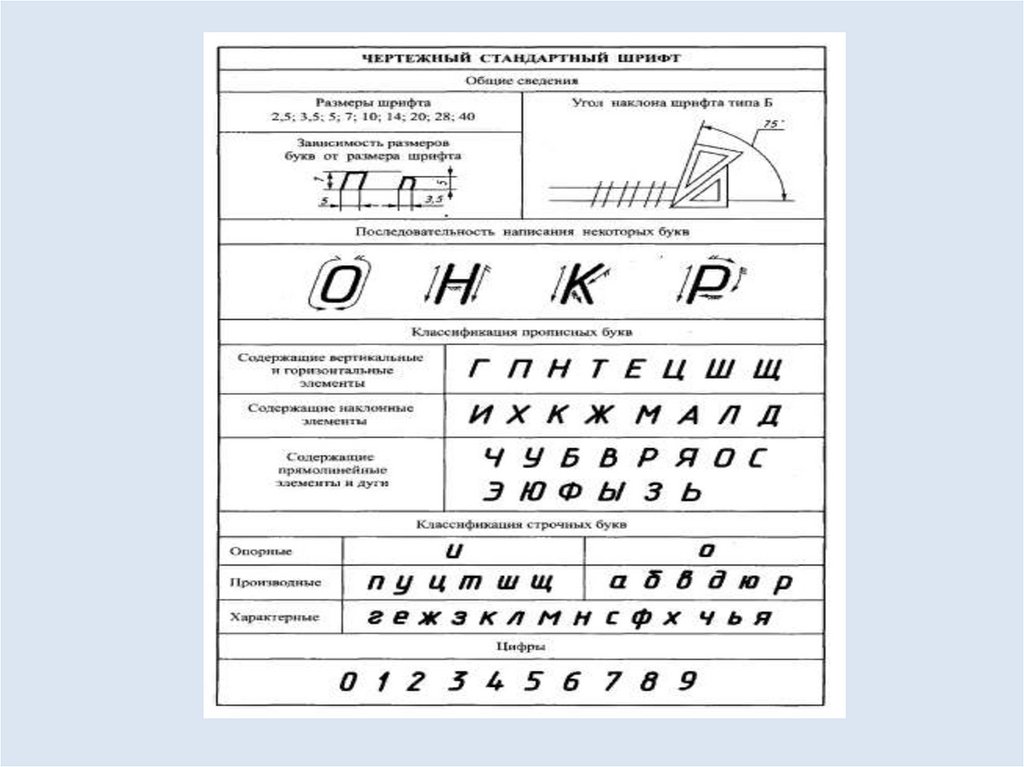 Известные шрифты включают Arial, Helvetica и Courier. В контексте нашего программного обеспечения «шрифт» — это одна из нескольких настроек, которые можно применить к стилю текста. Поэтому, если вы хотите, чтобы текст вашего расписания отображался в Arial, вы должны назначить шрифт Arial своему стилю текста расписания.
Известные шрифты включают Arial, Helvetica и Courier. В контексте нашего программного обеспечения «шрифт» — это одна из нескольких настроек, которые можно применить к стилю текста. Поэтому, если вы хотите, чтобы текст вашего расписания отображался в Arial, вы должны назначить шрифт Arial своему стилю текста расписания.
Сообщения об ошибках «Ошибка создания стиля текста»
Вы можете увидеть сообщение об ошибке, начинающееся с « Ошибка создания стиля текста » и включающее название шрифта.
Например, если вы пытаетесь создать зону или рабочую область, а для стиля текста ZONE установлен швейцарский шрифт, вы можете получить сообщение: Ошибка при создании стиля текста «ЗОНА»: файл шрифта «swiss.ttf». ‘ не установлен.
Решение этой ошибки см. в нашей статье Ошибка создания стиля текста: файл шрифта не установлен.
Текст выходит за рамки и вокруг рамки/шрифта
Текст, выходящий за пределы текстового поля (например, поля выноски), обычно возникает из-за проблемы с определением стиля текста Land F/X, назначенного конкретному использованию текста на чертеже.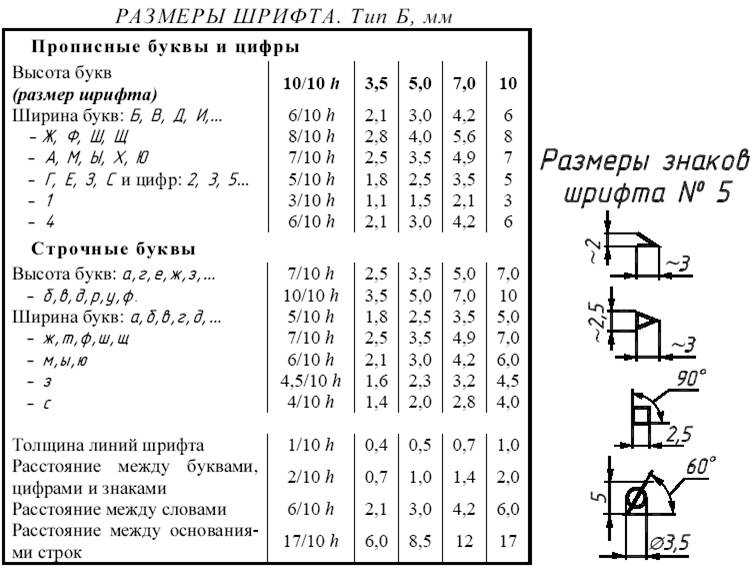
Например, если вы видите, что текст выходит за пределы и вокруг текстового поля этикетки растения, вам нужно проверить настройки для ВЫНОСНОЙ СВЕТ , который представляет собой стиль текста, назначенный этикеткам растений и другим конкретным типам выносок.
Вы можете вносить изменения в стили текста на экране «Общие настройки». Откройте экран настроек:
F/X Admin Лента
Предпочтения всплывающие кнопки на любой другой ленте F/X
Несколько панелей инструментов (панель инструментов FX Admin на фото)
Любой из F/X выпадающие меню
( F/X Admin , F/X Site , F/X Planting , F/X Irrigation , or F/X Details )
или введите *FXPreferences в командной строке
В «Общих настройках» выделите проблемный стиль текста и нажмите «Редактировать ».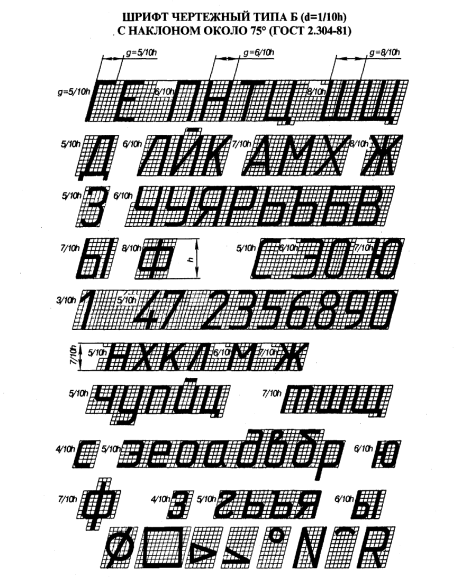
Например, если выноски выходят за пределы текстового поля и окружают его, выделите СВЕТИЛЬНИК ВЫНОСКИ и нажмите Изменить . Затем проверьте, какой шрифт назначен для CALLOUT LIGHT в меню Font . Возможно, установлен шрифт, который не установлен на вашем компьютере. Используйте меню, чтобы установить другой шрифт, и нажмите OK , чтобы сохранить изменения.
Теперь этот шрифт будет применен к выбранному стилю текста. Например, если вы выберете шрифт Stylus BT для световой выноски стиля текста, текст в ваших выносках будет отображаться шрифтом Stylus BT.
Исправление поврежденных шрифтов
Если вы открыли чертеж и поврежденный шрифт мешает вам выполнять такие операции, как размещение расписания, проблема может быть связана с поврежденным шрифтом на вашем компьютере или с поврежденной записью шрифта в AutoCAD.
При создании стиля текста вы можете указать имя шрифта или имя файла шрифта.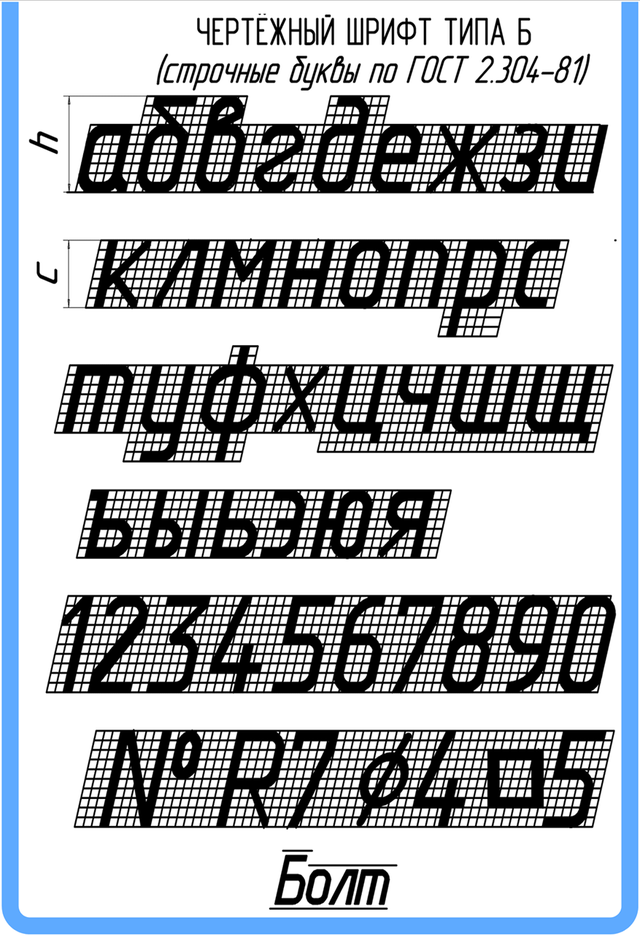 Наше программное обеспечение может получить доступ к шрифту Name только путем чтения самого файла шрифта. Вдобавок ко всему в реестре Windows хранится только шрифт 9.0197 Сокращенное имя с именем файла – не полное имя.
Наше программное обеспечение может получить доступ к шрифту Name только путем чтения самого файла шрифта. Вдобавок ко всему в реестре Windows хранится только шрифт 9.0197 Сокращенное имя с именем файла – не полное имя.
Кроме того, пользователи Windows 7 часто сталкиваются с другой головной болью, когда последовательные попытки удалить или переустановить один и тот же шрифт приводят к автоматическому изменению имени файла шрифта при переустановке. Это изменение имени файла — самый большой кошмар со шрифтами за много лет. Например, начиная с Windows 3.11 имя файла Arial было arial.ttf , просто и понятно. Но теперь в Windows 7 имя файла может превратиться в 9.0197 arial_3.ttf на некоторых машинах при переустановке Arial.
Поэтому при работе с нашим программным обеспечением, особенно в многопользовательском офисе, вам необходимо убедиться, что имена файлов шрифтов совпадают.
Исправление № 1: отредактируйте список реестра для проблемного шрифта и перезагрузите компьютер
.
Параметры реестра можно найти в пути к папке в редакторе реестра:
HKEY_LOCAL_MACHINE/ Программное обеспечение/Microsoft/Windows NT/текущая версия/шрифты
Если вы не знакомы с редактором реестра, вы можете попросить своего ИТ-администратора выполнить эти действия.
Чтобы получить доступ к пути к папке, показанному выше, откройте диалоговое окно «Выполнить », нажав клавиши Windows и R (Windows) или клавиши Command и R (Mac с Parallels Desktop).
В диалоговом окне Выполнить введите regedit в поле Открыть .
Нажмите OK .
Может открыться диалоговое окно, похожее на это.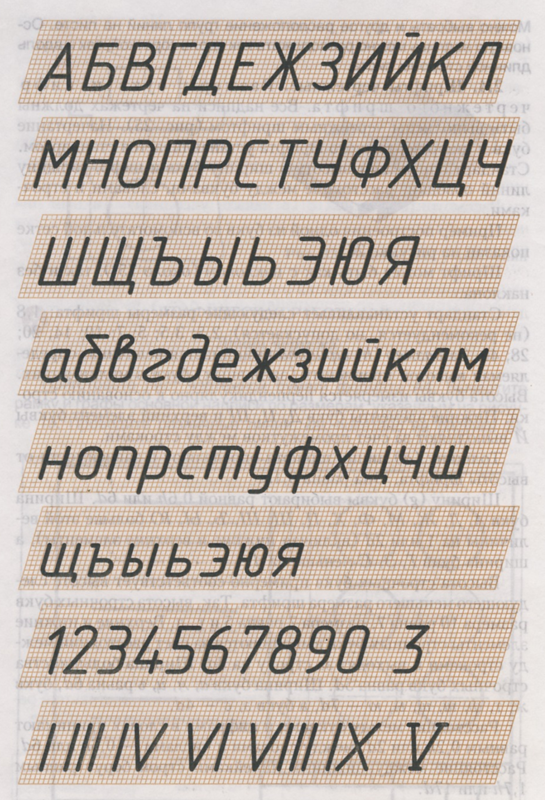
Щелкните Да , чтобы открыть редактор реестра .
Откроется редактор реестра. Разверните папку HKEY_LOCAL_MACHINE , щелкнув стрелку слева от имени папки.
Из папки HKEY_LOCAL_MACHINE продолжайте расширять папки, чтобы перейти к пути к папке Программное обеспечение > Microsoft > Windows NT > Текущая версия > Шрифты .
Шрифты, установленные на вашем компьютере, будут перечислены в этой папке. Имя файла каждого шрифта будет отображаться справа от имени шрифта. В нашем примере имя файла шрифта Arial (TrueType) — это arial.ttf .
Если вы видите проблемный шрифт в списке с сокращенным именем файла, которое включает «_0», «_1» и т. д., измените имя файла шрифта на правильное. Это может быть так же просто, как удаление лишних символов (подчеркивания, цифр и т.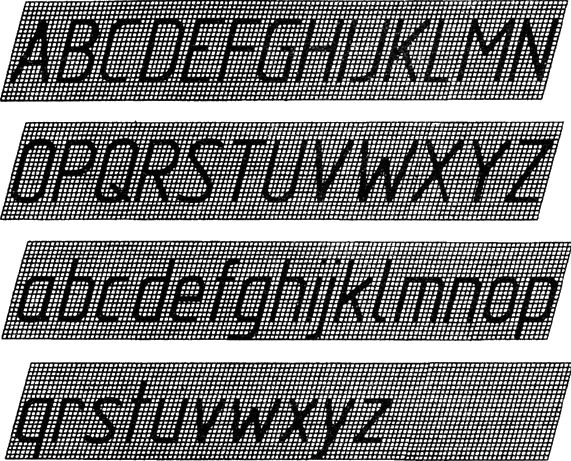 д.) из имени файла.
д.) из имени файла.
Перезагрузите компьютер, чтобы изменения вступили в силу.
Если редактирование списка реестра для проблемного шрифта не помогло вам, пришло время перейти к исправлению № 2.
Исправление № 2. Удалите поврежденные версии проблемного шрифта
. Важно: . Вам нужно открыть эти шаги на другом компьютере или телефоне, так как вы будете перезагружать машину с проблемой и не сможете посмотреть их там.
1. Откройте меню «Пуск» и начните вводить изменить дополнительные параметры запуска в поле поиска.
Выберите Изменить дополнительные параметры запуска в верхней части меню.
2. Нажмите кнопку Перезагрузить сейчас под Расширенный запуск .
3.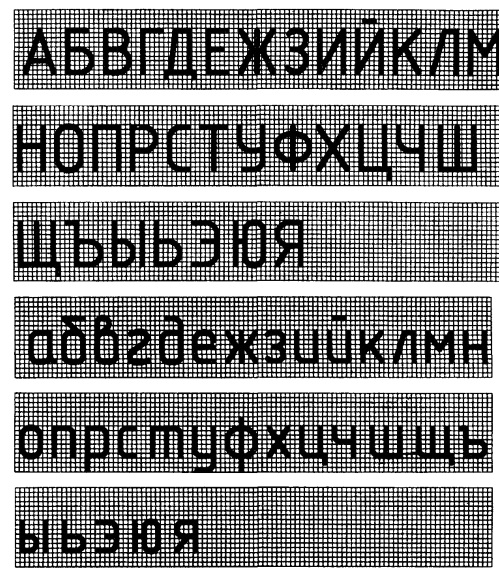 Теперь вы увидите экран, показанный справа.
Теперь вы увидите экран, показанный справа.
Выберите параметр Устранение неполадок .
4. На экране Устранение неполадок выберите Дополнительные параметры .
5. На экране Дополнительные параметры выберите Командная строка .
6. В командной строке, скопируйте и вставьте следующую команду:
C:
Затем нажмите Enter .
7. Теперь скопируйте и вставьте следующий код в командную строку:
cd Windows\Fonts
Затем нажмите Введите еще раз.
8. Чтобы найти шрифт, с которым у вас возникли проблемы, скопируйте и вставьте следующую команду в командную строку, затем нажмите Введите :
FontName
Заменить FontName с названием шрифта, с которым у вас возникли проблемы. Например, если у вас возникли проблемы с шрифтом calibri, вставленный текст должен выглядеть так:
Например, если у вас возникли проблемы с шрифтом calibri, вставленный текст должен выглядеть так:
Dir /s calibri*
* в скопированном и вставленном тексте используется для усечения после последнего буква в имени шрифта, которое он вернет — что нам нужно, так как мы ищем версии _1 и _2 этого шрифта — например, calibri_1 , calibri_2 и т. д.
9. Use the following command to delete each instance of the problematic font:
Del FontName.ttf
(where FontName is the name of the corrupt version of the problem шрифт)
В этом примере проблемным шрифтом является calibri, поэтому нам нужно удалить и calibri_1.ttf, и calibri.ttf, используя следующие команды:
Del calibri_1.ttf
Del calibri.ttf
Эта команда удалит только шрифт, фактически указанный в команде. Вам нужно будет повторно запустить команду Del для каждого шрифта, указав его по имени.
Вам нужно будет повторно запустить команду Del для каждого шрифта, указав его по имени.
10. Введите exit в командной строке и нажмите Введите , чтобы закрыть командную строку.
11. Выбрать Продолжайте , чтобы выйти и перезагрузиться в Windows 10, чтобы выполнить оставшиеся шаги.
Шрифт не отображается на чертеже или сообщения об ошибках «Файл шрифта не существует» / «Файл шрифта не установлен» / «Неверный аргумент: consp nil»
Шрифт может вообще не отображаться на вашем рисунке.
Кроме того, вы можете увидеть одну или несколько из следующих ошибок при попытке разместить текст:
- (**название шрифта**) файл шрифта не существует (где **название шрифта** — это имя шрифта, назначенного стилю текста, который вы пытались разместить)
- Ошибка: 'неверный тип аргумента: consp nil
- Файл шрифта не установлен
Когда Windows 10 удаляет шрифты, она помещает их как скрытые объекты. Шрифт мог быть переустановлен много раз, что также может создавать проблемы.
Шрифт мог быть переустановлен много раз, что также может создавать проблемы.
В любом из этих случаев вам потребуется удалить шрифт(ы) в командной строке консоли администратора.
1. Откройте меню «Пуск» и введите CMD в поле поиска. ( НЕ НАЖИМАТЬ Enter.)
2. Щелкните правой кнопкой мыши Командная строка в списке.
3. Выберите Запуск от имени администратора в открывшемся меню.
4. Окно командной строки откроется с правами администратора.
Введите следующий текст в командной строке:
компакт-диск C:/Windows/Шрифты
Затем нажмите . Введите .
5. В следующей строке введите DIR и нажмите Введите .
6. Теперь вы увидите весь список доступных вам шрифтов.
После того, как вы определили шрифт, который необходимо удалить, введите DEL, а затем имя файла шрифта, который вы хотите удалить. Затем нажмите Введите .
В этом примере мы удалим шрифт Wingding, набрав delwingding.ttf
.
Повторите этот шаг для каждого шрифта, вызывающего проблему.
7. Следуйте нашим инструкциям, чтобы открыть редактор реестра.
8. Разверните следующие ключи реестра:
- Компьютер
- HKEY_LOCAL_MACHINE
- ПРОГРАММНОЕ ОБЕСПЕЧЕНИЕ
- Майкрософт
- Windows NT
- Текущая Версия
Затем выберите клавишу Fonts .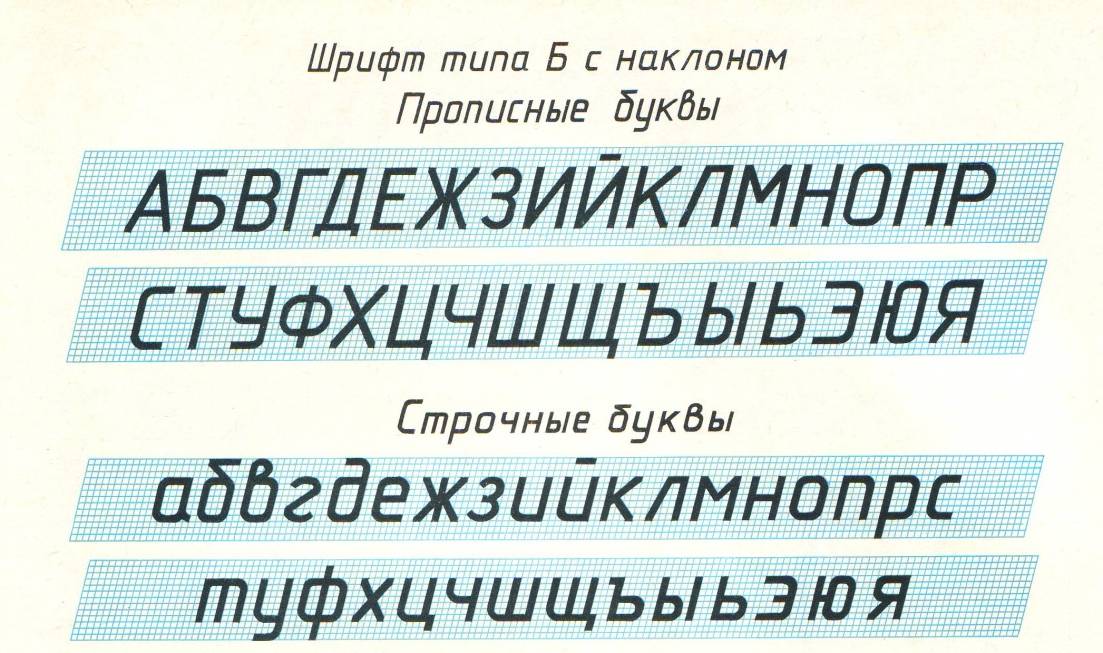
9. После того, как вы выбрали ключ Fonts , вы увидите список ключей для всех установленных шрифтов.
Чтобы удалить ключ шрифта, щелкните правой кнопкой мыши ключ (пример: Wingdings ), затем выберите Удалить в меню.
10. Переустановите каждый удаленный шрифт. Если вы можете поместить шрифт в чертеж AutoCAD без появления ошибки, проблема с этим шрифтом решена.
Следуйте нашим инструкциям, чтобы установить шрифты на свой компьютер. Если вы не используете этот метод установки, наше программное обеспечение не сможет прочитать шрифт на вашем компьютере.
Шрифты SHX ведут себя странно или исчезают
Стили шрифтов SHX, такие как 4-Text, имеют несколько особенностей, которые могут затруднить их работу в САПР. Например, у вас могут возникнуть проблемы с отображением определенного стиля текста в ваших деталях.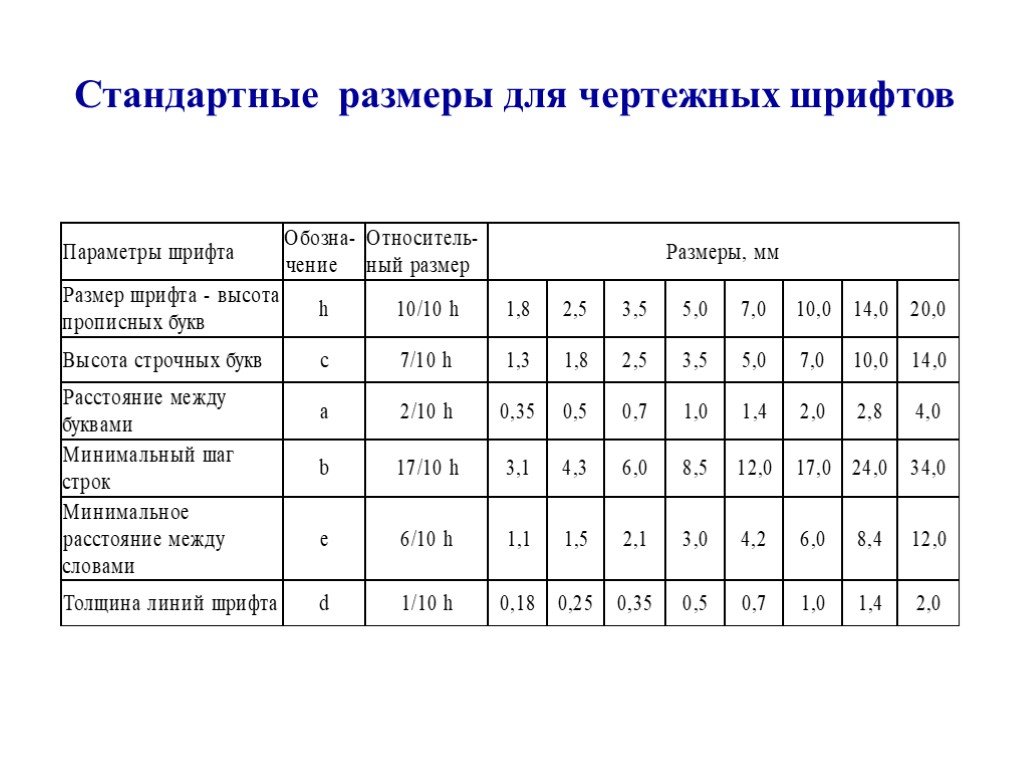 Текстовый стиль может присутствовать в файле сведений, но не отображаться в макетах листов, даже если все слои включены и разблокированы.
Текстовый стиль может присутствовать в файле сведений, но не отображаться в макетах листов, даже если все слои включены и разблокированы.
Во-первых, проверьте, заморожен ли слой, содержащий текст, или он отключен в Диспетчере свойств слоев. Если это так, разморозьте слой или включите его. Затем проверьте, отображается ли ваш шрифт.
Если нет, следующим шагом будет проверка настроек шрифта в диалоговом окне AutoCAD Text Styles . Вот как его открыть:
АКАД Управление лента, стиль текста кнопка
Щелкните маленькую стрелку в правом нижнем углу панели Text на ленте AutoCAD Annotate
.
или введите Style в командной строке
Откроется диалоговое окно Стиль текста . Выберите проблемный шрифт из Font Name 9Меню 0200 (пример: italic. shx ). Убедитесь, что в поле Use Big Font установлено значение и снимите флажок , затем нажмите Apply . Скорее всего, теперь ваш шрифт ведет себя нормально и может быть виден на вашем рисунке.
shx ). Убедитесь, что в поле Use Big Font установлено значение и снимите флажок , затем нажмите Apply . Скорее всего, теперь ваш шрифт ведет себя нормально и может быть виден на вашем рисунке.
Шрифты SHX потенциально проблематичны, потому что они позволяют случайно установить этот флажок, что может вызвать проблемы, подобные той, с которой вы столкнулись. Это еще одна веская причина использовать шрифты TrueType, а не шрифты SHX.
Дополнительная информация о настройке стилей текста Land F/X
Шрифты выделены курсивом (и вы не хотите, чтобы они выделялись)
Вы поместили стиль текста или шрифт на рисунок, и они были выделены курсивом ? Если это так, см. наши текстовые стили или шрифты в статье, выделенной курсивом, для решения.
Диспетчер текста не позволяет добавить новый шрифт
Диспетчер текста может препятствовать добавлению нового шрифта.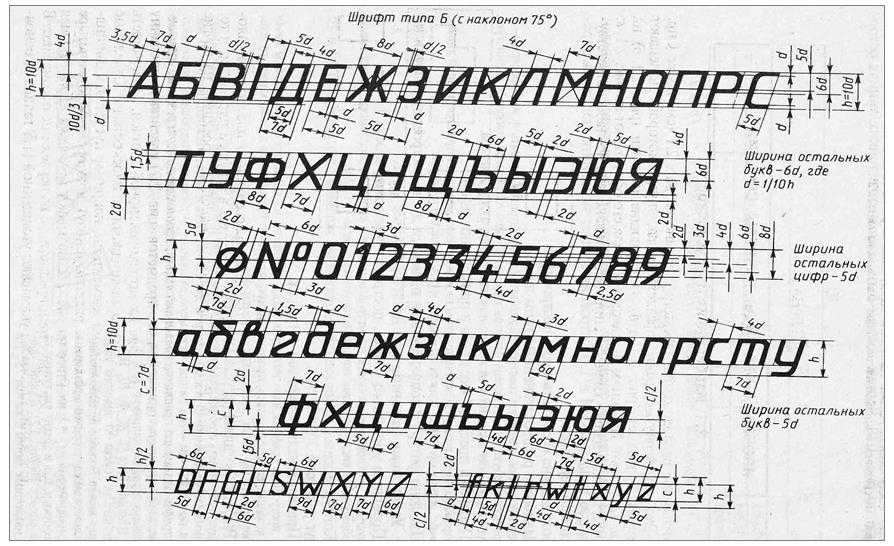
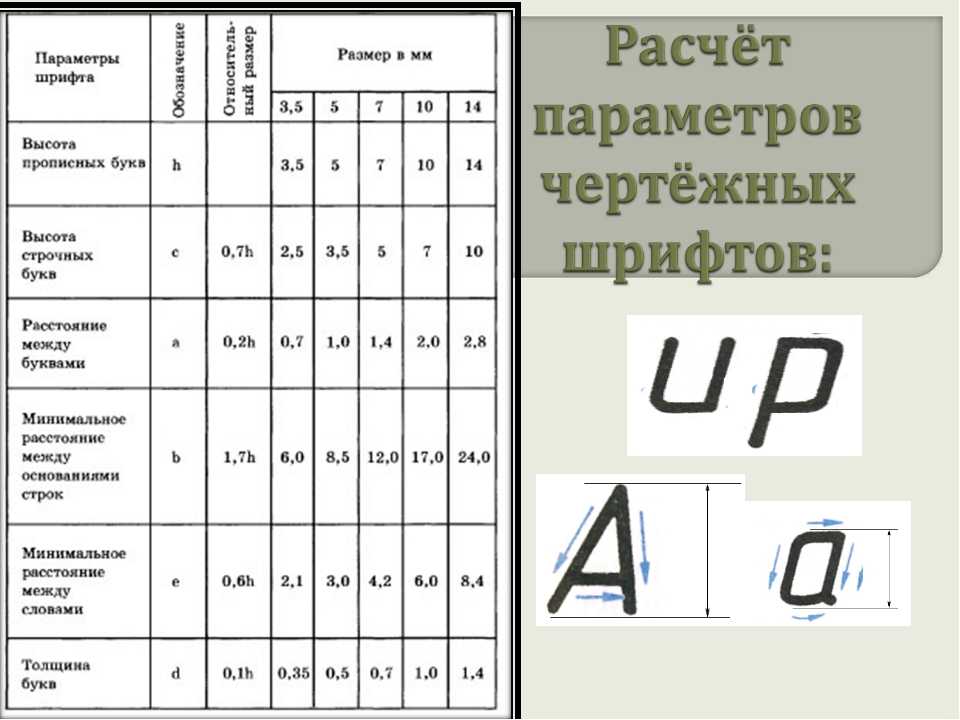 SHX;
SHX;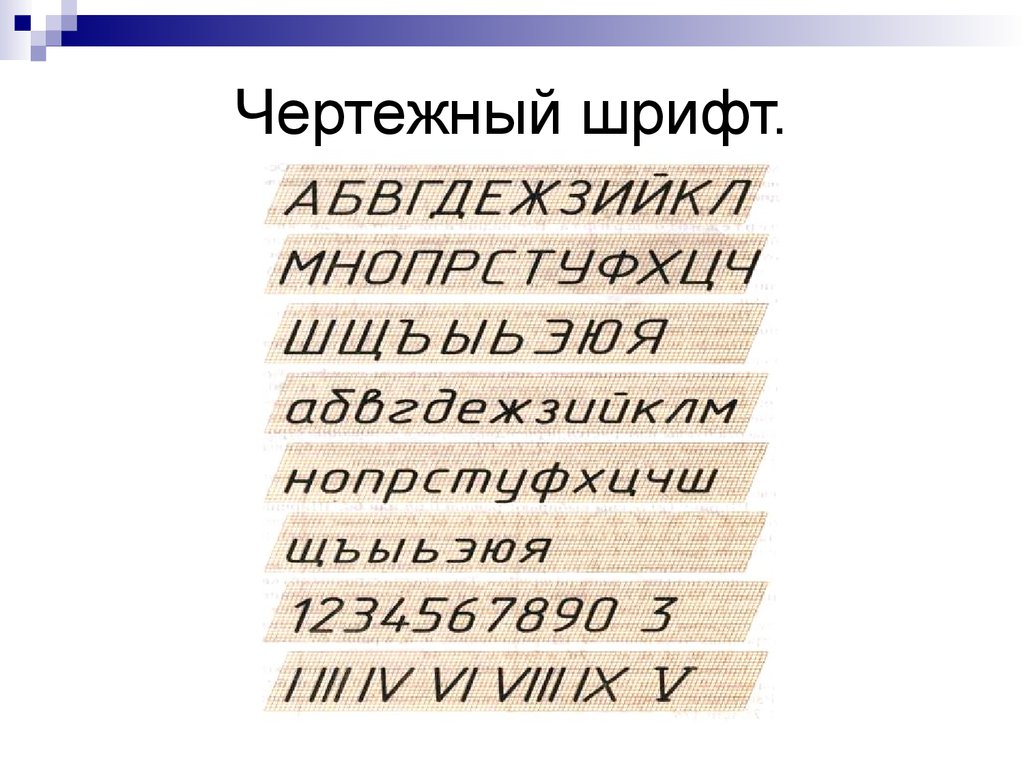 Word отображает диалоговое окно «Символ».
Word отображает диалоговое окно «Символ».