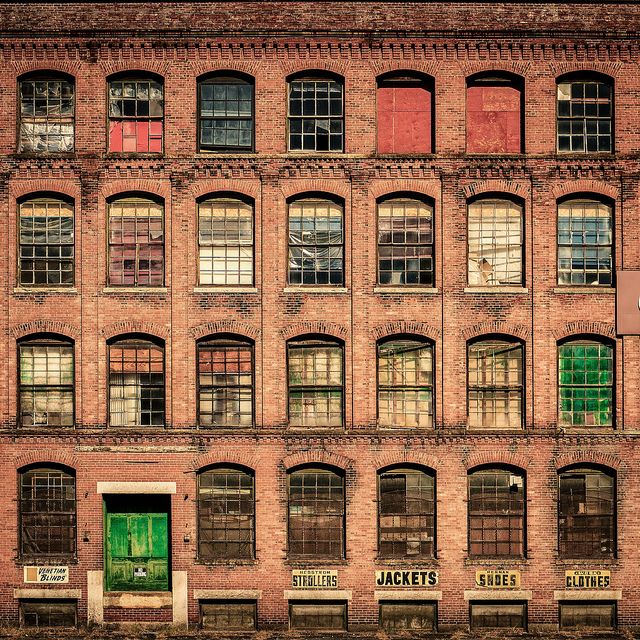Текстура фасада здания: Текстура фасада здания (88 фото)
Содержание
Текстура фасада здания (88 фото)
1
Текстура фасада здания
2
Фасад исторического здания
3
Красный фасад здания
4
Текстура здания
5
Фасады высотных зданий
6
Фасады старых зданий
7
Красивый фасад синий
8
Окна здания
9
Несимметричные окна на фасаде
10
Текстура фасада здания
11
Красное кирпичное здание
12
Окна в стиле классицизм
13
Венецианское окно в архитектуре
14
Фон стена здания
15
Текстура фасада здания
16
Школа фасад текстура
17
Окна на фасаде
18
Фасад офисного здания текстура
19
Текстура фасада здания
20
Фасады высотных зданий
21
Фасад здания окна
22
Вентилируемый фасад текстура
23
Текстура здания
24
Фасады зданий в классическом стиле
25
Фибробетонные панели 3d-фибробетон
26
Кирпичный фасад текстура
27
Дом с разноцветными окнами
28
Albemarle Street Paul; Smith
29
Paul Smith в Лондоне
30
Текстура фасада
31
Питерские фасады архитектура
32
Старое здание текстура
33
Фасады домов в Амстердаме
34
Узкие окна на фасаде
35
Текстура окна
36
Текстура фасада
37
Модель 3ds Max арочное окно
38
Текстура фасада
39
Фактура здания
40
Фасад окна современный
41
Голубой стеклянный фасад
42
Старый фонд фасад Санкт-Петербурга
43
Бесшовный фасад
44
Арт нуво арт деко архитектура Англия
45
Фасад здания ночью
46
Текстура многоэтажки
47
Текстуры для зданий 3d Max
48
Текстура здания с окнами
49
Стеклянное здание
50
Рельефный фасад здания
51
Фасад здания Бруклин
52
Фасад окна современный
53
Модерн ар нуво архитектура окно
54
Текстура промышленных зданий фасада здания
55
Текстура фасада
56
Текстура фасад здание Модерн
57
Ломаный фасад здания
58
Чичагов Архитектор синагога мавританский стиль
59
Текстура фасада здания
60
ЖК Монферран
61
Текстура фасада
62
Андре Висенте Гонсалвес окна мира
63
Ntrcnehfфасад классического здания
64
Фасады с цветными окнами
65
Стеклянный фасад текстура
66
Новый многоэтажный дом
67
Лучковые окна в архитектуре
68
Текстура здания
69
Фасад здания
70
Многоэтажный дом окна
71
Старый фонд фасад Санкт-Петербурга
72
Текстура фасада здания
73
Стеклянные панели для фасада
74
Фасады зданий в стиле Модерн
75
Желтый фасад здания
76
Текстура фасада
77
Питер Руст архитектура
78
Текстура ночного здания
79
Стемалит в архитектуре
80
Текстура небоскреба
81
Стеклянный фасад
82
Текстура здания
83
Стеклянный фасад текстура
84
Окна здания
85
Андре Висенте Гонсалвес
86
Окна на фасаде
87
Черно оранжевый дом
88
Текстура фасада здания
Построение реалистичных зданий при помощи редактирования мультипатчей
Как сотруднику отдела планирования, вам было поручено сконструировать реалистичные модели зданий в 3D для предстоящей реконструкции. Чтобы сравнить предлагаемую реконструкцию с текущим зданием, вы воспользуетесь инструментами редактирования мультипатч и вручную создадите два 3D-здания в кампусе Университета штата Пенсильвания. После преобразования контуров зданий в объекты-мультипатч вы вытянете их, используя облако точек лидара, чтобы оценить их высоту и форму. Затем вы отредактируете вершины, чтобы создать детали формы крыши. Вы также примените изображения текстуры к зданиям, чтобы сделать их максимально реалистичными.
Чтобы сравнить предлагаемую реконструкцию с текущим зданием, вы воспользуетесь инструментами редактирования мультипатч и вручную создадите два 3D-здания в кампусе Университета штата Пенсильвания. После преобразования контуров зданий в объекты-мультипатч вы вытянете их, используя облако точек лидара, чтобы оценить их высоту и форму. Затем вы отредактируете вершины, чтобы создать детали формы крыши. Вы также примените изображения текстуры к зданиям, чтобы сделать их максимально реалистичными.
Этот урок последний раз тестировался 20 мая 2022 года с помощью ArcGIS Pro 3.0. Если у вас другая версия ArcGIS Pro, результат и функциональность могут отличаться.
Требования
- ArcGIS Pro (получить бесплатную пробную версию)
План урока
Настройка локальной сцены и данныхСоздайте локальную сцену, загрузите данные лидара и конвертируйте 2D-контуры зданий в 3D объекты-мультипатч. |
|
Создание офисного зданияВытяните небоскреб офисного здания, используя облако точек лидара в качестве ориентира, и добавьте текстуру и детали крыши. |
|
Создание жилого домаСоздайте жилое здание со сложной формой крыши, используя измерения, и добавьте текстуру. |
|
Чтобы сравнить планы предстоящей реконструкции, вы создадите реалистичные 3D-модели двух зданий в кампусе Университета штата Пенсильвания (Penn State): зданий Освальда и Старого ботанического корпуса. Такие 3D-объекты могут быть построены как объекты-мультипатчи, тип данных, который позволяет вам определять сложные текстурированные 3D-формы.
Хотя этот урок посвящен методам построения 3D-форм, он связан с дистанционным зондированием, показывая, как облако точек лидара может использоваться в качестве руководства при построении таких 3D-форм, и как изображения, сделанные с воздуха или на Земле, могут использоваться для создания реалистичных фасадов и поверхности кровли.
Сначала вы загрузите и исследуете проект, добавите слой облака точек лидара и преобразуете 2D-контуры здания в 3D объекты-мультипатч.
Открытие проекта и изучение карты и сцены
Сначала вы загрузите и откроете проект в ArcGIS Pro.
- Загрузите файл Penn State Buildings .zip.
- Найдите загруженный файл на вашем компьютере. Щелкните файл .zip правой кнопкой мыши и извлеките его в место, где вы можете легко его найти, например в папку Документы.
- Откройте извлеченную папку Penn State Buildings. Дважды щелкните файл проекта Penn State Buildings, чтобы открыть его в ArcGIS Pro.
- Войдите под своей учетной записью организации ArcGIS или в ArcGIS Enterprise под учётной записью именованного пользователя.
- На панели Содержание щелкните слой Penn_State_2D_Footprints, чтобы его выбрать.
- На карте щелкните первое здание.
- Щелкните второе здание.
Всплывающее окно обновляется с информацией о здании Старого ботанического корпуса.
- Закройте всплывающее окно.

Вид карты — это двухмерная карта, отображающая двухмерные данные. Далее вы исследуете вид Сцена, который поддерживает 3D, и вы будете использовать его для создания трехмерного изображения двух зданий.
- Щёлкните вид Сцена.
Добавление облака точек лидара
Затем вы добавите слой облака точек лидара, размещенный в Интернете, который будет направлять вас при построении 3D-зданий.
Узнайте больше о лидарных данных.
- На ленте щелкните вкладку Вид и в группе Окна щёлкните Панель Каталог.
- На панели Каталог щелкните вкладку Портал и выберите ArcGIS Online.
- В окне поиска введите 2017 PSU LiDAR. Чтобы сузить результаты поиска, добавьте если необходимо owner:Learn_ArcGIS.
- В списке результатов найдите и щелкните правой кнопкой мыши пакет слоя сцены 2017 PSU LiDAR и выберите Добавить к текущей карте.
- На панели Содержание разверните слой 2017 PSU LiDAR, чтобы увидеть его легенду.

- На ленте, на вкладке Вид, в группе Навигация убедитесь, что активирован инструмент Навигатор.
- На сцене найдите Навигатор, щелкните стрелку, чтобы получить доступ к функциям 3D-навигации.
- В развернутом Навигаторе используйте среднее колесико для наклона и поворота сцены. Используйте колесико мыши для увеличения и уменьшения масштаба.
- Изучите слой LiDAR PSU 2017 и убедитесь, что он состоит из точек на разных уровнях высоты.
- Когда вы закончите исследование, на панели Содержание щелкните правой кнопкой мыши Penn_State_2D_Footprints и выберите Приблизить к слою.
Экстент сцены сосредоточен на двух зданиях университетского городка.
- На панели Инструменты быстрого доступа щелкните Сохранить, чтобы сохранить проект.
Теперь, когда у вас есть все необходимые данные, вы конвертируете контуры здания в объекты-мультипатч.
Преобразование контуров зданий в объекты-мультипатч
Сначала вы скопируете 2D-контуры здания в слой мультипатч Penn_State_3D_Buildings. Эти копии контуров будут вашей отправной точкой для создания 3D-зданий.
Эти копии контуров будут вашей отправной точкой для создания 3D-зданий.
- На панели Содержание снимите отметку со слоя 2017 PSU LiDAR, чтобы отключить этот слой и увидеть контуры зданий.
- На ленте щелкните вкладку Карта и в группе Выборка щелкните кнопку Выбрать.
- На сцене найдите два объекта контуров зданий. Нарисуйте прямоугольник, содержащий оба выбранных объектов.
- Щелкните правой кнопкой мыши на выборке и нажмите Копировать.
- На ленте на вкладке Карта в группе Буфер обмена щелкните стрелку вниз Вставить и выберите Специальная вставка.
- В окне Специальная вставка выберите для Вставить в класс пространственных объектов мультипатч Penn_State_3D_Buildings. Поставьте отметку для Сохранить исходные значения атрибутов и щелкните OK.
- Два полигональных объекта копируются в целевой мультипатч, и появляется панель Изменить объекты.
 Также в сцене появятся стрелки 3D-редактирования.
Также в сцене появятся стрелки 3D-редактирования. - На ленте на вкладке Карта в группе Выборка щелкните Очистить, чтобы удалить все активные выборки.
- На ленте на закладке Редактирование в группе Управление изменениями щелкните Сохранить.
- В появившемся окне Сохранить изменения щелкните Да, чтобы сохранить все изменения.
- На панели Содержание отключите слой Penn_State_2D_Footprints, так как он вам больше не понадобится.
- Сохраните проект.
После преобразования полигонов контуров здания в объекты-мультипатч вы можете приступить к построению первого из них, Башни Освальда, как 3D-объекта.
Вы начнете строить здание офисного типа — Башню Освальда. При помощи редактирования мультипатч вы можете создавать и текстурировать сложные трехмерные формы здания. Начав с существующего 2D-контура, вы будете использовать слой облака точек лидара, чтобы вытянуть его до нужной высоты. Затем вы примените изображения текстур, чтобы придать фасаду реалистичный вид, а также создадите и отредактируете вершины, чтобы добавить больше архитектурных особенностей. Используя эти базовые компоненты, вы можете быстро генерировать модели других коммерческих или офисных зданий, которые часто встречаются во многих крупных городах.
Затем вы примените изображения текстур, чтобы придать фасаду реалистичный вид, а также создадите и отредактируете вершины, чтобы добавить больше архитектурных особенностей. Используя эти базовые компоненты, вы можете быстро генерировать модели других коммерческих или офисных зданий, которые часто встречаются во многих крупных городах.
Вытягивание контура здания
Первый шаг при создании любой формы здания – это извлечение его контуров в 3D блок-модель; это называется первым уровнем детальности (Level of Detail 1 – LoD1) для 3D-здания. Более высокие уровни детальности включают формы крыш (LoD2), такие архитектурные детали, как колонны или двери (LoD3), и детали интерьера (LoD4). Чтобы точно вытянуть Башню Освальда, вы будете использовать данные лидара, которые вы добавили ранее, в качестве руководства.
- На панели Содержание убедитесь, что выбран слой Penn_State_3D_Buildings.
- На ленте щелкните вкладку Карта и в группе Выборка щелкните инструмент Выбрать.

- На карте щелкните объект-мультипатч для Башни Освальда, чтобы выбрать его.
- На панели Содержание включите слой 2017 PSU LiDAR.
- Увеличивайте Башню Освальда, пока не увидите точки лидара для здания, а также его контур.
- На ленте щелкните вкладку Редактирование. В группе Инструменты щелкните Редактировать вершины.
- На сцене наведите курсор на контур здания мультипатча Башни Освальда и удерживайте, пока не увидите зеленый элемент управления редактирования (сферу) в центре контура.
- Щелкните зеленый элемент управления редактированием и перетащите его на высоту точек лидара по внешнему краю крыши.
- Когда вас устроит высота, на панели редактирования щелкните Готово, чтобы подтвердить изменение.
- На ленте на вкладке Редактирование в группе Выборка щелкните Очистить, чтобы снять выборку с здания.
 В группе Управление изменениями щелкните Сохранить и Да, чтобы сохранить все изменения.
В группе Управление изменениями щелкните Сохранить и Да, чтобы сохранить все изменения.
- На панели Содержание отключите слой 2017 PSU LiDAR.
Вы только что создали LoD1 3D-здания. Далее вы добавите реалистичные текстуры на стены и крышу здания Башни Освальда, чтобы получить LoD3 здания.
Добавление текстур фасадов
Башня Освальда относительно невысока для офисного здания и не загораживается другими зданиями или растительностью, поэтому было легко получить четкую фотографию фасада здания. В этом разделе вы нанесете единую текстуру изображения на каждую грань здания, которая уже была обрезана и исправлена.
- На ленте на вкладке Редактирование в группе Объекты щелкните Изменить.
- На панели Изменить объекты разверните группу Изменение формы и щелкните Текстура мультипатча.
- При необходимости на сцене щелкните объект-мультипатч Башни Освальда, чтобы выбрать его, и на панели Изменить объекты щелкните Загрузить текстуру.

- Перейдите в папку проекта Penn State Building, откройте папку FacadeTextures. Откройте папку OswaldTower, выберите Oswald_Front.png и щелкните Открыть.
- Когда текстура загрузится на панель Изменить объекты, щелкните один из четырех фасадов, чтобы применить текстуру.
- Если необходимо, выровняйте размеры изображения или подгоните его при помощи кнопок в окне предварительного просмотра изображения. Щелкните кнопку Масштабировать и переместите курсор, чтобы увеличить или уменьшить масштаб. Чтобы центрировать изображение фасада, используйте кнопку Переместить и перемещайте изображение левее или правее.
- Когда справитесь с одной стороной, щелкните по очереди на каждом из трех оставшихся фасадов, применяя эту же текстуру. Убедитесь, что окна со всех четырех сторон выровнены относительно друг друга.
- Если текстуры на стенах вас устраивают, на панели Изменить объекты щелкните Применить.

Теперь текстуры есть со всех сторон и можно добавить текстуру на крышу.
- На панели Изменить объекты щелкните кнопку Загрузить текстуру и выберите Oswald_Roof_MechRoom.jpg. Щелкните крышу, чтобы добавить к ней текстуру.
- На панели Изменить объекты с помощью элементов управления Переместить, Поворот и Масштабировать подгоните текстуру крыши под площадь поверхности крыши.
- Когда изображение будет расположено так, как вас устраивает, в нижней части панели Изменить объекты щелкните Применить.
- Очистите выборку и сохраните ваши изменения.
- При необходимости, на панели Содержание отключите слой 2017 PSU LiDAR.
Вы добавили соответствующие текстуры для каждой стороны здания.
В отличие от сторон здания, крыша не является плоской поверхностью. Далее, чтобы добавить еще больше деталей, вы вытяните техническое помещение и кондиционер (HVAC) на крыше.
Добавление деталей
На крыши высоких офисных зданий часто устанавливают механическое оборудование, солнечные панели или другие конструкции, которые могут подниматься на этаж или выше. Используя инструмент Редактировать вершины, вы вырежете и вытянете структуры крыши – комнату для оборудования и блок HVAC – на Башне Освальда Затем примените к ним общие текстуры, которые включают повторяющуюся черепицу.
Используя инструмент Редактировать вершины, вы вырежете и вытянете структуры крыши – комнату для оборудования и блок HVAC – на Башне Освальда Затем примените к ним общие текстуры, которые включают повторяющуюся черепицу.
В интересах экономии времени вы упростите форму вытягиваемых элементов крыши. Однако при желании вы можете потратить время на измерение элементов (с помощью инструмента Измерить на вкладке Карта) и их очень точное вытягивание.
- Приблизьтесь к крыше Башни Освальда. Используйте Навигатор, чтобы переместить сцену так, чтобы вы полностью находились над зданием, а линии крыши здания были параллельны и перпендикулярны сторонам карты.
- Внизу панели Карта найдите кнопку ограничителей. Щелкните кнопку-переключатель Ограничители, чтобы включить ограничители.
- На ленте на вкладке Редактирование в группе Инструменты щелкните Редактировать вершины и выберите крышу Башни Освальда
- Начиная с левого верхнего угла структуры, щелкните видимый угол пересечения структуры крыши и поверхности крыши, чтобы добавить вершину.
 Нарисуйте линию в верхней части структуры и добавьте еще одну вершину в правом верхнем углу.
Нарисуйте линию в верхней части структуры и добавьте еще одну вершину в правом верхнем углу. - Добавьте второй сегмент перпендикулярно первому, остановившись в южном конце технического помещения.
- Создайте оставшиеся стороны полигона, используя тот же метод. Поскольку вы не можете видеть нижнюю часть стен для остальных сторон, создайте сегменты примерно 11,75 футов и 15,6 футов. Используйте оранжевые направляющие линии, чтобы добавить последнюю вершину в углу, с которого вы начали.
- Точно так же вы создадите полигон, который приблизительно соответствует блоку HVAC.
- Сохраните изменения.
- На панели Содержание включите слой 2017 PSU LiDAR и наклоните сцену с помощью Навигатора для просмотра сбоку.
- На панели Содержание щелкните цветовую шкалу слоя 2017 PSU LiDAR, чтобы отобразить панель Символы.
- На панели Символы для Размера символов введите 40 и нажмите Enter.

- Закройте панель Символы.
- На панели Изменить объекты убедитесь, что выбрано Редактирование вершин и наведите курсор на крышу технического помещения, чтобы был виден зеленый регулятор редактирования.
- Перетащите зеленый регулятор редактирования полигона технической комнаты и совместите верхнюю часть комнаты с точками лидара. Сделайте то же самое для агрегата HVAC.
- В нижней части сцены на панели инструментов редактирования щелкните Готово, чтобы зафиксировать редактирование.
- Сохраните изменения и очистите выборку.
- На панели Содержание отключите слой 2017 PSU LiDAR.
- На панели Изменить объекты щелкните кнопку Назад.
- В группе Изменение формы щелкните Текстура мультипатч. Щелкните Загрузить текстуру, загрузите текстуру Oswald_RoofSide.jpg и примените ее ко всем вертикальным сторонам конструкций на крыше.
 Щелкните Применить.
Щелкните Применить. - Щелкните Загрузить текстуру, загрузите текстуру Roof_floor.png. На панели Изменить объекты используйте инструмент Масштабировать, чтобы была видна текстура.
- Нанесите текстуру на основную поверхность крыши, чтобы устранить все следы элементов крыши. Щелкните Применить.
- Очистите все активные выборки, сохраните изменения и сохраните проект.
В этом разделе вы создали реалистичное трехмерное офисное здание с использованием инструментов редактирования мультипатчей, текстур и данных облаков лидара. В следующем разделе вы узнаете, как построить крышу различной формы и использовать точные измерения, чтобы построить более точное 3D здание.
В прошлом разделе вы построили офисное здание при помощи редактирования мультипатч и реалистичных текстур. В этом разделе вы создадите здание в жилом стиле на территории кампуса Пенсильванского университета, здание Старый ботанический корпус. Эта конструкция, построенная в конце 1800-х годов, имеет шатровую крышу, для которой вам нужно будет использовать другие методы, отличные от использованных в предыдущем разделе. Вы вытянете здание на основе размеров (в футах), построите форму крыши, сравните с облаком точек лидара и примените текстуры.
Эта конструкция, построенная в конце 1800-х годов, имеет шатровую крышу, для которой вам нужно будет использовать другие методы, отличные от использованных в предыдущем разделе. Вы вытянете здание на основе размеров (в футах), построите форму крыши, сравните с облаком точек лидара и примените текстуры.
Добавление данных Университета Пенсильвании
Вы начнете построение здания Старого ботанического корпуса, вытянув здание в простую модель LoD1.
- Если надо, откройте проект Penn State Buildings.
Вы найдете здание Старого ботанического корпуса к югу от Башни Освальда.
- В сцене увеличьте масштаб и переместитесь к контуру здания Старого ботанического корпуса.
- На панели Содержание включите слой 2017 PSU LiDAR.
- Используя Навигатор, исследуйте облако точек для здания Старого ботанического корпуса.
- Отключите слой 2017 PSU LiDAR.
- В ленте на вкладке Редактирование в группе Выборка нажмите кнопку Выбрать.
 На сцене щелкните контур здания Старого ботанического корпуса, чтобы выбрать его.
На сцене щелкните контур здания Старого ботанического корпуса, чтобы выбрать его. - На ленте, на вкладке Редактировать в группе Инструменты щелкните Редактировать вершины.
- Наведите курсор на зеленый элемент управления редактированием в центре здания и удерживайте пока он не станет красным.
- Щелкните правой кнопкой красный элемент редактирования и выберите Высота.
- В окне Длина введите 27,25 и нажмите Enter.
- На панели инструментов редактирования щелкните Готово и сохраните изменения.
Затем вы поработаете с крышей здания.
Выровняйте сетку редактирования
Прежде чем вы сможете создать шатровую крышу здания Старого ботанического корпуса, вам необходимо выровнять сетку редактирования в точном соответствии с ориентацией здания. Это обеспечит правильное направление измерений крыши.
- Внизу сцены щелкните кнопку Сетка.

- Наведите курсор на кнопку Сетка, чтобы появилось меню опций Сетка. Убедитесь, что Интервал установлен на 1 фут и щелкните кнопку Задать начало координат и поворот сетки вручную.
- Наведите курсор на конец одной из длинных сторон крыши, пока он не замкнется на вершину. Щелкните, чтобы задать начало отсчета сетки.
- Щелкните вершину на другом конце длинного края крыши.
- Внизу сцены щелкните кнопку Сетка, чтобы выключить ее видимость.
Хотя сетку больше не видно, ее настройки продолжают действовать для любого редактирования пространственных объектов, выполняемое в данном проекте.
- Сохраните проект.
Создание формы скатов крыши
Сначала вы разделите верхнюю грань здания и создадите шатровую или стрельчатую крышу.
- На панели Изменить объекты убедитесь, что выбрано здание Старый ботанический корпус. Щелкните Редактировать вершины.

- При необходимости используйте колесико Навигатора, чтобы отрегулировать сцену, убедившись, что у вас есть хороший доступ к одному из коротких краев крыши.
- В сцене задержите курсор на середине короткой стороны крыши, пока не появится перекрестие и оранжевый крестик X.
- Щелкните X, чтобы добавить вершину, задержите курсор на средней части противоположной стороны и щелкните на оранжевом X еще раз, чтобы завершить линию разбиения посередине плоской крыши.
- Наведите курсор на зеленую сферу редактирования на только что созданной линии разделения крыши, пока она не станет красной, щелкните ее правой кнопкой и выберите Высота.
- В окне Длина для Высоты введите 17 и нажмите Enter.
- На панели инструментов редактирования щелкните Готово и сохраните изменения.
- На панели Изменить объекты щелкните Редактировать вершины, создайте горизонтальную линию разделения на более коротком боковом фасаде, щелкая каждый край карниза, используя появившиеся оранжевые направляющие в виде круга.
 Повторите это на другой стороне здания.
Повторите это на другой стороне здания. - С одной из сторон удерживайте курсор на верхней вершине крыши, пока не появится оранжевый кружок, и дважды щелкните вершину.
- Щелкните правой кнопкой синий элемент редактирования и выберите Высота. В появившемся окне Длина введите 16.75 и нажмите Enter.
- С этой стороны появляется шатровая форма крыши.
- Повторите тот же процесс для вершины на противоположном скате крыши, снова с расстоянием 16.75 футов.
- Щелкните Готово и щелкните Сохранить, чтобы сохранить изменения.
Теперь, когда базовая шатровая крыша на месте, вы развернете две из четырех плоскостей крыши от центра здания, создав свесы или карнизы с двух сторон.
- На панели Изменить объекты щелкните Редактирование вершин. Наведите указатель мыши на одну из двух более коротких боковых поверхностей крыши, чтобы появился зеленый элемент управления редактированием.

- Перетащите элемент управления от здания, чтобы начать свес. Во время перетаскивания нажмите Tab, чтобы изменить длину свеса. Введите -1.5 и нажмите Enter.
- Щелкните Готово и щелкните Сохранить, чтобы сохранить изменения.
- Для противоположной стороны крыши повторите аналогичный процесс, чтобы создать свес в 1,5 фута.
- Щелкните Готово и щелкните Сохранить, чтобы сохранить изменения.
Затем вы сравните размеры крыши с облаком точек лидара.
- Включите слой PSU LiDAR 2017 и исследуйте здание Старого ботанического корпуса с разных сторон.
- Отключите слой PSU LiDAR 2017 и сохраните проект.
Независимо от того, используете ли вы данные лидара, числовые измерения или их комбинацию, вы можете создавать точные формы крыш для ваших 3D-зданий.
Добавление текстур фасадов
Теперь, когда готова базовая форма здания Старого ботанического корпуса, вы можете начать его текстурировать. Как и в первом разделе урока, вы будете использовать комбинацию отдельных текстур и повторяющихся черепичек, чтобы придать модели реалистичный вид.
Как и в первом разделе урока, вы будете использовать комбинацию отдельных текстур и повторяющихся черепичек, чтобы придать модели реалистичный вид.
- На ленте на вкладке Редактирование в группе Объекты щелкните Изменить.
- На панели Изменить объекты разверните группу Изменение формы и щелкните Текстура мультипатча.
- При необходимости щелкните здание Старого ботанического корпуса, чтобы выбрать его.
- Щелкните Загрузить текстуру и перейдите в папку проекта Penn State Buildings. Откройте папку FacadeTextures и папку OldBotany. Выберите OldBotany_Front.jpg и щелкните Открыть.
Текстура загружается на панели Изменить объекты.
- Щелкните передний фасад Старого ботанического корпуса (длинная сторона, вдоль которой идет направляющая), чтобы применить текстуру.
- Используйте кнопки Переместить, Повернуть и Масштабировать, чтобы подогнать изображение переднего фасада как можно точнее под экстент фасада.

- Когда изображение будет точно размещено, щелкните Загрузить текстуру и добавьте OldBotany_Back.jpg.
- Поверните Старый ботанический корпус противоположной стороной и щелкните поверхность фасада.
- Используйте кнопки Переместить, Повернуть и Масштабировать, чтобы подогнать изображение заднего фасада как можно точнее под экстент задней стены здания.
Далее вы добавите текстуры по бокам здания. С левой части имеется дверь, а с другой стороны двери нет.
- Добавьте текстуру OldBotany_RightSide на правую часть здания. Подгоните текстуру кирпичиков как можно точнее.
- Добавьте текстуру OldBotany_LeftSide на левую часть здания.
Завершив работу над стенами, можете повторить процесс нанесения текстур на наклонные поверхности крыши Старого ботанического корпуса.
- Щелкните Загрузить текстуру и откройте OldBotany_Roof.jpg.
- Щелчком выберите переднюю поверхность крыши, а затем при помощи кнопок Переместить, Повернуть и Масштабировать подгоните изображение под размеры крыши как можно точнее.

- Когда передняя поверхность крыши будет готова, щелкните заднюю поверхность крыши, чтобы продублировать эту текстуру с такими же масштабированием и размещением.
- Щелкните Загрузить текстуру и откройте OldBotany_RoofShingles.jpg.
- Щелкните одну из боковых поверхностей крыши и используйте кнопки Переместить, Повернуть и Масштабировать в окне предварительного просмотра изображения, чтобы максимально точно подогнать черепицу, сопоставляя размер и расстояние между черепицей по краям других текстурированных поверхностей крыши.
- Когда одна из сторон крыши станет красиво текстурирована, щелкните противоположную сторону, чтобы дублировать эту текстуру, сохраняя такие же масштабирование и поворот.
- Щелкните Применить и щелкните Сохранить, чтобы сохранить изменения.
- Очистите все активные выборки и сохраните проект.
В этом уроке вы узнали, как создавать реалистичные 3D-здания, включая сложные формы крыш и текстурированные поверхности. Этот процесс можно использовать для построения зданий различных типов и форм, а это гораздо больше, чем контуры здания, информации о высоте или данные лидара, а также изображения для текстурирования.
Этот процесс можно использовать для построения зданий различных типов и форм, а это гораздо больше, чем контуры здания, информации о высоте или данные лидара, а также изображения для текстурирования.
Этот подход, по одному зданию за раз, хорошо работает, когда ваша цель — представить только несколько зданий и вы хотите точно представить архитектурные детали. Однако существуют более продвинутые методы создания трехмерных зданий с помощью массового подхода для всего университетского городка, района или города. Урок Извлечение 3D-зданий из данных лидара является примером такого массового рабочего процесса.
Больше подобных уроков вы можете найти на странице Introduction to Imagery & Remote Sensing.
Отправьте нам свое мнение
Отправьте нам свой отзыв об этом уроке. Расскажите нам, что вам понравилось, а что нет. Если в уроке что-то не работает, сообщите нам, что именно, а также название раздела и номер шага, на котором вы столкнулись с проблемой. Используйте эту форму, чтобы отправить нам отзыв.
Используйте эту форму, чтобы отправить нам отзыв.
Публикуйте и переориентируйте ресурсы Learn ArcGIS
Поощряется обмен и повторное использование уроков Learn ArcGIS. Материалы Learn ArcGIS регулируются лицензией Creative Commons (CC BY-SA-NC). Подробнее об адаптации этого урока для вашего использования см. страницу Условия использования.
Хотите учиться дальше?
Более 30 000 изображений текстур фасадов | Скачать бесплатные изображения на Unsplash
30 000+ изображений текстур фасадов | Download Free Images on Unsplash
- A framed photoPhotos 10k
- A stack of photosCollections 10k
- A group of peopleUsers 0
pattern
facade
building
architecture
facade architecture
architecture design
industrial
рисунок и текстура
обои
interior
abstract
facade detail
resource database™Hd ios wallpapersHd art wallpapers
francephilharmonie de parisparis street
Hd grey wallpapersshowerswimming pool water
Hd pattern wallpapersHd iphone wallpaperstechnology
avenue jean jaurèspublic buildinglouvres
artworkHd wallpaperstech
amsterdamoosterdokskadeconservatorium van amsterdam онлайн
75017 parishhousingcondo
renderHd 3d wallpapersdigital image
–––– –––– –––– – –––– – –––– –– – –– –––– – – –– ––– –– –– –– – –.
фоновая текстура.0011
архитектура ландшафтхитектура обои архитектура и эстетика
Bredamezzkeizerstraat
Связанные коллекции
Facade
96 Фотографии · Curted Brankwel ‘Malley
Визуальные картинкиизобразительное искусствополупроводники
база данных ресурсов™Hd ios обоиHd art wallpapers
Hd grey wallpapersshowerswimming pool water
avenue jean jaurèspublic buildinglouvres
architecture landscapearchitecture wallpaperarchitecture and aesthetics
renderHd 3d wallpapersdigital image
Texture backgroundsarquitecturaeditorial
netherlandsrotterdamrotterdam centraal
Hd pattern wallpapersHd iphone wallpaperstechnology
batignolles75017 pariscurtain
expo2020 — dubai — Объединенные Арабские Эмиратыфасадная архитектураШаблон фона
amsterdamoosterdokskadeconservatorium van amsterdam online
bredamezzkeizerstraat
–––– –––– –––– ––––– ––––– –– –– –––– – – –– ––– – – –––– – –.
francephilharmonie de parisparis street
Париж картинки и изображенияПтицы фото
Hd белые обоидеталь фасадафасад
зданиеархитектуракирпичная стена
Похожие коллекции
Фасад 91 Blackwell 91 фотографии ·0010
FACADE
198 photos · Curated by Mathilde Barthoux
FACADE
202 photos · Curated by Lauren O’Malley
artworkHd wallpaperstech
75017 parishousingcondo
Visual picturesvisual artsemiconductores
Unsplash logo
Unsplash+
In collaboration with Resource Database ™
Unsplash+
Разблокировать
базу данных ресурсов™Hd ios wallpapersHd art wallpapers
Resource Database™
Текстура фоновая саркастичная редакция
–––– –––– –––– – –––– – –––– –– – –– –––– – – –– ––– –– –––– – –.
Chris Johnson
francephilharmonie de parisparis street
Chris Johnson
Paris pictures & imagesBirds images
Michele Tardivo
Hd grey wallpapersshowerswimming pool water
Manel & Sean
netherlandsrotterdamrotterdam centraal
Unsplash logo
Unsplash+
In collaboration with Resource Database™
Unsplash+
Unlock
Hd white wallpapersfacade detailfacade
Resource Database™
Hd pattern wallpapersHd iphone wallpaperstechnology
buildingarchitecturebrick wall
Chris Johnson
avenue jean jaurèspublic buildinglouvres
Georges Toiansky
batignolles75017 pariscurtain
Javier Coronado
expo2020 — Дубай — Объединенные Арабские Эмиратыфасадная архитектураPattern backgrounds
Unsplash logo
Unsplash+
In collaboration with Resource Database™
Unsplash+
Unlock
artworkHd wallpaperstech
Resource Database™
architecture landscapearchitecture wallpaperarchitecture and aesthetics
Manel & Sean
amsterdamoosterdokskadeconservatorium van amsterdam online
Georges Toiansky
75017 parishousingcondo
Manel & Sean
bredamezzkeizerstraat
Resource Database™
renderHd 3d wallpapersdigital image
Логотип Unsplash
Unsplash+
В сотрудничестве с Resource Database™
Unsplash+
Разблокировать
Premium на сайте Visual imagesvisual artsemiconductores1 90 Скидка 20% на iStock
Unsplash logo
Сделайте что-нибудь потрясающее
Building Facade Texture — изображение и фото
изображение
- изображение
- фото
- Grafiken
- Vektoren
- Видео
Durchstöbern Sie 196.
 414 текстура фасада здания Stock-Photografie und Bilder. Oder starten Sie eine neuesuche, um noch mehr Stock-Photografie und Bilder zu entdecken.
414 текстура фасада здания Stock-Photografie und Bilder. Oder starten Sie eine neuesuche, um noch mehr Stock-Photografie und Bilder zu entdecken.
Сортировать по номеру:
Надежный
альте гранж белый палочка текстуры подложки. — Текстура фасада здания стоковые фото и фотографии
Старый гранж Wand Textur Hintergrund.
textur von sichtbeton. — текстура фасада здания стоковые фото и изображения
Текстур фон Sichtbeton.
Moderne bildhintergründe aus holz und holzfäden — Фасад здание — Стоковая Фотос и Bilder
Moderne bildhintergründe aus holz und holzfäden
Moderne Bildhintergründe aus und Holzfäden в Formatfüllenden111111111111111111111111. und bilder
green Fassade
fassadenummantelung aus vertikalen holzbohlen. теплый желабе фарбе. — текстура фасада здания стоковые фото и изображения
Fassadenummantelung aus vertikalen Holzbohlen. Теплый гельбе Farbe.



 Также в сцене появятся стрелки 3D-редактирования.
Также в сцене появятся стрелки 3D-редактирования.
 В группе Управление изменениями щелкните Сохранить и Да, чтобы сохранить все изменения.
В группе Управление изменениями щелкните Сохранить и Да, чтобы сохранить все изменения.


 Нарисуйте линию в верхней части структуры и добавьте еще одну вершину в правом верхнем углу.
Нарисуйте линию в верхней части структуры и добавьте еще одну вершину в правом верхнем углу.
 Щелкните Применить.
Щелкните Применить. На сцене щелкните контур здания Старого ботанического корпуса, чтобы выбрать его.
На сцене щелкните контур здания Старого ботанического корпуса, чтобы выбрать его.

 Повторите это на другой стороне здания.
Повторите это на другой стороне здания.