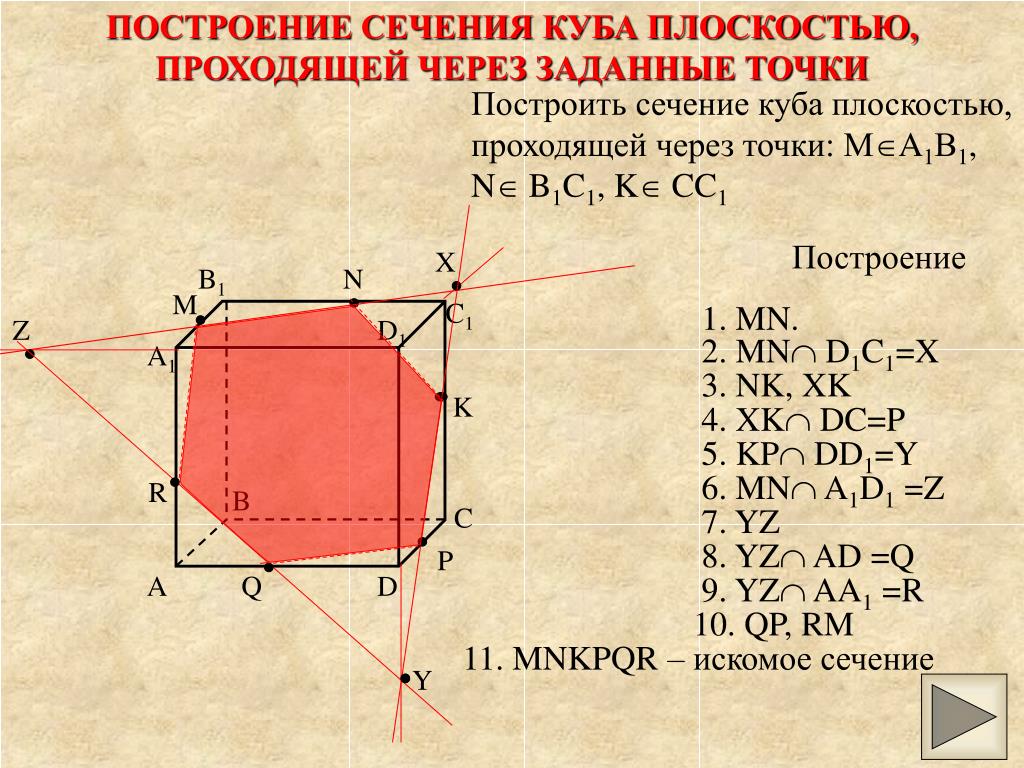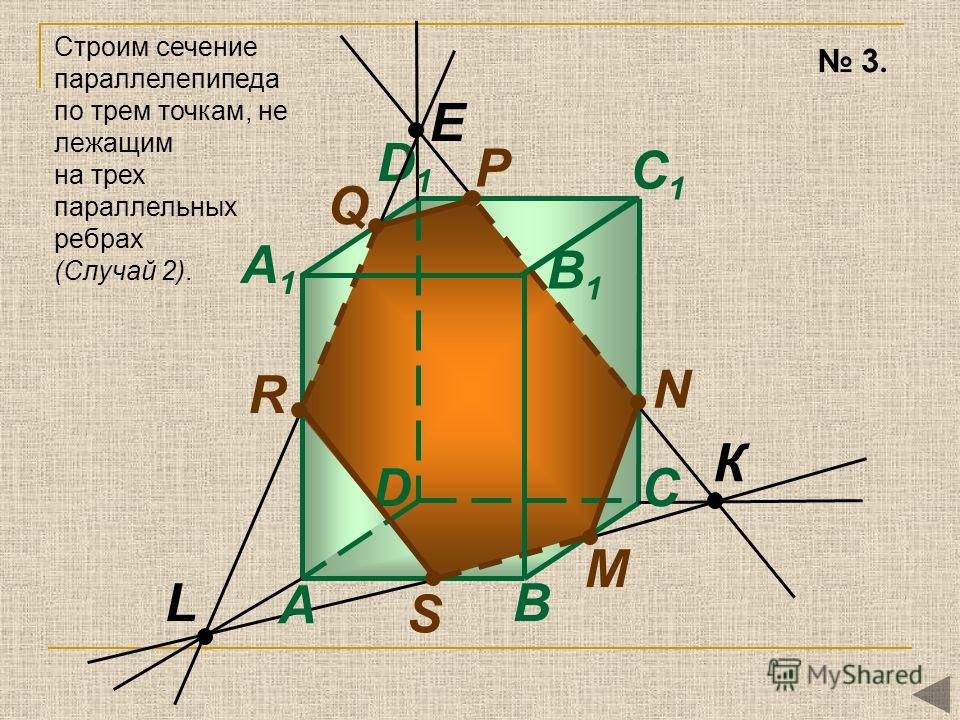Как строить сечение: Построение сечений
Содержание
Примеры построения сечений многогранников
Как известно, любой экзамен по математике содержит в качестве основной части решение задач. Умение решать задачи – основной показатель уровня математического развития.
Достаточно часто на школьных экзаменах, а так же на экзаменах, проводимых в ВУЗах и техникумах, встречаются случаи, когда ученики, показывающие хорошие результаты в области теории, знающие все необходимые определения и теоремы, запутываются при решении весьма простых задач.
За годы обучения в школе каждый ученик решает большое число задач, но при этом для всех учеников задачи предлагаются одни и те же. И если некоторые ученики усваивают общие правила и методы решения задач, то другие, встретившись с задачей незнакомого вида, даже не знают, как к ней подступиться.
Одной из причин такого положения является то, что если одни ученики вникают в ход решения задачи и стараются осознать и понять общие приёмы и методы их решения, то другие не задумываются над этим, стараются как можно быстрее решить предложенные задачи.
Многие учащиеся не анализируют решаемые задачи, не выделяют для себя общие приёмы и способы решения. В таких случаях задачи решаются только ради получения нужного ответа.
Так, например, многие учащиеся даже не знают, в чём суть решения задач на построение. А ведь задачи на построение являются обязательными задачами в курсе стереометрии. Эти задачи не только красивы и оригинальны в методах своего решения, но и имеют большую практическую ценность.
Благодаря задачам на построение развивается способность мысленно представлять себе ту или иную геометрическую фигуру, развивается пространственное мышление, логическое мышление, а так же геометрическая интуиция. Задачи на построение развивают навыки решения проблем практического характера.
Задачи на построения не являются простыми, так как единого правила или алгоритма для их решения не существует. Каждая новая задача уникальна и требует индивидуального подхода к решению.
Процесс решения любой задачи на построение – это последовательность некоторых промежуточных построений, приводящих к цели.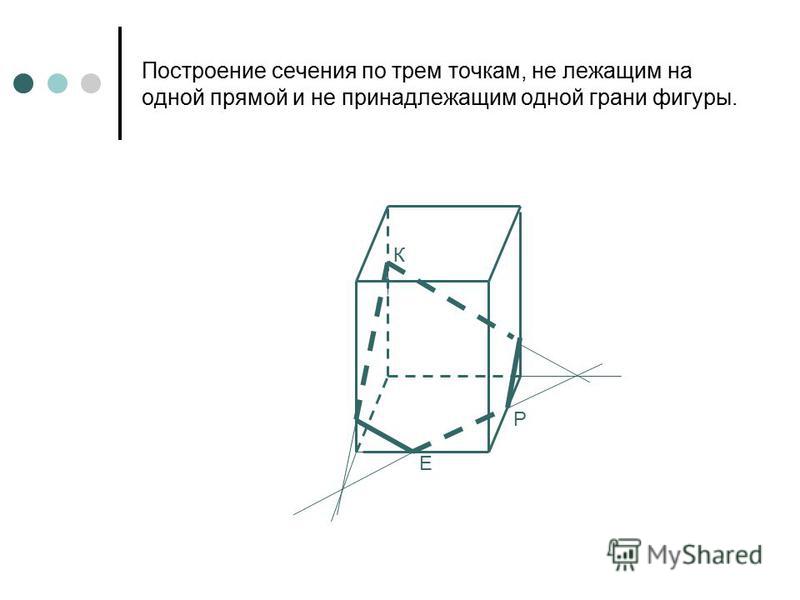
Построение сечений многогранников базируется на следующих аксиомах:
1) Если две точки прямой лежат в некоторой плоскости, то и вся прямая лежит в данной плоскости;
2) Если две плоскости имеют общую точку, то они пересекаются по прямой, проходящей через эту точку.
Теорема: если две параллельные плоскости пересечены третьей плоскостью, то прямые пересечения параллельны.
Примеры построения сечений многогранников
Построить сечение многогранника плоскостью, проходящей через точки А, В и С. Рассмотрим следующие примеры.
Метод следов
I. Построить сечение призмы плоскостью, проходящей через данную прямую g (след) на плоскости одного из оснований призмы и точку А.
Случай 1.
Точка А принадлежит другому основанию призмы (или грани, параллельной прямой g) – секущая плоскость пересекает это основание (грань) по отрезку ВС, параллельному следу g.
Случай 2.
Точка А принадлежит боковой грани призмы:
1) строится точка D, в которой плоскость грани пересекает данный след g;
2) проводится прямая через точки А и D.
Отрезок ВС прямой AD и есть пересечение данной грани с секущей плоскостью.
Концы отрезка ВС принадлежат и соседним граням. Поэтому описанным способом можно построить пересечение этих граней с секущей плоскостью. И т. д.
Случай 3.
Построение сечения четырехугольной призмы плоскостью, проходящей через прямую g в плоскости нижнего основания призмы и точку А на одном из боковых ребер.
II. Построить сечение пирамиды плоскостью, проходящей через данную прямую g (след) на плоскости основания пирамиды и точку А.
Для построения сечения пирамиды плоскостью достаточно построить пересечения ее боковых граней с секущей плоскостью.
Случай 1.
Если точка А принадлежит грани, параллельной прямой g, то секущая плоскость пересекает эту грань по отрезку ВС, параллельному следу g.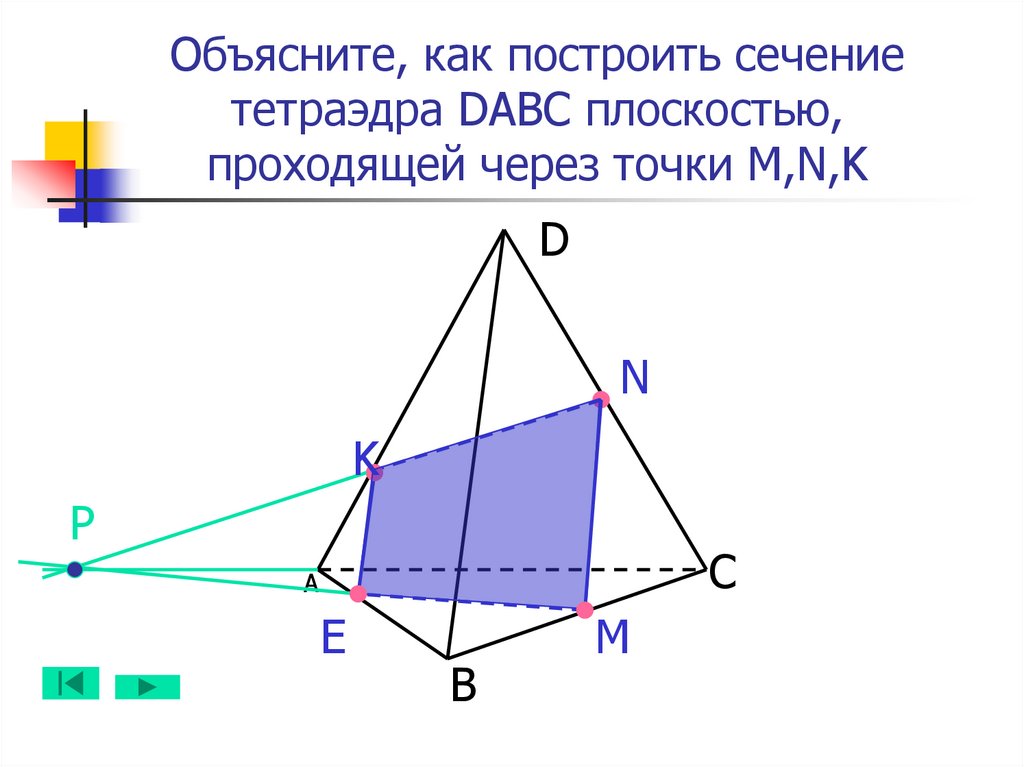
Случай 2.
Если точка А, принадлежащая сечению, расположена на грани, не параллельной грани следу g, то:
1) строится точка D, в которой плоскость грани пересекает данный след g;
2) проводится прямая через точки А и D.
Отрезок ВС прямой АD и есть пересечение данной грани с секущей плоскостью.
Концы отрезка ВС принадлежат и соседним граням. Поэтому описанным способом можно построить пересечение этих граней с секущей плоскостью. И т. д.
Случай 3.
Построение сечения четырехугольной пирамиды плоскостью, проходящей через сторону основания и точку А на одном из боковых ребер.
Задачи на построение сечений через точку на грани
1. Построить сечение тетраэдра АВСD плоскостью, проходящей через вершину С и точки М и N на гранях АСD и АВС соответственно.
Точки С и М лежат на грани АСD, значит, и прямая СМ лежит в плоскости этой грани (рис. 1).
Пусть Р – точка пересечения прямых СМ и АD. Аналогично, точки С и N лежат в грани АСВ, значит прямая СN лежит в плоскости этой грани. Пусть Q – точка пересечения прямых СN и АВ. Точки Р и Q принадлежат и плоскости сечения, и грани АВD. Поэтому отрезок РQ – сторона сечения. Итак, треугольник СРQ – искомое сечение.
Аналогично, точки С и N лежат в грани АСВ, значит прямая СN лежит в плоскости этой грани. Пусть Q – точка пересечения прямых СN и АВ. Точки Р и Q принадлежат и плоскости сечения, и грани АВD. Поэтому отрезок РQ – сторона сечения. Итак, треугольник СРQ – искомое сечение.
2. Построить сечение тетраэдра АВСD плоскостью MPN, где точки M, N, P лежат соответственно на ребре АD, в грани ВСD и в грани АВС, причем MN не параллельно плоскости грани АВС (рис. 2).
Остались вопросы? Не знаете, как построить сечение многогранника?
Чтобы получить помощь репетитора – зарегистрируйтесь.
Первый урок – бесплатно!
Зарегистрироваться
© blog.tutoronline.ru,
при полном или частичном копировании материала ссылка на первоисточник обязательна.
App Store: iCrosss
Описание
iCrosss является уникальным образовательным приложением, которое поможет вам легко изучить стереометрию.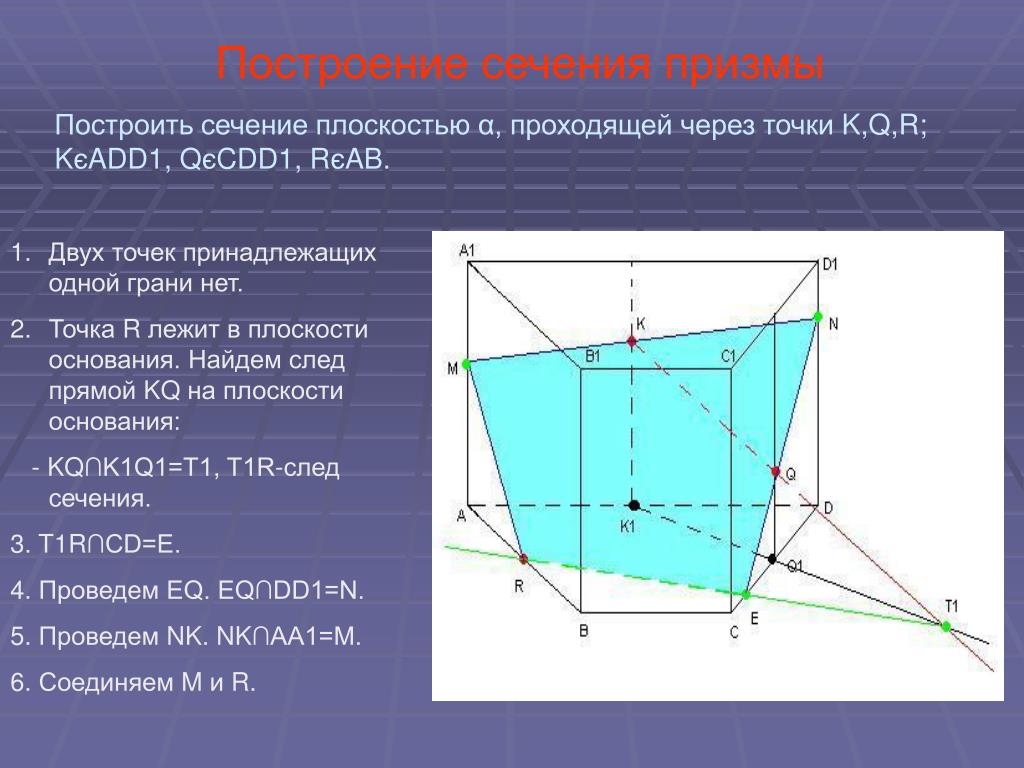 Оно позволяет строить сечения каждого из имеющихся многогранников заданной вами плоскостью. Плоскость может быть построена по трем точкам, установленным на поверхности многогранника. Приложение поддерживает такие виды многогранников: правильные многогранники, пирамиды, призмы, антипризмы и Архимедовы тела и двойственные многогранники. Многогранники отображаются в 3D, что позволяет вращать их в любом направлении. Использованный для отображения стиль школьной доски, мела и специально подобранные шрифты служат лучшему восприятию информации. Для построения сечения вам нужно поставить три точки на поверхности многогранника, которые зададут плоскость сечения.
Оно позволяет строить сечения каждого из имеющихся многогранников заданной вами плоскостью. Плоскость может быть построена по трем точкам, установленным на поверхности многогранника. Приложение поддерживает такие виды многогранников: правильные многогранники, пирамиды, призмы, антипризмы и Архимедовы тела и двойственные многогранники. Многогранники отображаются в 3D, что позволяет вращать их в любом направлении. Использованный для отображения стиль школьной доски, мела и специально подобранные шрифты служат лучшему восприятию информации. Для построения сечения вам нужно поставить три точки на поверхности многогранника, которые зададут плоскость сечения.
Существует несколько режимов просмотра, которые можно использовать при построении сечения: 3D-режим, режим эпюра (3 проекции), 3D-режим разреза. 3D-режим разреза доступен только когда вы уже построили сечение. В этом режиме вы можете выбрать одну из двух частей исходного многогранника продолжать работу с ней. Доступна возможность печати и отправки по почте многогранника или его сечения. Также вы можете просмотреть информацию о выбранном многограннике, которая включает в себя краткое описание, число граней, вершин, ребер, веб-ссылку для получения дополнительной информации и полезные формулы. Многогранники организованы в виде простого списка сгруппированного по категориям. Более того, вы можете выбрать многогранники, которые вас интересуют и добавить их в список избранного. Избранные многогранники отмечены звездочкой в списке. Также получить доступ к ним можно при помощи списка избранного.
Также вы можете просмотреть информацию о выбранном многограннике, которая включает в себя краткое описание, число граней, вершин, ребер, веб-ссылку для получения дополнительной информации и полезные формулы. Многогранники организованы в виде простого списка сгруппированного по категориям. Более того, вы можете выбрать многогранники, которые вас интересуют и добавить их в список избранного. Избранные многогранники отмечены звездочкой в списке. Также получить доступ к ним можно при помощи списка избранного.
Чтобы быстро разобраться с приложением, используйте режим обучения, он продемонстрирует вам все основные возможности приложения.
Существует несколько режимов просмотра, которые можно использовать при построении сечения: 3D-режим, режим эпюра (3 проекции), 3D-режим разреза. 3D-режим разреза доступен только когда вы уже построили сечение. В этом режиме вы можете выбрать одну из двух частей исходного многогранника продолжать работу с ней. Доступна возможность печати и отправки по почте многогранника или его сечения. Также вы можете просмотреть информацию о выбранном многограннике, которая включает в себя краткое описание, число граней, вершин, ребер, веб-ссылку для получения дополнительной информации и полезные формулы. Многогранники организованы в виде простого списка сгруппированного по категориям. Более того, вы можете выбрать многогранники, которые вас интересуют и добавить их в список избранного. Избранные многогранники отмечены звездочкой в списке. Также получить доступ к ним можно при помощи списка избранного.
Также вы можете просмотреть информацию о выбранном многограннике, которая включает в себя краткое описание, число граней, вершин, ребер, веб-ссылку для получения дополнительной информации и полезные формулы. Многогранники организованы в виде простого списка сгруппированного по категориям. Более того, вы можете выбрать многогранники, которые вас интересуют и добавить их в список избранного. Избранные многогранники отмечены звездочкой в списке. Также получить доступ к ним можно при помощи списка избранного.
Чтобы быстро разобраться с приложением, используйте режим обучения, он продемонстрирует вам все основные возможности приложения.
Версия 1.5
Приложение было обновлено компанией Apple, чтобы в нем отображался значок приложения Apple Watch.
-добавлена поддержка iOS8 и iPhone 6, iPhone 6 Plus
-исправлены ошибки
-добавлена ссылка на GeoCon
Оценки и отзывы
Оценок: 21
Предложение
Отличная задумка.
Было бы замечательно функцию вписывания фигур друг в друга, так называемые каскады. Пока 4++
Очень хорошее приложение.
За 15₽ получаешь большую базу объемных фигур. Очень просто приложение в использовании. Спасибо разработчику!
Давно не было отзывов, напишу свой
Приложение отличное! За 15 р ты получаешь такой функционал, который очень поможет тебе в учебе!
Жаль описание фигур на английском, и это врядли поправят ведь приложению уже сто лет
Разработчик Oleh Yudin не сообщил Apple о своей политике конфиденциальности и используемых им способах обработки данных.
Нет сведений
Разработчик будет обязан предоставить сведения о конфиденциальности при отправке следующего обновления приложения.
Информация
- Провайдер
- Oleh Yudin
- Размер
- 9,6 МБ
- Категория
Образование
- Возраст
- 4+
- Copyright
- © Oleh Yudin, 2011
- Цена
- 15,00 ₽
Сайт разработчика
Поддержка приложения
Поддерживается
Другие приложения этого разработчика
Вам может понравиться
Глава 4.
 Рисование фасадов и разрезов – Учебные пособия по программам визуальной графической коммуникации для дизайна интерьера
Рисование фасадов и разрезов – Учебные пособия по программам визуальной графической коммуникации для дизайна интерьера
Часть первая. Автокад
По завершении этого занятия учащиеся смогут:
- (CO 1) Начертить разрез
- (CO 2) Начертить фасад на плане этажа
- (CO 3) Добавить/редактировать текст и аннотацию (в аннотативном пространстве модели) — M-текст, стиль текста, M-выноска и стиль мультивыноски
Основные моменты сеанса
В конце занятия учащиеся могут создать приведенную ниже графику.
Содержание лекций
(CO 1) Начертить разрез
«Секция — это разрез пространства, который покажет больше особенностей комнаты.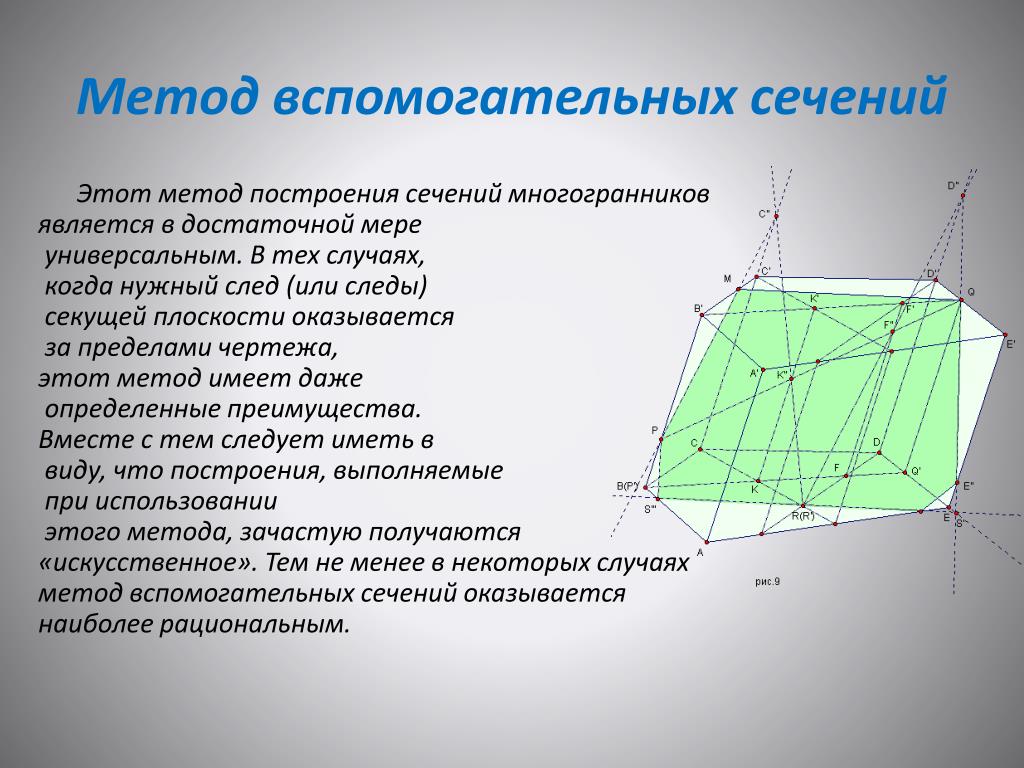 Это также позволяет вам показать некоторые структурные детали. Линию разреза можно вырезать из любой части пространства, в зависимости от того, что вы хотите показать».
Это также позволяет вам показать некоторые структурные детали. Линию разреза можно вырезать из любой части пространства, в зависимости от того, что вы хотите показать».
Получено с https://www.nda.ac.uk/blog/identify-plans-elevations-sections/
«Чертеж в разрезе, «разрез» или «чертеж в разрезе» показывает вид конструкции, как если бы она была разрезана пополам или разрезана по другой воображаемой плоскости».
Получено с https://www.designingbuildings.co.uk/wiki/Section_drawing
Для получения дополнительной информации о чертеже сечения здания, пожалуйста, прочитайте эту страницу: https://www.designingbuildings.co.uk/wiki/Section_drawing
В этом учебном пособии учащиеся нарисуют секцию здания на основе чертежа дома Имса, дома, секции A-A’, плана южной секции (вы можете загрузить изображение из модуля Canvas и по этой ссылке Eames_House_House_Section_A-A’.jpg) и планирование вашего пространства (мебель, светильники и оборудование).
Изображение предоставлено: Скриншот, снятый Автором с http://www.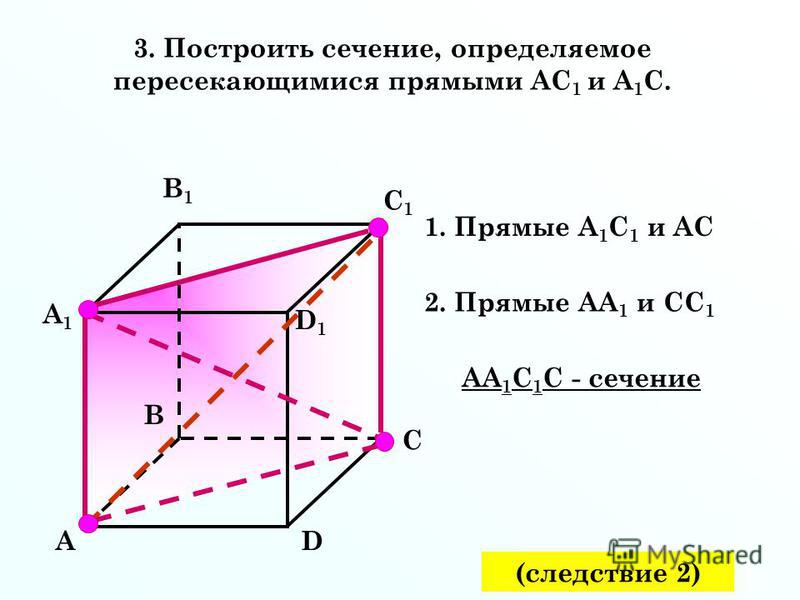 loc.gov/pictures/collection/hh/item/ca4169/ (исполнительный чертеж Eames House, общественное достояние)
loc.gov/pictures/collection/hh/item/ca4169/ (исполнительный чертеж Eames House, общественное достояние)
- [ШАГ 01] Откройте файл CAD для проекта Eames House.
- [ШАГ 02] Скопируйте планы этажей (1-й этаж и 2-й этаж) на правую сторону 100′. Этот шаг необязателен, но я предпочитаю сохранять исходные планы и использовать скопированные планы для создания разреза.
- [ШАГ 03] подтвердите, что вы находитесь на слое [0] и начертите линию сечения (рекомендуется использовать [PLINE]) на первом этаже для вида сечения. Скопируйте линию сечения в том же положении для второго этажа. Вы можете положиться на линию сетки столбца. (Для линии сечения вы можете разорвать и сместить линию, чтобы сосредоточиться на ключевых внутренних и/или архитектурных элементах. Линия должна начинаться и заканчиваться за пределами плана, и вы должны добавить небольшой перпендикулярный прямоугольник, чтобы указать направление вида в разрезе. Обновите линии сечения до слоя [A-ANNO].
 0021
0021
- [ШАГ 4] Проведите перпендикулярную линию от линии разреза на первом этаже, чтобы указать границу здания и границу чертежа.
- [ШАГ 5] Вставьте чертеж сечения (Eames_House_House_Section_A-A’.jpg), щелкнув [вставка] > щелкните [прикрепить] > выберите файл Eames_House_House_Section_A-A’.jpg из папки проекта > щелкните [открыть] > щелкните [ok ] в окне «Прикрепить изображение» > щелкните базовую точку и вторую точку, чтобы вставить изображение > настройте параметр «Выцветание изображения» на 50 > щелкните изображение правой кнопкой мыши > щелкните [Порядок отрисовки] > щелкните [Отправить на задний план]
- [ШАГ 6] Переместите (используйте команду [move]) и измените масштаб (используйте команду [масштаб]) вставленного изображения, чтобы оно соответствовало границам здания для линий разреза.
Обратите внимание, вы должны правильно использовать объектную привязку [F3] при настройке масштаба. Иногда объектная привязка отлично работает, чтобы щелкнуть объект САПР. Иногда не работает команда кликнуть по точке растрового изображения.
Иногда не работает команда кликнуть по точке растрового изображения.
- [ШАГ 7] Теперь вы готовы нарисовать раздел со вставленным изображением.
- Примечание 1. Вы будете полагаться на размеры на вставленном изображении, линии на вашем плане этажа. Используйте числовые значения для рисования линий (пожалуйста, не нажимайте просто на изображение, за исключением винтовой лестницы. Изображение является эталонным только потому, что масштабированное изображение всегда немного отклоняется).
- Примечание 2. Создайте три новых слоя
- [A-LWT-OBJECT] 0,2 мм — края объектов и представляют собой изменение глубины
- [A-LWT-SECTION] 0,5 мм — линии обозначают границу любого прореза
- [A-LWT-SURFACE] 0,05 мм — линии являются деталями на объекте. Они не представляют больших (если вообще есть) изменений в глубине
- Примечание 3. Используйте [LINE]. Команды [PLINE], [SPLINE], [CIRCLE], [TRIM], [OFFSET], [FILLET], [EXTEND] и [STRETCH].

- Примечание 4. Вы также вручную обновляете тип линии для дверных и оконных проемов.
- Примечание 5. Сначала вы рисуете направляющие. Вы используете [xline] для создания линии бесконечной длины.
- Затем вы рисуете линии сечения.
- После этого вы рисуете линии объекта.
- Нарисуйте линии поверхности для деталей.
- Наконец, вы добавляете мебель, и вам следует отредактировать детали и объекты, скрытые с лицевой стороны объекта.
- [ШАГ 8] Переместите разрез и линии разреза, которые вы нарисовали, за исключением вставленного изображения на 100′ влево, чтобы сохранить чертеж разреза в безопасной области рисования.
- [ШАГ 9] Создайте блок для раздела. Выберите все элементы в разделе > Введите [B] для создания блока > Определите имя [000_Section A-A’] > Нажмите [OK]
(CO 2) Начертить фасад на плане этажа
youtube.com/embed/FqhcXdbtP_k?feature=oembed&rel=0″ frameborder=»0″ allowfullscreen=»allowfullscreen»>
«Фасад — вид сбоку объекта при рисовании внутренних фасадов; это будет представлять одну из стен. Это будет включать любые окна или двери, а также любую встроенную мебель, которая находится в непосредственном контакте со стеной».
Получено с https://www.nda.ac.uk/blog/identify-plans-elevations-sections/
«Термин «фасад» относится к орфографической проекции внешних (а иногда и внутренних) поверхностей здания, то есть двухмерному чертежу фасадов здания».
Получено с https://www.designingbuildings.co.uk/wiki/Elevations
В этом учебном пособии учащиеся нарисуют внутренний фасад на основе чертежа дома Имса, дома, сечения C-C, плана западного фасада в гостиной. Студенты не будут рисовать раздел. Вам нужно будет понять концепцию фасада и рисовать только внутренний фасад.
- [ШАГ 01] Выберите вид фасада.
- [ШАГ 02] Нарисуйте контур возвышения, используя [xline], чтобы нарисовать границу возвышения.

- [ШАГ 03] Поверните и переместите вид сечения c-c’ из вставленного изображения, чтобы он соответствовал границе фасада. Вам нужно будет повернуть на 90 градусов по часовой стрелке.
- [ШАГ 04] Поверните скопированный план этажа и вставленное изображение на 90 градусов против часовой стрелки. Цель этого шага — быстро нарисовать высоту. Обычно на отрисовку фасада в правильном направлении (вверх-север, вниз-юг, влево-запад и вправо-восток) уходит меньше времени.
- [ШАГ 05] Удалите ненужные элементы из скопированного плана этажа. Убедитесь, что вы сохранили исходный план этажа. Вы только удаляете элементы в КОПИИРОВАННОМ плане этажа.
- [ШАГ 06] Теперь вы можете нарисовать высоту
- Начертите уровень пола и потолка (8′ -1″ AFF) (Как правило, внутренний фасад отображает только элементы интерьера. Вы не рисуете толщину стены, оконный проем, конструкцию потолка и конструкцию крыши.) > Измените линии для концов стен, уровня пола и уровня потолка на [A-LWT-SECTION]
- Переключите слой на [A-LWT-OBJECT] > Нарисуйте стену и мебель, используя [LINE], [PLINE], [CIRCLE], [FILLET].
 [ОТДЕЛКА]
[ОТДЕЛКА] - При необходимости переключите слой на [A-LWT-SURFACE] > Нарисуйте все, что не важно с точки зрения конструкции.
- [ШАГ 07] Добавьте размеры и проем для получения дополнительной информации
- В строке состояния приложения переключите масштаб на 3/8 дюйма = 1 фут 0 дюймов
- Введите [ddim] и нажмите [enter], чтобы открыть [Диспетчер размерных стилей]
- Щелкните [Annotative-3-32] > щелкните [Set Current] > щелкните [Close]
- Введите [dim] и нажмите [enter], чтобы добавить размер
- Вам нужно будет щелкнуть начало первой выносной линии > щелкнуть начало второй выносной линии > указать положение размерной линии. Повторите этот процесс, чтобы добавить измерения для дела.
- [ШАГ 08] Создайте блок для высоты.
- Выберите отметку, включая линии и размеры.
- Введите [b], нажмите [enter], чтобы открыть [Определение блока]
- Определите имя [000_Elevation-A]
- Нажмите [OK], чтобы завершить команду
- [ШАГ 09] Организуйте свои рисунки.

- Переместите вставленные опорные изображения на 75′ северной плоскости.
- Переместите свой разрез и фасад на правую сторону планов этажей.
(CO 3) Добавить/редактировать текст и аннотацию (в пространстве модели – аннотативный) – M-текст, стиль текста, M-выноска и стиль мультивыноски
В этом учебном пособии учащиеся узнают, как добавлять и редактировать текст и аннотации в области рисования с помощью [МНОГОСТРОЧНЫЙ ТЕКСТ], [СТИЛЬ ТЕКСТА], [МНОГОСТРОЧНАЯ ВЫНОСКА] и [СТИЛЬ ВЫНОСКИ]
Добавьте названия и номера комнат на план этажа.
- [ШАГ 01] Переключиться на слой [A-ANNO-TEXT]
- [ШАГ 02] Настройте единицы, набрав [UN] и нажав [enter], чтобы открыть [Единицы чертежа].

- Текущая точность единиц измерения 0′ -0 1/16″
- Измените точность единицы измерения на 0′ -0 1/32″
- Нажмите [OK], чтобы закрыть окно Единицы чертежа
- [ШАГ 03] Добавьте два стиля текста для названий и номеров комнат.
- На вкладке «Аннотации» панели «Текст» на ленте щелкните [Стандартный] > щелкните [Управление стилями текста]
- В окне [Стиль текста] нажмите [Создать]
- Введите имя стиля [Аннотатив 1-8] и нажмите [OK]
- Подтвердите, что флажок [Аннотативный] установлен, обновите высоту текста на бумаге до [0′-0 1/8″]
- Нажмите [Применить]
- Нажмите [Установить ток]
- Нажмите [Создать]
- Введите имя стиля [Аннотатив 3-32] и нажмите [OK]
- Подтвердите, что флажок [Аннотативный] установлен, обновите высоту текста на бумаге до [0′-0 3/32″]
- Нажмите [Применить] и нажмите [Закрыть]
- [ШАГ 04] Добавить название комнаты
- Убедитесь, что стиль текста установлен на [Аннотативный 1-8] на вкладке [Аннотации] на панели [Текст]
- Нажмите [Многострочный текст] на вкладке [Аннотации] на панели [Текст]
или введите [mt] и нажмите [Enter] - Определите текстовое поле для имени комнаты.
 Для названия комнаты рекомендуется использовать все заглавные буквы. Иногда используйте аббревиатуру. (например, ЖИВОЙ РМ)
Для названия комнаты рекомендуется использовать все заглавные буквы. Иногда используйте аббревиатуру. (например, ЖИВОЙ РМ) - Введите [имя комнаты] и щелкните точку за пределами текстового поля.
- [ШАГ 05] Добавить номер комнаты
- Убедитесь, что для стиля текста установлено значение [Аннотативный 3-32] на вкладке [Аннотации] на панели [Текст]
- Нажмите [Многострочный текст] на вкладке [Аннотации] на панели [Текст]
или введите [mt] и нажмите [Enter] - Определите текстовое поле для номера комнаты.
- Введите [имя комнаты] и щелкните точку за пределами текстового поля. Как правило, для каждой комнаты требуется один номер, например, 102 (Первая цифра (1) указывает номер этажа. В этом случае гостиная находится на первом уровне. Вторая и третья цифры (02) обозначают номер комнаты, которую начинается от главного входа по часовой стрелке, в данном случае ЗАЛ — 101, ЖИЛОЙ РМ — 102.
- Нарисуйте рамку, используя [ПРЯМОУГОЛЬНИК]
- [ШАГ 06] Создайте блок для имени и номера комнаты, которые вы только что создали.
 Назовите блок [000_Имя и номер комнаты]
Назовите блок [000_Имя и номер комнаты]
Примечание. Эта стратегия полезна, потому что после обновления блока на плане этажа имена и номера комнат автоматически обновляются на других планах, таких как план потолка, план отделки и т. д. - [ШАГ 07] Используйте [Edit Block-in Place] для копирования имени и номера комнаты во все комнаты > Измените имена и номера, дважды щелкнув имя и номер > Нажмите [Save Changes], чтобы закрыть [Edit Block-in Place]. на месте]
- [ШАГ 08] Обновите блок со слоя [A-ANNO-TEXT] на слой [0]
Добавление текста и комментариев на план этажа
- [ШАГ 01] Переключиться на слой [A-ANNO]
- [ШАГ 02] Нарисуйте линии для проемов и измените [тип линии] на [Штриховая]
- [ШАГ 03] Добавить многострочный текст
- Добавьте текст [ОТКРЫТЬ НИЖЕ] на втором уровне над ЖИВОЙ RM-102. Убедитесь, что масштаб 3/16″ = 1′ -0″, пока вы добавляете текст
- Добавьте тексты [OPEN TO HALL] и [OPEN TO KITCHEN] на [ВЫХОД A].
 Убедитесь, что масштаб 3/8″ = 1′ -0″, пока вы добавляете текст
Убедитесь, что масштаб 3/8″ = 1′ -0″, пока вы добавляете текст
.
.
Добавить аннотации к фасаду A
- [ШАГ 01] Переключиться на [A-ANNO-TEXT]
- [ШАГ 02] Нажмите [Управление стилями мультивыносок] на вкладке «Аннотации» панели «Выноска» в разделе «Стандарт»
- [ШАГ 03] Нажмите [НОВОЕ] > Добавьте новое имя для стиля выноски [Аннотативный 3-32] > Установите флажок «Аннотативный» > Нажмите [Продолжить]
- [ШАГ 04] Обновите эти значения до 3/32 дюйма — высота текста на вкладке «Содержимое», посадочный зазор на вкладке «Содержимое», размер стрелки из формата выноски, размер разрыва из формата выноски и установка посадочного расстояния из структуры выноски > Нажмите [OK] закрыть окно
- [ШАГ 05] Нажмите [Установить ток]
- [ШАГ 06] Нажмите [Мультивыноска] на вкладке «Аннотации» на панели «Выноска»
или введите [MLD], чтобы добавить выноску и текст
СОХРАНИТЕ файл перед закрытием приложения.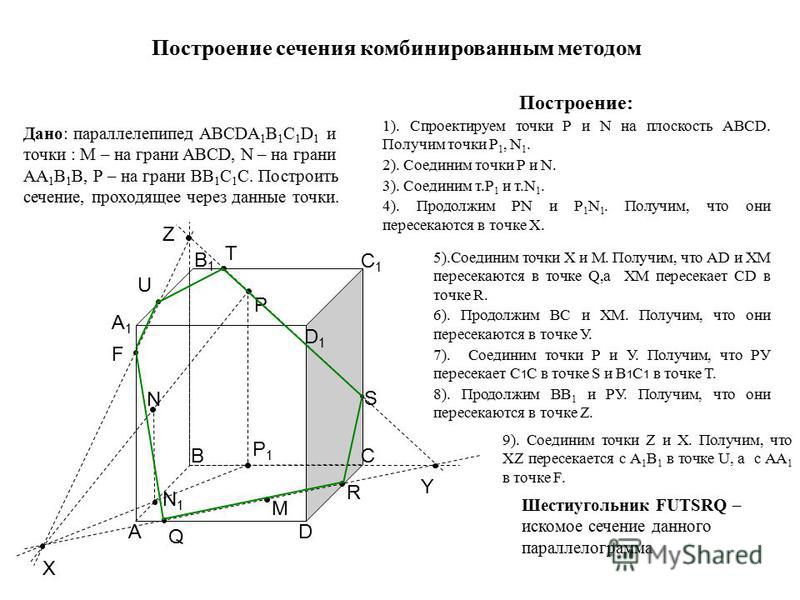
Сохранить резервную копию в другом месте (например, в облачной папке)
Каталожные номера
Проектирование Зданий Вики. (2020, 30 августа). Высота. Получено 19 октября 2020 г. с https://www.designingbuildings.co.uk/wiki/Elevations
.
Проектирование Зданий Вики. (2020, 28 августа). Чертеж сечения. Получено 19 октября 2020 г. с https://www.designingbuildings.co.uk/wiki/Section_drawing
.
Обзор исторических зданий Америки. (н.д.). Eames House, бульвар Чатокуа, 203, Лос-Анджелес, округ Лос-Анджелес, Калифорния. Проверено 19 октября., 2020 г., с http://www.loc.gov/pictures/collection/hh/item/ca4169/
.
Национальная академия дизайна. (2020, 28 сентября). В чем разница между планом, фасадом и разрезом? Получено 19 октября 2020 г. с https://www.nda.ac.uk/blog/identify-plans-elevations-sections/
.
Перспективы сечения — Архитектурное общество @ Rice
Как и любой чертеж сечения, перспектива сечения состоит из двух основных частей: часть, которая разрезается ( сечение самолета , который часто получает поче) и все остальное, что появляется вдали (фон ). Содержание
Построение сечения здание) и направление, в котором вы смотрите. С перспективой раздела вы также должны выбратьто, как вы выглядите. Это означает выбор местоположения камеры, местоположения точки схода и фокусного расстояния. Эти три параметра чрезвычайно важны для перспективы раздела, поскольку они определяют, какая информация отображается, а какая скрыта эффектами перспективы. Рассмотрим следующие примеры Maison Domino. В каждом примере секущая плоскость остается постоянной. Обратите внимание на следующее:
Плоскость сечения Начать следует с рисования линии или плоскости, обозначающей место разреза. В следующем примере красная линия на нулевой плоскости представляет положение секущей плоскости. Первый шаг к созданию чертежа секущей плоскости, на котором представлено все, что разрезается. Для этого используйте команду Rhino
Теперь, когда у вас есть костяк секции (показанный выше выделенным желтым цветом), вы можете манипулировать им по своему вкусу. Используйте ФонПРИМЕЧАНИЕ. Эта часть руководства в значительной степени опирается на темы, рассматриваемые в разделе «Вектор + растровый вывод». Пожалуйста, ознакомьтесь, прежде чем продолжить. Рисовать фон немного сложнее. В конечном итоге вы будете использовать Когда вы копируете модель, копируйте ортогонально и указывайте удобное округление (например, 100 футов, 250 футов, 500 футов или 1000 футов). После того, как вы сделали копию, используйте Теперь вы можете заранее спланировать точное расположение точки схода. Это полезно, если вы хотите имитировать вид с уровня глаз (где точка схода будет находиться на высоте 62 дюйма над плитой пола). Для этого просто используйте команду «Точка», чтобы нарисовать точку где-нибудь на плоскости сечения. Теперь пришло время расположить камеру для перспективной части этого раздела. Создайте плавающее окно просмотра, затем перейдите в «Установить камеру» > «Ориентировать камеру на поверхность» или используйте команду Rhino Чтобы использовать ориентацию камеры по поверхности, сначала выберите секущую плоскость. ВАЖНО : Обратите внимание на направление стрелки, которая появляется после выбора плоскости (показана ниже желтым цветом). Теперь вы можете точно настроить местоположение камеры. Если вы указали спроецированную точку схода, вы заметите, что она находится в мертвой точке окна просмотра (как показано ниже). ВАЖНО : Если вы хотите изменить вид, вы ДОЛЖНЫ панорамировать вид и НЕ ДОЛЖНЫ вращать вид. Чтобы панорамировать, используйте Shift + Щелкните правой кнопкой мыши + Перетащите, или используйте команду Скройте секущую плоскость и точку схода с помощью команды Хотя композиция выглядит почти идентично фону Make2D, обратите внимание на то, как структурированы слои: объекты в секущей плоскости существуют на их исходном слое (перекрытия, колонны, лестницы и т. д.), а объекты на заднем плане существуют на слои Make2D (Плиты — Видимые, Колонны — Видимые, Лестницы — Видимые и т. д.). Это НАМНОГО упростит работу с линиями в Illustrator. Экспорт линии. Хотя мы будем использовать Illustrator для применения толщины линий, лучше всего экспортировать в .dwg. ПРИМЕЧАНИЕ. Похоже, это ошибка при экспорте Rhino .dwg. Чтобы он работал правильно, вам нужно будет разгруппировать и взорвать все линии. После экспорта вы можете отменить разгруппирование и расчленение, чтобы с линиями по-прежнему было легко работать в Rhino. Последние штрихиНаконец, вы можете перенести рисунок в Illustrator. Откройте файл .dwg. Вы можете масштабировать объект при импорте, указав значение для параметра «Масштаб» (показано пурпурным цветом ниже). Предполагая, что единицами измерения вашей модели/чертежа являются футы, введите 4 для 1/4″ = 1′-0″, 8 для 1/8″ = 1′-0″ и так далее. Помните, что в этом масштабе будет только секущая плоскость. ПРИМЕЧАНИЕ. При импорте файла .dwg цветовой режим документа Illustrator устанавливается на RGB. Если вы собираетесь распечатать рисунок, вам следует изменить цветовой режим на CMYK, выбрав «Файл» > «Цветовой режим документа» > «Цвет CMYK». ПРИМЕЧАНИЕ. При импорте файла DWG некоторые строки группируются сами по себе. Выделите все (Ctrl+A/Command+A), а затем несколько раз разгруппируйте (Ctrl+Shift+G/Command+Shift+G). После импорта чертежа быстро реорганизуйте слои в родительские слои ВЫРЕЗАТЬ и ФОН. Теперь вы можете выбирать линии по слоям, щелкая на панели слоев между кругом и правым концом панели (см. курсор выше). Вы также можете использовать Live Paint, чтобы добавить поше по мере необходимости. Когда вы закончите, ваш раздел может выглядеть примерно так: Вы также можете вставить визуализированное изображение в фон: Примеры Поскольку в перспективе разреза есть два отдельных слоя информации (плоскость разреза и фон), важно спланировать, какую информацию вы пытаетесь передать своим рисунком. Трудно читать рисунок с ровным акцентом на всем протяжении. Подумайте, к какой плоскости вы пытаетесь привлечь внимание, или к пространству за ней. Например, в детализированном разрезе стены вы можете затенить фон, используя его в большей степени, чтобы расположить секущую плоскость в контексте фасада или описать окружающие пространства, к которым относятся детали. Если ваше здание имеет сложную секцию с разделенными уровнями, пандусами, пустотами и т. В этом разделе Пола Рудольфа используется сплошное углубление в плоскости разреза, что делает его очень разборчивым, но рисунок в оттенках серого заставляет его отступать от остальной части рисунка. Вместо этого акцент делается на качестве самих пространств, их материальности и качестве света. Этот раздел Рудольфа подчеркивает связь с участком, четко различая здание и землю. Этот раздел создан студией Atelier Bow Wow. Он содержит некоторую схематическую информацию о стене, но его основная цель — описать способ заселения пространства. Антураж гораздо более конкретен, чем обычные весы и мебель, которые мы обычно включаем в наши рисунки, придавая этим пространствам особую жизнь, уникальную для клиента. Это еще один раздел Bow Wow, который абстрагирует плоскость разреза, чтобы больше сосредоточиться на вариациях сечения в чертеже. Сначала внимание привлекает резкое углубление плоскости разреза (как на хорошем разогреве). Текстура и детализация пространства позади обеспечивают расширенное и богатое описание пространств (главной достопримечательности). Следующие два раздела также созданы Atelier Bow Wow. Они из одного и того же пространства, но передают очень разную информацию. слева секция сильно подчеркивает материалы и мебель в пространстве. Разрез по справа представлен скорее как рабочий чертеж с выносками конструкции стен. Фоновая информация оживляет рисунок, но она менее насыщена по сравнению с первым изображением, поэтому не доминирует. Эта пара также демонстрирует различные уровни детализации. Previous PostNextNext Post |
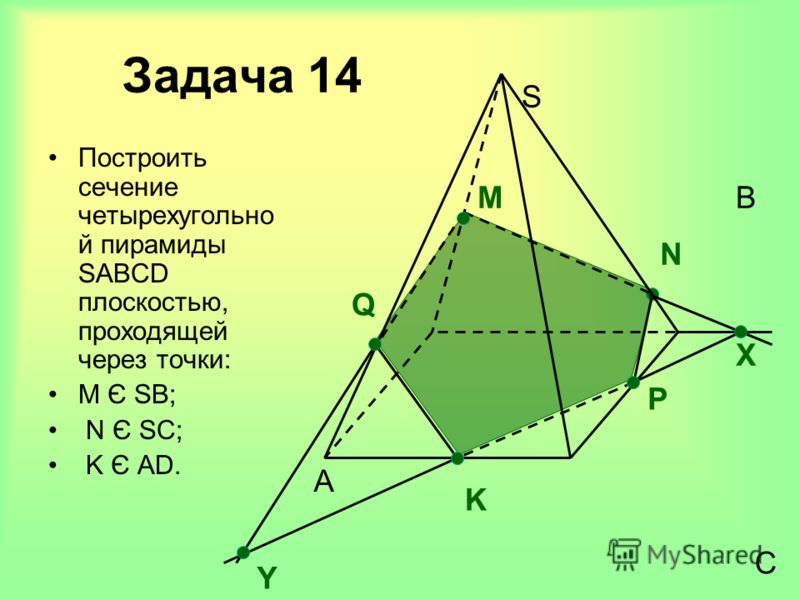 Было бы замечательно функцию вписывания фигур друг в друга, так называемые каскады. Пока 4++
Было бы замечательно функцию вписывания фигур друг в друга, так называемые каскады. Пока 4++ 0021
0021 Иногда не работает команда кликнуть по точке растрового изображения.
Иногда не работает команда кликнуть по точке растрового изображения.
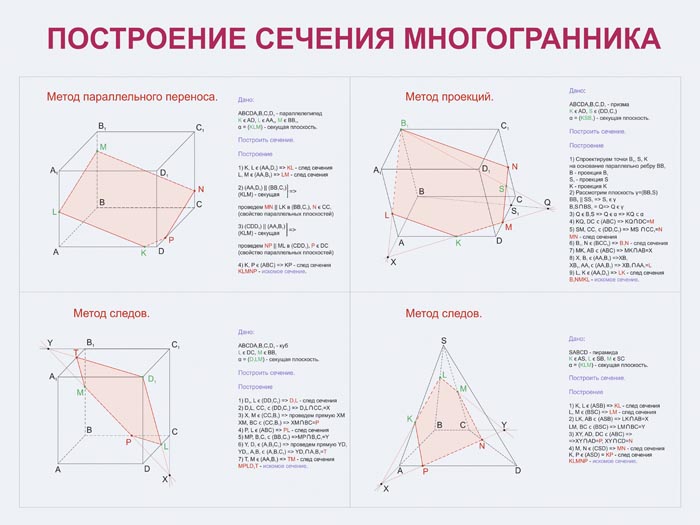
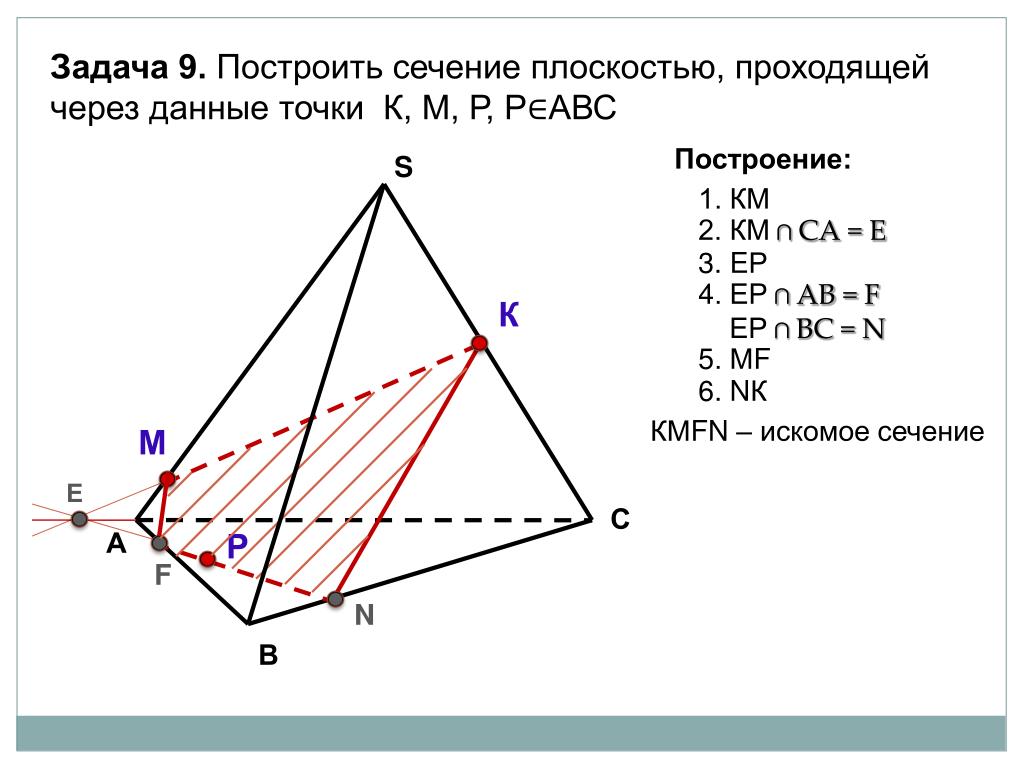 [ОТДЕЛКА]
[ОТДЕЛКА]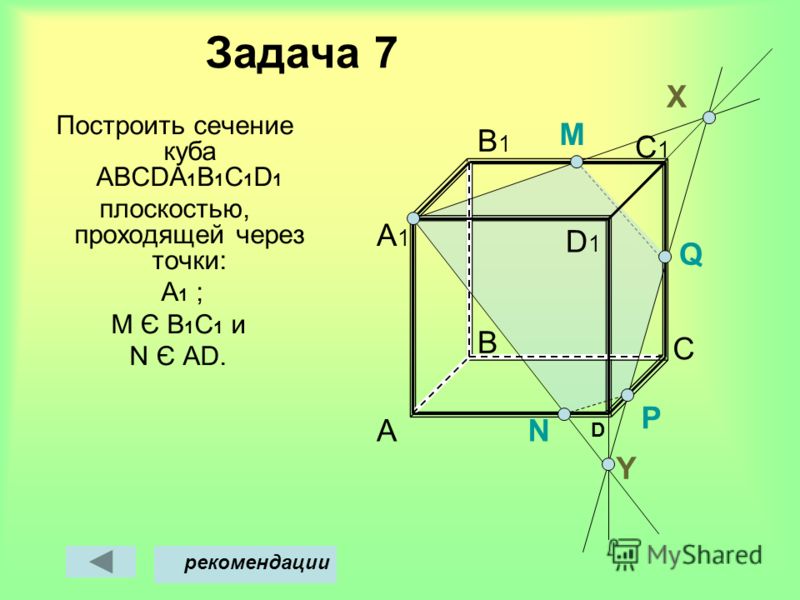
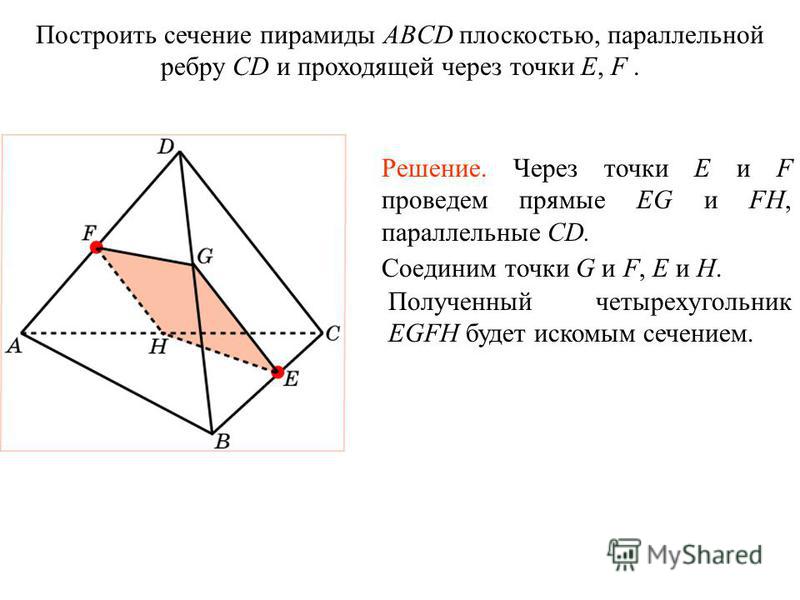
 Для названия комнаты рекомендуется использовать все заглавные буквы. Иногда используйте аббревиатуру. (например, ЖИВОЙ РМ)
Для названия комнаты рекомендуется использовать все заглавные буквы. Иногда используйте аббревиатуру. (например, ЖИВОЙ РМ)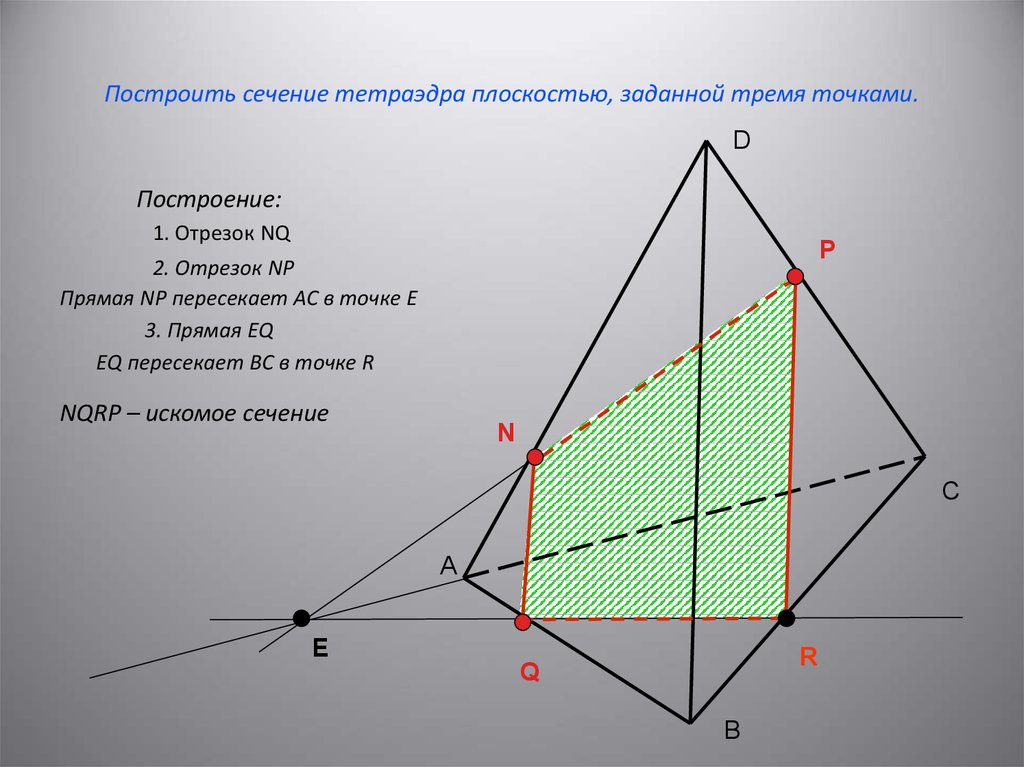 Назовите блок [000_Имя и номер комнаты]
Назовите блок [000_Имя и номер комнаты]  Убедитесь, что масштаб 3/8″ = 1′ -0″, пока вы добавляете текст
Убедитесь, что масштаб 3/8″ = 1′ -0″, пока вы добавляете текст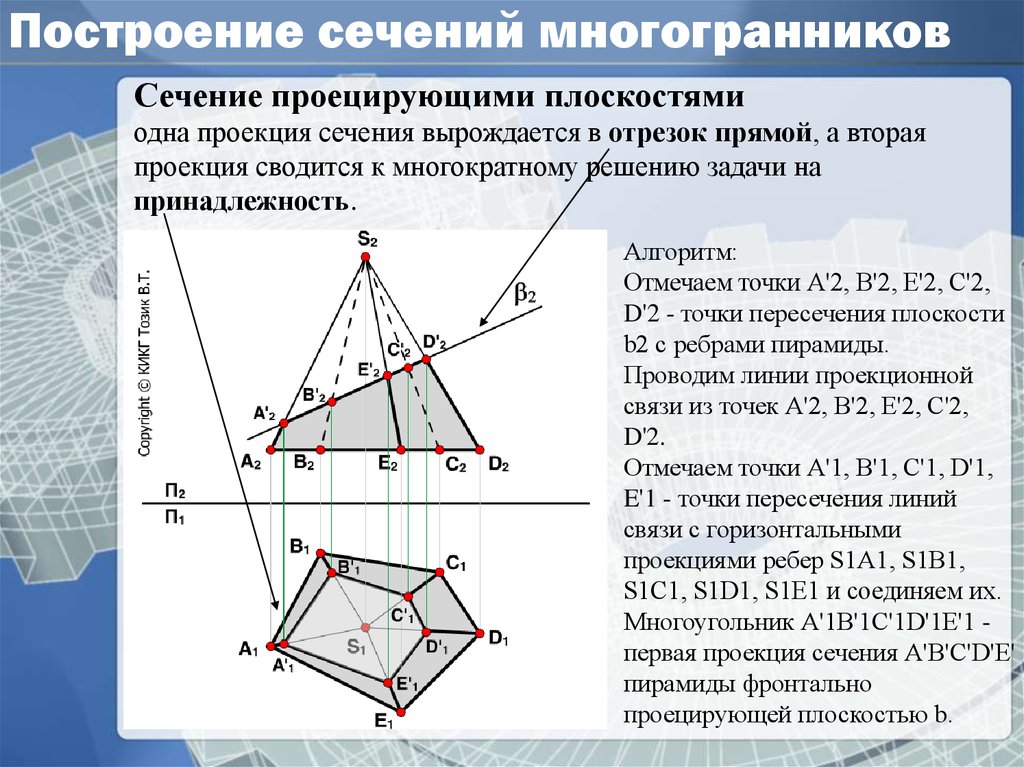 В отличие от ортогонального сечения, плоскость сечения – это единственная часть чертежа, выполненная «в масштабе». Остальная часть рисунка искажена перспективой и не может быть измерена.
В отличие от ортогонального сечения, плоскость сечения – это единственная часть чертежа, выполненная «в масштабе». Остальная часть рисунка искажена перспективой и не может быть измерена. Однако положение точки схода и фокусного расстояния меняются.
Однако положение точки схода и фокусного расстояния меняются.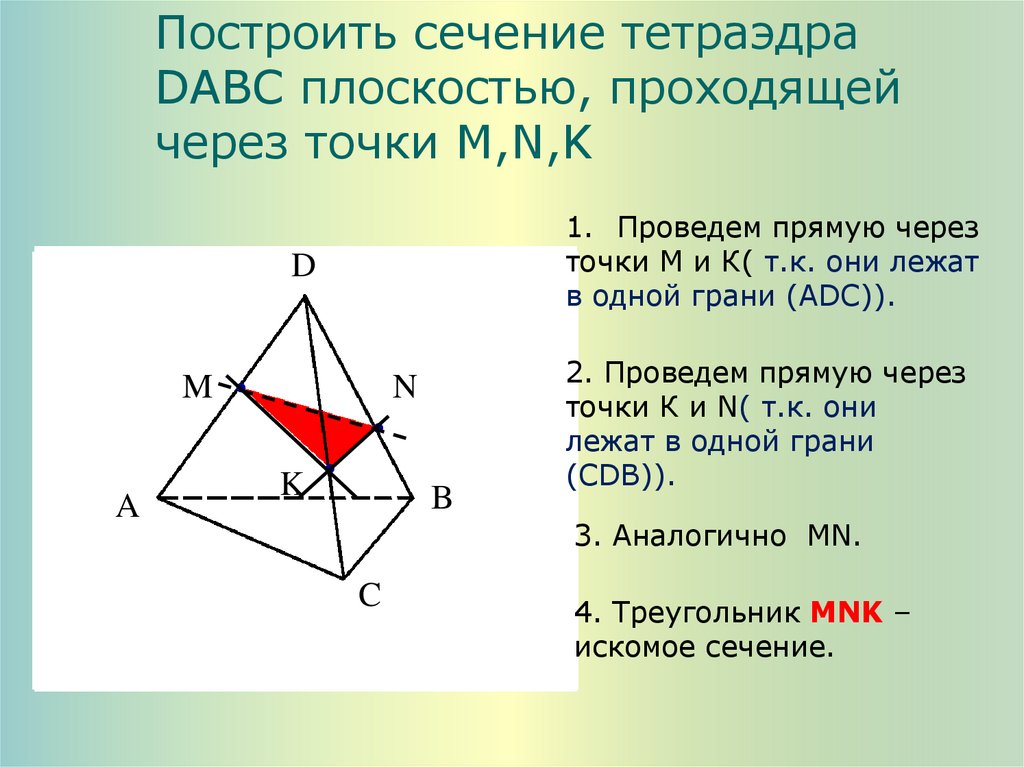
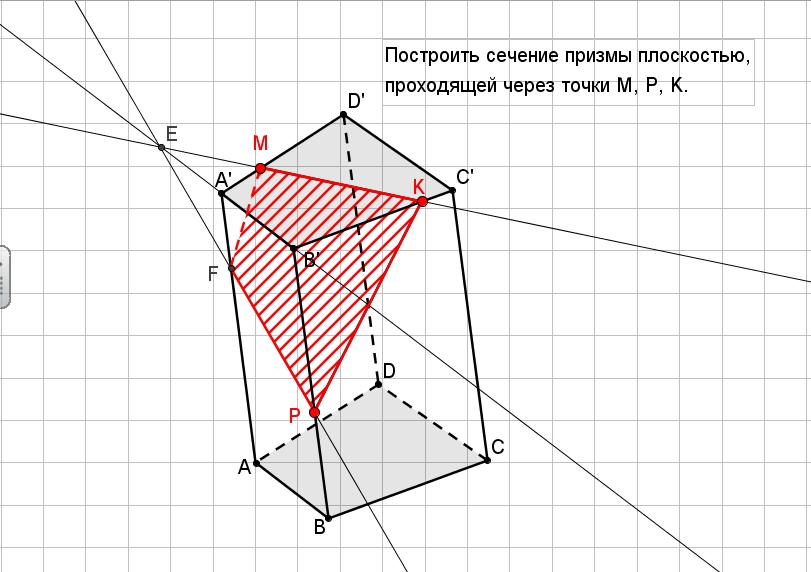 Вы также можете экспортировать в AutoCAD, если хотите. Именно здесь вы можете добавить дополнительные детали (в Maison Domino вы можете усилить бетонные плиты). Вы также можете оставить его как есть для более схематичного раздела.
Вы также можете экспортировать в AutoCAD, если хотите. Именно здесь вы можете добавить дополнительные детали (в Maison Domino вы можете усилить бетонные плиты). Вы также можете оставить его как есть для более схематичного раздела.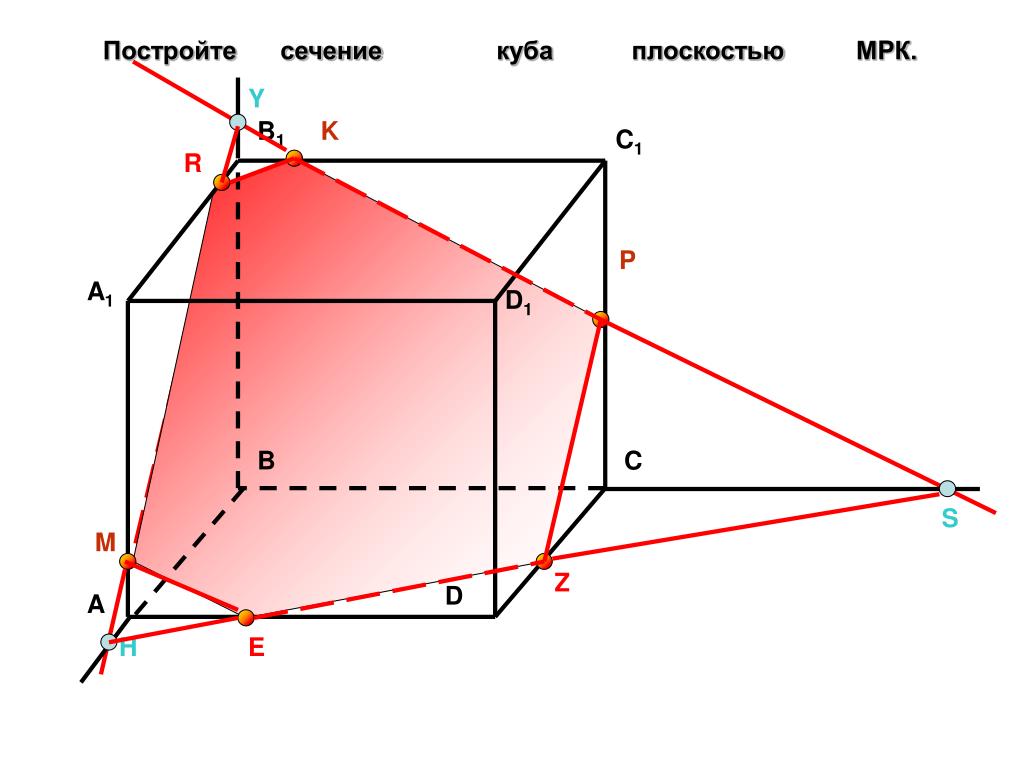 Таким образом, если вы добавите что-то к исходной модели, вы сможете легко скопировать это в клон, не прибегая к выравниванию.
Таким образом, если вы добавите что-то к исходной модели, вы сможете легко скопировать это в клон, не прибегая к выравниванию.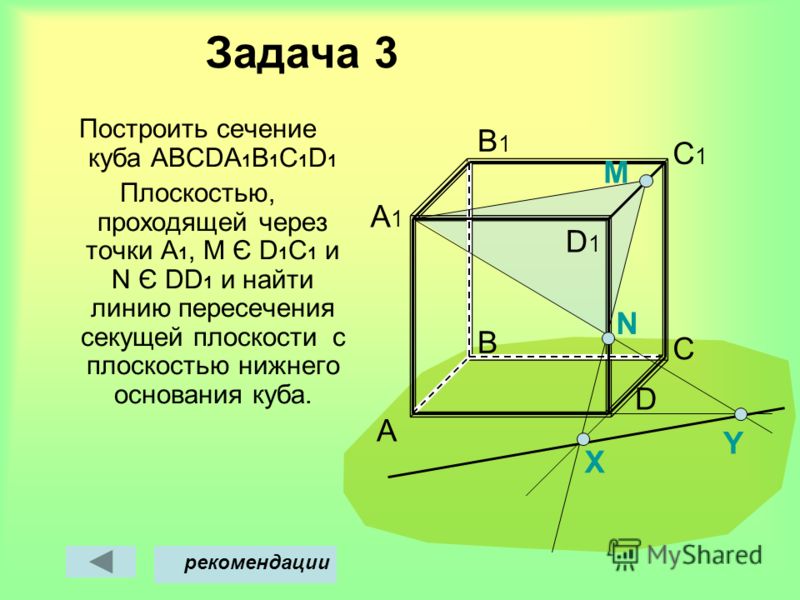 Эта точка будет представляют спроецированное положение точки схода; ее положение по глубине будет зависеть от длины линзы. В этом примере точка была нарисована в середине плиты второго этажа, а затем перемещена по вертикали на 6 футов (потому что я высокий, и мои глаза находятся на высоте около 6 футов над полом; средняя высота глаз составляет около 62 дюймов. Окончательное местоположение точки показано ниже и выделено желтым цветом. Если вы не уверены, где именно вам нужна точка схода, или предпочитаете снимать от бедра, пропустите этот шаг.
Эта точка будет представляют спроецированное положение точки схода; ее положение по глубине будет зависеть от длины линзы. В этом примере точка была нарисована в середине плиты второго этажа, а затем перемещена по вертикали на 6 футов (потому что я высокий, и мои глаза находятся на высоте около 6 футов над полом; средняя высота глаз составляет около 62 дюймов. Окончательное местоположение точки показано ниже и выделено желтым цветом. Если вы не уверены, где именно вам нужна точка схода, или предпочитаете снимать от бедра, пропустите этот шаг. Эта стрелка должна указывать на камеру, т. е. должна указывать на 9.0377 ОТСУТСТВУЕТ на заднем плане, как показано ниже. Если стрелка указывает на модель, переверните ее, нажав «Отразить» в командной строке или нажав F + Enter. Наконец, нажмите на точку, которую вы создали выше, чтобы разместить спроецированную точку схода (если вы не создали эту точку, щелкните в любом месте секущей плоскости).
Эта стрелка должна указывать на камеру, т. е. должна указывать на 9.0377 ОТСУТСТВУЕТ на заднем плане, как показано ниже. Если стрелка указывает на модель, переверните ее, нажав «Отразить» в командной строке или нажав F + Enter. Наконец, нажмите на точку, которую вы создали выше, чтобы разместить спроецированную точку схода (если вы не создали эту точку, щелкните в любом месте секущей плоскости).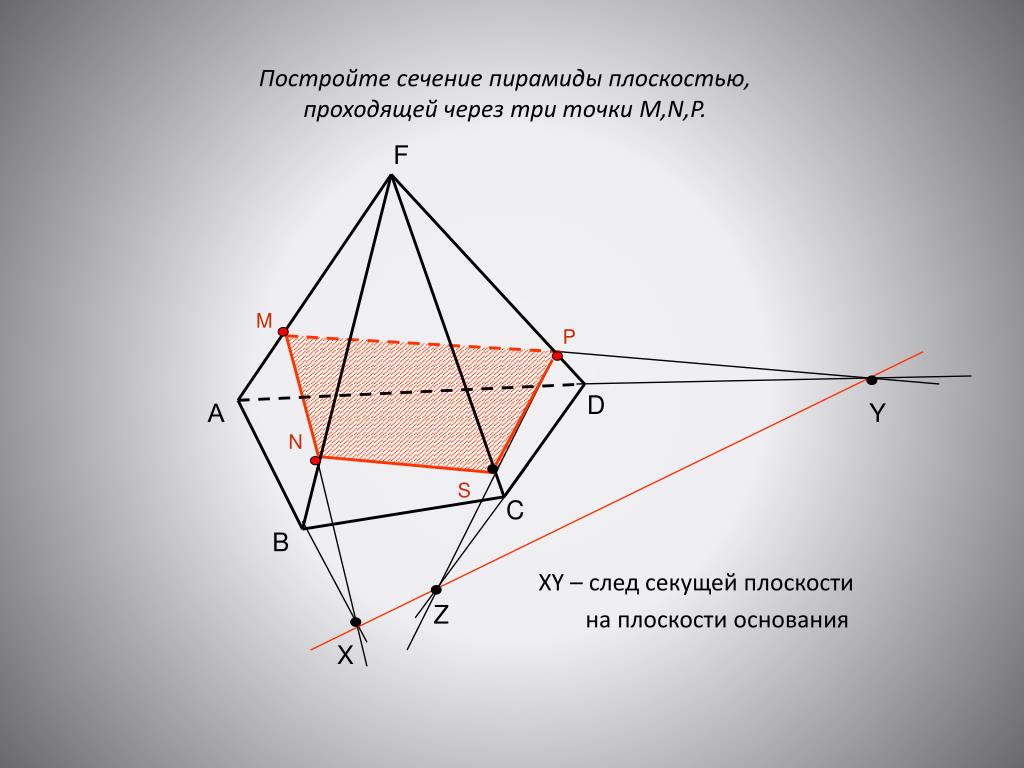 Если вы случайно повернули представление, вы можете вернуться к предыдущему виду с помощью клавиши «Домой», которая по сути является отменой просмотра (клавиша «Домой» находится над клавишами со стрелками на полноразмерной клавиатуре). Вы также можете обнаружить, что вид слишком увеличен. Чтобы уменьшить масштаб (т. е. сохранить точку схода в мертвой точке), используйте
Если вы случайно повернули представление, вы можете вернуться к предыдущему виду с помощью клавиши «Домой», которая по сути является отменой просмотра (клавиша «Домой» находится над клавишами со стрелками на полноразмерной клавиатуре). Вы также можете обнаружить, что вид слишком увеличен. Чтобы уменьшить масштаб (т. е. сохранить точку схода в мертвой точке), используйте  Скорее всего, вам потребуется масштабировать фоновые кривые Make2D, чтобы они соответствовали чертежу секущей плоскости. (Вы можете перемещать и масштабировать одним махом, используя команду
Скорее всего, вам потребуется масштабировать фоновые кривые Make2D, чтобы они соответствовали чертежу секущей плоскости. (Вы можете перемещать и масштабировать одним махом, используя команду 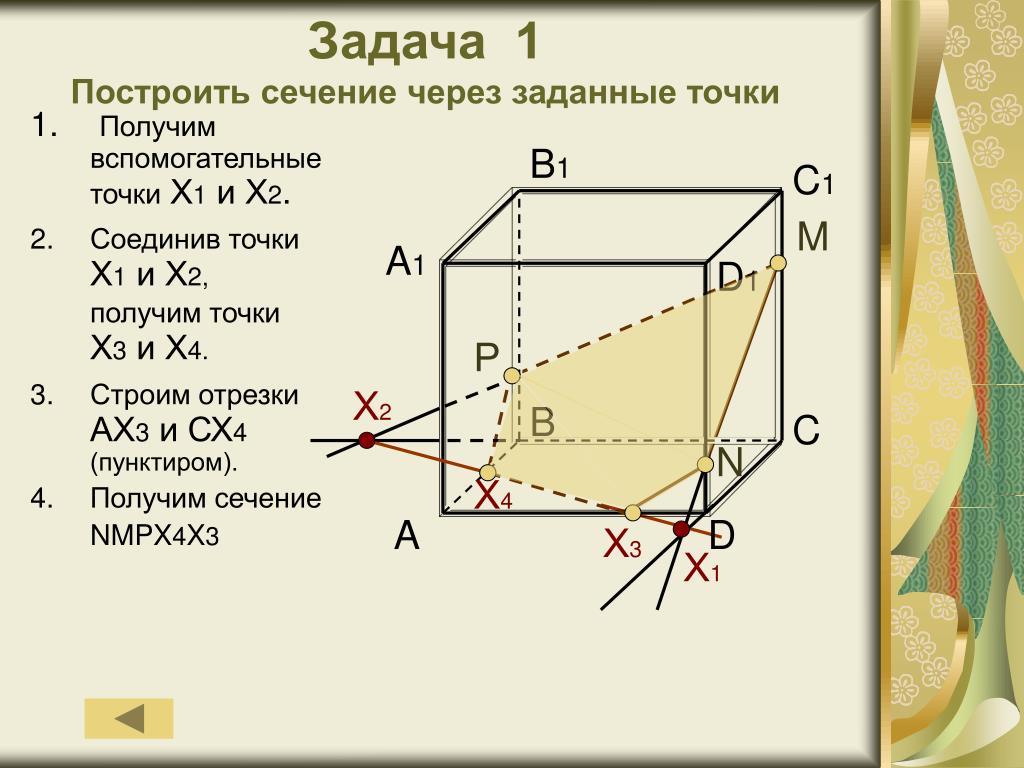

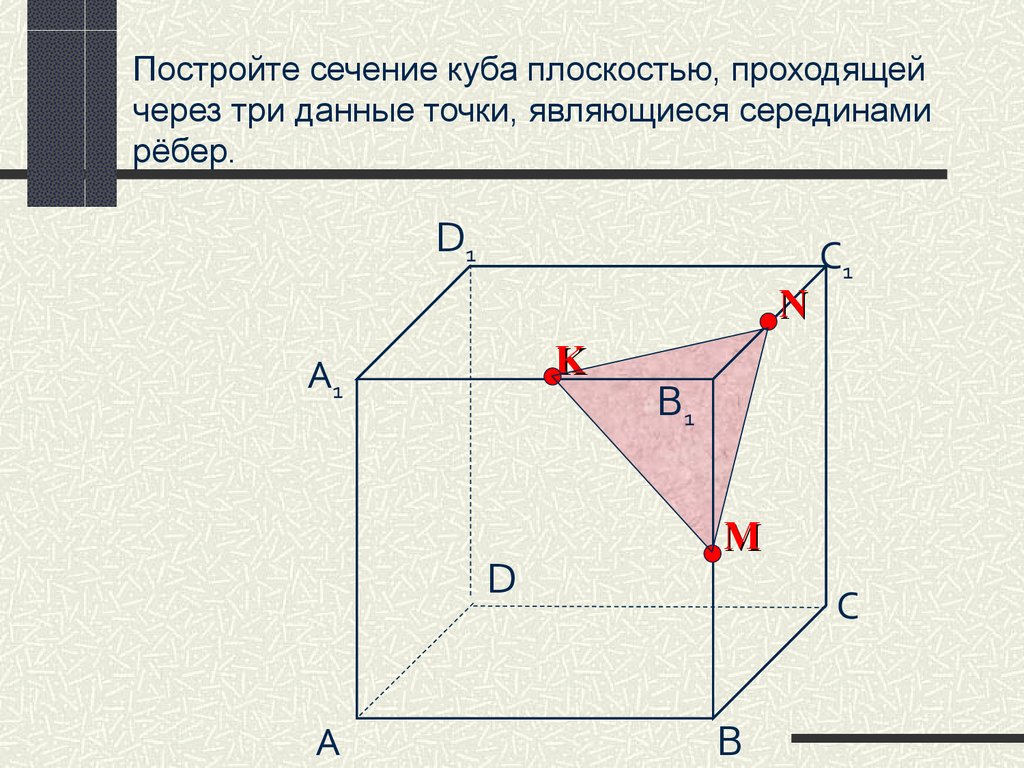 д., вы снова можете выделить плоскости пола и включить фон в качестве дополнительной информации. С другой стороны, если вы используете секцию больше для раскрытия информации о внутренней части вашего здания, вы не захотите, чтобы срез секции отвлекал внимание от остальной части чертежа.
д., вы снова можете выделить плоскости пола и включить фон в качестве дополнительной информации. С другой стороны, если вы используете секцию больше для раскрытия информации о внутренней части вашего здания, вы не захотите, чтобы срез секции отвлекал внимание от остальной части чертежа.