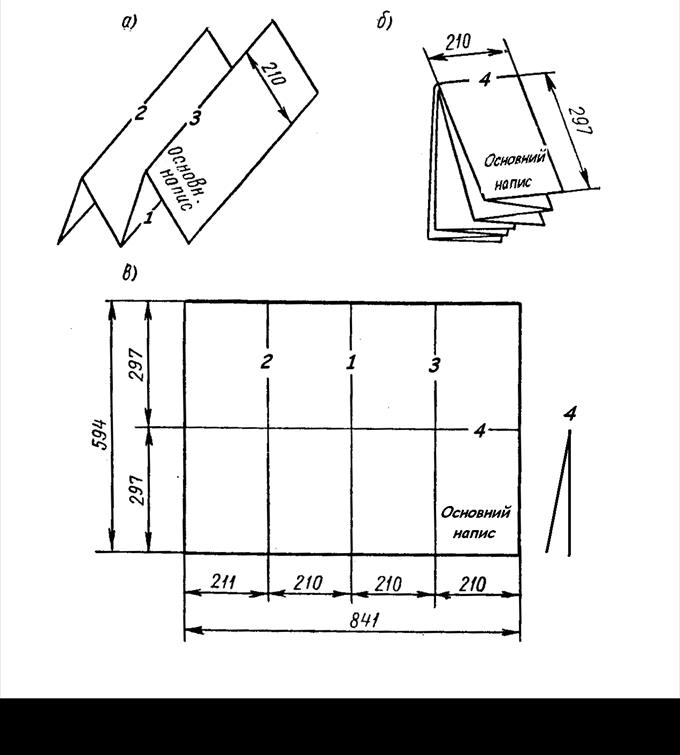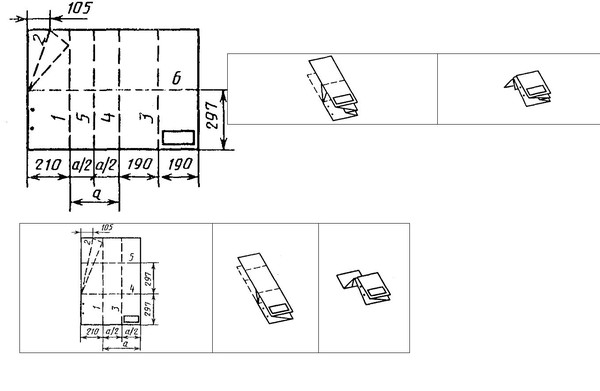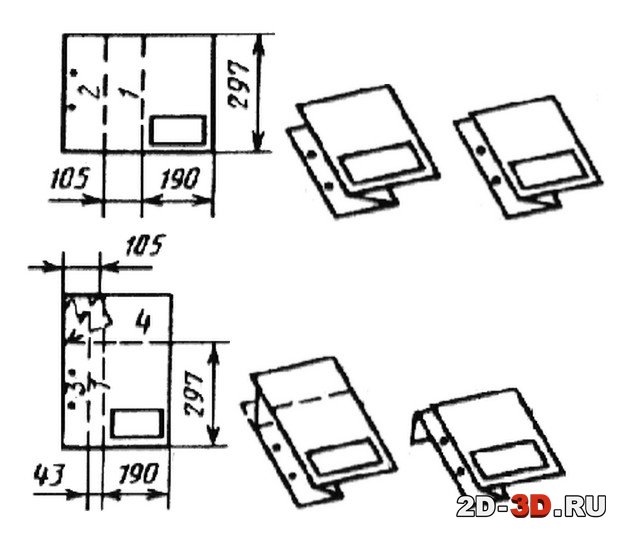Как свернуть формат а3 в а4 для подшивания: Сложение чертежей | Как правильно сложить чертежи формата А0, А1, А2 по ГОСТ
Содержание
Как свернуть буклет из листа а4
Автор Иван Иванов На чтение 14 мин Просмотров 58 Опубликовано
Главное требование к формату буклета для цифровой печати: независимо от количества сложений и типа фальцовки длина буклета Не должна превышать длины печатного листа формата СРА3. Мы делаем и буклеты других форматов, но по специальному запросу и отдельному прайсу.
- параллельная (каждый следующий сгиб делается параллельно предыдущему, пример – гармошка), перекрестная, взаимно-перпендикулярная (каждый сгиб делается перпендикулярно предыдущему, так складывают газеты), комбинированная (простым языком – куда хочешь, туда и сгибай).
Параллельный и перекрестный тип сложения также иногда Называют «гармошкой» и «салфеткой».
Но буклеты разделяют не только по типам, но и по количеству сгибов: с одним фальцем, с двумя фальцами, с тремя фальцами, с четырьмя фальцами и даже с пятью фальцами.
Последний вариант – с пятью фальцами – за один прогон выполнит не каждая фальцевальная машина.
Перейдите к настройке самого изделия, для чего в «Параметрах страницы» откройте раздел «Разметка».В ранних версиях Word для перехода в эту вкладку нужно открыть раздел «Файл» и нажать «Печать».
Содержание
- Пошаговое создание брошюры
- Изменение параметров страницы
- Заполнение контентом
- Использование готовых шаблонов
- Заполнение шаблона
- Проработка титульной страницы
- Два способа, как в Word сделать буклет
- Подготовка брошюры
- Создание макета
- Создание обложки
- Нумерация
- Форматирование
- Заключение
- Подготовка брошюры к печати
- Обложка
- Требования Госстандарта
- Распределение в папки
- Брошюрование
Пошаговое создание брошюры
Лучше всего делать книжки в чистом документе. Так вы избавитесь от дальнейших проблем с расположением на странице текста, диаграмм и иных элементов вашего издания, с которыми часто сталкиваются пользователи Ворда.
[CITE]Да, уже готовый документ с текстом можно автоматом преобразовать в многостраничное издание. Но в таком случае информация может сместиться, что потребует дополнительной корректировки через настройки Word.[/CITE] Да, уже готовый документ с текстом можно автоматом преобразовать в многостраничное издание. Но в таком случае информация может сместиться, что потребует дополнительной корректировки через настройки Word.
Изменение параметров страницы
Чтобы изготовить полиграфию в Ворд, внесите первоначальные настройки.
Откроем в меню «Разметка страницы», выберем «Ориентацию» и ставим «Альбомный» вместо книжного формата.
Зададим нужное количество колонок в том же разделе, но в другой вкладке – в «Колонках».
Перейдите к настройке самого изделия, для чего в «Параметрах страницы» откройте раздел «Разметка».В ранних версиях Word для перехода в эту вкладку нужно открыть раздел «Файл» и нажать «Печать».
По умолчанию будет открыта вкладка «Поля», которая нужна нам для уменьшения отступа от края..jpg) Это важный момент: если этого не сделать, будущее изделие будет обрамлено в белую широкую рамку — визуально будет смотреться не лучшим образом. Поэтому кликните на варианте «Узкие поля» (размер 1,27 см проставится автоматически). Если в Ворде хотите увеличить или уменьшить отступы, выберите параметр «Настраиваемые поля».
Это важный момент: если этого не сделать, будущее изделие будет обрамлено в белую широкую рамку — визуально будет смотреться не лучшим образом. Поэтому кликните на варианте «Узкие поля» (размер 1,27 см проставится автоматически). Если в Ворде хотите увеличить или уменьшить отступы, выберите параметр «Настраиваемые поля».
После этого перейдите в раздел «страницы» и укажите в выпадающем списке «Брошюра», проставив нужное количество страниц.
[CITE]И здесь есть несколько нюансов, на которые нужно обратить внимание пользователям Ворд, чтобы не делать ошибок. [/CITE]
Минимальное количество страниц – 4, максимальное не ограничено. Вы и в Ворде можете сделать многостраничное издание, главное правило – общее количество страниц должно быть кратно четырём.
Если же при делении остаток остался, при печати возьмите на лист больше — в этом случае последние страницы вашего полиграфического изделия будут чистыми (отлично пригодятся для заметок). Но лучше «поиграться» с размером шрифтов, диаграмм, иных объектов, чтобы избежать проблем при печати.
Заполнение контентом
А вот для внесения контента в меню Word существует множество инструментов: можно вставлять текст, изображения, сделать таблицы, диаграммы, дополнительные элементы дизайна.
[CITE]Есть один способ, который поможет быстрее сориентироваться в заполнении текстовой информацией — потренируйтесь на черновике, чтобы визуализировать внешний вид изделия в Word.[/CITE]
Возьмите обычный лист формата А4, положите его горизонтально и напишите «Внутренняя часть» на лицевой части и «Внешняя» на задней. Согните его так пополам. Отметьте титульную страницу, часть с основной информацией и последнюю страницу. Разверните, посмотрите, где находятся все элементы (старайтесь делать все элементы такого же размера, какого они будут на страницах Ворда). Это поможет правильно расположить контент.
Использование готовых шаблонов
Более простой способ — сделать на основе готового шаблона Ворд, который можно скачать на официальном сайте Майкрософт. Правда, тут есть важный момент: если на вашем компьютере установлена «пиратская» версия, полноценный функционал загрузки шаблонов может быть недоступен.
Воспользоваться этим способом поможет наша инструкция:
Перейдите в панель инструментов, нажмите «Файл», выберите «Создать» и в списке выберите «Брошюры». Изучите все варианты и кликните на понравившимся шаблоне, после чего он загрузится на компьютер. После загрузки откроется установленный документ — его нужно сохранить, нажав на соответствующую кнопку в главном меню. Останется внести правки. Текст шаблона удалите через Delete, для замены изображений или изменения размера выделите нужную картинку и правьте через «Рисунок» во вкладке «Вставка» на панели инструментов Word.
Ниже мы будем рассматривать, как делать традиционный буклет с двумя загибами и, соответственно, с шестью колонками для информации, из которых одна будет выполнять роль обложки.
Заполнение шаблона
В качестве предварительной подготовки надо четко понимать место обложки (титульной страницы) буклета и его последней страницы. В случае с буклетом формата А4, который имеет два загиба, обложкой будет крайняя правая колонка условной лицевой стороны листа, а последней страницей — крайняя правая колонка оборотной стороны листа.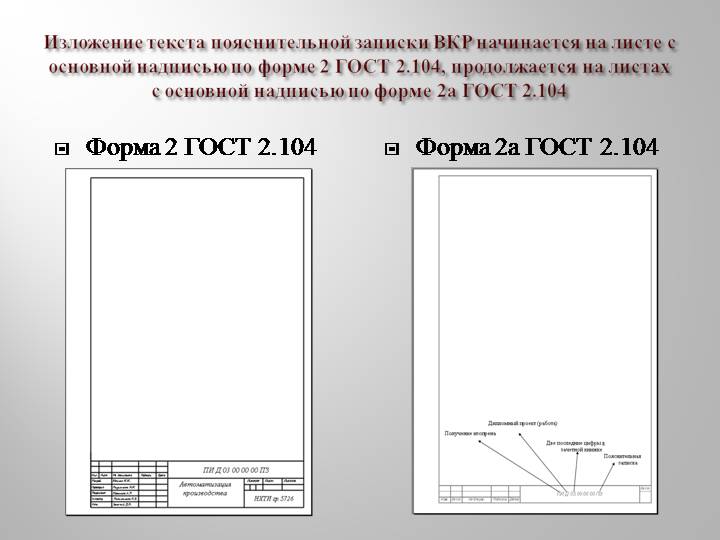 То есть первая страница буклета размещается четко на развороте обложки. При этом столбец, который в шаблоне стоит слева от обложки, будет в итоге задней частью буклета.
То есть первая страница буклета размещается четко на развороте обложки. При этом столбец, который в шаблоне стоит слева от обложки, будет в итоге задней частью буклета.
Пометки о том, какой из столбцов чем является, лучше сделать в шаблоне заранее.
В зависимости от стоящих задач, буклету можно придать цветной фон или разместить затекстовый фоновый рисунок. Это позволит сформировать определенный стиль. Главное, чтобы изображение не мешало восприятию основного содержимого, поэтому цвета лучше делать полупрозрачными.
Проработка титульной страницы
Здесь принято размещать информацию о принадлежности и направленности буклета. Чаще всего это название рекламируемой компании, события или мероприятия, к которому приурочена брошюра. Кроме того, На обложке часто размещают следующие типы данных:
Вторым этапом будет разбиение листа на колонки. Данное действие также довольно просто выполнить, поэтому справится каждый. Вот что вам необходимо сделать:
Два способа, как в Word сделать буклет
Буклет – это лист бумаги, сложенный несколько раз. Зачастую они рекламируют что-то. Многие фирмы и компании раздают на улицах свои буклеты прохожим, чтобы люди ознакомились с их продукцией или услугами. Основной отличительной особенностью является то, что информация в них подается в краткой форме.
Зачастую они рекламируют что-то. Многие фирмы и компании раздают на улицах свои буклеты прохожим, чтобы люди ознакомились с их продукцией или услугами. Основной отличительной особенностью является то, что информация в них подается в краткой форме.
Если вы хотите сделать себе буклет, то у вас есть несколько вариантов: обратиться в полиграфию либо же сделать все самостоятельно. Как раз в статье и будет рассказано, как в Word сделать буклет. Даже более того, будет предложено несколько способов исполнения.
Теперь перейти в раздел «Вставка». Слева на панели настроек найти параметр «Титульная страница» и клацнуть по нему. Отобразится список с вариантами обложки. Выбрать наиболее подходящий.
Подготовка брошюры
Для того чтобы результат соответствовал ожиданиям пользователя (объекты располагались правильно и не пришлось выполнять лишние действия), рекомендуется изменить макет перед тем, как печатать документ.
Создание макета
Нужно открыть Word с текстом, который будет печататься в виде брошюры:
При необходимости в ручном режиме настроить различные объекты, такие как рисунки и таблицы.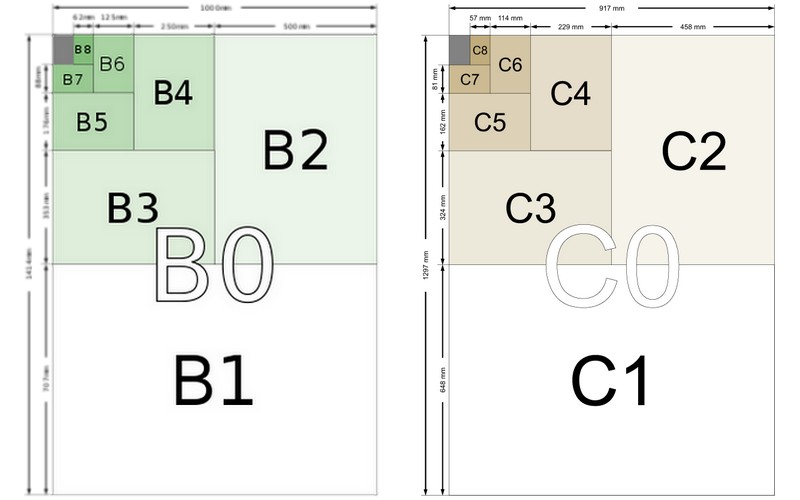
Чтобы брошюра в готовом виде соответствовала размеру А5, необходимо ее распечатать в стандартном формате А4.
Длинный документ рекомендуется разделить на несколько частей, а затем уже соединять их в одну книгу. Для этого во вкладке параметров «Поле» указывается определенное количество листов для каждой брошюры.
Создание обложки
Теперь перейти в раздел «Вставка». Слева на панели настроек найти параметр «Титульная страница» и клацнуть по нему. Отобразится список с вариантами обложки. Выбрать наиболее подходящий.
Нажав на обложку, перед текстом появится шаблон, который следует заполнить: ввести название, подзаголовок, дату и другую информацию, в зависимости от выбранного варианта. На втором листе будет аннотация, при желании ее можно заполнить или удалить, выделив текст и нажав кнопку Del. Можно удалить и саму страницу.
Нумерация
- Дважды щелкнуть правой кнопкой мышки сверху или снизу листа для открытия меню. Активируется раздел «Конструктор». Здесь расположены кнопки для перехода к верхнему/нижнему колонтитулу, изменения полей и т.
 д.
д.- По умолчанию Word устанавливает связь между разделами. Убрать галочку с пункта «Особый колонтитул для первой страницы» и сделать неактивным пункт «Как в предыдущем разделе», клацнув по нему. На верхней панели слева нажать «Номер страницы» – «Внизу страницы» – выбрать желаемый вариант.
- Листы автоматически прономеруются. Проверить расстановку цифр. Мастер может автоматически поставить связь между разделами, поэтому снова сделать неактивным пункт «Как в предыдущем разделе» и убрать цифры из колонтитулов там, где они не должны быть. С помощью формата номеров задать цифру, с которой начнется отсчет.
Форматирование
По желанию пользователь может сделать стандартное форматирование текста: выравнивание по ширине, отступ первой строки, уменьшение/увеличение полей, удаление лишних строк. Чтобы подзаголовки не располагались раздельно с текстом, в «Разметке страницы» вызвать опцию «Абзац». Откроется окно, где во вкладке «Положение на странице» поставить галочку в поле «Не отрывать от следующей».
Активировать опцию «Обтекание текстом», выбрать подходящий вариант расположения рисунков в документе.
На нем просто потребуется подогнать стандартные данные под свои и мы получим очень красивый вариант буклета.
Заключение
Целых два способа было сегодня рассмотрено в нашей статье, которые отличаются как по способу создания, так и по конечному результату. Больше вопросов, как сделать брошюру в ворде у вас не должно возникать. Давайте подведем итог:
| Название | Описание | Применение |
| Вручную | Форматирование страниц, полей и оформления выставляется вручную | Для создания уникальных буклетов и брошюр с уникальными параметрами или оформлением. Более сложно, но позволит сделать оригинальную работу |
| С помощью шаблона | Выбор уже имеющихся шаблонов, в которых большая часть действий по форматированию и оформлению уже сделана | Более простой способ, но менее оригинальный, так как шаблоны могли использоваться до вас другими людьми. |
Спасибо, что дочитали публикацию до конца! Понравилась статья? Обязательно отпишитесь в комментариях.
Остались вопросы? Аналогично прошу обратиться в комментарии, и я обязательно помогу вам. А на этом я с вами прощаюсь. Встретимся в дальнейших публикациях уже совсем скоро. До свидания и всего доброго!
Тем не менее, давайте разберем, как это правильно и быстро делается. Рассмотрим несколько вариантов изготовления буклетов. А затем Вы сами выберите для себя, какой из вариантов Вам больше подходит.
Создание буклета в Word начнем с настройки полей и колонок на чистой странице. Затем будем писать текст, ну и конечно, вставлять картинки. При таком алгоритме действий, проблем с оформлением буклета не возникнет.
Можно, конечно, сделать колонки на странице с уже набранным текстом. Но тогда текст, при разделении его на колонки, может расположиться не так, как нам нужно, если предварительно не сделать разрывы текста.
Об этом говорится во втором способе.
Буклет мы будем делать такой, чтобы складывать его три раза. Поэтому сделаем три колонки.
В новом документе, на чистой странице открываем вкладку «Макет». Ищем кнопку «Ориентация» и нажав на нее, выбираем «Альбомная».
При большом объеме необходимо учитывать компенсацию бига. В центральной части брошюры листы будут смещены из-за толщины корешка.
Подготовка брошюры к печати
Если разбираться, как распечатать брошюру, то начать следует с подготовки макета, наиболее трудоемкого процесса, состоящего из:
При подготовке к печати следует исключить малейшие ошибки, разобраться с наиболее существенными моментами, чтобы брошюра могла стать эффективным маркетинговым инструментом. Многостраничная верстка осуществляется в соответствии со следующими принципами:
- Соблюдением единого стиля в элементах макета (иллюстрациях, тексте, заголовках), оформление которых должно быть общим для всех страниц брошюры; Читабельностью, обеспечивающей комфорт человека при чтении.
 Важен выбор оптимального шрифта, не слишком мелкого либо чересчур крупного.
Важен выбор оптимального шрифта, не слишком мелкого либо чересчур крупного.Удобство чтения определяется также длиной строки, размерами полей. Для определения формата полосы пользуются разработанной расчетной методикой, соответствующей отраслевым стандартам, регламентирующим все параметры. После разработки наполнения макета его подготавливают для передачи в типографию.
Выполните следующие действия, чтобы просмотреть свойства принтера.
Обложка
Во вкладке «Вставка» находим «Титульную страницу» и останавливаемся на одном из предложенных вариантов. Для корпоративного текста уместным будет стиль «Консервативный». Перед статьей появляются два листа с таблицами, состоящими из столбца. Модель предлагает заполнить:
Тезисы находятся на втором листе, который соответствует внутренней стороне обложки. Если вы не хотите заполнять ее, выделите ячейку и нажмите правую кнопку мыши. В раскрывающемся окне нажмите «Вырезать», текст подсказки будет удален, а сама таблица останется на месте. Таким образом, статья начнется на следующем листе, а обложка внутри брошюры останется пустой. При нажатии кнопки «Удалить строки» удаляется не только ячейка таблицы, но и страница, которая в данном случае не нужна.
Таким образом, статья начнется на следующем листе, а обложка внутри брошюры останется пустой. При нажатии кнопки «Удалить строки» удаляется не только ячейка таблицы, но и страница, которая в данном случае не нужна.
Возьми лист бумаги, разметь диагонали и согни к центру боковые углы. После этого подогни нижнюю часть, чтобы ее угол немного выступал за середину – можешь ориентироваться на размеры открытки. А потом опусти верхнюю часть так, чтобы ее угол как раз заканчивался у основания конверта. У такой схемы удобнее всего менять высоту – ее определяют места сгиба верхних и нижних клапанов.
Возьми лист бумаги, разметь диагонали и согни к центру боковые углы. После этого подогни нижнюю часть, чтобы ее угол немного выступал за середину – можешь ориентироваться на размеры открытки. А потом опусти верхнюю часть так, чтобы ее угол как раз заканчивался у основания конверта. У такой схемы удобнее всего менять высоту – ее определяют места сгиба верхних и нижних клапанов.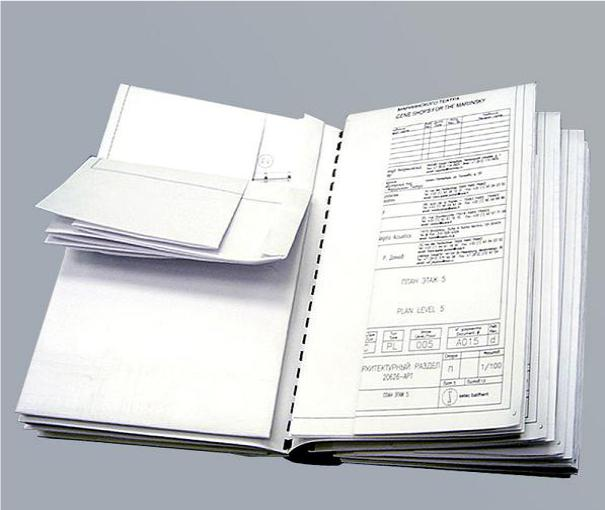
Если ты хочешь аккуратный конверт с тонкими проклеенными стыками без больших угловатых клапанов – воспользуйся этим шаблоном. Перенеси его на бумагу А4, вырежи и проклей – нет ничего проще! Или можешь взять какой-то интересный материал – страницы из глянцевых журналов, газетные листы, карту, даже раскраску.
Перед тем, как сложить и согнуть чертеж А1, лучше взять линейку и загибать ею бумагу по линии. Это особенно удобно, если страниц много.
Требования Госстандарта
Фальцовку применяют для правильного складывания чертежей по ГОСТу. Это делают для того, чтобы вся бумага была одинакового масштаба. За счет этого метода можно также складывать а3 в а4 книжки, брошюры, разные распечатки и пр. С ними работают несколькими способами: комбинированным, параллельно-поперечным и перпендикулярно-продольным.
Фальцевание делают вручную или на специальном оборудовании. Чтобы сложить лист ручным способом, понадобится аккуратность и осторожность. Механический метод применяют в типографиях, где установлена автоматизированная техника. Сохранность документов определяют 2 разновидностями фальцовки:
Механический метод применяют в типографиях, где установлена автоматизированная техника. Сохранность документов определяют 2 разновидностями фальцовки:
О том, как правильно складывать чертежи вручную, указано в Госстандарте. Этот способ более точный, но оборудование тоже дает хорошие результаты.
Распределение в папки
Чтобы знать, как складывать чертежи по ГОСТу в стандартную папку, достаточно узнать пару простых правил. Как правило, для этого применяют шаблон размера 21х29,7 см. Поэтому для быстрых измерений подойдет лист не А1, а фарматированный в А4, и по нему делать замеры. Его параметры составляют 21х29,7 см.
Перед тем, как сложить и согнуть чертеж А1, лучше взять линейку и загибать ею бумагу по линии. Это особенно удобно, если страниц много.
Брошюрование
Как правильно складывать чертежи для подшивания? Для этого используют метод брошюрования, который стоит рассмотреть детальнее на примерах:
А0. Правый край внизу разделяют на 4 равные части (по 19 см). Оставшийся отрезок делят напополам. В верхнем уголке с левой стороны отмечают 10,5 см и делают загиб. Затем фальцуют «гармошкой». Основные надписи должны быть с лицевой стороны. Последовательность наглядно показана на схеме. Формат А1. По горизонтальной линии правый край внизу делят на 2 части (по 19 см), в левом отмеряют 21 см, отрезок между ними сворачивают напополам. В углу, который расположен в верхней части, понадобится отмерить 1 отрезок (29,7 мм). В левом, расположенном внизу отгибают 10,5 см. Далее фальцевание делают так же, как для А0. Формат А2. По горизонтали отмечают 21 см, остаток можно разделить поровну, вверху отмеряют 29,7 см. Верхний уголок слева отгибают на 10,5 см, далее фальцуют последовательно: сначала продольно, затем поперечно. В вертикальном положении наверху стоит отмерить 297, с левой стороны – 105, с правой – 190 мм. Верхний уголок слева загибают и складывают по схеме. Формат А3. Здесь по горизонтали вверху отмеряют 29,7 мм, слева – 10,5 см, справа – 19 см.
Правый край внизу разделяют на 4 равные части (по 19 см). Оставшийся отрезок делят напополам. В верхнем уголке с левой стороны отмечают 10,5 см и делают загиб. Затем фальцуют «гармошкой». Основные надписи должны быть с лицевой стороны. Последовательность наглядно показана на схеме. Формат А1. По горизонтальной линии правый край внизу делят на 2 части (по 19 см), в левом отмеряют 21 см, отрезок между ними сворачивают напополам. В углу, который расположен в верхней части, понадобится отмерить 1 отрезок (29,7 мм). В левом, расположенном внизу отгибают 10,5 см. Далее фальцевание делают так же, как для А0. Формат А2. По горизонтали отмечают 21 см, остаток можно разделить поровну, вверху отмеряют 29,7 см. Верхний уголок слева отгибают на 10,5 см, далее фальцуют последовательно: сначала продольно, затем поперечно. В вертикальном положении наверху стоит отмерить 297, с левой стороны – 105, с правой – 190 мм. Верхний уголок слева загибают и складывают по схеме. Формат А3. Здесь по горизонтали вверху отмеряют 29,7 мм, слева – 10,5 см, справа – 19 см.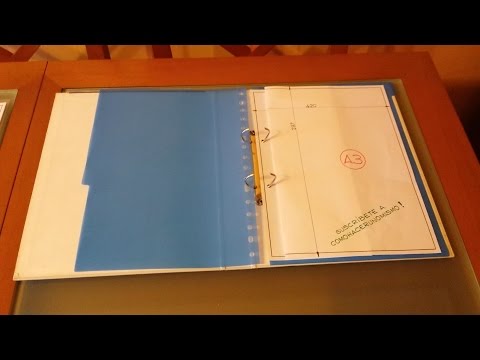 Далее фальцуют так же, как на примере любого предыдущего формата. Фальцуется идентично описанным выше алгоритмам. А4. Для этих листов не нужна отдельная фальцовка.
Далее фальцуют так же, как на примере любого предыдущего формата. Фальцуется идентично описанным выше алгоритмам. А4. Для этих листов не нужна отдельная фальцовка.
Бумагу больших размеров подшивают, если в дипломные и курсовые работы входят схематические рисунки и пр. После сдачи их оставляют в архиве помещений, обозначают порядковым номером для учета. Чтобы правильно фальцевать, стоит придерживаться стандартных показателей (А4).
Если соблюсти правила и руководствоваться схемами, можно быстро разобраться в том, как свернуть приложение к диплому.
Подготовить и напечатать буклет или информационный бюллетень формата Letter
Издатель
Распечатать и отправить по почте
Распечатать и отправить по почте
Подготовка и печать буклета или информационного бюллетеня формата Letter
Publisher для Microsoft 365 Publisher 2021 Publisher 2019 Publisher 2016 Publisher 2013 Publisher 2010 Publisher 2007 Дополнительно. .. Меньше
.. Меньше
Вы можете создать сложенный буклет или информационный бюллетень со страницами размером 8,5 на 11 дюймов, если ваш принтер поддерживает печать на бумаге размером 11 на 17 дюймов (или бульварной). Хотя в этой статье речь идет о стандартных для США страницах формата Letter (8,5 x 11), вы можете использовать этот метод с любой публикацией, размер страницы которой составляет половину размера бумаги.
Настройка буклета или информационного бюллетеня
Откройте публикацию, которую вы хотите напечатать в виде сложенного буклета.
На вкладке Дизайн страницы щелкните кнопку запуска диалогового окна «Параметры страницы»
org/ListItem»>Убедитесь, что ширина равна 8,5, а высота равна 11.
В разделе Направляющие полей измените поля, если хотите.
Под изображением буклета вы должны увидеть следующее (для 4-страничного буклета):
Нажмите OK .
org/ListItem»>
В диалоговом окне Параметры страницы в разделе Тип макета щелкните Буклет .
Если вам будет предложено автоматически вставлять страницы, нажмите Да . Microsoft Publisher будет вставлять страницы так, чтобы их общее количество было кратно четырем, потому что один лист бумаги становится четырьмя страницами.
Примечание. Ваш буклет будет напечатан правильно только в том случае, если общее количество страниц кратно четырем, но вам не нужно размещать содержимое на всех четырех вставленных страницах. Вы можете оставить некоторые из них пустыми.
Верх страницы
Печать буклета или информационного бюллетеня
Щелкните Файл > Печать .

В диалоговом окне Print в разделе Printer выберите принтер, который может печатать на 11 x 17 или бульварной бумаге.
В разделе Настройки выберите следующее:
Печать всех страниц
Буклет, сложенный сбоку
org/ListItem»>
Таблоид или 11 x 17
Пейзаж (только Publisher 2010)
Ручная двусторонняя печать, переворот листов по короткой стороне или Печать на обеих сторонах, переворот листов по короткой стороне
Выберите любые другие параметры, которые вы хотите, а затем нажмите OK для печати публикации.

Microsoft Office Publisher печатает первую и последнюю страницы на одной стороне листа бумаги, вторую и предпоследнюю — на другой стороне листа и т. д., как показано здесь.
Если ваш принтер не поддерживает двустороннюю печать, Microsoft Publisher печатает первую и последнюю страницы на одном листе бумаги, вторую и предпоследнюю на другом листе и т. д. Если вы скопируете страницы встык, сложите, а затем скрепите их вместе, они будут в правильном порядке. Кроме того, вы можете использовать ручную двустороннюю печать.
Верх страницы
Настройка буклета или информационного бюллетеня
- org/ListItem»>
В формате Публикация в области задач Параметры публикации щелкните Изменить размер страницы .
В диалоговом окне Параметры страницы в разделе Размеры пустых страниц щелкните Буклеты , а затем щелкните Буклет Letter 8,5 x 11 дюймов .
org/ListItem»>Нажмите OK .
На Файл , щелкните Настройка печати , а затем щелкните вкладку Параметры публикации и бумаги .
В списке Имя принтера выберите принтер, который может печатать на бумаге размером 11 на 17 дюймов или бульварной бумаге.
org/ListItem»>Убедитесь, что в разделе Ориентация выбран параметр Пейзаж .
В параметрах Печать выберите Буклет, фальцовка сбоку .
Если Буклет, фальцованный сбоку недоступен, возможно, выбранный размер бумаги слишком мал для страниц. Убедитесь, что размер бумаги в два раза превышает размер страницы.
В разделе Предварительный просмотр вы можете увидеть, как две страницы будут выглядеть, когда они будут напечатаны на одном таблоидном листе.

Нажмите OK .
Если вам будет предложено автоматически вставлять страницы, нажмите Да . Microsoft Office Publisher будет вставлять страницы так, чтобы их общее количество было кратно четырем, потому что один лист бумаги становится четырьмя страницами.
Примечание. Ваш буклет будет напечатан правильно только в том случае, если общее количество страниц кратно четырем, но вам не нужно размещать содержимое на всех четырех вставленных страницах. Вы можете оставить некоторые из них пустыми.
Откройте публикацию, которую вы хотите напечатать в виде сложенного буклета.
В разделе Направляющие полей измените поля, если хотите.
В разделе Бумага убедитесь, что выбран размер бумаги 11 на 17 дюймов или таблоид.
Верх страницы
Печать буклета или информационного бюллетеня
В меню Файл щелкните Печать , а затем щелкните вкладку Параметры публикации и бумаги .
Убедитесь, что в диалоговом окне Печать в разделе Параметры печати выбрано значение Буклет, фальцовка сбоку .
Примечание. Если ваш принтер поддерживает двустороннюю печать (или двустороннюю печать), убедитесь, что Двусторонняя или Двусторонняя, перевернутая короткая сторона выбрана в разделе Параметры двусторонней печати .
Выберите другие необходимые параметры и нажмите OK , чтобы напечатать публикацию.
Microsoft Office Publisher печатает первую и последнюю страницы на одной стороне листа бумаги, вторую и предпоследнюю — на другой стороне листа и т. д., как показано здесь.
Если ваш принтер не поддерживает двустороннюю печать, Microsoft Office Publisher печатает первую и последнюю страницы на одном листе бумаги, вторую и предпоследнюю на другом листе и т. д. Если вы скопируете страницы встык, сложите, а затем скрепите их вместе, они будут в правильном порядке.
Верх страницы
Lear как складывать чертеж A0 и автоматическая фальцевальная машина Gera для бумаги
Как складывать бумагу для рисования A0 или A1, A2 и A3 в соответствии со стандартами чертежей?
Многие спрашивают: «Есть ли стандарты? Как лучше и быстрее всего складывать широкоформатные рисунки?
В мире существует множество стандартов сгибания чертежной бумаги формата A0 в зависимости от размера сгибаемого формата, ее вертикальной или горизонтальной ориентации и положения основной надписи, на которой расположена информация о чертеже.
Наиболее распространенными стандартами складывания являются европейские стандарты DIN: DIN A 190Mx297 мм, где окончательная упаковка складывается в виде гармошки с шагом 190 мм с последней панелью 210 мм; эта панель образует поле на противоположной стороне основной надписи, где можно использовать 4 отверстия для папок на кольцах; Стандарт DIN B 190 x 297 мм для упаковки писем и, наконец, стандарт DIN C 210 мм x 297 мм классический формат A4, который является наиболее распространенным.
Если документы формата А0, А1 имеют вертикальную ориентацию, то их можно сфальцовать программой 210 инверсия din, так как положение основной надписи находится в другом углу или французским стандартом Afnor, позволяющим складывать форматы А0 и А2 вертикально без предварительного сгиба .
В Соединенных Штатах существуют стандарты складывания Ansi и Architectural в зависимости от серии форматов i 11″, 17″, 22″ и 34″ (Ansi) или серии 12″, 18″, 24″ и 36″ (Архитектурный)
Помогает ли знание того, что я складываю, сделать выбор?
Существует два основных способа работы с чертежами большого формата: свернуть их или сложить. Складывание имеет ряд преимуществ:
Складывание имеет ряд преимуществ:
- сложенный чертеж легче архивировать и занимает меньше места
- набор сложенных рисунков удобно хранить в папке на кольце или в папке с файлами, их легко положить в портфель, чтобы взять с собой на встречу
- набор сложенных чертежей в подшивке/папке можно листать, не разворачивая, так как основная надпись всегда видна в правом нижнем углу
- После того, как вы пролистали рисунки и нашли тот, который хотите просмотреть (или представить), сложенный рисунок легко разворачивается до полного размера без предварительного извлечения его из подшивки/папки
- сложенный рисунок, помещенный в конверт, дешевле переслать (по почте), чем свернутый рисунок в картонной тубе
Уверенная идентификация наших документов помогает лучше определить наши потребности и минимизировать затраты.
- Ожидаемый месячный объем печати, выраженный в копиях и погонных метрах, очень важен. Если я использую более 3 рулонов в месяц, то, безусловно, правильно подумать об автоматической системе фальцовки, такой как фальцевальная машина GeraFold, в то время как, если я использую более 5 рулонов бумаги в месяц, действительно необходимо оценить затраты на обрезку и ручную фальцовку и увидеть Решение для онлайн-фальцовки Gerafold, подключенное к принтеру.

- Типы рисунков: цветные линии или жирные чернильные изображения.
| AEC Архитектурное проектирование и строительство | ГИС геоинформационная система | Механика | Графика |
- Как складывать размер чертежа A0 длина x ширина
- A0 1189 x 841 мм
- A1 841 x 594 мм
- A2 594 x 420 мм
- А3 420×297 мм
- любой длины, в этом случае необходимо оценить максимальную длину, так как фальцевальные машины Gerafold имеют разную длину от 2,5 метров до неограниченной длины.
- Ориентация чертежа:
- горизонтальный (стандарт для механических чертежей с основной надписью внизу справа)
- вертикальный (иногда используется в морских и архитектурных чертежах)
- Выходной размер упаковки:
- нужен окончательный пакет формата А4 210×297мм или Letter A размером 8,5″x11″ ? Все фальцевальные машины Gerafold могут уменьшить ваш большой документ до любого размера упаковки.

- Сначала задайте метрический или британский размер упаковки, а затем задайте стиль упаковки в зависимости от того, ставите ли вы документ в пластиковый пакет или папку на кольцах.
- нужен окончательный пакет формата А4 210×297мм или Letter A размером 8,5″x11″ ? Все фальцевальные машины Gerafold могут уменьшить ваш большой документ до любого размера упаковки.
- Программа фальцовки (установить стиль упаковки)? чтобы ответить, вам нужно знать, как обрабатывается распространение документов:
- мне просто нужен окончательный размер А4? Мы будем использовать программу DIN C, которая складывает 210 мм x 297 мм, так как ее используют 95% пользователей.
- мне нужно вставить его в папку с кольцами? В этом случае я выбираю программу DIN A: 190+20мм x 297мм, где в 20мм запаса необходимо сделать 4 или 2 отверстия для колец.
- Я должен использовать его в классификаторе с пластиковым конвертом DIN B: 190 x 297 мм
- для других применений нет проблем, фальцевальная машина GERA может обеспечить размер упаковки от минимум 9от 5 мм до 420 мм.
Просмотрите с помощью кнопок выше или измените язык с помощью флагов стран
НАШИ СИЛЬНЫЕ СТОРОНЫ
- GERA занимается разработкой, производством и продажей качественной продукции по всему миру с 1967 года
- ПОСТАВЛЯЕТСЯ в полностью собранном виде, что исключает необходимость вызова техника
- НУЛЕВОЕ обслуживание или обновление пользователем
- БЫСТРОЕ руководство, адаптированное к вашему языку, и видеоуроки.

 Об этом говорится во втором способе.
Об этом говорится во втором способе.