Какими должны быть толщина и начертание линий одного и того же типа: Инженерная графика | Лекции | Конструкторская документация: основные сведения и требования ЕСКД к оформлению чертежей
Содержание
Типы линий, применяемые в чертежах
Похожие презентации:
Основы архитектуры и строительных конструкций. Основы проектирования
Конструктивные схемы многоэтажных зданий
Стадии проектирования зданий. Маркировка строительных чертежей (лекция №2)
Правила выполнения архитектурно-строительных чертежей
ЕСКД. Общие правила оформления чертежей. (Лекция 1.1)
задачи на построение (геометрия 7 класс)
Выполненный вариант контрольной работы по разделу «Техническое черчение». (Приложение 3)
Параллельность в пространстве. (Графическая работа 2)
Строительное черчение. Графическое оформление и чтение строительных чертежей
Правила оформления чертежей ЕСКД. Форматы, масштабы, линии, шрифты
1. Линии чертежа
*Линии чертежа
*Любая
линия чертежа выполняется строго по
ГОСТ 2.303-68
*Стандарт
устанавливает девять типов линий
различной толщины и начертания
*Толщина
основной линии обозначается S.
Толщина других линий выбирается в
зависимости от S
Каждая линия
имеет свое
назначение и
начертание
6. Назначение линий
* Назначение линий
*
1. Сплошная толстая основная — применяется для выполнения линий видимого контура,
линий контура сечений. Этой линией вы будете обводить внутреннюю рамку чертежа, графы
основной надписи. Толщина сплошной основной линии (S) выбирается в пределах от 0,5 до
1,4 мм
*
2. Сплошная тонкая линия предназначается для нанесения размерных и выносных линий,
нанесения штриховки, проведения полок линий-выносок, для изображения воображаемых
линий перехода одной поверхности в другую. Толщина линии выбирается от S/3 до S/2
*
3. Сплошная волнистая линия применяется для изображения линии обрыва, разграничения
вида и разреза. Толщина линии от S/3 до S/2. Этот тип линии выполняется от руки
*
4. Сплошная тонкая с изломом. Этой линией изображают длинные линии обрыва. Толщина
линии от S/3 до S/2
*
5. Штриховая линия используется для изображения линий невидимого контура, невидимых
Штриховая линия используется для изображения линий невидимого контура, невидимых
линий перехода. Длину штриха выбирают от 2 до 8 мм, расстояние между штрихами от 1 до
2 мм. Толщина линии от S/3 до S/2
*
6. Разомкнутая линия предназначается для изображения места секущей плоскости при
построении сечений и разрезов. Толщина линии от S до 1,5 S
*
7. Штрихпунктирная утолщенная линия применяется для изображения поверхности,
подлежащей термообработке или покрытию (в школьном курсе не используется)
*
8. Штрихпунктирная тонкая линия с двумя точками применяется для изображения линий
сгиба на развертках, для изображения частей изделий в крайних или промежуточных
положениях. Длина штриха от 5 до 30 мм, расстояние между штрихами от 4 до 6 мм.
Толщина линии от S/3 до S/2
1.Чертеж выполняется различными типами линии
2. Толщина линий одного и того же типа на чертеже
должна быть одинаковой
3. Наименьшая толщина линий, выполненных в
карандаше, должна быть 0,3 мм, а наименьшее
расстояние между штрихами линий от 0,8 до 1,0 мм
4. Штрихи, промежутки между штрихами для одного и
Штрихи, промежутки между штрихами для одного и
того же типа линий должны быть приблизительно
одинаковой длины
5. Штрихпунктирная линия пересекается в центре
окружностей штрихами и заканчивается изображением
штриха
6. Вычерчивание изображений предметов начинается с
проведения осевых и центровых линий, от которых
ведутся все последующие построения
9. Проверь себя, ответы запиши в тетрадь
*
*
*
*
*
Проверь себя,
ответы запиши в тетрадь
1. Какие типы линий используются при выполнении графических
изображений?
2. Какая линия применяется для изображения видимого контура?
3. Какая линия применяется для нанесения выносных и
размерных линий?
4. Какая линия применяется для изображения осей симметрии и
центровых линий?
5. В каких случаях используется сплошная тонкая линия?
English
Русский
Правила
ЗАОЧНОЕ ОБУЧЕНИЕ_ ИНЖЕНЕРНАЯ ГРАФИКА_127 гр_КОНТРОЛЬНАЯ РАБОТА_ТЕСТЫ
Слайд 1
Дисциплина «Инженерная графика» Стриганова Л.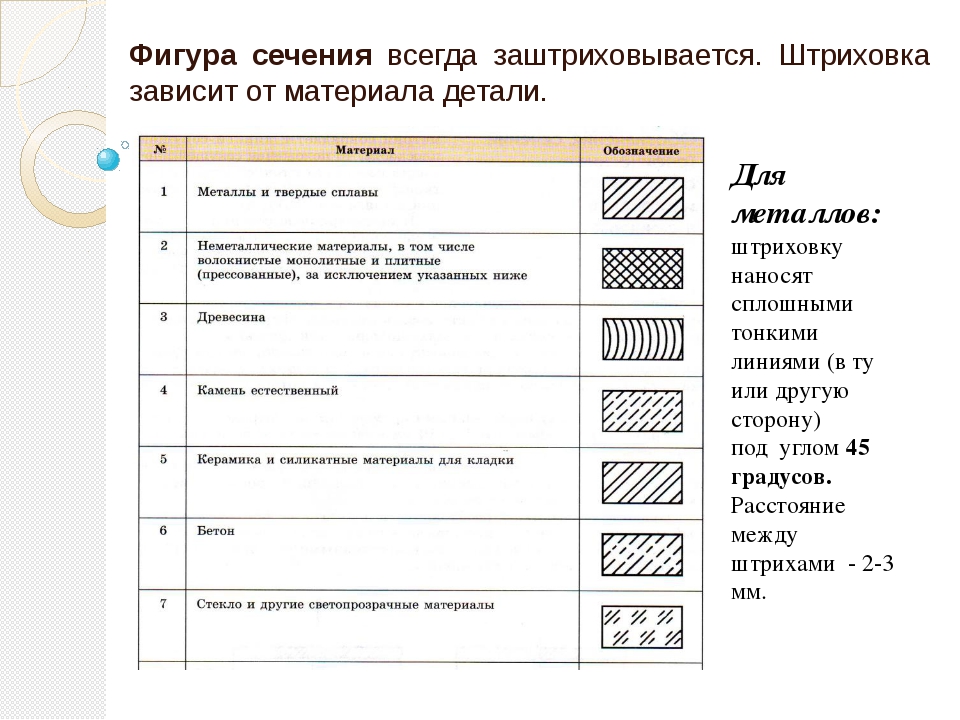 Ю, Тема 1. ЕСКД. Общие правила оформления чертежей Лекция 1
Ю, Тема 1. ЕСКД. Общие правила оформления чертежей Лекция 1
Слайд 2
Дать понятия основных правил выполнения чертежей в соответствии со стандартами: Форматы ГОСТ 2.301-68 Линии ГОСТ 2. 303-68 Шрифты ГОСТ 2.304-81 Основные надписи ГСТ 2.104-2006 Масштабы ГОСТ 2.302-68 Правила нанесения размеров на чертежах ГОСТ 2.207- 201 1 Цель и задачи занятия:
Слайд 3
Структуру курса «Инженерная графика» Понятие ЕСКД (единая система конструкторской документации) Правила оформления чертежей в соответствии со стандартами ЕСКД Общие правила нанесения размеров на чертежах В результате занятия Вы будете знать: Лекция 1. Общие правила оформления чертежей
Слайд 4
Единая система конструкторской документации (ЕСКД) ЕСКД — комплекс государственных стандартов , устанавливающих взаимосвязанные нормы и правила по разработке, оформлению и обращению конструкторских документов, разрабатываемых и применяемых на всех стадиях жизненного цикла изделия: при проектировании, изготовлении, эксплуатации, ремонте и т. д. Лекция 1. Общие правила оформления чертежей
д. Лекция 1. Общие правила оформления чертежей
Слайд 5
Формат А4 (297х210) Располагается всегда только вертикально Форматы ГОСТ 2.301-68 Стандарт устанавливает форматы листов чертежей и других листов конструкторской документации всех отраслей промышленности и строительства Формат А3 (297х420) – вертикального и Горизонтального расположения Ф2 (594х841) – горизонтального и Вертикального расположения А1 (841х1189) – Горизонтального и вертикального расположения Лекция 1. Общие правила оформления чертежей
Слайд 6
Масштабы — ГОСТ 2.302-68 Стандарт устанавливает масштабы изображений и их обозначение на чертежах всех отраслей промышленности и строительства. Масштаб – отношение линейного размера отрезка на чертеже к соответствующему линейному размеру того же отрезка в натуре Лекция 1. Общие правила оформления чертежей
Слайд 7
ГОСТ 2.302-68 «Масштабы» Масштабы уменьшения 1:2; 1:2,5; 1:4; 1:5; 1:10, 1:15,1:20; 1:25; 1:40; …; 1:1000 Натуральная величина 1:1 Масштабы увеличения 2:1; 2,5:1; 4:1; 5:1; 10:1; 20:1; 40:1; 50:1; 100:1 Лекция 1.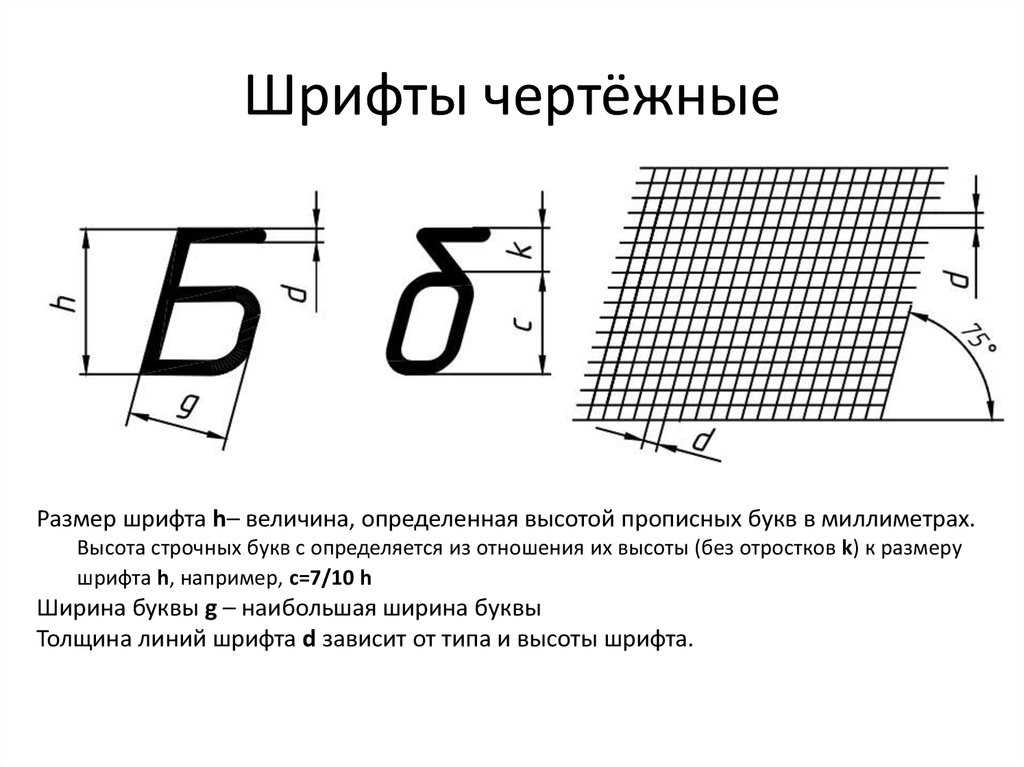 Общие правила оформления чертежей
Общие правила оформления чертежей
Слайд 8
Линии ГОСТ 2.303-68 Разомкнутая S S/2 S/2 S/2 S/2 2S S/2 Лекция 1. Общие правила оформления чертежей Сплошная толстая основная ( S= 0, 7 мм) Сплошная тонкая Сплошная волнистая Штриховая Штрихпунктирная Сплошная тонкая с изломом
Слайд 9
Толщина линий одного и того же типа должна быть одинакова для всех изображений на данном чертеже , вычерчиваемых в одинаковом масштабе Лекция 1. Общие правила оформления чертежей
Слайд 10
Наименование, начертание, толщина линий по отношению к толщине основной линии и основные назначения линий должны соответствовать указанным в таблице Лекция 1. Общие правила оформления чертежей
Слайд 11
ГОСТ 2.303-68 «Линии» Наименование Начертание Толщина линии по отношению к толщине основной линии Основное назначение Сплошная тонкая От s /3 до s/ 2 Линии контура наложенного сечения Линии размерные и выносные Линии штриховки Линии-выноски Лекция 1. Общие правила оформления чертежей
Слайд 12
ГОСТ 2.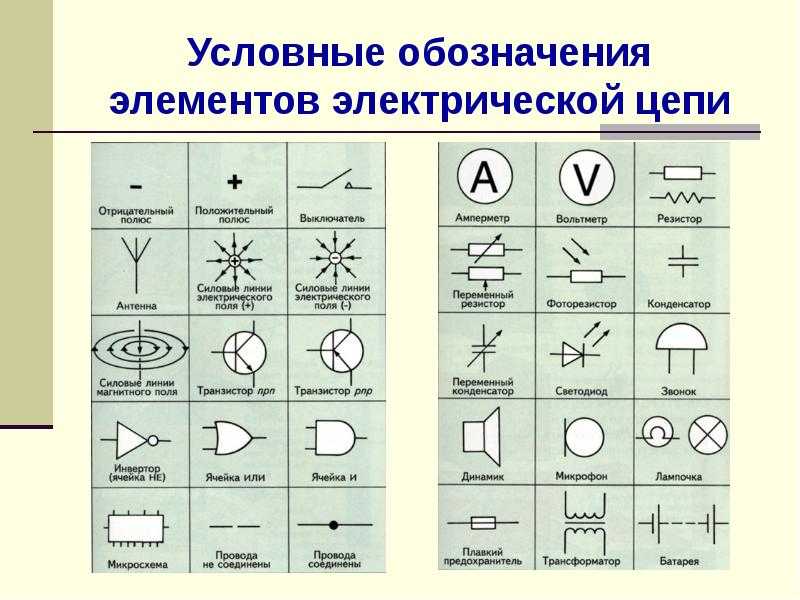 303-68 «Линии» Наименование Начертание Толщина линии по отношению к толщине основной линии Основное назначение Сплошная волнистая От s /3 до s/ 2 Линии обрыва Линии разграничения вида и разреза Лекция 1. Общие правила оформления чертежей
303-68 «Линии» Наименование Начертание Толщина линии по отношению к толщине основной линии Основное назначение Сплошная волнистая От s /3 до s/ 2 Линии обрыва Линии разграничения вида и разреза Лекция 1. Общие правила оформления чертежей
Слайд 13
ГОСТ 2.303-68 «Линии» Наимено-вание Начертание Толщина линии по отношению к толщине основной линии Основное назначение Штрихо-вая От s /3 до s/ 2 Линии невидимого контура Линии перехода невидимые Лекция 1. Общие правила оформления чертежей
Слайд 14
ГОСТ 2.303-68 «Линии» Наимено-вание Начертание Толщина линии по отношению к толщине основной линии Основное назначение Штрих- пунктир- ная От s /3 до s/ 2 Линии осевые и центровые Линии сечений, являющиеся осями симметрии для наложенных или вынесенных сечений Лекция 1. Общие правила оформления чертежей
Слайд 15
ГОСТ 2.303-68 «Линии» Наименование Начертание Толщина линии по отношению к толщине основной линии Основное назначение 6 . Разомк — нутая От s до 1 ½ s Линии обозначения сечений Лекция 1. Общие правила оформления чертежей
Общие правила оформления чертежей
Слайд 16
ГОСТ 2.303-68 «Линии» Наименование Начертание Толщина линии по отношению к толщине основной линии Основное назначение 7.Сплошная тонкая с изломами От s /3 до s / 2 Длинные линии обрыва Лекция 1. Общие правила оформления чертежей
Слайд 17
ГОСТ 2.303-68 «Линии» 1 – сплошная основная 2 – сплошная тонкая 3 – сплошная волнистая 4 – штрихпунктирная 5 – штриховая Лекция 1. Общие правила оформления чертежей
Слайд 18
Шрифты чертежные ГОСТ 2.304-81 Размер шрифта h – величина, определенная высотой прописных букв в миллиметрах Высота строчных букв с определяется из отношения их высоты (без отростков k ) к размеру шрифта h , например: С=7/10 h Шрифт № 3, 5, 7, 10, 12, 15 и т.д. Лекция 1. Общие правила оформления чертежей
Слайд 19
ШРИФТЫ ЧЕРТЕЖНЫЕ ГОСТ 2.304-81 Типы и размеры шрифта Тип А без наклона ( d =1\14 h ) с параметрами, приведенными в таблице Тип А с наклоном около 75 º ( d =1\14 h ) с параметрами, приведенными в таблице Тип Б без наклона ( d =1\10 h ) с параметрами, приведенными в таблице Тип Б с наклоном около 75 º ( d =1\10 h ) с параметрами, приведенными в таблице Лекция 1. Общие правила оформления чертежей
Общие правила оформления чертежей
Слайд 20
ГОСТ 2.304-81 «ШРИФТЫ ЧЕРТЕЖНЫЕ». Шрифт типа А ( d=h/14 ) Параметры шрифта Обознач. Относительный размер Размеры, мм Размер шрифта: Высота прописных Высота строчных h (14/14) h 14 d 2,5 3,5 5,0 7,0 10,0 c (1 0 /14) h 10 d 1,8 2,5 3,5 5,0 7,0 Расстояние между буквами Мин. шаг строк Мин. расстояние между словами a ( 2 /14) h 2 d 0,35 0,5 0,7 1,0 1,4 b ( 22 /14) h 22 d 4,0 5,5 8,0 11,0 16,0 e ( 6 /14) h 6 d 1,1 1,5 2,1 3,0 4,2 Толщина линий шрифта d (1/14) h d 0,18 0,25 0,35 0,5 0,7 Лекция 1. Общие правила оформления чертежей
Слайд 21
ГОСТ 2.304-81 «ШРИФТЫ ЧЕРТЕЖНЫЕ» Шрифт типа Б ( d=h/1 0 ) Параметры шрифта Обознач. Относительный размер Размеры, мм Размер шрифта: Высота прописных Высота строчных h (10/10) h 1 0 d 1,8 2,5 3,5 5,0 7,0 c (7/10) h 7 d 1,3 1,8 2,5 3,5 5,0 Расстояние между буквами Мин. шаг строк Мин. расстояние между словами a ( 2 /10) h 2 d 0,35 0,5 0,7 1,0 1,4 b (17/10) h 17 d 3,1 4,3 6,0 8,5 12,0 e ( 6 /10) h 6 d 1,1 1,5 2,1 3,0 4,2 Толщина линий шрифта d (1/10) h d 0,18 0,25 0,35 0,5 0,7 Лекция 1. Общие правила оформления чертежей
Общие правила оформления чертежей
Слайд 22
Шрифты ГОСТ 2.304-81 Шрифты наклонные. Угол наклона 75 ° Лекция 1. Общие правила оформления чертежей
Слайд 23
Лекция 1. Общие правила оформления чертежей
Слайд 24
Основные надписи ГОСТ 2.104-2006 Лекция 1. Общие правила оформления чертежей
Слайд 25
Условные знаки при простановке размеров Знак квадрата Знак радиуса Знак диаметра Знак сферы Лекция 1. Общие правила оформления чертежей Знак градуса
Слайд 26
ГОСТ 2.306-68 «Обозначения графические материалов и правила их нанесения на чертежах» Линии штриховки проводят под углом 45 ° к линии контура изображения или к его оси, или к линиям рамки чертежа. Если линии штриховки, проведенные к линиям рамки чертежа под углом 45 ° , совпадают по направлению с линиями контура или осевыми линиями, то вместо угла 45 ° следует брать угол 30 ° или 60 ° . Лекция 1. Общие правила оформления чертежей
Слайд 27
ГОСТ 2.307- 2011 «Нанесение размеров и предельных отклонений» Настоящий стандарт устанавливает правила нанесения размеров и предельных отклонений на чертежах и других технических документах на изделия всех отраслей промышленности и строительства Лекция 1.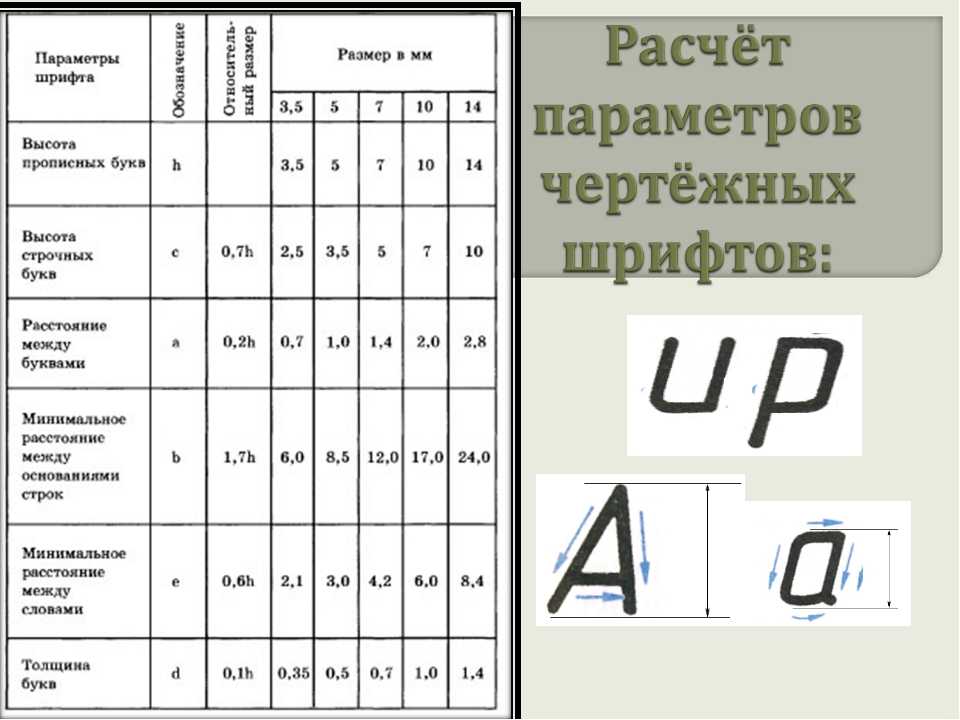 Общие правила оформления чертежей
Общие правила оформления чертежей
Слайд 28
ГОСТ 2.307-2011 «Нанесение размеров и предельных отклонений» Размеры на чертеже указывают размерными числами и размерными линиями Линейные размеры указывают в миллиметрах без обозначения единицы измерения Угловые размеры указывают в градусах, минутах и секундах с обозначением единицы измерения Лекция 1. Общие правила оформления чертежей
Слайд 29
Общие правила нанесения размеров Размерное число Выносная линия Размерная линия Ось выступает за основной контур на 5 мм Оси пересекаются только длинными штрихами Лекция 1. Общие правила оформления чертежей
Слайд 30
Общие правила нанесения размеров Размерное число пишется над размерной линией и отстает от нее на 2 мм Выносная линия выступает за размерную на 3 мм Стрелки черного цвета, шириной размаха 1,6 мм, имеют длину 5 мм Лекция 1. Общие правила оформления чертежей
Слайд 31
Способы нанесения стрелки и размерного числа Если для нанесения размерного числа недостаточно места над размерной линией, то размеры наносят снаружи или на полках выносках В месте нанесения размерного числа осевые, центровые линии и линии штриховки прерываются Лекция 1. Общие правила оформления чертежей
Общие правила оформления чертежей
Слайд 32
Расстояние от контура детали до размерной линии и между размерным линиями равно 10 мм Лекция 1. Общие правила оформления чертежей
Слайд 33
Способы нанесения размеров, определяющих взаимное расположение элементов предмета от общей базы (поверхности, оси): Лекция 1. Общие правила оформления чертежей
Слайд 34
заданием размеров нескольких групп элементов от нескольких общих баз Лекция 1. Общие правила оформления чертежей
Слайд 35
заданием размеров между смежными элементами (цепочкой) Лекция 1. Общие правила оформления чертежей
Слайд 36
Размеры, относящиеся к одному и тому же конструкционному элементу (пазу, выступу, отверстию и т.п.), рекомендуется группировать в одном месте, располагая их на том изображении, на котором геометрическая форма данного элемента показана наиболее полно Лекция 1. Общие правила оформления чертежей
Слайд 37
Размеры нескольких одинаковых элементов изделия Лекция 1. Общие правила оформления чертежей
Общие правила оформления чертежей
Слайд 38
Нанесение размеров фасок Лекция 1. Общие правила оформления чертежей
Слайд 39
Условные знаки уклона и конусности Конусность – это отношение диаметра конуса к его высоте, а если конус усеченный, то отношение разности диаметров к высоте усеченного конуса К=( D-d ): L Подставим числа К=(20-15):25 = 1:5 Наклон одной линии относительно другой, расположенной горизонтально или вертикально, характеризуется уклоном Лекция 1. Общие правила оформления чертежей
Слайд 40
Список рекомендованной литературы ЕСКД. Общие правила оформления чертежей. ГОСТ 2.305- 200 8.- М.: Изд. стандартов, 200 8 Попова Г.Н., Алексеев С.Ю. Машиностроительное черчение: Справочник. – Спб: Политехника, 2008 Чекмарев А. А. Инженерная графика (машиностроительное черчение): учеб. для студентов вузов, обучающихся по направлению подгот. дипломир. специалистов высш. образования в машиностроении / А. А. Чекмарев. — Москва: ИНФРА-М, 2009 Лекция 1. Общие правила оформления чертежей
Слайд 41
Выводы по занятию Вы познакомились со структурой курса «Инженерная графика» Знаете, что означает понятие «ЕСКД» Можете оформить любой формат основной надписью чертежа, если самостоятельно изучите написание шрифтов Имеете представление о простановке размеров на чертежах Лекция 1. Общие правила оформления чертежей
Общие правила оформления чертежей
Слайд 42
Благодарю за внимание! Лекция 1. Общие правила оформления чертежей
text-decoration-thickness — CSS: Каскадные таблицы стилей
Свойство CSS text-decoration-thickness задает толщину обводки декоративной линии, которая используется в тексте в элементе, таком как сквозная линия, подчеркивать или зачеркивать.
/* Одно ключевое слово */ толщина оформления текста: авто; толщина оформления текста: от шрифта; /* длина */ толщина оформления текста: 0,1 em; толщина оформления текста: 3px; /* процент */ толщина оформления текста: 10%; /* Глобальные значения */ толщина оформления текста: наследовать; толщина оформления текста: начальная; толщина оформления текста: вернуться; толщина оформления текста: слой возврата; толщина оформления текста: не установлено;
Значения
-
авто Браузер выбирает подходящую ширину строки оформления текста.

-
от шрифта Если файл шрифта содержит информацию о предпочтительной толщине, используйте это значение. Если файл шрифта не содержит этой информации, ведите себя так, как если бы было установлено
auto, а браузер выбрал соответствующую толщину.-
<длина> Указывает толщину линии оформления текста как
-
<процент> Определяет толщину линии оформления текста как
<процент>из 1em в текущем шрифте. Процент наследуется как относительное значение и, следовательно, масштабируется при изменении шрифта. Браузер должен использовать как минимум 1 пиксель устройства. Для данного применения этого свойства толщина постоянна для всего поля, к которому оно применяется, даже если есть дочерние элементы с другим размером шрифта.
| Начальное значение | авто |
|---|---|
| Применяется ко всем элементам | . Это также относится к ::first-letter и ::first-line . |
| Унаследован | NO |
| Процент | См. Размер шрифта самого элемента |
| Вычисленная стоимость | При указании |
| по типу вычисляемого значения |
text-decoration-thickness =
auto |
из шрифта |
<длина> |
Различная толщина
HTML
Вот текст с красным подчеркиванием толщиной 1 пиксель.
У этого есть красная линия подчеркивания шириной 5 пикселей.
Здесь используется эквивалентное сокращение.
CSS
.тонкий {
строка оформления текста: подчеркивание;
стиль оформления текста: сплошной;
цвет оформления текста: красный;
толщина оформления текста: 1px;
}
. толстый {
строка оформления текста: подчеркивание;
стиль оформления текста: сплошной;
цвет оформления текста: красный;
толщина оформления текста: 5px;
}
.сокращенно {
оформление текста: подчеркивание сплошным красным 5px;
}
толстый {
строка оформления текста: подчеркивание;
стиль оформления текста: сплошной;
цвет оформления текста: красный;
толщина оформления текста: 5px;
}
.сокращенно {
оформление текста: подчеркивание сплошным красным 5px;
}
Результаты
| Спецификация |
|---|
CSS-модуль модуль. decor-width , но в 2019 году он был обновлен до text-decoration-thickness .Таблицы BCD загружаются только в браузере с включенным JavaScript. Включите JavaScript для просмотра данных.
Последнее изменение: , участниками MDN Изменение цвета, стиля или веса линии Вы можете изменить внешний вид линии, изменив ее цвет, стиль линии или масса. Если вы используете Excel, Outlook, Word или PowerPoint, вы можете применить предопределенный экспресс-стиль, чтобы быстро изменить внешний вид вашей линии. Примечание. Эти функции доступны только в настольных версиях перечисленных выше программ. Что ты хочешь сделать?
Добавить экспресс-стиль к линии Быстрые стили для линий включают цвета темы из темы документа, тени, стили линий, градиенты и трехмерные (3D) перспективы.
Верх страницы Изменить цвет линии
Верх страницы Сделать линию пунктирной или пунктирной
Верх страницы Изменить вес линииВыберите строку, которую вы хотите изменить. Если вы хотите изменить несколько строк, выберите первую строку, а затем нажмите и удерживайте клавишу CTRL, пока вы выбираете другие строки. На вкладке Формат щелкните стрелку рядом с Контур фигуры . Примечание. Если вы не видите вкладку Формат , убедитесь, что вы выбрали строку. Наведите курсор на Толщина , а затем щелкните нужную толщину линии. Чтобы создать пользовательскую толщину линии, щелкните Дополнительные линии , а затем выберите нужные параметры. Примечание. Чтобы нарисовать двойную линию, нарисуйте одну линию, скопируйте и вставьте вторую линию рядом с ней, а затем сгруппируйте две линии. Верх страницы Форматировать границы ячеек в ExcelЕсли вы хотите применить стили и цвета линий к границам электронных таблиц или таблиц Excel, см. следующие статьи:
Создание и применение стиля ячейки границы Верх страницы Работа с линиями в ProjectДля выполнения этих действий необходимо открыть диаграмму Ганта.
Верх страницы См. такжеНарисовать или удалить линию или соединительную линию Форматирование гистограммы представления диаграммы Ганта в Project Важно: Обновите сейчас Что вы хотите сделать?
Добавить экспресс-стиль к линии Быстрые стили для линий включают цвета темы из темы документа, тени, стили линий, градиенты и трехмерные (3D) перспективы.
Верх страницы Изменить цвет линии
Верх страницы Сделать линию пунктирной или пунктирной
Верх страницы Изменить вес линии
Примечание. Верх страницы См. такжеНарисовать или удалить линию или соединительную линию Что ты хочешь сделать?
Добавить экспресс-стиль к строке Важно! Экспресс-стили доступны только в следующих программах системы Microsoft Office 2007: Excel, Outlook, Word и PowerPoint. Быстрые стили для линий включают цвета темы из темы документа, тени, стили линий, градиенты и трехмерные (3D) перспективы. Пробуйте разные быстрые стили, пока не найдете тот, который вам нравится. Когда вы наводите указатель мыши на миниатюру экспресс-стиля, вы можете увидеть, как экспресс-стиль влияет на вашу линию.
Верх страницы Изменить цвет линии
Сделать линию пунктирной или пунктирнойВ Excel, Outlook, PowerPoint и Word Выберите строку, которую вы хотите изменить. Если вы хотите изменить несколько строк, выберите первую строку, а затем нажмите и удерживайте клавишу CTRL, пока вы выбираете другие строки. Дополнительные сведения о выборе линий см. в разделе Выбор фигуры или другого объекта. В разделе Средства рисования на вкладке Формат в группе Стили формы щелкните стрелку рядом с Контур формы . Если вы не видите вкладки Средства рисования или Формат , дважды щелкните строку, чтобы убедиться, что вы ее выбрали. Наведите курсор на Штрихи и выберите нужный стиль линии. Чтобы создать собственный стиль, нажмите Дополнительные линии и выберите нужные параметры. Изменение веса линииВ Excel, Outlook, PowerPoint и Word
Примечание. Чтобы нарисовать двойную линию, нарисуйте одну линию, скопируйте и вставьте вторую линию рядом с ней, а затем сгруппируйте две линии. Верх страницы Работа со строками в Publisher
|

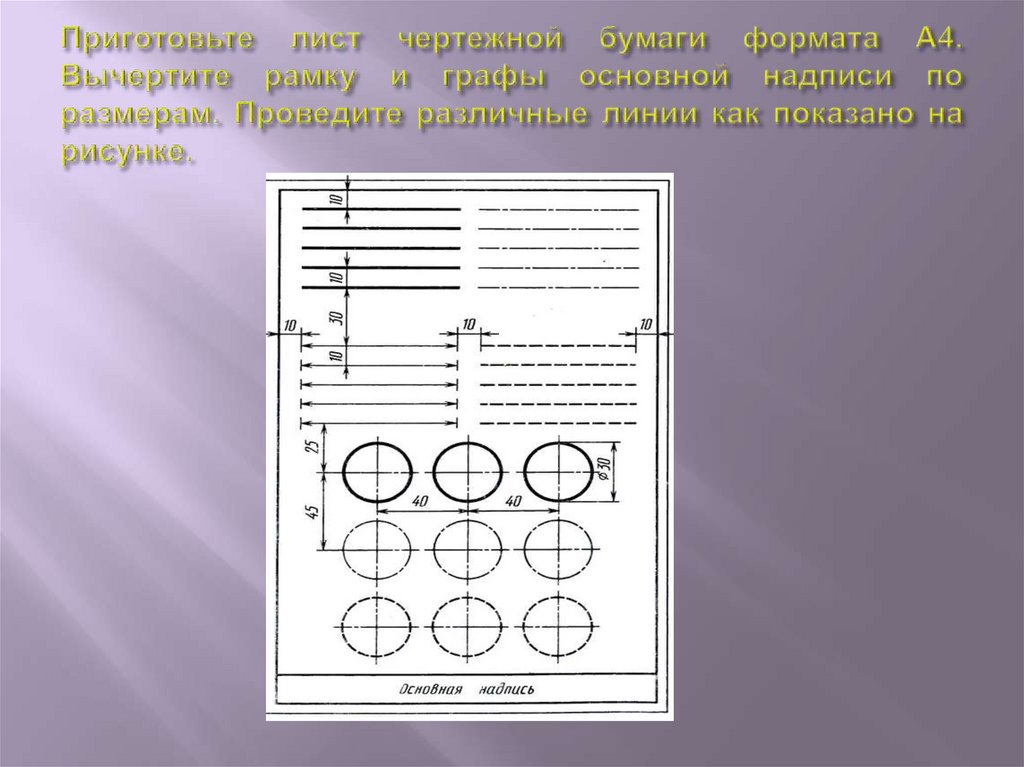
 толстый {
строка оформления текста: подчеркивание;
стиль оформления текста: сплошной;
цвет оформления текста: красный;
толщина оформления текста: 5px;
}
.сокращенно {
оформление текста: подчеркивание сплошным красным 5px;
}
толстый {
строка оформления текста: подчеркивание;
стиль оформления текста: сплошной;
цвет оформления текста: красный;
толщина оформления текста: 5px;
}
.сокращенно {
оформление текста: подчеркивание сплошным красным 5px;
}
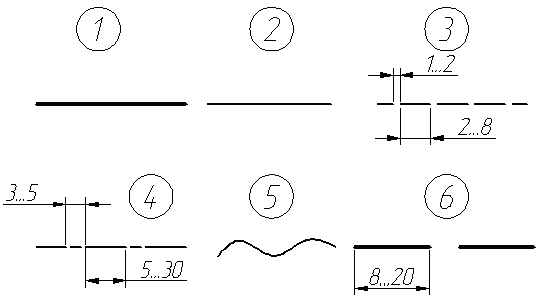
 Когда вы наводите указатель на миниатюру экспресс-стиля, вы можете увидеть, как стиль влияет на вашу линию. Пробуйте разные быстрые стили, пока не найдете тот, который вам нравится.
Когда вы наводите указатель на миниатюру экспресс-стиля, вы можете увидеть, как стиль влияет на вашу линию. Пробуйте разные быстрые стили, пока не найдете тот, который вам нравится.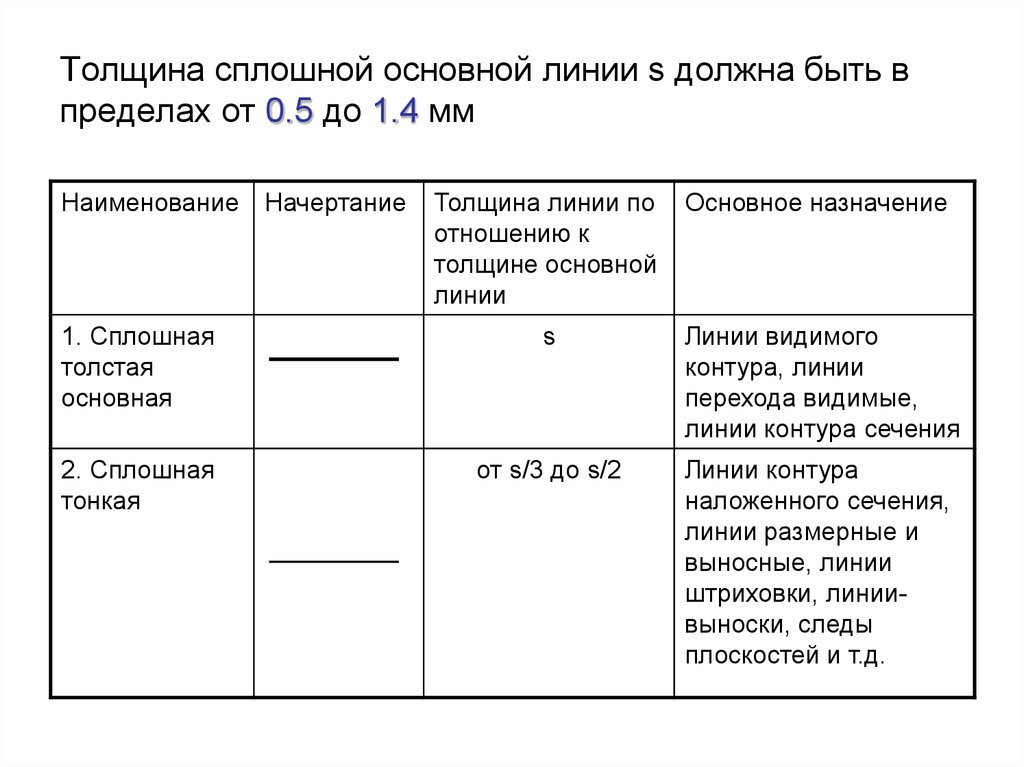



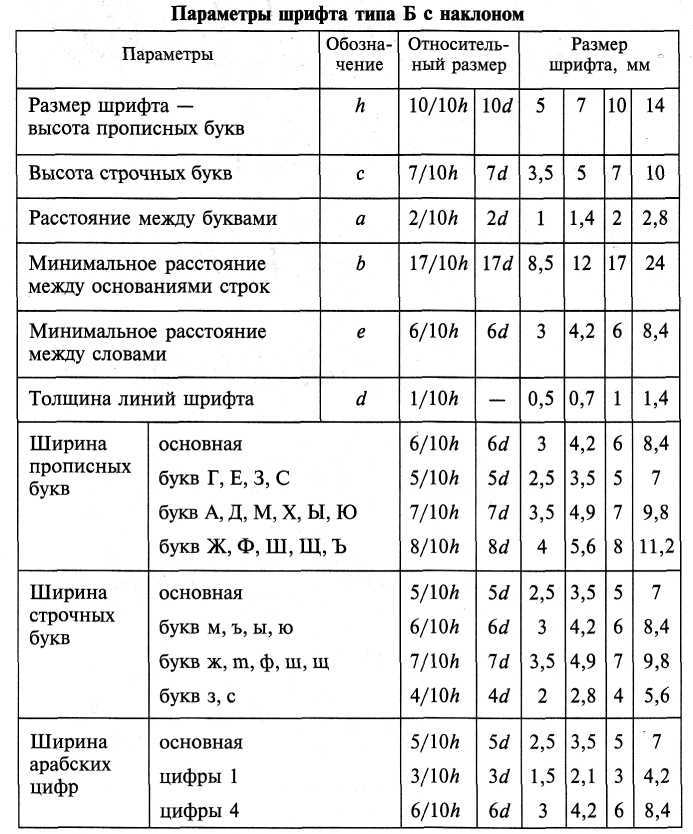
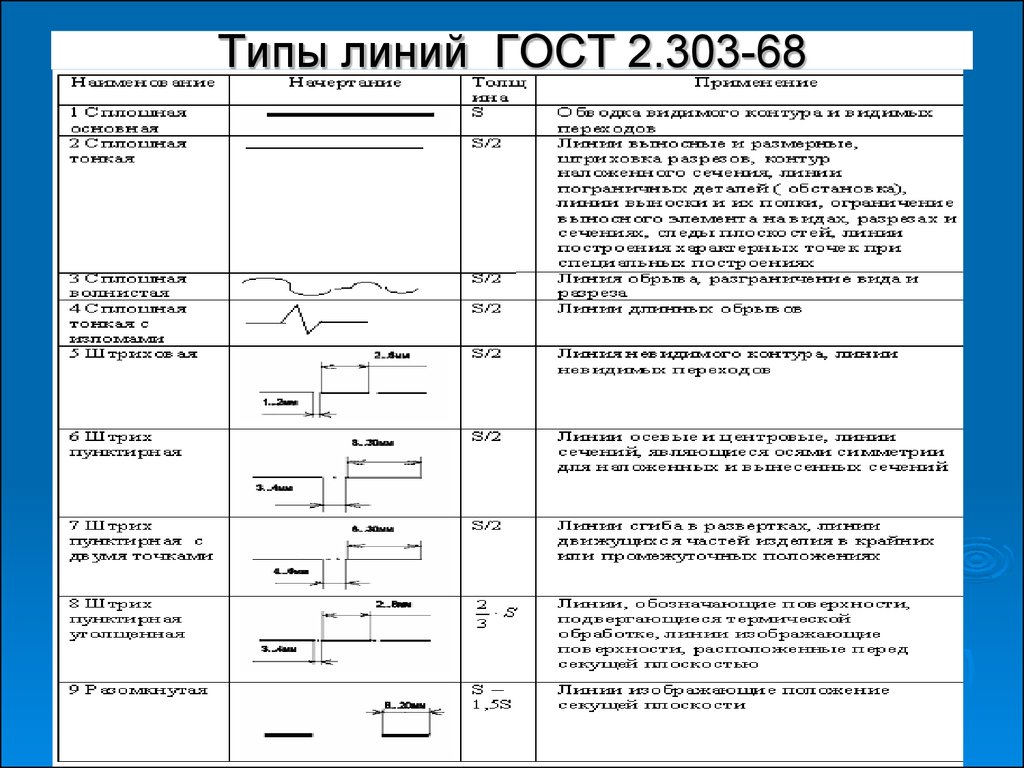 Пробуйте разные быстрые стили, пока не найдете тот, который вам нравится. При предварительном просмотре в реальном времени, когда вы наводите указатель мыши на миниатюру экспресс-стиля, вы можете увидеть, как экспресс-стиль влияет на вашу линию.
Пробуйте разные быстрые стили, пока не найдете тот, который вам нравится. При предварительном просмотре в реальном времени, когда вы наводите указатель мыши на миниатюру экспресс-стиля, вы можете увидеть, как экспресс-стиль влияет на вашу линию.



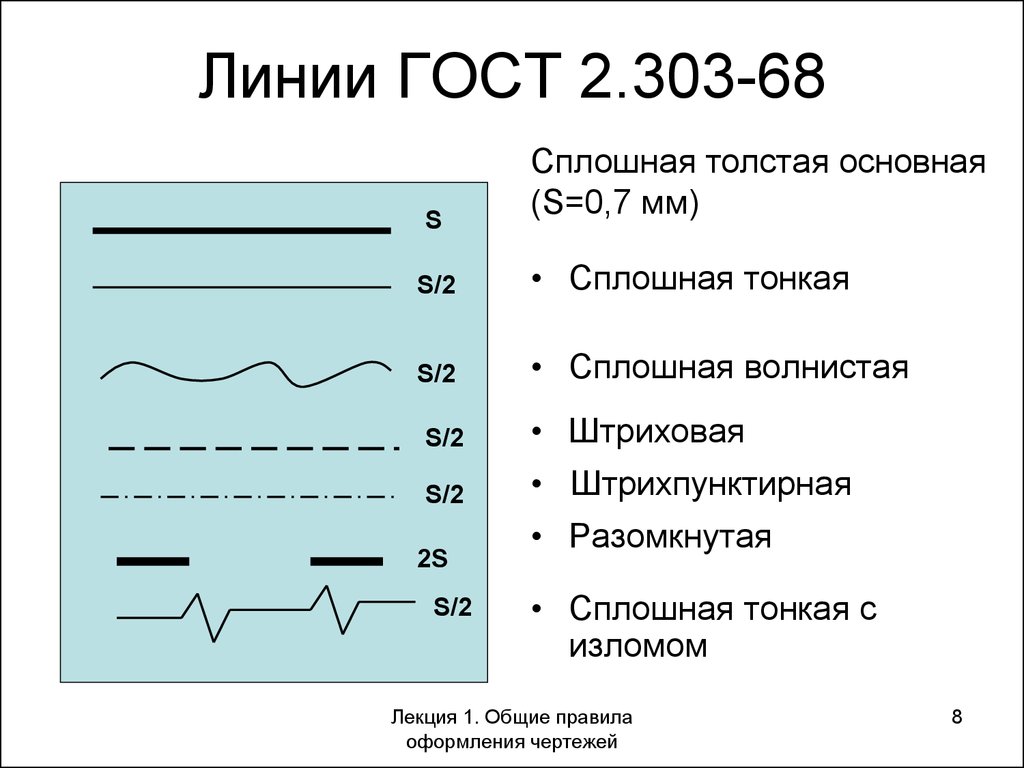
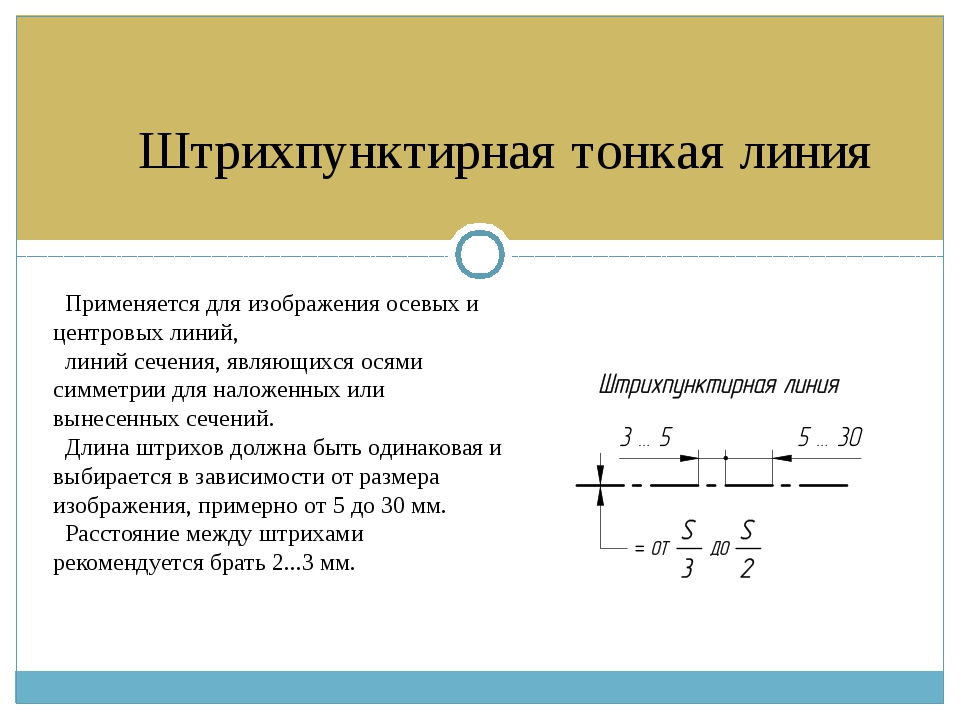 Чтобы нарисовать двойную линию, нарисуйте одну линию, скопируйте и вставьте вторую линию рядом с ней, а затем сгруппируйте две линии.
Чтобы нарисовать двойную линию, нарисуйте одну линию, скопируйте и вставьте вторую линию рядом с ней, а затем сгруппируйте две линии.
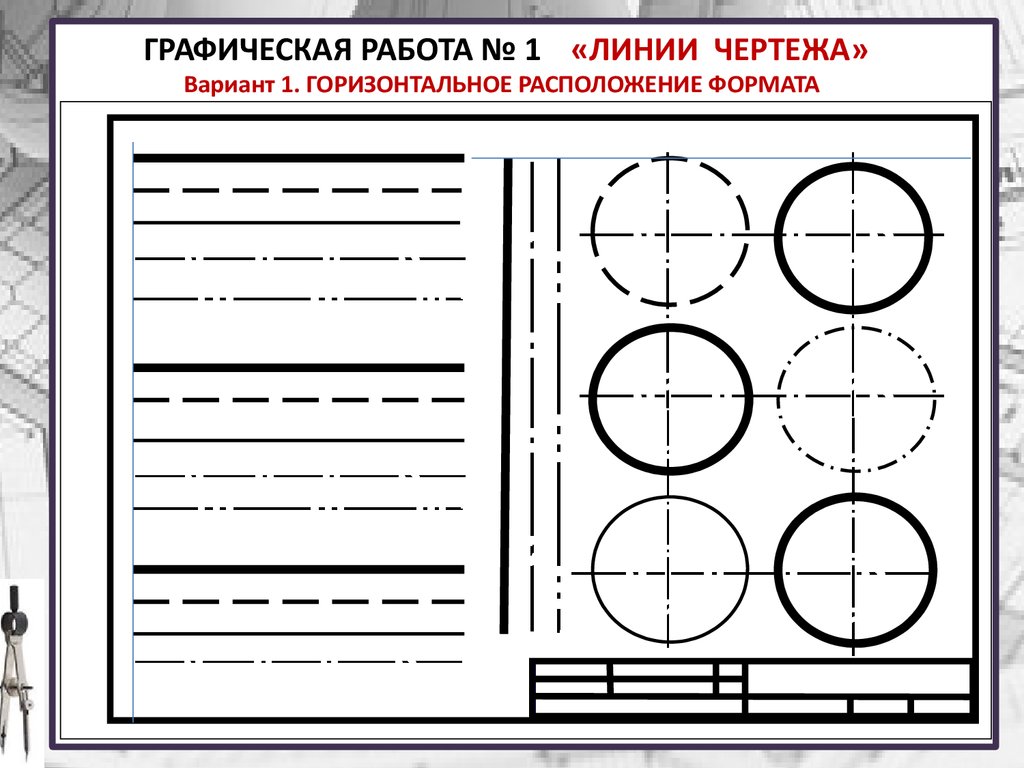
 в разделе Выбор фигуры или другого объекта.
в разделе Выбор фигуры или другого объекта.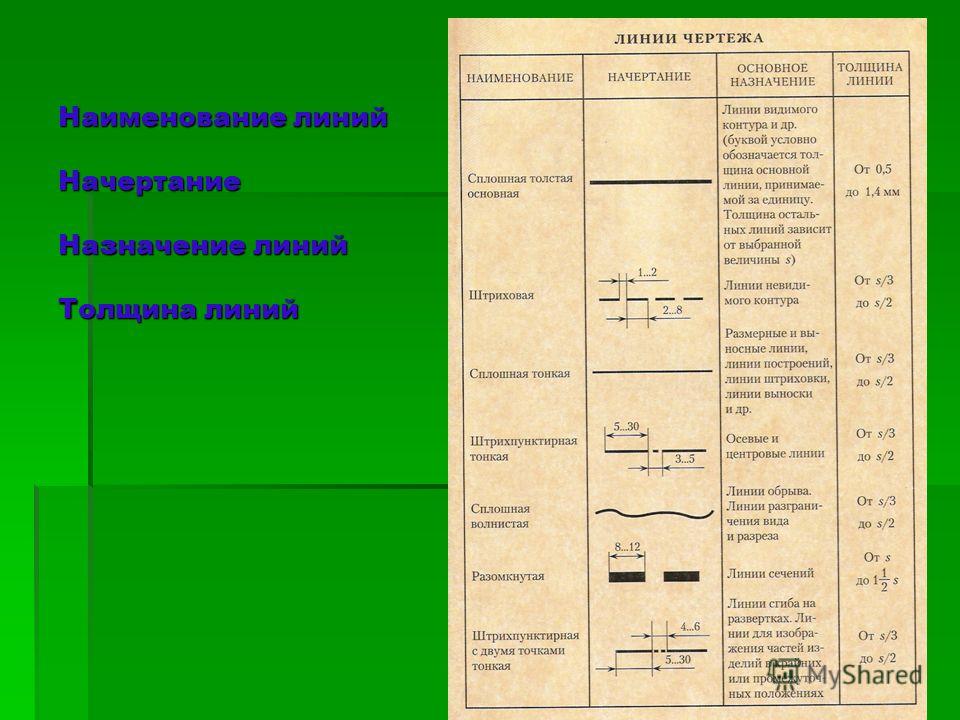
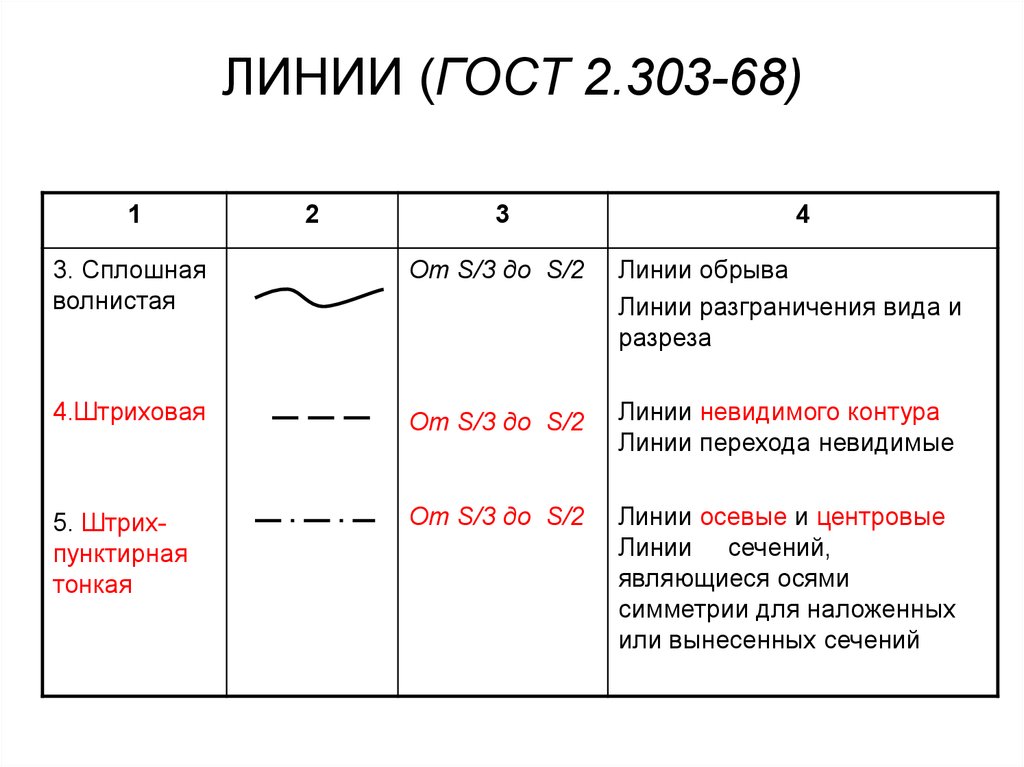 Дополнительные сведения см. в разделе Группирование и разгруппирование фигур, рисунков или других объектов.
Дополнительные сведения см. в разделе Группирование и разгруппирование фигур, рисунков или других объектов.