Какую длину имеют штрихи штриховой линии: Какую длину имеют штрихи штриховой и штрихпунктирной линии??…
Содержание
Тесты по черчению «Контрольный срез по черчению» (9 класс)
Вариант №1
- Какую длину имеют штрихи штриховой линии?
А) 5…30 мм Б) 2…8 мм В) 4…6 мм Г) 3…5 мм.
- Какая линия применяется для нанесения выносных и размерных линий?
А) штриховая Б) штрихпунктирная В) сплошная тонкая Г) волнистая.
- Какие размеры соответствуют формату А4?
А) 210х297 Б) 215х297 В) 297х420 Г) 242х297.
- Какую толщину имеет штрихпунктирная линия?
А) S\3 Б) S\2 В) S Г) S\2 – S\3.
- Какой из масштабов – масштаб уменьшения?
А) 1:1 Б) 5:1В) 1:2,5Г) 2:1.
- Разрез – это:
А) изображение предмета, мысленно рассеченного плоскостью
Б) отображение фигуры
В) проецирование предмета, мысленно рассеченного плоскостью
Г) изображение фигуры, соединенной плоскостью.
- Сечения по расположению разделяются:
А) на угловые и вынесенные Б) на угловые и наложенные
В) на вынесенные и наложенные Г) на прямые и наклонные.
- Сечения выделяют:
А) штриховкой Б) штрихпунктирной линией
В) толстой линией Г) волнистой линией.
- Плоскость, расположенную перед зрителем называют:
А) горизонтальной Б) профильной
В) фронтальной Г) центральной.
- Какое проецирование называется центральным?
А) если проецирующие лучи параллельны друг другу
Б) если проецирующие лучи исходят из одной точки
В) если проецирующие лучи перпендикулярны
Г) если проецирующие лучи расходятся.
- На каком расстоянии от краев листа проводят рамку чертежа:
А) слева, сверху, справа и снизу – по 5 мм.
Б) слева, сверху и снизу – по 10 мм, справа – 25 мм.
В) слева – 20 мм, сверху, справа и снизу – по 5 мм.
Г) слева – 20 мм, сверху, справа и снизу – по 10 мм.
- Каким типом линии выполняются осевые и центровые линии на чертеже:
А) сплошной тонкой линией Б) штрихпунктирной линией
В) штриховой линией Г) волнистой.
- Каковы размеры основной надписи на учебных чертежах:
А) 185х55 мм Б) 150х32 мм
В) 145х22 мм Г) 163х40 мм.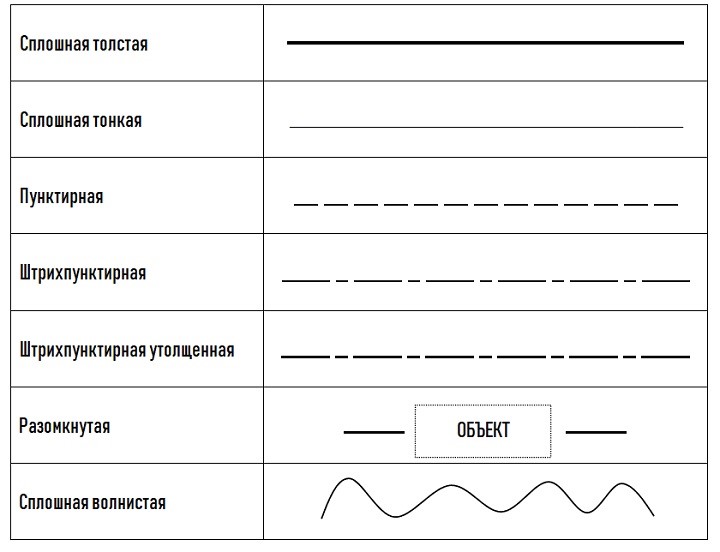
- Подчеркните правильное расположение плоскостей проекций относительно друг друга.
А)
H
W
V
Б)
V
W
H
В)
V
H
W
Г)
W
H
V
- Местный разрез – это:
А) разрез, позволяющий показать внутренней строение нужной части детали
Б) разрез, позволяющий показать внешнее строение детали
В) разрез, позволяющий показать половину детали
Г) разрез, выполненный на плоскости симметричной детали.
Вариант №2
- На пересечении каких линий должен находиться центр окружности
А) штриховой Б) штрихпунктирной В) сплошной тонкой
Г) волнистой.
- Какой из масштабов не предусмотрен ГОСТом
А) 1:3 Б) 5:1 В) 1:2,5 Г) 2:1.
- В каких единицах выражают линейные размеры на машиностроительных чертежах:
А) мм Б) дм В) см Г) м.
- Какая линия на чертеже применяется для обрыва или разграничения вида и разреза:
А) штриховая Б) штрихпунктирная В) сплошная тонкая Г) волнистая.
- Каково минимальное расстояние между контуром изображения и размерной линией:
А) 5 мм Б) 7 мм В) 10 мм Г) 8 см.
- Какой из форматов имеет большие размеры?
А) А0 Б) А1 В) А5 Г) А3.
- Как плоскость, перпендикулярная плоскости проекций, проецируется на нее:
А) в натуральную величину Б) с искажением размеров
В) в линию Г) перпендикулярно.
- Какая плоскость проекции называется профильной:
А) вертикальная плоскость, которая расположена перед наблюдателем
Б) вертикальная плоскость, которая расположена справа от наблюдателя
В) горизонтальная плоскость.
- Какая плоскость проекции называется фронтальной:
А) вертикальная плоскость, которая расположена перед наблюдателем
Б) вертикальная плоскость, которая расположена справа от наблюдателя
В) горизонтальная плоскость.
- Сечение – это:
А) проецирование фигуры, полученной пересечением предмета плоскостью
Б) изображение фигуры, полученной пересечением предмета плоскостью
В) отображение фигуры, полученной пересечением предмета плоскостью
Геометрическая фигура, полученная соединением.
- Сечения на чертеже располагают:
А) буквами и стрелками Б) непосредственно на видах
В) на одном месте поля чертежа Г) вне контура изображения детали.
- Разрез по количеству секущих плоскостей делится:
А) на 3 группы Б) на 2 группы В) на 5 групп Г) на 4 группы.
- В ступенчатом разрезе секущие плоскости:
А) перпендикулярны Б) взаимно параллельны В) пересекаются под углом
Г) совпадают.
- В ломаном разрезе секущие плоскости:
А) перпендикулярны Б) взаимно параллельны В) пересекаются под углом
Г) совпадают.
- При изображении плоских деталей в одной проекции толщина детали указывается:
А) R Б) S В) Г) H.
КЛЮЧИ
1 вариант
№ вопроса
1
2
3
4
5
6
7
8
9
10
11
12
13
14
15
Ответ
г
в
а
г
б
а
в
а
в
б
в
б
в
б
а
2 вариант
№ вопроса
1
2
3
4
5
6
7
8
9
10
11
12
13
14
15
Ответ
б
б
а
г
а
а
в
б
а
в
а
а
б
в
г
| Тип материала: | Документ Microsoft Word (docx) |
|---|---|
| Размер: | 29. 11 Kb 11 Kb |
| Количество скачиваний: | 81 |
Если Вы являетесь автором этой работы и хотите отредактировать, либо удалить ее с сайта — свяжитесь, пожалуйста, с нами.
Итоговый тест по инженерной графике для группы 22 – правильные ответы
Кликните по вопросу, чтобы узнать ответ
- Что означает слово «формат»
- Какие размеры по ГОСТу имеет формат А4?
- С какой стороны формата располагается поле для брошюровки?
- На каком месте поля чертежа располагается основная надпись?
- Какой линией выполняются выносные и размерные линии на чертеже?
- Какую длину имеют штрихи штриховой линии?
- На пересечении каких линий должен лежать центр окружности?
- Как называется линия с помощью которой изображают видимый контур предмета ?
- В зависимости от какой линии выбирается толщина линий чертежа?
- Чему соответствует высота цифр чертежного шрифта?
- Какая величина принимается за размер шрифта?
- Какие номера чертежного шрифта установлены ГОСТом?
- Какой наклон букв чертежного шрифта установлен ГОСТом?
- Как по отношению к размерной линии располагают размерное число?
- Какова длина стрелки , ограничивающая размерную линию?
- В каких единицах указывают угловые размеры на чертежах?
- Какую букву следует нанести перед размерным числом при нанесении размера дуги окружности?
- Какое расстояние оставляют между параллельными размерными линиями?
- Сколько раз на машиностроительных чертежах указываются один и тот же размер ?
- На какую величину должны выступать за контур изображения осевых и центровых линий ?
- На каком расстоянии от контура детали проводят размерную линию?
- Конструкторские документы, на которых составные части изделия, их взаимное расположение и связи между ними показаны в виде условных графических изображений.

- Принципиальные схемы обозначаются цифрой
- Схема, определяющая полный состав элементов и связей между ними и, как правило, дающая детальное представление о принципах работы изделия (установки):
- Составная часть схемы, которая выполняет определенную функцию в изделии и не может быть разделена на части, имеющая самостоятельное назначение и условное графическое и буквенное обозначение
- Отрезок линии на схеме, показывающий связь между функциональными ча-стями изделия
- В зависимости от форматов схемы и размеров графических обозначений линии связи выполняют толщиной
- Линии связи должны состоять из отрезков:
- Как наносят на схеме позиционное обозначение элемента
- Данные об элементах схемы записываются в:
Что означает слово «формат»
org/Answer»>
в) рамка.
Какие размеры по ГОСТу имеет формат А4?
а) 297х210;
С какой стороны формата располагается поле для брошюровки?
в) слева от кромки листа;
На каком месте поля чертежа располагается основная надпись?
в) в правом нижнем углу;
Какой линией выполняются выносные и размерные линии на чертеже?
org/Answer»>
в) сплошной тонкой ;
Какую длину имеют штрихи штриховой линии?
в)2-8мм.;
На пересечении каких линий должен лежать центр окружности?
б) штрихпунктирных;
Как называется линия с помощью которой изображают видимый контур предмета ?
а) сплошной основной толстой;
В зависимости от какой линии выбирается толщина линий чертежа?
org/Answer»>
а) сплошной толстой ;
Чему соответствует высота цифр чертежного шрифта?
б) высоте прописных букв;
Какая величина принимается за размер шрифта?
а) высота прописных букв ;
Какие номера чертежного шрифта установлены ГОСТом?
б) 3,5; 5; 7; 10; 14;
Какой наклон букв чертежного шрифта установлен ГОСТом?
org/Answer»>
а)75 градусов;
Как по отношению к размерной линии располагают размерное число?
а) над размерной линией;
Какова длина стрелки , ограничивающая размерную линию?
а) 4-5 мм.;
В каких единицах указывают угловые размеры на чертежах?
в) в миллиметрах
Какую букву следует нанести перед размерным числом при нанесении размера дуги окружности?
org/Answer»>
в)R;
Какое расстояние оставляют между параллельными размерными линиями?
в) 7-10мм.;
Сколько раз на машиностроительных чертежах указываются один и тот же размер ?
а) один раз ;
На какую величину должны выступать за контур изображения осевых и центровых линий ?
а)3-5мм. ;
На каком расстоянии от контура детали проводят размерную линию?
org/Answer»>
в)10мм.;
Конструкторские документы, на которых составные части изделия, их взаимное расположение и связи между ними показаны в виде условных графических изображений.
b) Схемы
Принципиальные схемы обозначаются цифрой
c) 3
Схема, определяющая полный состав элементов и связей между ними и, как правило, дающая детальное представление о принципах работы изделия (установки):
c) Принципиальная
Составная часть схемы, которая выполняет определенную функцию в изделии и не может быть разделена на части, имеющая самостоятельное назначение и условное графическое и буквенное обозначение
org/Answer»>
с) Функциональная часть схемы
Отрезок линии на схеме, показывающий связь между функциональными ча-стями изделия
a) Линия взаимосвязи
В зависимости от форматов схемы и размеров графических обозначений линии связи выполняют толщиной
c) 0,2 .. 1,0 мм
Линии связи должны состоять из отрезков:
с) Взаимно перпендикулярных
Как наносят на схеме позиционное обозначение элемента
org/Answer»>
а) Рядом, справа или над условным графическим изображением элемента
Данные об элементах схемы записываются в:
a) Таблицу перечня элементов
Настройка обводки тире с точными значениями зазора и тире в InDesign
Дэвид Блатнер |
Итак, вы хотите использовать пунктирную линию и точно указать, какой длины должен быть штрих и какой должен быть промежуток. С одной стороны, это легко, а с другой стороны, в InDesign это может быть безумно сложно.
Вот краткое изложение проблемы и решений.
Установка фиксированного штриха
После того, как вы выберете рамку или контур и обведете его обводкой, вы можете установить его тип обводки (во всплывающем меню «Тип» на панели «Обводка») на пунктирную, а не на одну из пунктирных линий.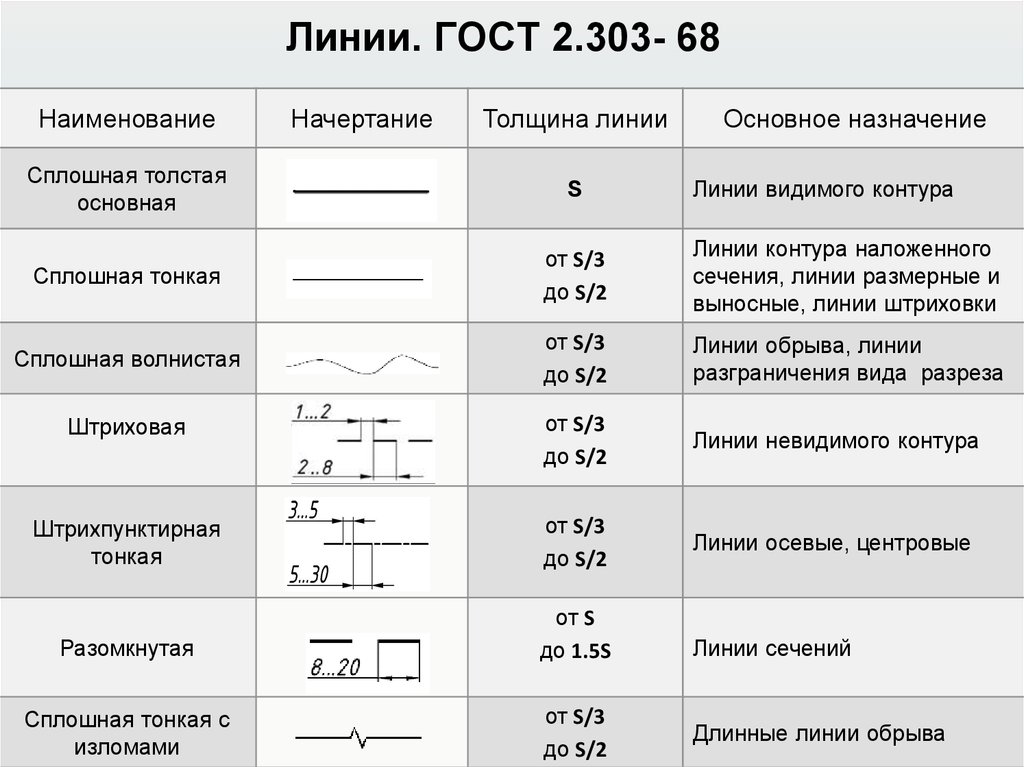 стили обводки в середине меню, а пунктирная — в самом низу:
стили обводки в середине меню, а пунктирная — в самом низу:
При этом панель «Обводка» расширяется с некоторыми дополнительными параметрами, позволяя вводить определенные значения пробелов и штрихов.
Но есть две основные проблемы с установкой таких дефисов и пробелов. Во-первых, если вы примените одни и те же настройки к двум разным линиям, вы можете получить два разных тире. Например, посмотрите на эти две пунктирные линии:
Видите, обе линии начинаются в одном и том же месте, но тире и пробелы не совпадают? Это связано с тем, что во всплывающем меню «Углы» на панели «Обводка» установлено значение «Настройка штрихов и пробелов». Таким образом, , если на пути есть какой-либо угол, InDesign изменяет значения, чтобы угол выглядел хорошо. (И «любой угол» на самом деле означает «любая дополнительная точка на пути».)
Однако, если вы установите для всплывающего меню «Угол» значение «Нет», вы можете переопределить это поведение. Углы выглядят не так хорошо, но штрихи совпадают.
Углы выглядят не так хорошо, но штрихи совпадают.
Проблема со стилями объектов
К сожалению, как заметил один из пользователей Furry, когда вы используете эту функцию «Дефисы» (возможность указать собственное значение штриха и промежутка), вы не можете сохранить его в стиле объекта! InDesign просто полностью его игнорирует — возможно, это ошибка или недосмотр со стороны Adobe.
К счастью, есть решение: создайте собственный стиль штриха. Это просто и быстро, и работает в стилях объектов. Вот как.
Сначала выберите «Стили обводки» в меню панели «Обводка». Затем нажмите кнопку «Создать» в диалоговом окне «Стили обводки» и установите для всплывающего меню «Тип» значение «Штрих: 9».0006
Вот в чем хитрость: сложите все тире и штрихи, которые у вас будут, и поместите их в поле Pattern Length . Например, я хочу, чтобы тире было 4 pt, а промежуток — 3 pt, поэтому я установил длину узора на 7 pt.
Затем установите в поле «Длина» длину вашего первого тире.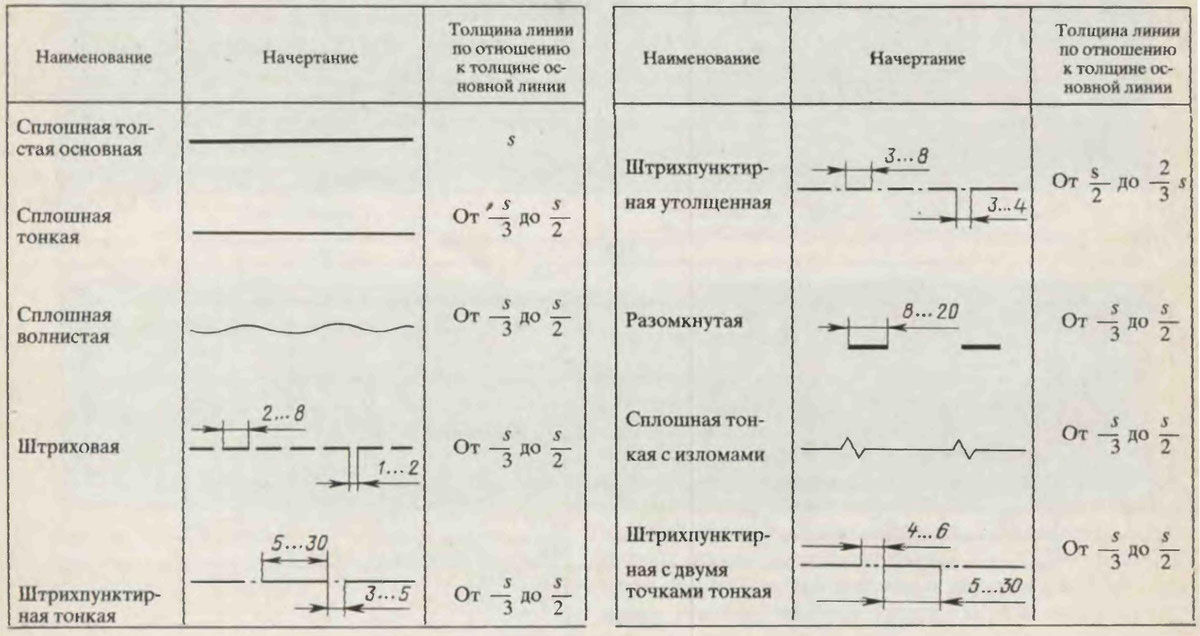
(Если вы хотите, чтобы в шаблоне было больше одного тире — например, длинный тире-промежуток — короткий тире-пробел — вам нужно будет проделать дополнительную работу, щелкнув линейку над шаблоном, а затем настроив поля «Начало».)
Наконец, если вы хотите, чтобы штрихи и промежутки всегда были одинаковой длины, даже если это означает, что ваши углы будут выглядеть немного странно, установите для всплывающего меню «Углы» значение «Нет».
Теперь нажмите OK, чтобы закрыть это диалоговое окно, а затем снова нажмите OK, чтобы закрыть диалоговое окно Stroke Styles. Ваш штрих готов к применению! Более того, его можно добавить в любой стиль объекта.
Помните, что при создании такой штриховки эффект может вас удивить, если вы сделаете очень толстую линию:
(Четыре контура выше имеют одинаковый тип обводки, но разную толщину и цвет обводки. Эй, из зеленого восьмиугольника получился бы классный логотип!) on:
- Добавление штрихов только к углам кадра
- Расставленные точки…
- в
InDesign
,Макет
Дэвид Блатнер - |
- 1 октября 2013 г.

- |
Теги ↓
Как применять штрихи в Illustrator
Руководство пользователя
Отмена
Поиск
- Руководство пользователя Illustrator
- Знакомство с Illustrator
- Знакомство с Illustrator
- Новые возможности Illustrator
- Общие вопросы
- Системные требования Illustrator
- Иллюстратор для Apple Silicon
- Рабочее пространство
- Основы рабочего пространства
- Учитесь быстрее с помощью панели Illustrator Discover
- Создание документов
- Панель инструментов
- Сочетания клавиш по умолчанию
- Настройка сочетаний клавиш
- Введение в монтажные области
- Управление монтажными областями
- Настройка рабочего пространства
- Панель свойств
- Установить предпочтения
- Сенсорное рабочее пространство
- Поддержка Microsoft Surface Dial в Illustrator
- Отмена изменений и управление историей дизайна
- Повернуть вид
- Линейки, сетки и направляющие
- Специальные возможности в Illustrator
- Безопасный режим
- Посмотреть работу
- Использование панели Touch Bar с Illustrator
- Файлы и шаблоны
- Инструменты в Illustrator
- Обзор инструментов
- Инструменты выбора
- Выбор
- Прямой выбор
- Выбор группы
- Волшебная палочка
- Лассо
- Монтажная область
- Инструменты навигации
- Рука
- Повернуть вид
- Зум
- Инструменты для рисования
- Градиент
- Сетка
- Конструктор форм
- Текстовые инструменты
- Тип
- Введите по пути
- Вертикальный тип
- Инструменты для рисования
- Ручка
- Добавить опорную точку
- Удалить опорную точку
- Анкерная точка
- Кривизна
- Линейный сегмент
- Прямоугольник
- Прямоугольник со скругленными углами
- Эллипс
- Полигон
- Звезда
- Кисть
- Кисть-клякса
- Карандаш
- Формирователь
- Срез
- Инструменты модификации
- Поворот
- Отражение
- Весы
- Ножницы
- Ширина
- Свободное преобразование
- Пипетка
- Смесь
- Ластик
- Ножницы
- Быстрые действия
- Ретро-текст
- Неоновый светящийся текст
- Старый школьный текст
- Перекрасить
- Преобразование эскиза в вектор
- Знакомство с Illustrator
- Illustrator для iPad
- Введение в Illustrator для iPad
- Обзор Illustrator для iPad
- Illustrator на iPad: часто задаваемые вопросы
- Системные требования | Иллюстратор на iPad
- Что можно и что нельзя делать в Illustrator на iPad
- Рабочая область
- Рабочая область Illustrator на iPad
- Сенсорные клавиши и жесты
- Сочетания клавиш для Illustrator на iPad
- Управление настройками приложения
- Документы
- Работа с документами в Illustrator на iPad
- Импорт документов Photoshop и Fresco
- Выберите и расположите объекты
- Создание повторяющихся объектов
- Смешивание объектов
- Рисование
- Рисование и редактирование контуров
- Рисование и редактирование фигур
- Тип
- Работа с шрифтом и шрифтами
- Создание текстовых рисунков по траектории
- Добавьте свои собственные шрифты
- Работа с изображениями
- Векторизация растровых изображений
- Цвет
- Применение цветов и градиентов
- Введение в Illustrator для iPad
- Облачные документы
- Основы
- Работа с облачными документами Illustrator
- Общий доступ и совместная работа над облачными документами Illustrator
- Делитесь документами для просмотра
- Обновление облачного хранилища для Adobe Illustrator
- Облачные документы Illustrator | Общие вопросы
- Устранение неполадок
- Устранение неполадок при создании или сохранении облачных документов Illustrator
- Устранение неполадок с облачными документами Illustrator
- Основы
- Добавление и редактирование содержимого
- Рисование
- Основы рисования
- Редактировать пути
- Нарисуйте пиксельную графику
- Рисование с помощью инструментов «Перо», «Кривизна» или «Карандаш»
- Рисование простых линий и фигур
- Трассировка изображения
- Упростить путь
- Определение сетки перспективы
- Инструменты для работы с символами и наборы символов
- Настройка сегментов пути
- Создайте цветок за 5 простых шагов
- Перспективный рисунок
- Символы
- Рисование путей с выравниванием по пикселям для веб-процессов
- 3D-объекты и материалы
- О 3D-эффектах в Illustrator
- Создание 3D-графики
- Изображение карты поверх 3D-объектов
- Создать 3D-текст
- Цвет
- О цвете
- Выберите цвета
- Использование и создание образцов
- Настройка цветов
- Использование панели «Темы Adobe Color»
- Цветовые группы (гармонии)
- Панель «Цветовые темы»
- Перекрасьте свою работу
- Покраска
- О покраске
- Краска с заливками и штрихами
- Группы быстрой заливки
- Градиенты
- Щетки
- Прозрачность и режимы наложения
- Применить обводку к объекту
- Создание и редактирование рисунков
- Сетки
- Узоры
- Выберите и расположите объекты
- Выбрать объекты
- слоев
- Группировать и расширять объекты
- Перемещение, выравнивание и распределение объектов
- Объекты стека
- Блокировка, скрытие и удаление объектов
- Копировать и дублировать объекты
- Вращать и отражать объекты
- Переплетение объектов
- Изменение формы объектов
- Обрезка изображений
- Преобразование объектов
- Объединить предметы
- Вырезать, делить и обрезать объекты
- Марионеточная деформация
- Масштабирование, сдвиг и искажение объектов
- Смешивание объектов
- Изменение формы с помощью конвертов
- Изменение формы объектов с эффектами
- Создавайте новые фигуры с помощью инструментов Shaper и Shape Builder
- Работа с динамическими углами
- Усовершенствованные рабочие процессы изменения формы с поддержкой сенсорного ввода
- Редактировать обтравочные маски
- Живые формы
- Создание фигур с помощью инструмента «Создание фигур»
- Глобальное редактирование
- Тип
- Добавление текста и работа с текстовыми объектами
- Создание маркированных и нумерованных списков
- Управление текстовой областью
- Шрифты и типографика
- Тип формата
- Импорт и экспорт текста
- Формат абзацев
- Специальные символы
- Создать тип по пути
- Стили символов и абзацев
- Вкладки
- Текст и введите
- Поиск отсутствующих шрифтов (рабочий процесс Typekit)
- Обновление текста из Illustrator 10
- Арабский и еврейский шрифт
- Шрифты | Часто задаваемые вопросы и советы по устранению неполадок
- Создать 3D текстовый эффект
- Креативный типографский дизайн
- Тип масштабирования и поворота
- Интервал между строками и символами
- Переносы и разрывы строк
- Улучшения текста
- Орфографические и языковые словари
- Формат азиатских символов
- Композиторы для азиатских сценариев
- Создание текстовых дизайнов с помощью объектов смешивания
- Создание текстового плаката с помощью Image Trace
- Создание спецэффектов
- Работа с эффектами
- Графические стили
- Создать тень
- Атрибуты внешнего вида
- Создание эскизов и мозаик
- Тени, свечение и растушевка
- Обзор эффектов
- Веб-графика
- Передовой опыт создания веб-графики
- Графики
- СВГ
- Создание анимации
- Срезы и карты изображений
- Рисование
- Импорт, экспорт и сохранение
- Импорт
- Размещение нескольких файлов
- Управление связанными и встроенными файлами
- Информация о ссылках
- Невстроенные изображения
- Импорт изображения из Photoshop
- Импорт растровых изображений
- Импорт файлов Adobe PDF
- Импорт файлов EPS, DCS и AutoCAD
- Библиотеки Creative Cloud в Illustrator
- Библиотеки Creative Cloud в Illustrator
- Сохранить
- Сохранить работу
- Экспорт
- Использование иллюстраций Illustrator в Photoshop
- Экспорт обложки
- Сбор активов и экспорт в пакетах
- Файлы пакетов
- Создание файлов Adobe PDF
- Извлечь CSS | Иллюстратор CC
- Параметры Adobe PDF
- Информация о файле и метаданные
- Импорт
- Печать
- Подготовка к печати
- Настройка документов для печати
- Изменить размер и ориентацию страницы
- Укажите метки обрезки для обрезки или выравнивания
- Начните работу с большим холстом
- Печать
- Надпечатка
- Печать с управлением цветом
- Печать PostScript
- Предустановки печати
- Следы печати и кровотечения
- Распечатать и сохранить прозрачную иллюстрацию
- Ловушка
- Печать цветоделения
- Печать градиентов, сеток и цветовых сочетаний
- Белая надпечатка
- Подготовка к печати
- Автоматизация задач
- Объединение данных с использованием панели переменных
- Автоматизация с помощью скриптов
- Автоматизация с действиями
- Устранение неполадок
- Проблемы со сбоями
- Восстановление файлов после сбоя
- Проблемы с файлами
- Поддерживаемые форматы файлов
- Проблемы с драйвером устройства GPU
- Проблемы с устройством Wacom
- Проблемы с файлом DLL
- Проблемы с памятью
- Проблемы с файлом настроек
- Проблемы со шрифтами
- Проблемы с принтером
- Поделиться отчетом о сбое с помощью Adobe
- Повышение производительности Illustrator
Вы используете панель «Обводка» («Окно» > «Обводка»), чтобы указать, является ли линия сплошной или пунктирной, последовательность штрихов и другие настройки штрихов, если они пунктирные, толщину штриха, выравнивание штриха, предел скоса, стрелки, профили ширины , а также стили соединений строк и окончаний строк.
Панель «Обводка»
Можно применить параметры обводки ко всему объекту или использовать группы с быстрой заливкой и применять разные штрихи к разным краям внутри объекта.
Преподаватель Layers Magazine Дэйв Кросс покажет вам, как применять заливку и обводку в Illustrator, а также несколько удобных сочетаний клавиш для работы с заливкой и обводкой в этом уроке.
Выберите объект. (Чтобы выбрать ребро в Live
Группа «Рисование», используйте инструмент «Выделение с быстрой заливкой».)Щелкните поле «Обводка» на панели инструментов, на панели «Цвет» или на панели «Управление». Это означает, что вы хотите применить обводку, а не заливку.
Ходовая коробка
Выберите цвет на панели «Цвет» или образец из
панель «Образцы» или панель «Управление». Или дважды щелкните
поле «Обводка», чтобы выбрать цвет с помощью палитры цветов.Если вы хотите использовать текущий цвет в поле «Обводка», вы можете просто перетащить цвет из поля «Обводка» на объект.
 Перетаскивание не работает в группах с быстрой заливкой.
Перетаскивание не работает в группах с быстрой заливкой. Выберите толщину на панели «Штрихи» или панели «Управление».
Если объект представляет собой замкнутый контур (а не объект с быстрой заливкой
группа), выберите параметр на панели «Обводка», чтобы выровнять обводку
по пути:Выровнять обводку по центру
Выровнять обводку внутри
Выровнять обводку снаружи
Примечания:
- В текущей версии Illustrator параметр «Выровнять обводку по внутренней стороне» применяется по умолчанию при создании веб-документа. В некоторых более ранних версиях Illustrator по умолчанию применялся параметр «Выровнять обводку по центру».
- Если вы попытаетесь выровнять контуры, использующие различное выравнивание штрихов, пути могут не совпадать точно. Убедитесь, что параметры выравнивания пути одинаковы, если вам нужно, чтобы края точно совпадали при выравнивании.

Доступный на панели инструментов инструмент «Ширина» позволяет создавать обводку переменной ширины и сохранять переменную ширину в качестве профиля, который можно применять к другим обводкам. Теперь вы можете легко настраивать или расширять обводки переменной ширины с меньшим количеством опорных точек, поскольку Illustrator применяет к обводкам упрощенные контуры.
При наведении курсора на обводку с помощью инструмента «Ширина» на пути с маркерами появляется полый ромб. Вы можете настроить ширину обводки, переместить точку ширины, дублировать точку ширины и удалить точку ширины. Для нескольких штрихов инструмент «Ширина» регулирует только активный штрих. Если вы хотите настроить обводку, убедитесь, что вы выбрали ее в качестве активной обводки на панели «Внешний вид».
Чтобы создать или изменить точку ширины с помощью диалогового окна «Редактирование точки ширины», дважды щелкните обводку с помощью инструмента «Ширина» и отредактируйте значения точки ширины. Если вы установите флажок «Настроить соседние точки ширины», изменения в выбранной точке ширины также повлияют на соседние точки ширины.
Если вы установите флажок «Настроить соседние точки ширины», изменения в выбранной точке ширины также повлияют на соседние точки ширины.
Чтобы автоматически установить флажок «Настроить соседние точки ширины», нажмите клавишу Shift и дважды щелкните точку ширины. Инструмент «Ширина» различает непрерывные и прерывистые точки ширины при настройке переменной ширины.
Диалоговое окно Width Point Edit для непрерывных точек
Чтобы создать прерывистую точку ширины, выполните следующие действия:
Создайте две точки ширины на обводке с разной шириной обводки.
Созданы две точки ширины
Перетащите одну точку ширины на другую точку ширины, чтобы создать прерывистую точку ширины для обводки.
Прерывистая точка ширины, созданная путем перетаскивания одной точки ширины на другую точку ширины
Для прерывистых точек диалоговое окно Width Point Edit показывает оба набора ширины сторон.
Диалоговое окно Width Point Edit для прерывистых точек
Элементы управления инструментом ширины
Выполните любое из следующих действий:
- Перетащите маркеры наружу или внутрь, чтобы отрегулировать ширину обводки в этом месте на пути. Точки ширины, созданные в углу или в точке привязки, выбранной непосредственно, прикрепляются к точке привязки во время базового редактирования пути.
- Чтобы изменить положение точки ширины, перетащите точку вдоль контура.
- Чтобы выбрать несколько точек ширины, нажмите клавишу Shift и щелкните. В диалоговом окне «Редактирование точки ширины» укажите значения для сторон 1 и 2 нескольких точек. Любая корректировка точек ширины влияет на все выбранные точки ширины.
- Чтобы глобально настроить толщину обводки для всех точек ширины, укажите толщину обводки в раскрывающемся списке «Толщина» панели «Обводка».
Сохранение профилей ширины
После определения ширины обводки сохраните профиль переменной ширины с помощью панели «Обводка», панели «Управление» или панели «Свойства».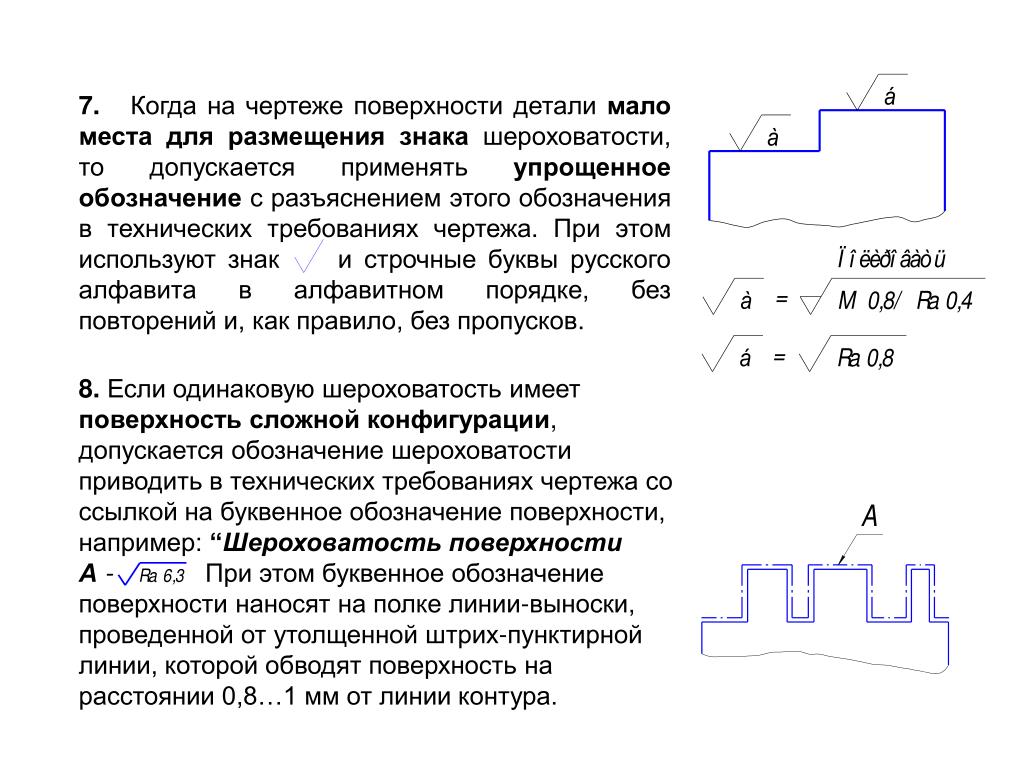
A. Параметр «Единый профиль ширины» B. Значок «Сохранить профиль ширины» C. Значок «Удалить профиль ширины» D. Значок «Сбросить профиль ширины»
Выполните одно из следующих действий:
- Чтобы применить профили ширины к выбранным контурам, выберите их в раскрывающемся списке «Профиль ширины» на панели «Управление» или панели «Обводка». Если выбрана обводка без переменной ширины, в списке отображается параметр Равномерный. Выберите параметр «Унифицированный», чтобы удалить профиль переменной ширины из объекта.
- Чтобы восстановить набор профилей ширины по умолчанию, нажмите кнопку «Сбросить профили» в нижней части раскрывающегося списка «Профиль».
При восстановлении профиля ширины по умолчанию, установленного в диалоговом окне «Параметры обводки», удаляются все пользовательские сохраненные профили.
Если к обводке применяется профиль переменной ширины, он отмечается звездочкой (*) на панели «Внешний вид».
Для кистей «Рисунок» и «Узор» параметр «Точки ширины/профиль» автоматически выбирается для размера в диалоговом окне «Параметры обводки» после редактирования пути кисти с помощью инструмента «Переменная ширина» или применения предустановки профиля ширины. Чтобы удалить любые изменения профиля ширины, выберите параметр «Фиксированный» для размера или один из каналов данных планшета, например «Давление», чтобы восстановить параметры данных планшета.
Вы
может создать пунктирную или пунктирную линию, отредактировав обводку объекта
атрибуты.
Выберите объект.
На панели «Обводка» выберите пунктирная линия. Если пунктир
Параметр «Линия» не отображается, выберите «Показать параметры» на панели «Обводка».
меню.Щелкните значок: Выровнять штрихи по углам и концам контура,
Регулировка длины по размеру. Этот
опция позволяет делать штрихи на углах и концах
пути последовательные и предсказуемые. Если вам необходимо сохранить
Если вам необходимо сохранить
внешний вид штрихов без выравнивания, затем выберите Сохранить
значок точной длины тире и промежутка.Регулировка приборной панели по углам
A. Сохранены точные длины штрихов и промежутков B. Выровнены
тире к углам и концам пути, регулируя длину, чтобы соответствоватьУкажите последовательность тире, введя длину тире
и промежутки между ними.Введенные числа повторяются последовательно, так что один раз
вы установили шаблон, вам не нужно заполнять все
текстовые поля.Выберите параметр прописной буквы, чтобы изменить концы тире.
Параметр «Заглушка» создает
черточки с квадратным концом; вариант с круглыми крышками
создает округлые штрихи или точки; параметр «Выступающий колпачок»
удлиняет концы тире.6-точечные пунктирные линии с промежутками 2, 12, 16, 12
A.
 Затыльник B. Круглый
Затыльник B. Круглый
крышка C. Выступающая крышкаПосмотрите это видео, чтобы узнать, как создавать идеально пунктирные штрихи.
Колпачок есть
конец открытой линии; соединение , где прямой
линия меняет направление (поворачивает за угол). Вы можете изменить шапки
и соединения линии путем изменения атрибутов обводки объекта.
Выберите объект.
На панели «Обводка» выберите параметр шапки и вариант соединения.
Если параметры не отображаются, выберите Показать параметры из
меню панели.Крышка приклада
Создает заштрихованные линии с квадратными концами.
Круглая крышка
Создает заштрихованные линии с полукруглыми концами.
Выступающий колпачок
Создает заштрихованные линии с квадратными концами, удлиняющими половину
ширина линии за пределами конца строки. Этот вариант делает
Этот вариант делает
Вес линии распространяется одинаково во всех направлениях вокруг линии.Митра
Создает заштрихованные линии с заостренными углами. Введите митру
предел между 1 и 500. Ограничение митры контролирует, когда программа
переключается со скошенного (заостренного) соединения на скошенное (прямоугольное)
присоединиться. Предел митры по умолчанию равен 10, что означает, что когда длина
точки достигает десятикратного веса штриха, программа
переключается с соединения под углом на соединение под углом. Ограничение митры в 1 результат
в косом соединении.Раунд присоединиться
Создает штриховые линии со скругленными углами.
Скошенное соединение
Создает заштрихованные линии с квадратными углами.
В Illustrator вы можете получить доступ к стрелкам из панели «Обводка» и связать элементы управления для настройки размера. Стрелки по умолчанию доступны в раскрывающемся списке «Стрелки» на панели «Обводка». Используя панель «Обводка», вы также можете легко поменять местами стрелки.
Стрелки по умолчанию доступны в раскрывающемся списке «Стрелки» на панели «Обводка». Используя панель «Обводка», вы также можете легко поменять местами стрелки.
Наконечники стрелок на панели «Обводка»
Размер кончика и конца стрелок можно изменить независимо, используя параметр «Масштаб». Если вы хотите связать начало и конец шкалы стрелок, щелкните значок «Связать начало и конец шкалы стрелок» рядом с параметром «Масштаб».
Вы также можете отрегулировать путь, чтобы выровнять его по кончику или концу стрелки, используя параметры выравнивания. Возможные варианты:
Удлинить кончик стрелки за конец контура
Поместите наконечник стрелки в конец пути
Примечание . Чтобы удалить стрелки с объектов, выберите параметр «Нет стрелки» в раскрывающемся списке.
Чтобы определить пользовательские стрелки, откройте Arrowheads.ai
файл, расположенный в папке ShowPackageContent\Required\Resources\
и \Support Files\Required\Resources\
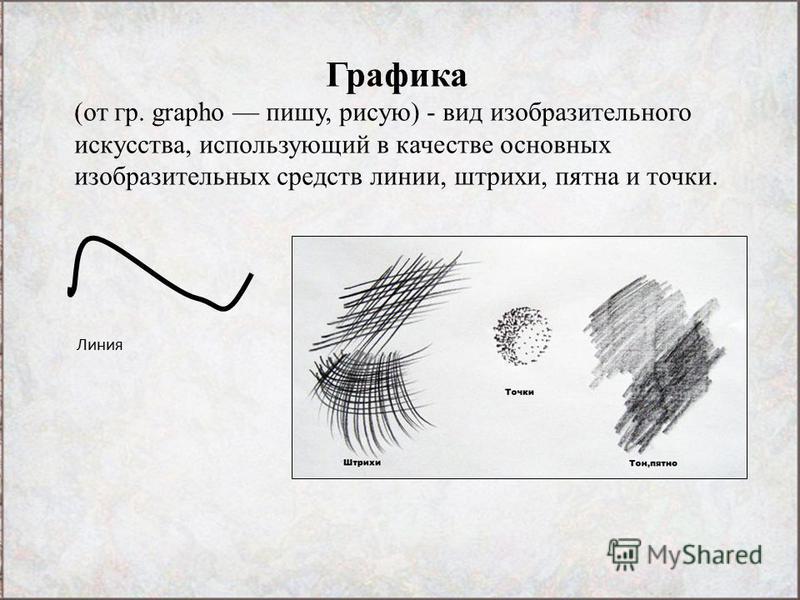

 Перетаскивание не работает в группах с быстрой заливкой.
Перетаскивание не работает в группах с быстрой заливкой. 