Название линий: Виды линий / Справочник по математике для начальной школы
Содержание
Вставка горизонтальной линии — Служба поддержки Майкрософт
Word для Microsoft 365 Outlook для Microsoft 365 Word 2021 Outlook 2021 Word 2019 Outlook 2019 Word 2016 Outlook 2016 Word 2013 Outlook 2013 Word 2010 Outlook 2010 Word 2007 Outlook 2007 Еще…Меньше
Вы можете добавить горизонтальные строки, иногда называемые горизонтальными правилами, в документ или сообщение электронной почты, чтобы разделить разделы текста и добавить визуальную привлекательность.
По умолчанию Word и Outlook имеют сочетания клавиш из трех символов, которые вставляют в документ или сообщение правило по горизонтали полной ширины. Внешний вид этого правила — тоньше, толще, двухстрочный, пунктирный, волнистый — зависит от используемого сочетания клавиш, как показано на рисунке ниже.
Если эта функция автоматической строки вам не подходит, вы можете отключить эту функцию в Word или отключить ее в Outlook.
Если вы хотите нарисовать линию в целях иллюстрации, см. раздел Рисование линии в Word или Outlook.
раздел Рисование линии в Word или Outlook.
Вставка горизонтальной линии путем ввода нескольких символов
Горизонтальную линию проще всего добавить с помощью функции автоформата. При вводе определенных символов три раза в собственном абзаце и нажатии клавиши ВВОД эти символы мгновенно становятся полной горизонтальной линией.
-
Поместите курсор туда, куда вы хотите вставить горизонтальную линию.
-
Введите три символа, показанные ниже, а затем нажмите клавишу ВВОД.
Строка вставляется для полной ширины страницы. При вставке в столбец линия вставляется в соответствии с шириной столбца.
 Чтобы добавить текст над строкой, поместите курсор в нужное место и начните вводить текст.
Чтобы добавить текст над строкой, поместите курсор в нужное место и начните вводить текст.
Отформатируйте горизонтальную линию после ее создания
Описанный выше ярлык создает пустой абзац с нижней границей. Вы можете изменить внешний вид этой линии границы с помощью параметров Границы :
-
В Wordна вкладке Главная на ленте щелкните стрелку вниз рядом с Границы.
В Outlookна вкладке Формат текста на ленте щелкните стрелку вниз рядом с Границы.
-
В нижней части меню выберите Границы и заливка.
-
Завершив форматирование строки, нажмите кнопку ОК. Затем на ленте нажмите кнопку Границы , чтобы применить изменения.
org/ListItem»>
В диалоговом окне можно изменить стиль линии (сплошная, пунктирная, волнистая, двойная и т. д.), цвет или ширину по своему выбору.
Word: отключение функции автоматической строки
Чтобы предотвратить автоматическую вставку горизонтальной линии в Word или Outlook при вводе трех сочетаний символов, сделайте следующее:
-
На ленте выберите Файл > Параметры.
-
Снимите флажок Пограничные линии .
-
Выберите OK.
org/ListItem»>
В диалоговом окне выберите Параметры автозамены > правописания > Автоформат при вводе.
Outlook: отключение функции автоматической строки
-
На ленте выберите Файл > Параметры.
-
В диалоговом окне перейдите на вкладку Почта , а затем выберите Параметры редактора.

-
На вкладке Правописания выберите Параметры автозамены > Автоформат при вводе.
-
В разделе Применить по мере ввода снимите флажок Линии границы .
-
Выберите OK.
Хотите нарисовать линию?
См. раздел Рисование линии в Word или Outlook.
См. также
Кнопка «Границы»
Рисование фигур
Добавление линий ряда, линий проекции, коридоров колебания или полос повышения и понижения на диаграмму
Excel для Microsoft 365 Outlook для Microsoft 365 PowerPoint для Microsoft 365 Excel для Microsoft 365 для Mac PowerPoint для Microsoft 365 для Mac Excel 2021 Outlook 2021 PowerPoint 2021 Excel 2021 for Mac PowerPoint 2021 for Mac Excel 2019 Outlook 2019 PowerPoint 2019 Excel 2019 для Mac PowerPoint 2019 для Mac Excel 2016 Outlook 2016 PowerPoint 2016 Excel 2016 для Mac PowerPoint 2016 для Mac Excel 2013 Outlook 2013 PowerPoint 2013 Excel 2010 Outlook 2010 PowerPoint 2010 OCS-Communicator Mobile 2010 Еще. ..Меньше
..Меньше
Вы можете добавить предопределяные линии или полосы на диаграммы в нескольких приложения для Office. Добавляя линии, включая линии ряда, линии перепада, самый высокий уровень и полосы понижения, на определенную диаграмму, вы можете анализировать отображаемую информацию. Если отобразить линии или полосы больше не нужно, их можно удалить.
Новые возможности форматирования диаграмм в Excel ? Щелкните здесь для бесплатного 5-минутного обучающего видеоролика о том, как форматирование диаграмм.
Конкретные типы графиков и линир доступны в линихих и гограммах с областями, графиках, круговой и линихой диаграммах, диаграммах с областями и биржевых диаграммах.
Предопределяные типы линии и отсейки, которые можно добавить на диаграмму
На некоторые диаграммы можно добавить следующие линии и полосы:
- org/ListItem»>
-
Линии перепада В двух- и объемных диаграммах с областью и графиками эти линии расширяются от точки данных до горизонтальной оси (категорий), что помогает уточнить, где заканчивается один маркер данных и начинается следующий маркер данных. -
Высоко-низкие линии Доступны в двухерных графиках и отображаются по умолчанию в биржевых диаграммах. Линии с высокими значениями расширяются от самого высокого значения к наименьшему значению в каждой категории.
Линии с высокими значениями расширяются от самого высокого значения к наименьшему значению в каждой категории. -
Полосы вверх и вниз На графиках с несколькими рядами данных полосы вверх и вниз указывают разницу между точками данных в первом и последнем рядах данных. По умолчанию эти полосы также добавляются в биржевые диаграммы, такие как Open-High-Low-Close и Volume-Open-High-Low-Close.
Линии ряда Эти линии соединяют г ряд данных линир и гограммы с столбцами, чтобы подчеркнуть разницу в измерениях между каждым рядом данных. Вторичная круговая диаграмма и вторичная гряду по умолчанию отображают линии рядов, соединяющие основную круговую диаграмму со вторичной круговой или линичную диаграмму.
Добавление линий или полос
-
Щелкните линейчатую диаграмму, гистограмму, график, вторичную круговую диаграмму или гистограмму, диаграмму с областями или биржевую диаграмму, в которую вы хотите добавить линии или полосы.

Откроется панель Работа с диаграммами с дополнительными вкладками Конструктор, Макет и Формат.
-
На вкладке Макет в группе Анализ выполните одно из следующих действий:
-
Нажмите кнопкуЛинии и выберите нужный тип линии.
Примечание: Для диаграмм различных типов доступны разные типы строк.
-
Нажмите кнопку Полосы повышения и понижения, а затем щелкните Полосы повышения и понижения.

-
Совет: Вы можете изменить формат линий ряда, линий перепада, высоконизих или полос вверх, отображающихся на диаграмме, щелкнув линию или полосу правой кнопкой мыши и затем нажав кнопку Формат <линии или полосы>.
Удаление линий или полос
-
Щелкните линейчатую диаграмму, гистограмму, график, вторичную круговую диаграмму или гистограмму, диаграмму с областями или биржевую диаграмму, в которой есть стандартные линии или полосы.
Откроется панель Работа с диаграммами с дополнительными вкладками Конструктор, Макет и Формат.

-
На вкладке Макет в группе Анализ нажмите кнопку Линии или Полосы повышения и понижения и выберите Нет.
Совет: Вы также можете удалить линии или полосы сразу же после их добавления, нажав кнопку Отменить на панели быстрого доступа или клавиши CTRL+Z.
Вы можете добавить другие линии к любому ряду данных в диаграммах с областью, линичная диаграмма, столбец, график, биржевая, точечная или пузырьковая диаграмма, которая имеет объемную диаграмму без стека.
Добавление других линий
- org/ListItem»>
-
На диаграмме выберите ряд данных, в который вы хотите добавить линию, а затем перейдите на вкладку Конструктор диаграмм.
Например, щелкните одну из линий графика. Будут выделены все маркер данных этого ряд данных.
-
Нажмите кнопку Добавить элемент диаграммыи выберите линии сетки.
Этот шаг относится только Word для Mac: в меню Вид выберите пункт Разметка печати.
org/ListItem»>
Выберите нужный вариант линии или нажмите кнопку Дополнительные параметры линии сетки.
В зависимости от типа диаграммы, некоторые параметры могут быть недоступны.
Удаление других линий
-
Этот шаг относится только Word для Mac: в меню Вид выберите пункт Разметка печати.
-
Щелкните диаграмму с линиями и перейдите на вкладку Конструктор диаграмм.

-
Нажмите кнопку Добавить элемент диаграммы,выберите сеткуи щелкните Дополнительные параметры линии сетки.
-
Выберите Нет строки.
Также можно щелкнуть линию и нажать кнопку DELETE.
названий геометрических линий на английском языке с картинками • 7ESL
Pin
Геометрические линии! Хотите ли вы выучить названия геометрических линий по профессиональным причинам или просто для того, чтобы лучше обращаться к вещам в повседневной речи, этот раздел — лучшее место для начала. Если вы пытаетесь что-то описать, например, диагональную линию, это знание очень полезно иметь.
Если вы пытаетесь что-то описать, например, диагональную линию, это знание очень полезно иметь.
Это отличный способ увеличить словарный запас английского языка, а также он поможет вам как в устной, так и в письменной речи на английском языке. Понимание этих слов также поможет вам при чтении, поскольку строки часто используются в качестве описательных терминов в письменной форме.
Содержание
Геометрические линии
Названия линий на английском языке с примерами и рисунками: прямые, диагональные, вертикальные, параллельные линии, изогнутые, горизонтальные, пунктирные, волнистые, зигзагообразные.
Узнайте больше из большого списка математических символов на английском языке с картинками.
Список геометрических линий
- Прямой
- Диагональ
- Вертикальный
- Параллельные линии
- Изогнутый
- Горизонтальный
- с точками
- волнистый
- Зигзаг
Линейные изображения
Булавка
Названия линий с примерами и изображениями
Прямая
— Нарисуйте прямую линию в верхней части страницы.
Штифт
Диагональ
– Летают длинными диагональными линиями или большими V-образными.
Штифт
Вертикальный
– Вертикальная линия образует угол с горизонтальной линией.
Штифт
Параллельные линии
– Имеется три параллельных линий .
Шпилька
Изогнутая
– С точки зрения архитектуры изогнутая линия может выдерживать гораздо больший вес, чем прямая линия.
Штифт
Горизонтальное
– Учитель нарисовал длинное, горизонтальная линия на доске.
Штифт
Пунктир
– Разрезать по пунктирной линии .
Штифт
Волнистая
– Она нарисовала волнистую линию под словом.
Штифт
Зигзаг
– Это линия зигзаг .
Штифт
Изображения геометрических линий
Штифт
Линейный словарный запас на английском языке
Выучите названия линий с американским английским произношением.
Узнать больше Математические словарные слова на английском и математические символы видеоурок.
Категории Визуальный словарь
Основы сигналов
— MATLAB & Simulink
Основы сигналов
Сигнал — это изменяющаяся во времени величина, которая вообще имеет значения
моменты времени. Вы можете указать широкий диапазон атрибутов сигнала,
Вы можете указать широкий диапазон атрибутов сигнала,
в том числе:
Имя сигнала
Тип данных (например, 8-битное, 16-битное или 32-битное целое)
Числовой тип (вещественный или комплексный)
3 9 , двухмерный или многомерный
массив)
В Simulink ® сигналы являются выходными данными динамических систем, представленных блоками в
диаграммой Simulink и самой диаграммой. Строки в блоке
диаграмма представляет
математические отношения между сигналами, определенные блок-схемой. За
например, линия, соединяющая выход блока A со входом блока B, указывает
что выходной сигнал B зависит от выходного сигнала A.
Блок-схемы Simulink представляют сигналы линиями со стрелкой.
Источник сигнала соответствует блоку, который записывает сигнал во время
оценка его блочными методами (уравнениями). Направления сигнала
Направления сигнала
блоки, которые считывают сигнал во время оценки блочных методов
(уравнения). Назначение сигналов в модели не обязательно представляет
порядок моделирования блоков в модели. Порядок моделирования определяется
Simulink автоматически.
Вы можете создать сигнал, добавив исходный блок в свою модель. Например, вы
можно создать сигнал, который изменяется синусоидально со временем, добавив экземпляр
блок синус, косинус из
Библиотека Simulink Sources в вашу модель. Чтобы увидеть список блоков, которые
создавать сигналы в модели, см. Источники. В качестве альтернативы вы
можно использовать Viewers and Generators Manager для
создавайте сигналы в своей модели без использования блоков.
Стили сигнальных линий
Модель Simulink может включать множество различных типов сигналов. Как ты
Как ты
построить блок-диаграмму, все типы сигналов отображаются в виде тонкой сплошной линии.
После того, как вы обновите диаграмму или запустите симуляцию, сигналы появятся с
указанные стили линий. Эти типы сигналов позволяют различать
между разными типами сигналов. Из всех типов сигналов можно только
настроить тип нескалярного сигнала. Чтобы узнать больше, см. Типы сигналов.
| Signal Type | Line Style | ||||||||||||||||||||||||||||
|---|---|---|---|---|---|---|---|---|---|---|---|---|---|---|---|---|---|---|---|---|---|---|---|---|---|---|---|---|---|
| Scalar and nonscalar | |||||||||||||||||||||||||||||
| Nonscalar (with the Wide nonscalar | |||||||||||||||||||||||||||||
Сигнал управления | |||||||||||||||||||||||||||||
| Виртуальная шина | | не виртуальная шина | | |||||||||||||||||||||||||||
| Массив шины | |||||||||||||||||||||||||||||
| СПОРТИВА И ОЛИЧЕСКИЙ СПОЛНЕНИЕ ДЛЯ 9028 | 9028.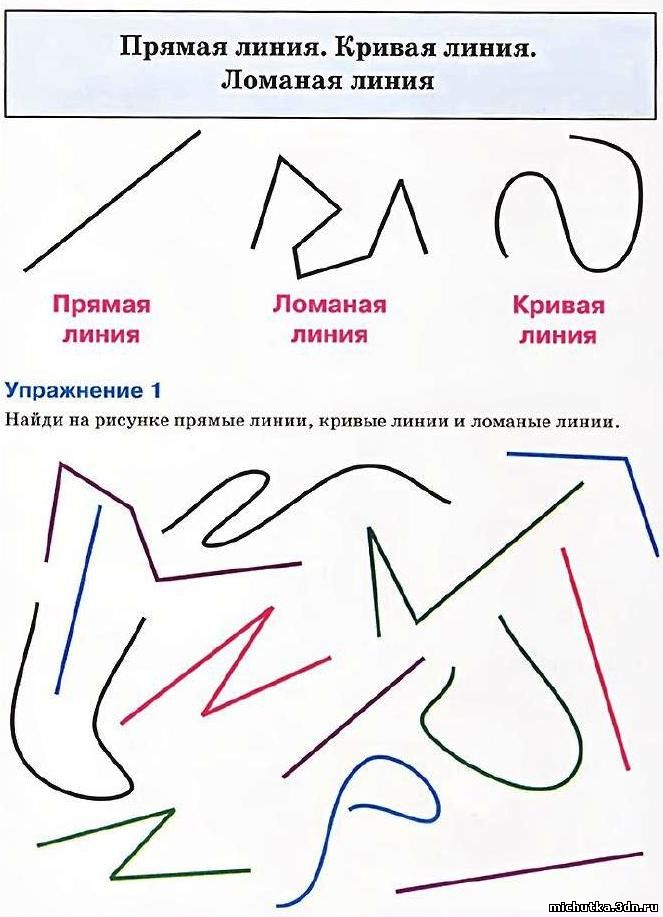 пометить ваши сигналы, подготовить данные для регистрации или настроить сигналы в модели. Используйте инспектор свойств, редактор данных модели или диалоговое окно «Свойства сигнала», чтобы указать свойства для:
Чтобы получить доступ к свойствам сигнала в инспекторе свойств, сначала отобразите Чтобы открыть редактор данных модели, на вкладке Моделирование щелкните Чтобы использовать диалоговое окно «Свойства сигнала», щелкните сигнал правой кнопкой мыши и выберите Чтобы задать свойства сигнала программно, используйте такую функцию, как p = get_param(gcb,'PortHandles') l = get_param(p.Outport,'Line') set_param(l,'Name','s9') Имена и метки сигналов Вы можете назвать сигнал интерактивно или программно в модели. Синтаксис
Преобразование каждого имени сигнала в допустимый идентификатор MATLAB позволяет обрабатывать широкий диапазон конфигураций модели. Непредвиденный Назовите сигнал в интерактивном режиме, используя одну из следующих опций:
Имя сигнала появляется под сигналом, отображаемым как сигнал Чтобы назвать сигнал программно, используйте функции
Опции отображения сигнала Отображение атрибутов сигнала на диаграмме модели может облегчить чтение модели. За
Дополнительные сведения см. Вы также можете выделить сигнал и его блоки источника или назначения. Подробнее см. Сохраните атрибуты дизайна сигналов и состояний Можно использовать параметры блока и свойства сигнала, чтобы задать дизайн сигнала Кроме того, вы можете указать эти атрибуты, используя свойства Выберите стратегию для использования в зависимости от ваших целей моделирования.
Настройка атрибутов проекта и параметров генерации кода для сигналов с помощью списка Чтобы определить, где постоянно хранить Тестовые сигналыВы можете выполнять следующие виды тестов сигналов:
|
 Чтобы добавить текст над строкой, поместите курсор в нужное место и начните вводить текст.
Чтобы добавить текст над строкой, поместите курсор в нужное место и начните вводить текст.
 Линии с высокими значениями расширяются от самого высокого значения к наименьшему значению в каждой категории.
Линии с высокими значениями расширяются от самого высокого значения к наименьшему значению в каждой категории.

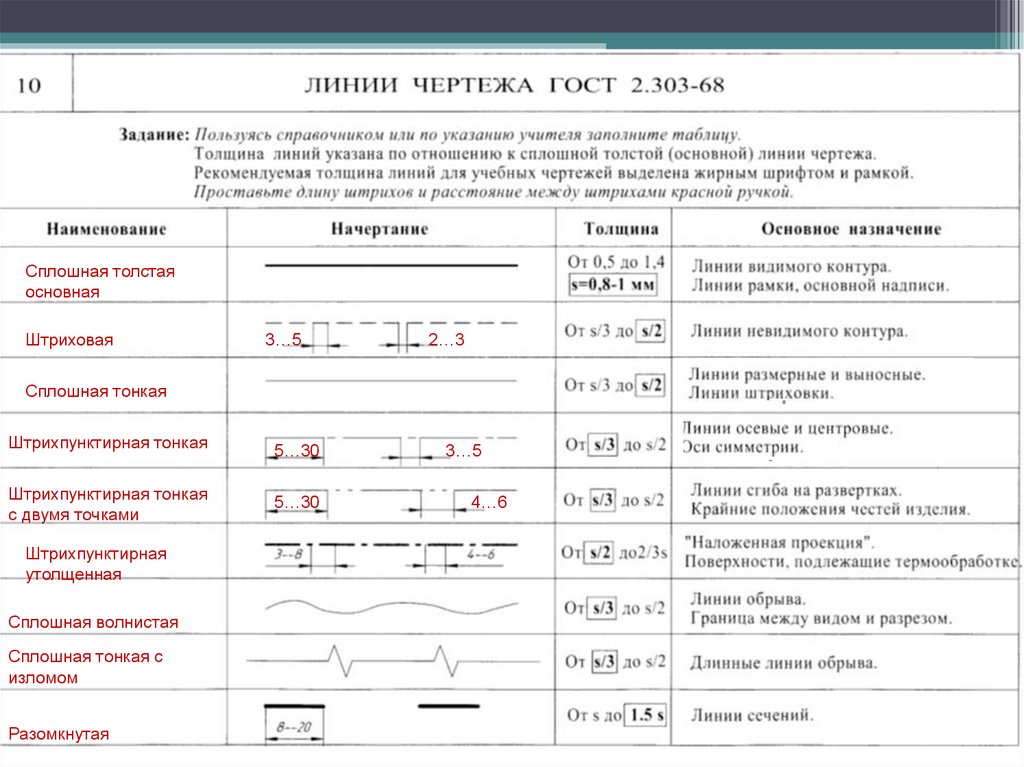


 Signal
Signal  Используйте допустимый идентификатор языка C для
Используйте допустимый идентификатор языка C для
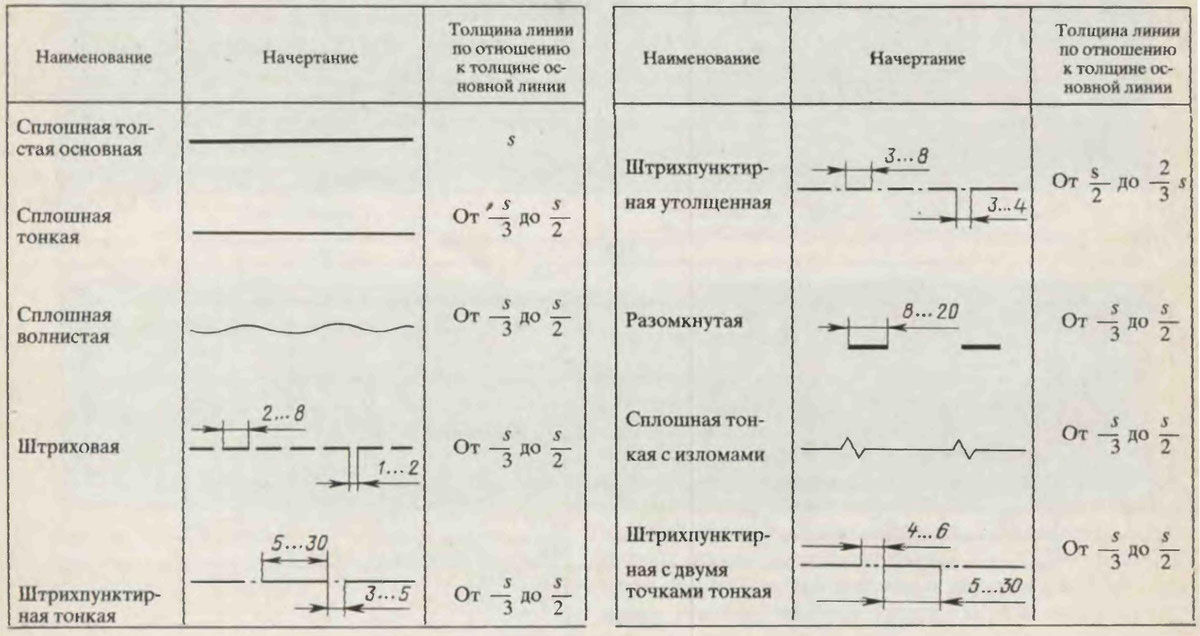
 в разделе Отображение атрибутов сигнала.
в разделе Отображение атрибутов сигнала.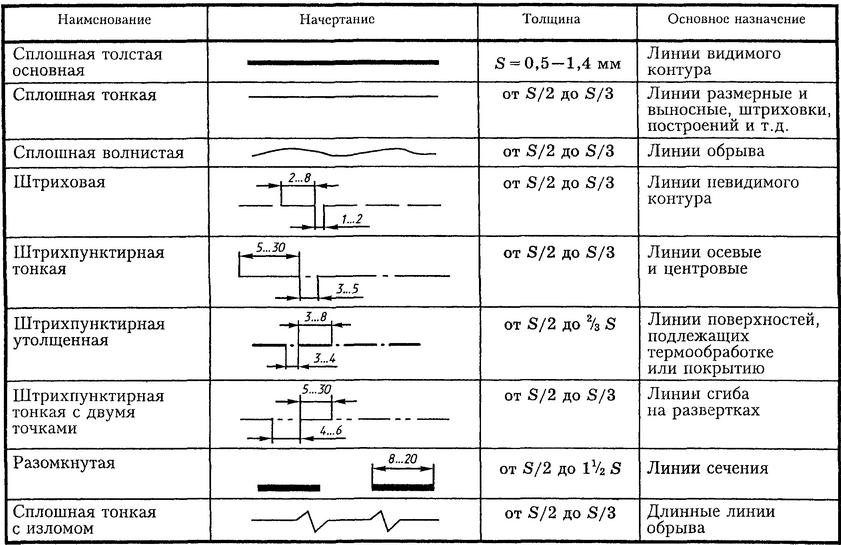 Вам не нужно
Вам не нужно
