Пунктирная линия черчение: Основные линии чертежа
Содержание
Методы создания шаблонов линий.
Методы создания шаблонов линий.
Методы создания шаблонов линий.
Когда мы рисуем диаграммы, то линии, а вернее сказать, стиль и узор этой линии нас не особо интересует. Диаграммы обычно соединяются сплошными линиями, иногда пунктиром. Если чертят чертеж по ГОСТу, то используются разные линии, разной толщины и разного узора. И вот тут-то начинаются нестыковки. Линии в Visio представлены в Американском стандарте, а необходимо, например, начертить линию по ГОСТу. С определенным интервалом, узором и т.д.
Линии в Visio бывают 2-х видов. “Программные” – эти линии встроены в саму программу и создаются не по шаблону, а математически. И “Шаблонные” – они создаются на основе шаблона, созданного пользователем. Разница между ними существенная. Если создать простой шаблон и сравнить с “программной” линией, то на малых длинах сразу видна разница. Почему это происходит? Из-за разного алгоритма формирования линии.
 “Программные” линии формируются по мере увеличения длины, т.е. видна только часть “программного” шаблона. Пользовательские шаблоны помещаются целиком в размер линии, а не частью. И если размер будет меньше шаблона, то он будет попросту сужен, что визуально смотрится плохо и искажает размеры. Если длина линии намного больше длины шаблона, то это видно не будет.
“Программные” линии формируются по мере увеличения длины, т.е. видна только часть “программного” шаблона. Пользовательские шаблоны помещаются целиком в размер линии, а не частью. И если размер будет меньше шаблона, то он будет попросту сужен, что визуально смотрится плохо и искажает размеры. Если длина линии намного больше длины шаблона, то это видно не будет.Полностью обойти это ограничение, видимо нельзя, но можно попытаться его минимизировать.
Уменьшение длины шаблона.
Допустим, нам необходимо создать линию, отвечающую ГОСТу (т.е. метрическую, а не дюймовую.) И нам известны ее размеры. Например, толщина 0,5 мм, длина черточек 15 мм, промежуток 12 мм. Цифры абстрактные. Для этого надо понять, как будет формироваться эта линия.
Её формирование можно рассмотреть как последовательность блоков. Длина такого блока будет равна длине черточки + длина промежутка, т.е. 27 мм.
Такой блок может располагаться в любом месте этой линии. Но для удобства, можно выбрать 2 наиболее часто располагаемых мест.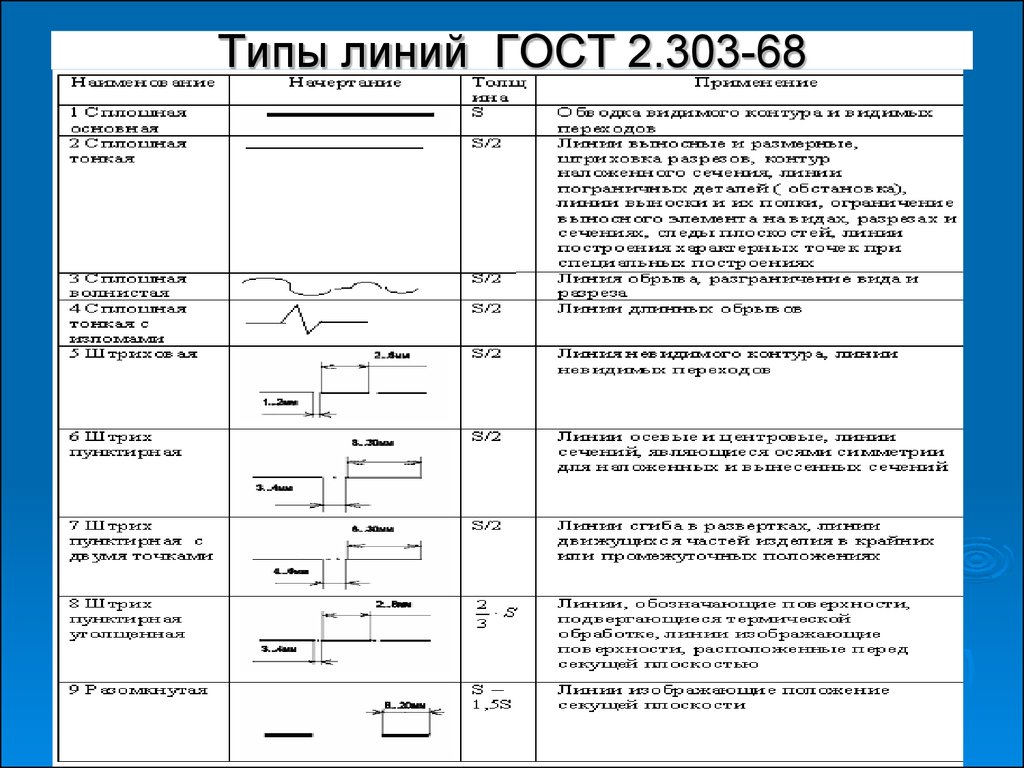
- Рассмотрим оба шаблона.
- Первый шаблон представляет собой полную длину черточки и полную длину промежутка.
Создадим этот шаблон. Для этого необходимо сделать видимым окно Обозревателя чертежа (RU:Вид>Окна>Обозреватель чертежа EN:View>Drawing Explorer window). Нажать правой кнопкой мыши на папке Узоры линии (Line patterns) и выбрать в появившемся меню Создать узор… (New pattern…).В окне диалога дать название новому узору (15х12х0,5, например) и далее нажимаем ОК.
Теперь в данной папке появился значок нового узора и его название.
Затем нажимаем правой кнопкой мыши на нем, и в меню выбираем Изменить узор (Edit pattern для Visio 2002 или Edit pattern shape для Visio 2003).Откроется чистая страница чертежа.
Далее все манипуляции производятся на этом листе.
Для начала необходимо нарисовать прямоугольник с размерами 27х0,5. Он будет рамкой будущего узора. Для этого необходимо выбрать инструмент черчения прямоугольника (Ctrl+8). И начертить прямоугольник с данными размерами. Если сразу не получилось, то размеры всегда можно поправить вручную в окне Размер и позиция (RU:Вид>Окна>Размер и позиция EN:View>Size & Position window).
И начертить прямоугольник с данными размерами. Если сразу не получилось, то размеры всегда можно поправить вручную в окне Размер и позиция (RU:Вид>Окна>Размер и позиция EN:View>Size & Position window).Затем необходимо начертить линию. Для этого необходимо выбрать инструмент черчения линии (Ctrl+6) и начертить линию в любом месте длиной 15 мм, т.е. будущую черточку линии. Теперь необходимо сначала выделить прямоугольник, а затем зажав Shift, выделить линию.
И в меню выбрать выравнивание фигур (RU:Сервис>Выравнивание фигур… для Visio 2000 или Фигура>Выравнивание фигур… для Visio 2002 EN:Shape>Align Shapes…) или нажать F8. В диалоговом окне выбрать Горизонтальное выравнивание по центру, а Вертикальное выравнивание по левому краю (Up/Down alignment по центру, Left/Right alignment по левому краю).
Теперь фигуры расположились как на синем шаблоне. Далее необходимо установить толщину 0 pt, для этого просто выделим обе фигуры прямоугольным выделением.
 Далее в меню Формат>Линия… (Format>Line…) или Shift+F3. В окне настройки линии во вкладке Толщина (Weight) необходимо выбрать Другое (Custom…) и в окне Другая толщина линии (Custom Line Weight) выставить 0 и нажать ОК. Далее закрываем окно настройки линии.
Далее в меню Формат>Линия… (Format>Line…) или Shift+F3. В окне настройки линии во вкладке Толщина (Weight) необходимо выбрать Другое (Custom…) и в окне Другая толщина линии (Custom Line Weight) выставить 0 и нажать ОК. Далее закрываем окно настройки линии.Затем группируем эти две фигуры. Либо через меню (RU:Фигура>Группировка>Группировать EN:Shape>Grouping>Group), либо Ctrl+G для Visio 2000 или Ctrl+Shift+G для остальных. Теперь из полученной группы надо удалить прямоугольник. Надо либо выделить прямоугольник в группе (тогда все его маркеры станут перечеркнуты крестиком) и удалить его.
Либо открыть фигуру как группу, предварительно выделив ее, и в меню выбрать Правка>Открыть Группа (Edit>Open group) и в новом окне удалить прямоугольник из группы. Далее закрываем окно редактирования группы. И закрываем окно редактирования шаблона соглашаясь на обновление узора. Теперь создав линию и выбрав в окне настроек линии, толщину 0,5 мм и узор 15х12х0,5 получим достаточно точную пунктирную линию.

- Второй шаблон представляет собой 2 половинки черточек и 1 полную длину промежутка.
Создадим этот шаблон. Для этого необходимо сделать видимым окно Обозревателя чертежа (RU: Вид>Окна>Обозреватель чертежа EN:View>Drawing Explorer window). Нажать правой кнопкой мыши на папке Узоры линии (Line patterns) и выбрать в появившемся меню Создать узор… (New pattern…). В окне диалога дать название новому узору (15х12х0,5, например) и далее нажимаем ОК. Теперь в данной папке появился значок нового узора и его название. Теперь нажимаем правой кнопкой мыши на нем, и в меню выбираем Изменить узор (Edit pattern для Visio 2002 или Edit pattern shape для Visio 2003). Откроется чистая страница чертежа. Далее все манипуляции производятся на этом листе. Для начала необходимо нарисовать прямоугольник с размерами 27х0,5. Он будет рамкой будущего узора. Для этого необходимо выбрать инструмент черчения прямоугольника (Ctrl+8). И начертить прямоугольник с данными размерами. Если сразу не получилось, то размеры всегда можно поправить вручную в окне Размер и позиция (RU:Вид>Окна>Размер и позиция EN:View>Size & Position window). Затем необходимо начертить 2 линии. Для этого необходимо выбрать инструмент черчения линии (Ctrl+6) и начертить 2 линии в любом месте длиной 7,5 мм, т.е. будущие 2 половинки черточки линии. Теперь необходимо сначала выделить прямоугольник, а затем зажав Shift, выделить одну из линий.
Затем необходимо начертить 2 линии. Для этого необходимо выбрать инструмент черчения линии (Ctrl+6) и начертить 2 линии в любом месте длиной 7,5 мм, т.е. будущие 2 половинки черточки линии. Теперь необходимо сначала выделить прямоугольник, а затем зажав Shift, выделить одну из линий.И в меню выбрать выравнивание фигур (RU:Сервис>Выравнивание фигур… для Visio 2000 или Фигура>Выравнивание фигур… для Visio 2002 EN:Shape>Align Shapes…) или нажать F8. В диалоговом окне выбрать Горизонтальное выравнивание по центру, а Вертикальное выравнивание по левому краю (Up/Down alignment по центру, Left/Right alignment по левому краю).
Затем необходимо сначала выделить прямоугольник, а затем зажав Shift, выделить другую из линий и в меню выбрать выравнивание фигур (RU:Сервис>Выравнивание фигур… для Visio 2000 или Фигура>Выравнивание фигур… для Visio 2002 EN:Shape>Align Shapes…) или нажать F8. В диалоговом окне выбрать Горизонтальное выравнивание по центру, а Вертикальное выравнивание по правому краю (Up/Down alignment по центру, Left/Right alignment по правому краю).

Теперь фигуры расположились как на красном шаблоне. Далее необходимо установить толщину 0 pt, для этого просто выделим 3 фигуры прямоугольным выделением. Далее в меню Формат>Линия… (Format>Line…) или Shift+F3. В окне настройки линии во вкладке Толщина (Weight) необходимо выбрать Другое (Custom…) и в окне Другая толщина линии (Custom Line Weight) выставить 0 и нажать ОК. Далее закрываем окно настройки линии. Затем группируем все фигуры. Либо через меню RU:Фигура>Группировка>Группировать EN:Shape>Grouping>Group), либо Ctrl+G для Visio 2000 или Ctrl+Shift+G для остальных. Теперь из полученной группы надо удалить прямоугольник. Надо либо выделить прямоугольник в группе (тогда все его маркеры станут перечеркнуты крестиком) и удалить, либо открыть фигуру как группу, предварительно выделив ее, и в меню выбрать Правка>Открыть Группа (Edit>Open group) и в новом окне удалить прямоугольник из группы. Далее закрываем окно редактирования группы. И закрываем окно редактирования шаблона соглашаясь на обновление узора.
 Теперь создав линию и выбрав в окне настроек линии, толщину 0,5 мм и узор 15х12х0,5 получим достаточно точную пунктирную линию.
Теперь создав линию и выбрав в окне настроек линии, толщину 0,5 мм и узор 15х12х0,5 получим достаточно точную пунктирную линию.
Теперь некоторые пояснения. Прямоугольник который делали как шаблон для будущего узора, должен быть толщиной, как и будущая линия. Если его не сделать, то не получится сделать маркеры группы шире, чем фигуры в этой группе. Прямоугольник служит макетом, будущей толщиной линии, поэтому лучше выполнять его в реальных размерах. Помимо прямоугольника эту функцию могут выполнять другие фигуры. Толщина в 0 pt, показывает линии из которых необходимо составлять узор и неучастие этой толщины в формирование полной толщины реальной линии на чертеже, т.е. если линии узора будут не 0 pt, то отображаемая толщина линий на чертеже не будет соответствовать установленной в диалоговом окне настроек линии.
Для более сложных линий используются другие приемы построения шаблонов. Для примера рассмотрим способ создания такого шаблона линии:
Линия с 2-мя точками.
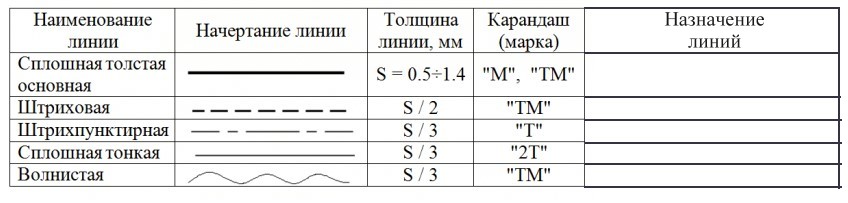
Например, ширина черточки 10 мм, промежутка 7 мм, толщина 0,5 мм.
Строится шаблон, как и в случае с простой линией. Все последующие шаблоны будут строиться «синим» способом. Для этого создадим прямоугольник равный сумме 1 черточки + промежуток + точка + промежуток + точка + промежуток, получается 10+7+7+7=31 и высотой 0,5 мм.
Далее необходимо создать линию длиной 10 мм и привязать справа – посередине, как было описано выше. Далее можно пойти 3-ми путями в создании точек.
- Создание точек сплошной окружностью. Для этого рисуется круг с радиусом 0,5 мм и делается заливка черным цветом. Недостатком этого способа будет превращение круглой точки в вертикальную линию или эллипс при малых расстояниях линии. К очевидным достоинствам следует отнести простоту построения.
- Создание точек линией. Как ни странно это звучит, но если в настройках линии из которых состоит шаблон будет стоять форма среза, круг, то линия малой длины, будет отображаться как точка.
 К достоинствам можно отнести то, что при малых длинах линии, точка будет точкой, хотя промежуток между точкой и черточкой может быть еще меньше.
К достоинствам можно отнести то, что при малых длинах линии, точка будет точкой, хотя промежуток между точкой и черточкой может быть еще меньше. - Создание точки незаполненной окружностью. Для этого чертят окружность, делается ширина и высота равной 0 мм и располагается на месте точки. Этот способ лишен вышеперечисленных недостатков и является наиболее применимым.
Далее все действия выполняются так же, как это было описано выше.
Итак, полученные шаблоны являются вполне используемыми, и каждый из способов это доказывает.
Сложная линия.
Сложной линией в данном случае можно считать любую линию, в которой элементы линии находятся не на одной линии. Вот пример сложной линии.
Рассмотрим способ создания 3-й линии с пунктиром. Размеры в данном случае будут такие: толщина 1 черточки 0,5 мм, длина 10 мм, горизонтальный промежуток 7 мм, вертикальный 1 мм, т.е. две толщины. Размеры пунктира 2 мм. Для начала необходимо снова создать прямоугольник. Его размеры будут складываться из следующих размеров: длина черточки + промежуток + длина пунктира + промежуток. Это будет длина, равная 10+7+2+7=26 мм. И ширина его будет составлять 0,5 мм. Т.е. прямоугольник с размерами 26х0,5 мм. В данном случае ширина прямоугольника равна толщине всего 1 линии и это сделано специально.
Его размеры будут складываться из следующих размеров: длина черточки + промежуток + длина пунктира + промежуток. Это будет длина, равная 10+7+2+7=26 мм. И ширина его будет составлять 0,5 мм. Т.е. прямоугольник с размерами 26х0,5 мм. В данном случае ширина прямоугольника равна толщине всего 1 линии и это сделано специально.
Далее создаем 3 линии и 3 пунктира. Затем располагаем так, как показано на рисунке.
Делаем толщину всех линий равной 0 мм. Затем группируем. Теперь выделяем Элементы группы и располагаем, как показано на следующем рисунке.
Это делается потому, что толщину каждой линий определяет общая ширина группы, и если бы были сгруппированы три линии вместе, то толщина каждой линии составила бы треть от общей толщины. Это хорошо видно на рисунке (Красная линия — без сдвига линий, синяя — со сдвигом линий).
Другим примером сложной линии является провод заземления (тот, что желто – зеленый).
Шаблон состоит из 1-й линии и 1-го параллелограмма.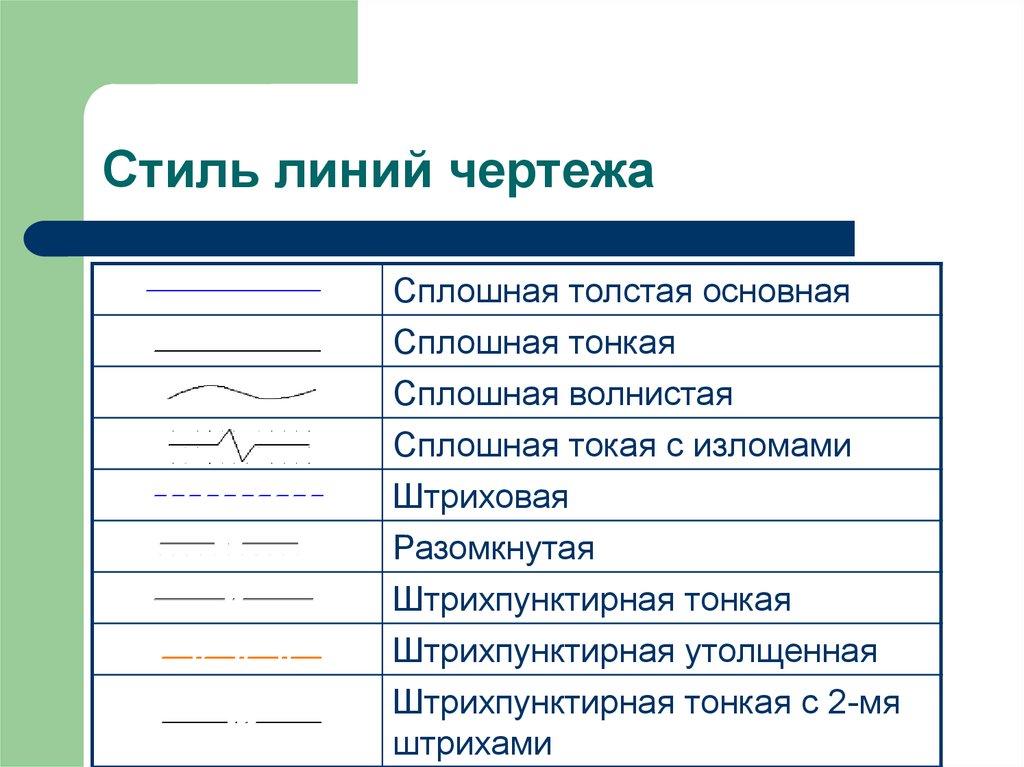 Из рисунка, думаю все понятно.
Из рисунка, думаю все понятно.
Еще примером сложной линии может служить линия с подчеркиванием или линия с фигурами ниже или выше основной линии.
Для ее создания рисуется линия, и фигуры. Далее все фигуры «сжимают» до толщины линии, Группируем и «разжимаем» до нормальных размеров и перемещаем в нужное место.
Также можно сделать шаблон для «кривой». Например, орнамент или пара дуг как на примере.
Сам орнамент тоже вначале сжимался, а потом «разжимался».
Так что все ограничивается лишь вашей фантазией.
- Теперь некоторые советы:
- При создании шаблона можно использовать направляющие, но после создания их надо удалить, иначе линия не будет нужной толщины(все линии станут тонкими).
- Все точки делать либо линией, либо окружностью.
- При создании шаблона можно использовать любые векторные объекты из других приложений. Их необходимо лишь разгруппировать и сделать толщину линий 0 мм.
 Например, шаблоны линий из Illustrator.
Например, шаблоны линий из Illustrator.
- Если выделить фигуру и подвезти к ней направляющую, то она несмотря на шаг сетки, «прилипнет» к краю фигуры.
- Если фигура привязана к направляющей, то к ней не работает команда Выравнивание фигур… Для работы с этой фигурой необходимо ее выделить и нажать на клавиатуре вверх и затем вниз. Фигура утратит привязку, но останется на том же месте.
Примеры из статьи.
В начало раздела
Предыдущая статья
Следующая статья
Автор: Ничков Алексей (Digitall)
Создание пунктирной линии в Adobe Photoshop
Adobe Photoshop обладает большим спектром возможностей, благодаря которым можно решать некоторые прикладные задачи, а также полноценно работать в одной среде без перехода в другую. Программа предназначена в основном для растровой графики, но работа с векторной тоже возможна. Как раз одним из интересных вопросов является построение пунктирной линии в «Фотошопе СС».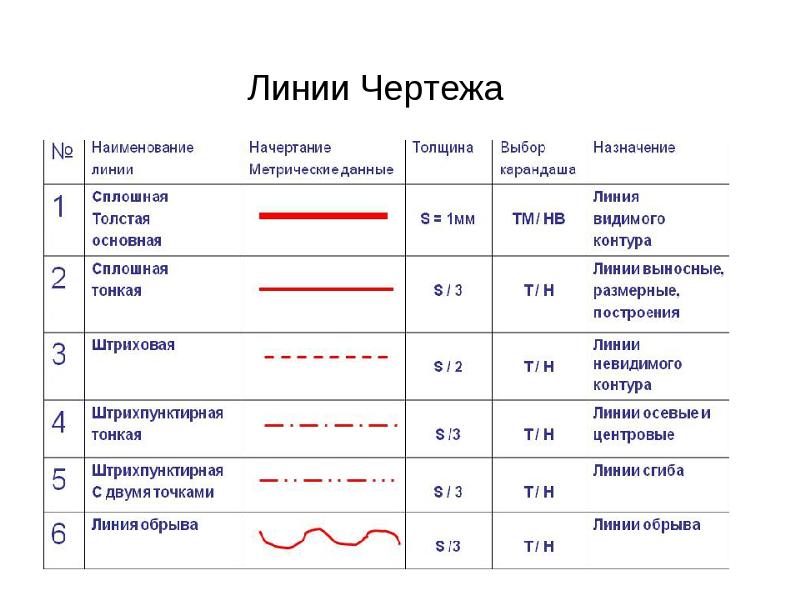 Задача вовсе не сложная, просто достаточно следовать шагам, которые будут описываться ниже. На практике часто можно использовать не один метод построения, а несколько.
Задача вовсе не сложная, просто достаточно следовать шагам, которые будут описываться ниже. На практике часто можно использовать не один метод построения, а несколько.
Методы построения
Не каждый метод будет подходить индивидуально под конкретную ситуацию. Но, с другой стороны, есть универсальный подход, который может создать пунктирную линию любой геометрической сложности. Для всех методов необходимо пройти промежуточный этап — настройку кисти. В этих настройках есть некоторые параметры, которые способны поменять интервал и изменить толщину пунктирной линии.
Настройка кистей
Каждый пользователь этой графической среды хоть раз использовал инструмент «Кисть». Но не всякий настраивал его под различные ситуации, в которых необходимы было разные значения настроек.
Итак, перед тем как создавать пунктирную линию, необходимо выбрать инструмент «Кисть» и вызвать контекстное меню настроек. Здесь следует задать нужную жесткость и толщину линий. После процедуры перейти в панель кистей, где располагается интервальная опция.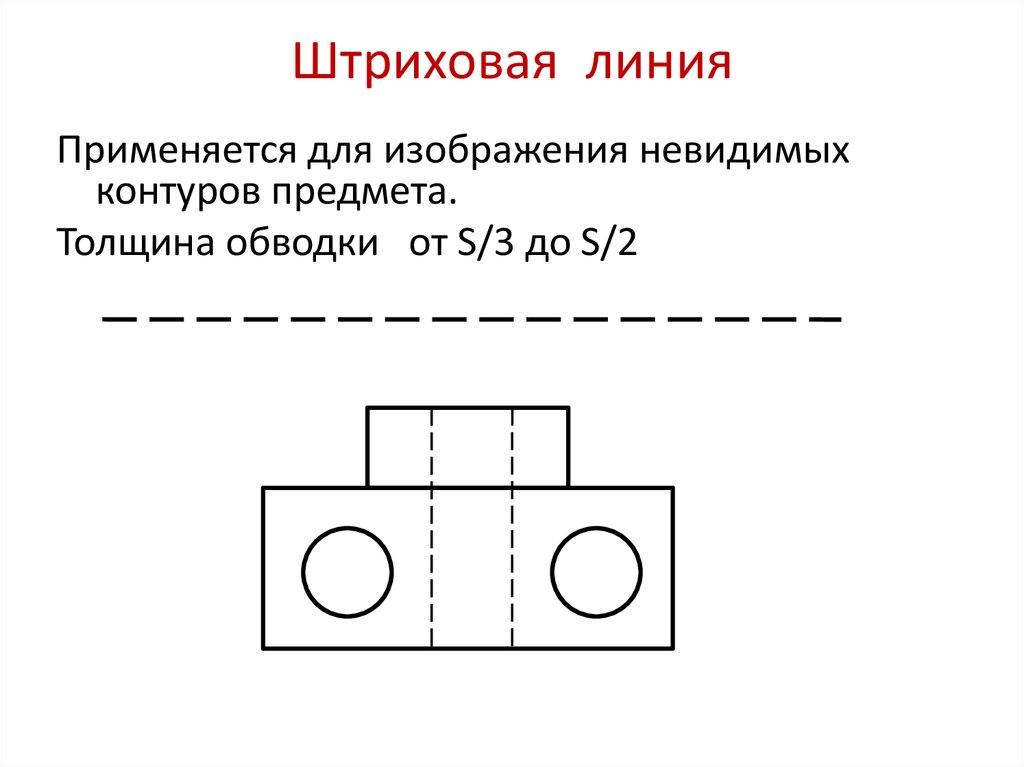 Ползунок интервала можно передвинуть до нужного значения, оптимальным решением считается 150%.
Ползунок интервала можно передвинуть до нужного значения, оптимальным решением считается 150%.
Инструмент «Перо»
После всех преобразований с кистью можно приступать непосредственно к рисованию пунктирной линии. Создавать наш объект будем с помощью инструмента «Перо», который находится на главной панели быстрого доступа. Пунктирную линию пользователь может получить с помощью преобразованного контура.
- Активируем «Перо» и ставим первую опорную точку — начало линии.
- Ставим вторую точку в желаемом месте, где будет заканчиваться геометрический объект.
- Следующим шагом станет создание нового слоя, который можно добавить с помощью горячих клавиш или на панели управления слоев.
- Теперь следует кликнуть на полученный контур правой кнопкой мыши и в появившимся окне выбрать пункт «Выполнить обводку контура».
- Всплывет еще одно окно, где будет отображаться способ обводки. По умолчанию стоит значение «Кисть» — подтверждаем.
Любая версия программы, например «Фотошоп CS6», пунктирную линию поддерживает. После всех пройденных выше этапов получаем прямую линию, но, помимо нее, можно создавать кривую с пунктиром.
После всех пройденных выше этапов получаем прямую линию, но, помимо нее, можно создавать кривую с пунктиром.
Операция для построения кривой ничем не отличается от рисования прямой линии. Единственный шаг, который будет изменен — создание и вытягивание опорных точек. Ниже представлены некоторые дополнения:
- Создаем опорную точку все тем же инструментом «Перо».
- Находим нужное место на холсте и зажимаем левую кнопку мыши — стараемся преобразовать радиус кривизны до нужного значения.
- Можно продолжить создание кривой новыми дугами, которые делаются точно так же, как и в пункте 2.
Последующие этапы остаются неизменными — общая картина операций не меняется, и все делается в точности, как в случае с прямой пунктирной линии в «Фотошопе».
Другие инструменты
С помощью графических объектов возможно создать геометрическую окантовку фигур в виде линий с пунктиром. Все эти графические инструменты находятся в одной ячейке на главной панели. С их помощью можно создать как и самые примитивные фигуры: линия, многоугольник, эллипс; так и произвольные, которые были загружены автоматически в редактор: стрелка, звезда, диалоговое облако и другие. Какой бы вы инструмент ни выбрали, у каждого есть свои настройки и параметры, которые отображаются в верхней части программы в ее шапке. Обводка для фигуры любой формы производится почти так же, как и с инструментом «Перо»:
Какой бы вы инструмент ни выбрали, у каждого есть свои настройки и параметры, которые отображаются в верхней части программы в ее шапке. Обводка для фигуры любой формы производится почти так же, как и с инструментом «Перо»:
- Выбираем нужный инструмент и воссоздаем объект. Важное примечание — созданные фигуры автоматически имеют свой собственный слой, который можно впоследствии растрировать.
- Управляем настройками и ставим оптимальные, которые будут необходимы пользователю.
Правой кнопкой мыши нажимаем на объект и выбираем пункт «Выполнить обводку контура». Всплывет привычное диалоговое окно, где нужно выбрать параметр «Кисть».
Теперь на экране появится фигура, окантованная пунктирной линией по контуру. Новый объект можно продолжить редактировать по своему усмотрению.
Dotted Line — Illustrationen und Vektorgrafiken
36.134Grafiken
- Bilder
- Fotos
- Grafiken
- Vektoren
- Videos
Durchstöbern Sie 36.
 134 dotted line lizenzfreie Stock- und Vektorgrafiken. Oder starten Sie eine neuesuche, um noch mehr faszinierende Stock-Bilder und Vektorarbeiten zu entdecken.
134 dotted line lizenzfreie Stock- und Vektorgrafiken. Oder starten Sie eine neuesuche, um noch mehr faszinierende Stock-Bilder und Vektorarbeiten zu entdecken.
schwarz gepunktete pfeile. — пунктирная линия — графика, -клипарт, -мультфильмы и -символ
Schwarz gepointte Pfeile.
Satz schwarz gepunkteter Pfeile. Eine Sammlung konzeptioneller Pfeile für Webdesign, мобильные приложения, Benutzeroberfläche und mehr. Verschieden schwarze Symbole. Курсор. Vektorillustration, EPS 10.
pfeil gestrichelt linie mit platz für integer. вектор — пунктирная линия сток-графика, -клипарт, -мультфильмы и -символ
Pfeil gestrichelt Lineie mit Platz für integer. Элемент дизайна круга вектора
— пунктирная линия, графика, клипарт, мультфильмы и символы
Circle Designelemente
pfad reise gepunktet linie reise gestrichelt spur transportspur und силуэт, reisen symbol vektor-illustration — dotted line stock-grafiken, -clipart, -cartoons und -symbole
Pfad Reise gepunktet Linie Reise gestrichelt Spur TransportSpur. ..
..
handgezeichnetes stil Набор декоративных линий — пунктирная линия, графика, клипарт, мультфильмы и символы
Handgezeichnetes Stil Linie Dekoration Set
Handgezeichneter Stil verschiedene geometrische Lines und Rand Dekoration Set
kleines kreisförmiges formmuster mit vertikalem größenverlauf. — пунктирная линия графика, -клипарт, -мультфильмы и -символ
Kleines kreisförmiges Formmuster mit vertikalem Größenverlauf.
vektor grunge handgezeichnete striche — dotted line stock-grafiken, -clipart, -cartoons und -symbole
Vektor Grunge Handgezeichnete Striche
Vektorsatz von handgezeichneten Grunge-Strichen
手書きの点線 背景素材 — dotted line stock-grafiken, -clipart, — Cartoons und -symbole
手書きの点線 背景素材
Ручная заливка линеек. — пунктирная линия графика, -клипарт, -мультфильмы и -символ
Flugzeugroute gepunktete Linien.
halbtonpunkte verlaufshintergrund — пунктирная линия графика, -клипарт, -мультфильмы и -символ
Halbtonpunkte Verlaufshintergrund
gepunktete linienpfeile kritzelei-set. — пунктирная линия графика, -клипарт, -мультфильмы и -символ
— пунктирная линия графика, -клипарт, -мультфильмы и -символ
Gepunktete Linienpfeile Kritzelei-Set.
Набор наборов для рисования. Handgezeichneter Pfeil in unterschiedliche Richtungen. Lineare Routenerfassung. Вектор isoliert auf weiß.
flugzeug-route, линия. — пунктирная линия графика, -клипарт, -мультфильмы и -символ
Flugzeug-Route, линия.
vektorsatz gezeichneter pfeile. скиззен-каракули-стиль. pfeile sind gekrümmt und gerade, mit einer durchgezogenen linie und gestrichelten linien. — пунктирная линия графика, -клипарт, -мультфильмы и -символ
Vektorsatz gezeichneter Pfeile. Скиззен-Дудл-Стиль. Пфайле синд…
Vektorsatz gezeichneter Pfeile. Skizzieren Sie Doodle-Stil. Die Pfeile sind gekrümmt und gerade, mit einer durchgezogenen Linie und gestrichelten Linien. Замлунг фон Зейгерн. Isoliert auf weißem Hintergrund.
cartoon biene fliegt auf gepunkteter route und herzförmiger gepunkteter route — dotted line stock-grafiken, -clipart, -cartoons und -symbole
Cartoon biene fliegt auf gepunkteter Route und herzförmiger. .. -клипарт, -мультфильмы и -символ
.. -клипарт, -мультфильмы и -символ
Tech Abstract Data Hintergrund
Abstraktes Datenzeilen-Hintergrundmuster.
eine reihe einfacher pfeilsymbole (schwarz) — dotted line stock-grafiken, -clipart, -cartoons und -symbole und -symbole
Monochromes Pfeil-Icon-Set
Digitale Illustration
fluglinienpfadroute. — пунктирная линия — графика, -клипарт, -мультфильмы и -символ
Fluglinienpfadroute.
Route der Flugzeuglinie. Flugzeugroute gepunktete Linien. Туризм и Райзен. Туристический маршрут мит дем Flugzeug. Verfolgt Reisende gepunktete Linien.
pfeile — пунктирная линия графика, -клипарт, -мультфильмы и -символ
Pfeile
flugzeugroute gepunktete linien. — пунктирная линия графика, -клипарт, -мультфильмы и -символ
Flugzeugroute gepunktete Linien.
Заливной раствор Linien. Туризм и Райзен. Туристический маршрут мит дем Flugzeug. Verfolgt Reisende gepunktete Linien.
Туристический маршрут мит дем Flugzeug. Verfolgt Reisende gepunktete Linien.
gepunktete gerade horizontale streifen. vektorschwarz, Graue Flecken, Fade-Gradient, Weißer Hintergrund. технология halbtonmuster. абстрактные монохромные линии арт-дизайна. digitales modernes konzept für обои, баннер, веб-сайт, целевая страница. eps10-abbi — пунктирная линия сток-графика, -клипарт, -мультфильмы и -символ
Изображение горизонтального изображения. Vektorschwarz, graue…
Gepunktete gerade horizontale Streifen. Vektorschwarz, graue Flecken, Fade-Farbverlauf, weißer Hintergrund. Технология Halbtonmuster. Монохромные абстракции Linienkunstdesign. Цифровая графика. Modernes Konzept für Wallpaper, Banner, Website, Landingpage. EPS10-Расширение
schwarz gepunktete pfeile. — пунктирная линия графика, -клипарт, -мультфильмы и -символ
Schwarz gepunktete Pfeile.
векторный рисунок. halbtoneeffekt — пунктирная линия графика, клипарт, мультфильмы и символы
Вектор изображения Kreise. Halbtoneffekt
Halbtoneffekt
abstrakter grunge halbton punktmusterhintergrund ii — dotted line stock-grafiken, -clipart, -cartoons und -symbole клипарт, -мультфильмы и -символ
einfache flache schwarze und weiße Schere und gepunktetes oder…
eine reihe von freihand-kritzelmustern — dotted line stock-grafiken, -clipart, -cartoons und -symbole
Eine Reihe von Freihand-Kritzelmustern
Handgesetturzeichnetes Mustersetturzeichnetes struknat. Punkte, Linien, Kreise, Schnörkel, Chevron-Kritzeleien. EPS10 Vektorillustration, globale Farben, einfach zu ändern.
векторная схема с изображением — пунктирная линия, графика, клипарт, мультфильмы и символы
Vektor-Schere mit Schnittlinien
papierflugzeug mit liniengepointteter route. — пунктирная линия графика, -клипарт, -мультфильмы и -символ
Papierflugzeug mit liniengepointteter Route.
Папирусная флюс с справочной линией. Senden der Nachricht lineare Faltebene.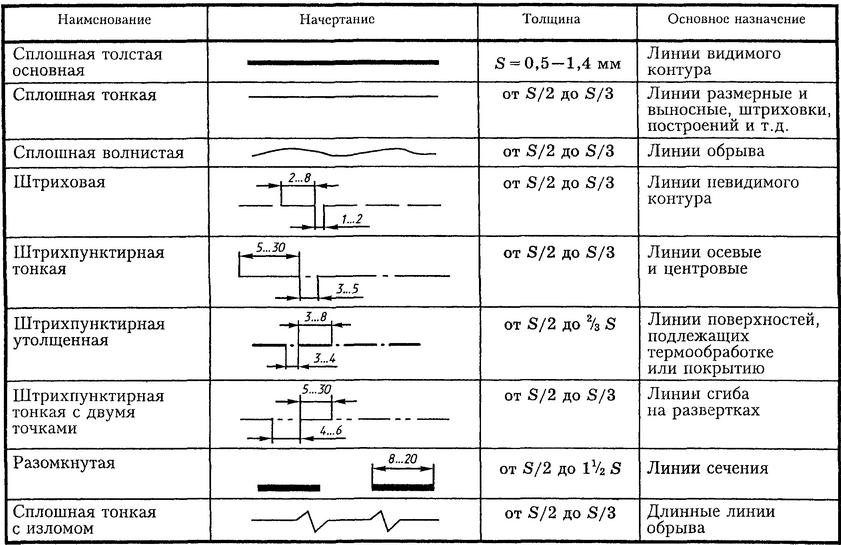 Вектор isoliert auf weiß.
Вектор isoliert auf weiß.
Flug einer bienen oder einer ente. insektenbahn flugbahn flugbahn mit gepunkteter linie, schleife und blume. bienenpfad mit schlinge, sammeln von nektar, honig oder пыльца, apiologisches studienkonzept. вектор-иллюстрация — пунктирная линия сток-графика, -клипарт, -мультфильмы и -символ
Flug einer Bienen oder einer Ente. Insektenbahn Flugbahn…
pfeilsymbol set — пунктирная линия сток-графика, -клипарт, -мультфильмы и -symbole
Pfeilsymbol set
купон rechteck vektor vorlage. gestrichelte linie mit schwarzen schere auf weißem Hintergrund. — пунктирная линия — графика, -клипарт, -мультфильмы и -символ
Купон Rechteck Vektor Vorlage. Gestrichelte Linie mit schwarzen…
Coupon-Rechteck-Vektorvorlage. Gestrichelte Linie mit schwarzer Schere auf weißem Hintergrund
точка собрать nahtloser вектор schwarz und weiß. — пунктирная линия сток-графика, -клипарт, -мультфильмы и -символ
Dot Muster nahtloser вектор черный и белый.
Flugzeugroute gepunktete linien. — пунктирная линия графика, -клипарт, -мультфильмы и -символ
Flugzeugroute gepunktete Linien.
Заливной раствор Linien. Туризм и Райзен. Туристический маршрут мит дем Flugzeug. Verfolgt Reisende gepunktete Linien.
flugzeuglinienpfad в gepunkteter und gestrichelter linie. route des flugzeugs mit positionzeiger. reisekonzept — пунктирная линия сток-графика, -клипарт, -мультфильмы и -символ
Flugzeuglinienpfad в gepunkteter und gestrichelter Line. Маршрут…
Flugzeuglinienpfad в gepunkteter und gestrichelter Line. Route der Ebene mit Standortzeiger. Reisekonzept. Vektor
tech dash градиент Hintergrundmuster — пунктирная линия сток-графики, -клипарт, -мультфильмы и -символ
Tech Dash Gradient Hintergrundmuster
Стрих абстракция dunkel glatt übertragen Übertragung abstrakte Verlauf Hintergrundmuster.
schrägstrich vector design fußzeile moderne rahmenlinie — пунктирная линия, графика, клипарт, мультфильмы и символ
Schrägstrich Vector Design Fußzeile moderne Rahmenlinie
Flugzeugroute gepunktete linien. — пунктирная линия графика, -клипарт, -мультфильмы и -символ
Flugzeugroute gepunktete Linien.
Заливной раствор Linien. Туризм и Райзен. Туристический маршрут мит дем Flugzeug. Verfolgt Reisende gepunktete Linien.
flugzeug-pfad в форме der gepunkteten linie. route der ebene isoliert auf weißem Hintergrund — пунктирная линия, графика, -клипарт, -мультфильмы и -символ
Flugzeug-Pfad in Form der gepunkteten Linenie. Route der Ebene…
textfreiraum design-elemente set — dotted line stock-grafiken, -clipart, -cartoons und -symbole
Textfreiraum Design-Elemente Set
hand gezeichnete hübsche linien — dotted line stock-grafiken, -clipart, -cartoons und -symbole
Hand gezeichnete hübsche Linien
gepunktetes linien-doodle-set. — пунктирная линия сток-графика, -клипарт, -мультфильмы и -символ
— пунктирная линия сток-графика, -клипарт, -мультфильмы и -символ
Gepunktetes Linien-Doodle-Set.
Набор для рисования Doodle. Handgezeichnetes gestricheltes Element auf unterschiedliche Weise. Lineare Routenerfassung. Вектор isoliert auf weiß.
абстрактный вектор-halbtonhintergrund. mustergestaltungselemente mit schwarz-weiß-farbverlauf. — пунктирная линия графика, -клипарт, -мультфильмы и -символ
Abstrakter Vektor-Halbtonhintergrund. Mustergestaltungselemente…
Abstrakter Vektor-Rasterhintergrund mit Kreisen. Musterdesignelemente mit schwarzem und weißem Farbverlauf.
glattere linien — пунктирная линия, графика, клипарт, -мультфильмы и символы
glattere Linien
Hintergrund eines abstrakten Wellenformmusters
Satz abstrakter designelemente — пунктирная линия, графика, клипарт, -cartoons und -symbole
Satz abstrakter Designelemente
Большой Auswahl и abstrakten vektorgeometrischen Formen und Trendigen Designelementen for Illustrationen auf weißem Hintergrund.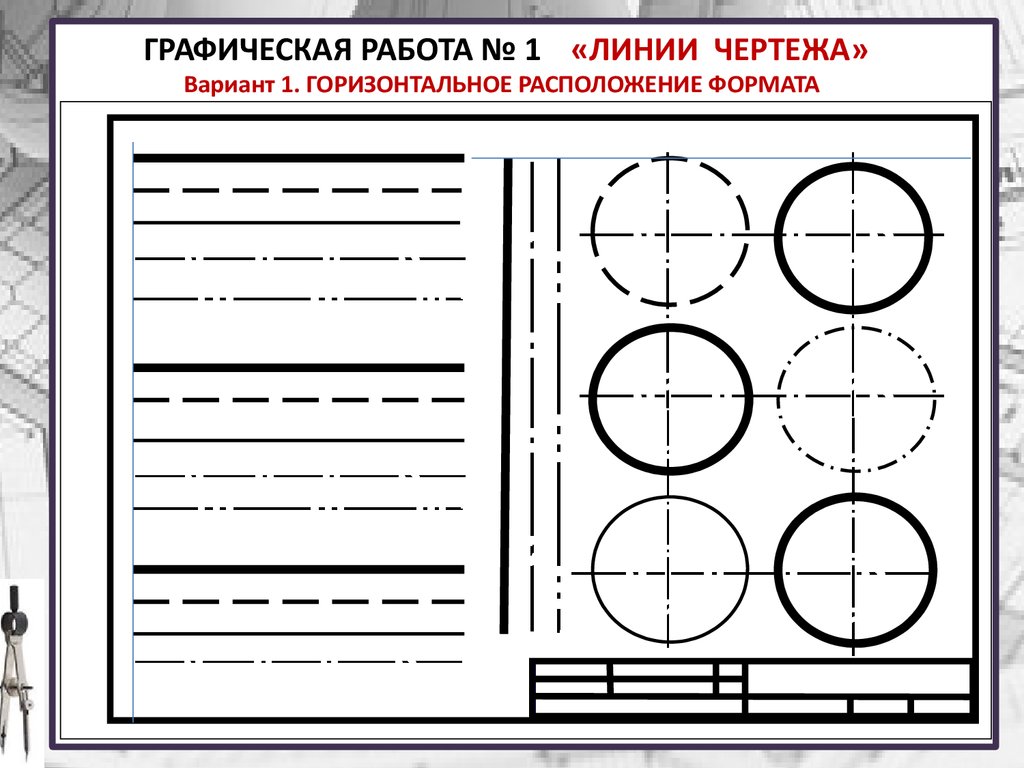 Беарбайтбарер Стрих. Verwendung für Web, Websites, Print, mobile Apps
Беарбайтбарер Стрих. Verwendung für Web, Websites, Print, mobile Apps
векторный набор изображений, графических изображений, клипартов, карикатур и символов
векторный набор изображений, изображений и символов с…
Vektorsatz gepunkteten Pfeilen oder Verbindungslinien mit Herzen. Keine Transparenzen oder Farbverläufe verwendet. Большое удовольствие JPG. Jedes Element ist zur einfachen Bearbeitung einzeln gruppiert.
kreisförmiges muster von punkten, die auf x-achse verblassen. Ахт умлауфбанен. gleicher abstand entlang der tangente. — пунктирная линия сток-график, -клипарт, -мультфильмы и -символ
Kreisförmiges Muster von Punkten, die auf x-Achse verblassen….
planen sie ein b und das wirkliche leben — пунктирная линия сток-график, -клипарт, -мультики и -символ
Planen Sie ein b und das wirkliche Leben
Planen Sie ein b und das wirkliche Leben. Линия Gepointte в verschiedenen Ausführungen
set flugzeug, linie.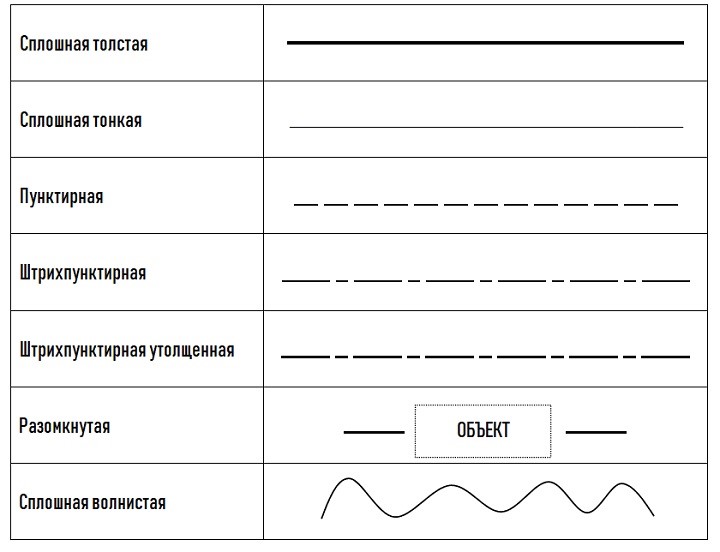 — пунктирная линия — графика, -клипарт, -мультфильмы и -символ
— пунктирная линия — графика, -клипарт, -мультфильмы и -символ
Set Flugzeug, Linie.
Flug einer biene oder einer wespe. insektenflugbahn mit gepunkteter linie und schleife im raum. bienenpfad mit schlinge, sammeln von nektar, honig oder пыльца, imkologie wissenschaft studienkonzept. векторная иллюстрация — пунктирная линия, графика, клипарт, мультфильмы и символы
Flug einer Biene oder einer Wespe. Insektenflugbahn mit…
Flug einer Biene oder einer Wespe. Flugbahn der Insektenbahn mit gepunkteter Linie und Schleife im Weltraum. Bienenpfad mit Schlinge, Nektar, Honig oder Pollen sammeln, Imkologie wissenschaftliches Studienkonzept. Векторные иллюстрации
изолированных векторных элементов. ein abstrakter pfeil zeigt die richtung an. farbbild auf weißem hintergrund. der druck wird für die verpackungsgestaltung verwendet. — пунктирная линия — графика, -клипарт, -мультфильмы и -символ
Изолирующий векторный элемент. Ein abstrakter Pfeil zeigt die. ..
..
Isoliertes Vektorelement. Ein abstrakter Pfeil zeigt die Richtung an. Farbbild auf weißem Hintergrund. Der Druck wird für das Verpackungsdesign verwendet.
набор геометрических солнечных лучей — пунктирная линия, графика, клипарт, -мультфильмы и -символы
Набор геометрических солнечных лучей
Satz geometrischer Sonnenstrahlen. Vektordesignelemente auf weißem Hintergrund.
flugroutenlinie und zielpointt. papierebene reisen strich linie вектор-символ — пунктирная линия сток-график, -клипарт, -мультфильмы и -символ
Flugrooutenlinie und Zielpointt. Papierebene Reisen Strich Linie…
flugzeug-flugplan. — пунктирная линия — графика, -клипарт, -мультфильмы и -символ
Flugzeug-Flugplan.
Flugzeugflugplan auf weißem Hintergrund. Die Route des Flugzeugs в gestrichelten Linien, GPS. Flugstartpunkt, Tourismuspfad. Spuren eines Reisenden in gestrichelten Linien.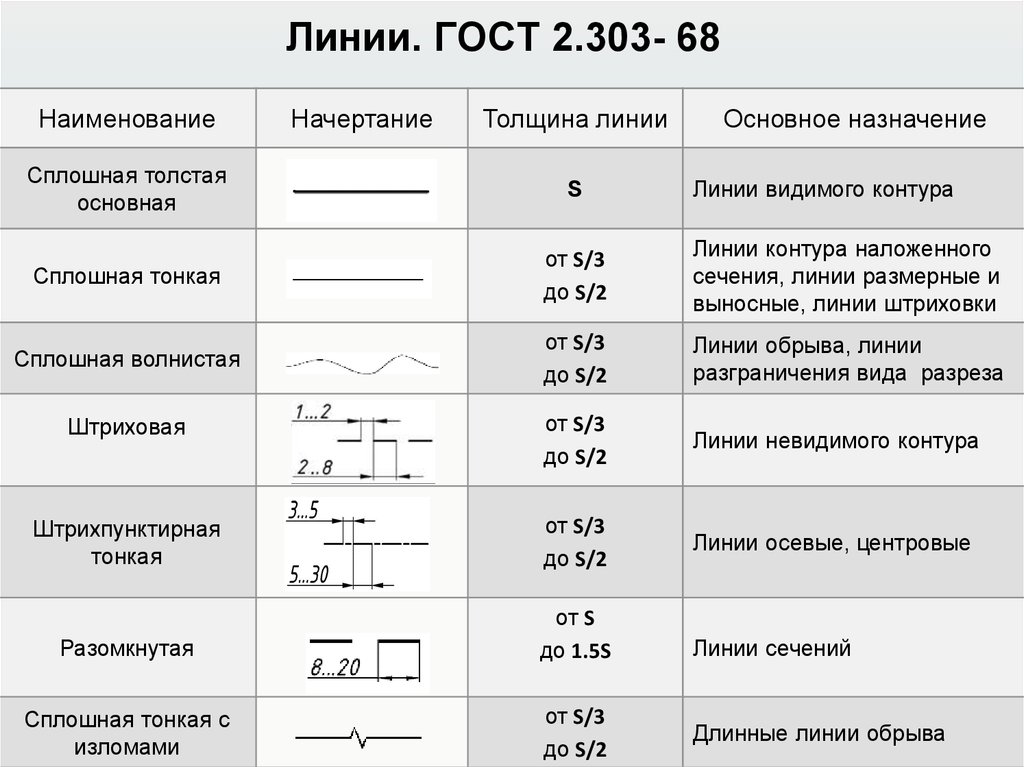 Vektorillustration, EPS 10.
Vektorillustration, EPS 10.
набор стрелок — пунктирная линия сток-графика, -клипарт, -мультфильмы и -символ
набор стрелок
trennlinien und -formen — пунктирная линия сток-графика, -клипарт, -мультфильмы и -символ
Trennlinien und -formen
Vektorillustration einer Sammlung von handgezeichneten Trennwänden mit Linien und Formen. Schneiden Sie Designelemente auf weißem Hintergrund aus.
набор doodle-иллюстраций с люфтбаллонами, рахменами, декорациями, герценами, стернами, пфайлами и т. д. — пунктирная линия, графика, -клипарт, -мультфильмы и -символы
Набор дудл-иллюстраций с люфтбаллонами, рахменами,…
handgeschriebenes einfaches zeilen-frameset — пунктирная линия, графика, -клипарт, -мультфильмы и -символ
Handgeschriebenes einfaches Zeilen-Frameset
Handgeschriebenes einfaches Linien-Frameset
satz von linien von hand gezeichnet. — пунктирная линия графика, -клипарт, -мультфильмы и -символ
Satz von Linien von Hand gezeichnet.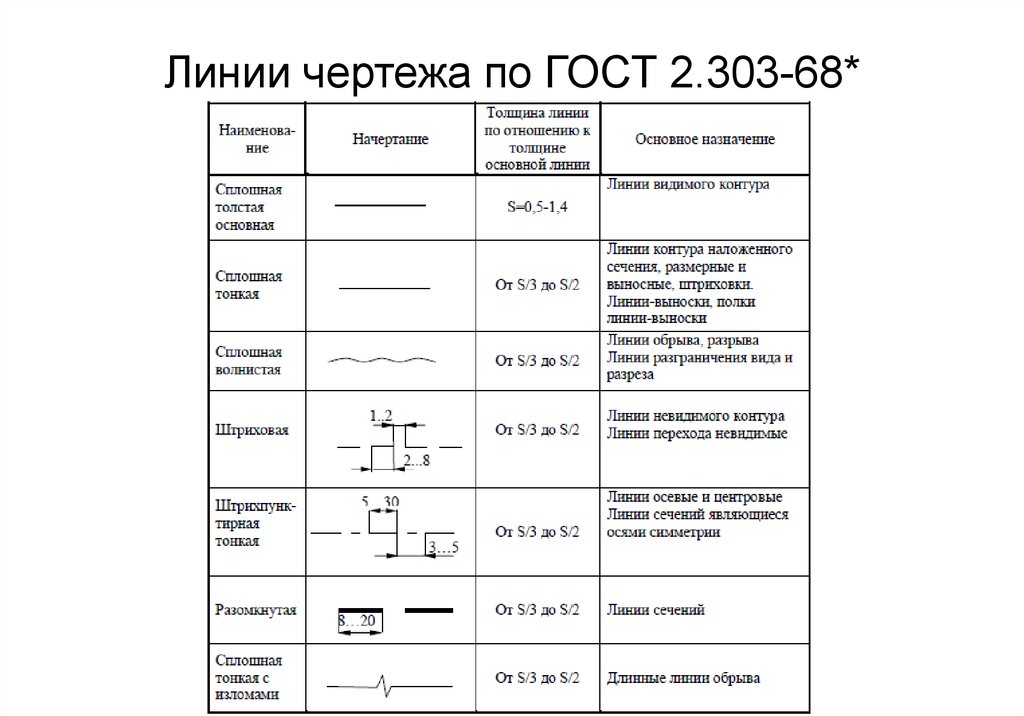
pfeile — пунктирная линия графика, -клипарт, -мультфильмы и -символ
Pfeile
satz von vektor-vorlagen handzeichnung bürsten. wellig, lockig, punktiert, gerade и zick-zack-handzeichnung markierungslinien. — пунктирная линия — графика, -клипарт, -мультфильмы и -символ
Satz von Vektor-Vorlagen Handzeichnung Bürsten. Wellig, lockig,…
из 100
2 способа рисования пунктирной линии в Photoshop (с пошаговыми инструкциями)
Рисование линии в Photoshop — это одна из самых простых вещей, которую вы можете сделать в популярном графическом редакторе Adobe, но требуется немного больше усилий, чтобы нарисовать более красивую пунктирную или пунктир. Это все еще довольно просто, но вам нужно знать, где искать, чтобы осуществить это.
Как и большинство вещей в Photoshop, существует несколько способов рисования пунктирной/пунктирной линии.
Если вы хотите создать векторную фигуру, которую можно легко масштабировать и редактировать после завершения рисования, вам следует использовать инструмент «Перо», но также можно настроить инструменты на основе кисти для создания эффекта пунктирной линии.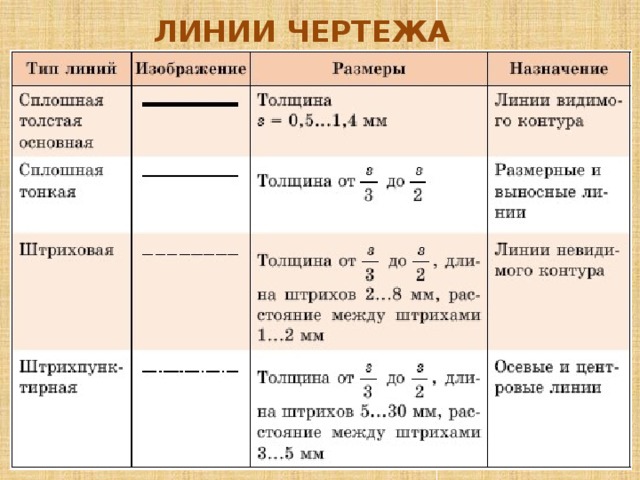
В большинстве случаев, вероятно, лучше всего начать с использования инструмента «Перо», если только вы не уверены, что вам нужно использовать кисть для рисования пунктирной линии.
Содержание
- Способ 1. Рисование пунктирной/пунктирной линии с помощью инструмента «Перо»
- Метод 2: рисование пунктирной линии с помощью кистей
- Заключительное слово
Метод 1: рисование пунктирной/пунктирной линии с помощью инструмента «Перо»
Открыв документ в Photoshop, давайте перейдем к шагам.
Шаг 1: Выберите инструмент Pen с помощью панели инструментов или сочетания клавиш P .
Полезная подсказка для инструмента «Перо» в Photoshop 2022
Инструмент «Перо» позволяет создавать и редактировать контур с использованием опорных точек для создания любой формы, от простой прямой линии до сложной иллюстрации. Этот путь станет вашей пунктирной линией, но сначала нам нужно применить несколько пользовательских настроек, чтобы превратить старую простую прямую линию в причудливую пунктирную/пунктирную линию.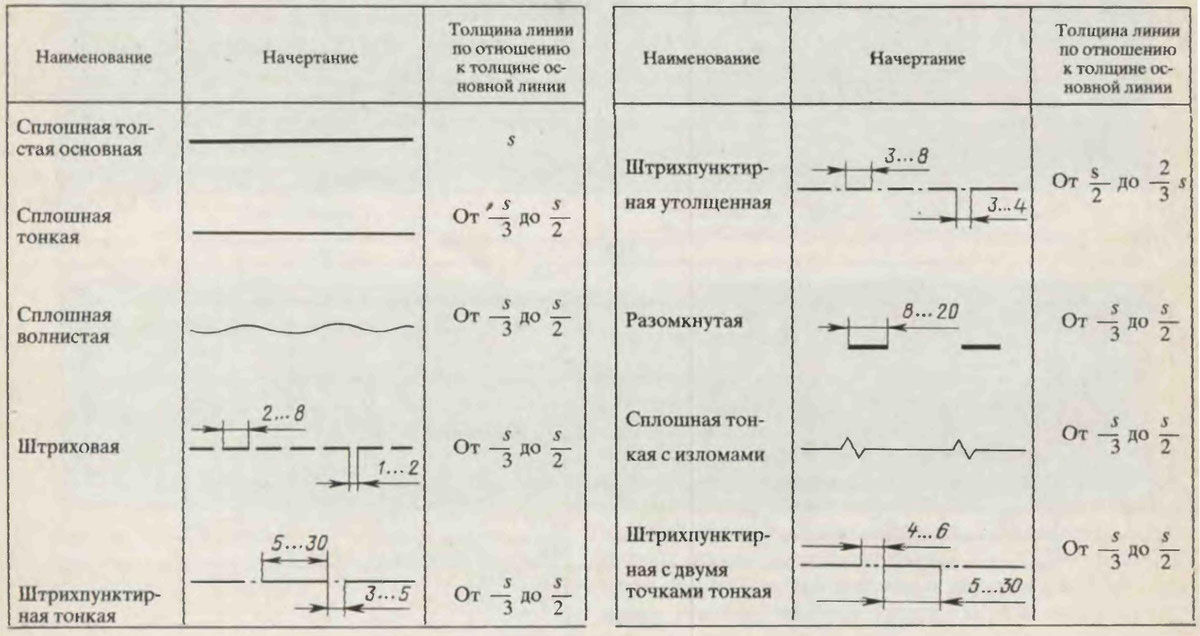
При активном инструменте Pen найдите панель параметров (обычно размещается в верхней части главного окна документа). Убедитесь, что для инструмента «Перо» установлено значение Shape вместо Path , что позволяет добавлять штрихи и заливки к вашему творению.
Шаг 2: Настройте цвета для фигуры, щелкнув образцы рядом с параметрами «Заливка» и «Обводка». Убедитесь, что цвет Fill пустой, представленный белым квадратом с красной диагональной линией (как показано ниже), и установите Stroke Цвет, которым вы хотите, чтобы была ваша пунктирная линия.
Как видите, в последнее время я много работаю с оттенками серого!
Шаг 3: Пришло время настроить точки на пунктирной линии. Щелкните раскрывающееся меню Stroke Options , и вы увидите, что в Photoshop есть предустановленные шаблоны пунктирных и пунктирных линий, которые вы можете использовать.
Вы также можете нажать кнопку «Дополнительные параметры» в нижней части раскрывающегося списка пресетов, чтобы настроить собственный шаблон точек или штрихов.
Шаг 4: Если вы довольны настройками линии, щелкните в любом месте документа, чтобы установить первую опорную точку пути.
Шаг 5: Нажмите еще раз, чтобы создать вторую точку, и Photoshop начнет рисовать путь между каждой опорной точкой. Продолжайте нажимать, пока не создадите нужную форму, используя столько опорных точек, сколько вам нужно.
Вы также можете щелкнуть и перетащить при установке опорных точек для создания изогнутого пути или удерживать нажатой кнопку Option и Command клавиши (используйте Ctrl и Alt на ПК), чтобы отрегулировать опорные точки после того, как они уже были размещены.
Поскольку ваша пунктирная линия представляет собой векторный контур, а не растровое изображение, вы можете легко редактировать его в любой точке, не беспокоясь о потере пиксельных данных.
Вы можете перемещать и редактировать опорные точки, настраивать толщину и цвет линии, а также форму и расстояние между точками в линии без необходимости перерисовывать все с нуля.
Метод 2: Рисование пунктирной линии кистями
Как я упоминал ранее, у этого метода есть одно главное преимущество, но также и один большой недостаток. Основное преимущество заключается в том, что вы можете использовать его с любыми инструментами на основе кистей в Photoshop, от инструмента «Клонирование» до инструмента «Осветление».
Поскольку вы используете систему кистей, вы можете создавать «точки» на линии любой формы.
Это открывает огромный диапазон творческих эффектов, с которыми вы можете поиграть, но все же есть один большой недостаток: ваша пунктирная линия будет растровой, а не векторной графикой. Если вы хотите вообще изменить свою линию, вам придется начать с самого начала и перерисовать ее.
Шаг 1: Настройте кисть на эффект пунктирной линии, переключитесь на инструмент на основе кисти, который вы хотите использовать, а затем откройте панель «Параметры кисти» с помощью панели «Параметры» или сочетания клавиш F5 .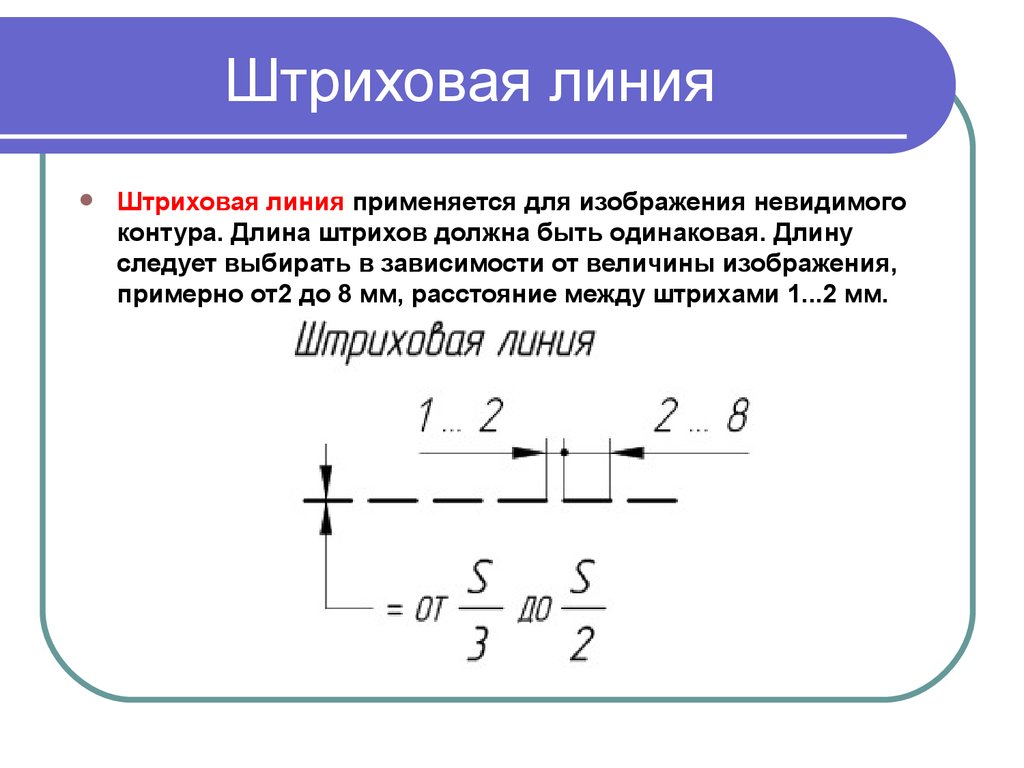
Шаг 2: Настройте форму кисти по своему усмотрению, а затем выберите категорию Форма кончика кисти на левой панели окна Параметры кисти.
Правая панель обновится и покажет вам соответствующие настройки. Тот, который нам нужно настроить, называется 9.0227 Интервал и расположен в нижней части панели.
Не вдаваясь в подробности работы системы кистей Photoshop, отметим, что параметр Интервал определяет, как часто ваша кисть «отпечатывает» свою форму во время использования. Более низкие настройки создают гладкую последовательную линию, но любое значение выше 100% покажет вам каждый отдельный отпечаток кисти как отдельно расположенную форму.
Может использоваться для управления плотностью точек в пунктирной линии. Хорошее место для начала обычно находится между 150% и 200%, но вы можете настроить его на все, что хотите, чтобы получить нужный результат.
Вы увидите раздел предварительного просмотра в нижней части обновления панели «Настройки кисти», чтобы показать, как будет выглядеть ваша кисть.
Шаг 3: Когда вы довольны результатами, самое время провести линию!
Если вы хотите нарисовать линию произвольной формы, вы можете просто щелкнуть и перетащить ее в любое место в главном окне документа.
Чтобы нарисовать прямую линию, щелкните один раз в том месте, где должна начинаться линия, затем, удерживая нажатой клавишу Shift , щелкните один раз в том месте, где должна заканчиваться линия. Photoshop нарисует идеально прямую линию между двумя точками.
Заключительное слово
Это все, что нужно знать о том, как рисовать пунктирные линии в Photoshop! Независимо от того, работаете ли вы над творческим произведением искусства или проектом графического дизайна, один из этих двух методов идеально подойдет для ваших целей.
О Томасе Болдте
Томас начал свою карьеру в Photoshop еще в 2000 году. После изучения Photoshop 5.5 в компьютерном классе средней школы у него развилась непреходящая страсть к фотографии, дизайну и технологиям, которая привела его к получению степени бакалавра дизайна и в дикий мир технологических стартапов.
 И начертить прямоугольник с данными размерами. Если сразу не получилось, то размеры всегда можно поправить вручную в окне Размер и позиция (RU:Вид>Окна>Размер и позиция EN:View>Size & Position window).
И начертить прямоугольник с данными размерами. Если сразу не получилось, то размеры всегда можно поправить вручную в окне Размер и позиция (RU:Вид>Окна>Размер и позиция EN:View>Size & Position window). Далее в меню Формат>Линия… (Format>Line…) или Shift+F3. В окне настройки линии во вкладке Толщина (Weight) необходимо выбрать Другое (Custom…) и в окне Другая толщина линии (Custom Line Weight) выставить 0 и нажать ОК. Далее закрываем окно настройки линии.
Далее в меню Формат>Линия… (Format>Line…) или Shift+F3. В окне настройки линии во вкладке Толщина (Weight) необходимо выбрать Другое (Custom…) и в окне Другая толщина линии (Custom Line Weight) выставить 0 и нажать ОК. Далее закрываем окно настройки линии.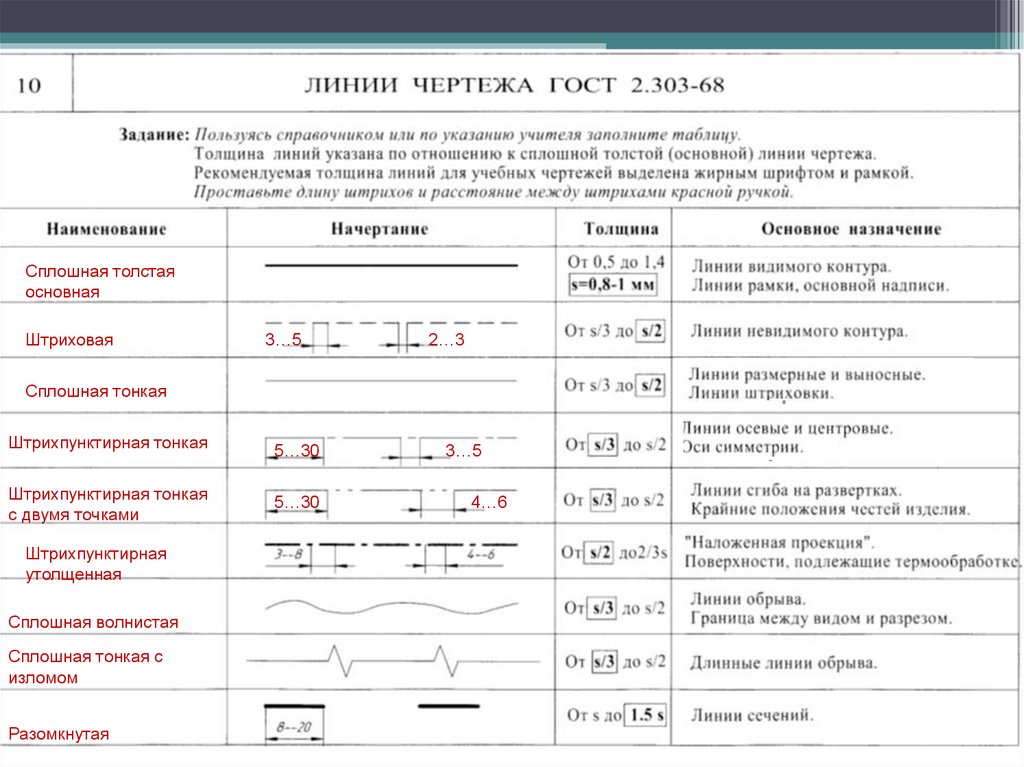
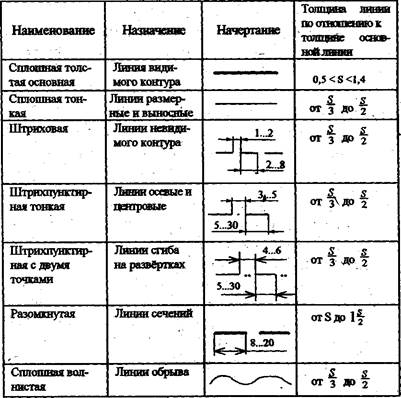 Затем необходимо начертить 2 линии. Для этого необходимо выбрать инструмент черчения линии (Ctrl+6) и начертить 2 линии в любом месте длиной 7,5 мм, т.е. будущие 2 половинки черточки линии. Теперь необходимо сначала выделить прямоугольник, а затем зажав Shift, выделить одну из линий.
Затем необходимо начертить 2 линии. Для этого необходимо выбрать инструмент черчения линии (Ctrl+6) и начертить 2 линии в любом месте длиной 7,5 мм, т.е. будущие 2 половинки черточки линии. Теперь необходимо сначала выделить прямоугольник, а затем зажав Shift, выделить одну из линий.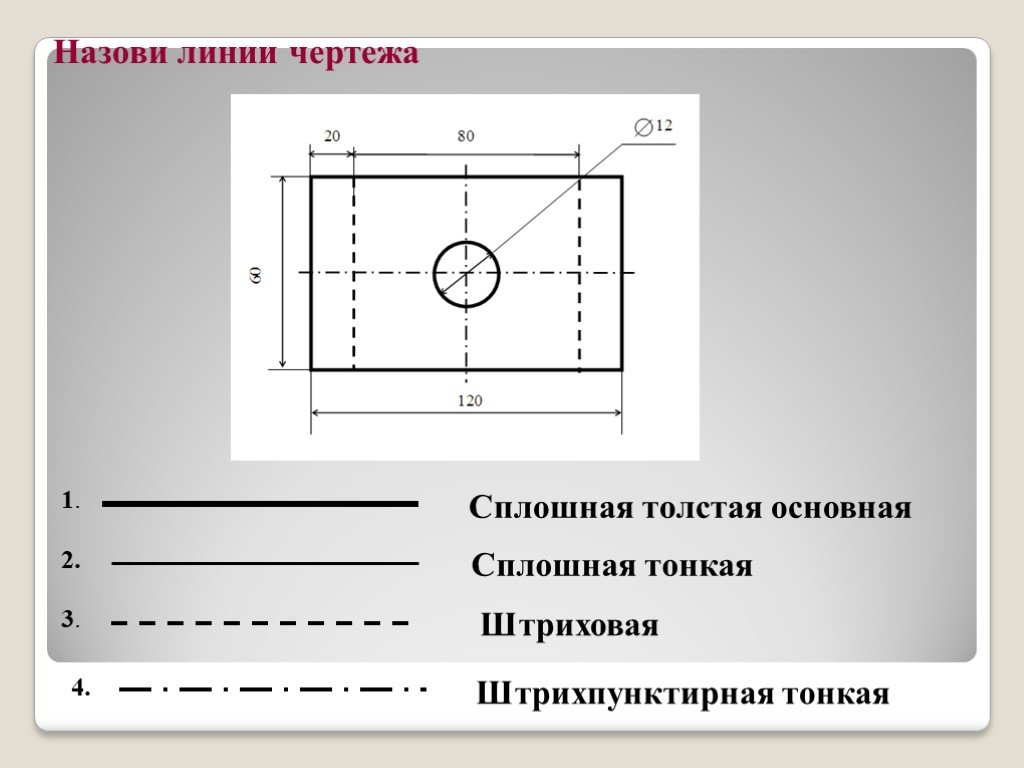
 Теперь создав линию и выбрав в окне настроек линии, толщину 0,5 мм и узор 15х12х0,5 получим достаточно точную пунктирную линию.
Теперь создав линию и выбрав в окне настроек линии, толщину 0,5 мм и узор 15х12х0,5 получим достаточно точную пунктирную линию.
 К достоинствам можно отнести то, что при малых длинах линии, точка будет точкой, хотя промежуток между точкой и черточкой может быть еще меньше.
К достоинствам можно отнести то, что при малых длинах линии, точка будет точкой, хотя промежуток между точкой и черточкой может быть еще меньше. Например, шаблоны линий из Illustrator.
Например, шаблоны линий из Illustrator.