Различие между сечением и разрезом: Чем отличается разрез от сечения?
Содержание
Чем отличается сечение от разреза: разница и сравнение понятий
Новичку в черчении сложно понять, чем отличается сечение от разреза. А вот для осведомленного человека разница очевидна. Сразу же бросается в глаза. При наличии примеров, доступных объяснений каждый сможет понять, что и где. И больше никогда не путать два абсолютно разных термина. Разберемся в предмете обсуждения, выяснив разницу. Вот тогда любая путаница будет исключена.
Что называют разрезом
В геометрии, инженерной графике, строительстве так принято называть способ изображения, когда вид появляется после мысленного рассечения предмета плоскостью. Причем она может быть не одна. На разрезанном виде будет расположено то, что попало в секущую плоскость, а также то, что оказалось за ней.
Чаще всего данный метод применяется, чтобы показать то, что находится внутри детали, узла, конструкции. Облегчить понимание устройства, строения. Например, в здании мысленное рассечение показывает, что находится за стенами, внутри. Если рассечение проведено по лестничной клетке, не попадающей на фасад. Либо существуют какие-то внутренние посещения, невидимые снаружи.
На чертежах, эскизах обозначение разрезанной части производится штриховкой. Если секущих плоскостей больше одной, то разрез называют сложным. Соответственно, с одной он будет простым. Кроме того, применяется следующая классификация:
- горизонтальный;
- вертикальный;
- наклонный.
Различать их просто. Горизонтальный вид всегда образуется, если рассечение происходит параллельно горизонтальной проекции. Вертикальный – когда плоскость разреза расположена вертикально. Здесь также применяются два подвида: фронтальный и профильный.
В сложных случаях разрезы могут быть ступенчатыми, даже ломаными.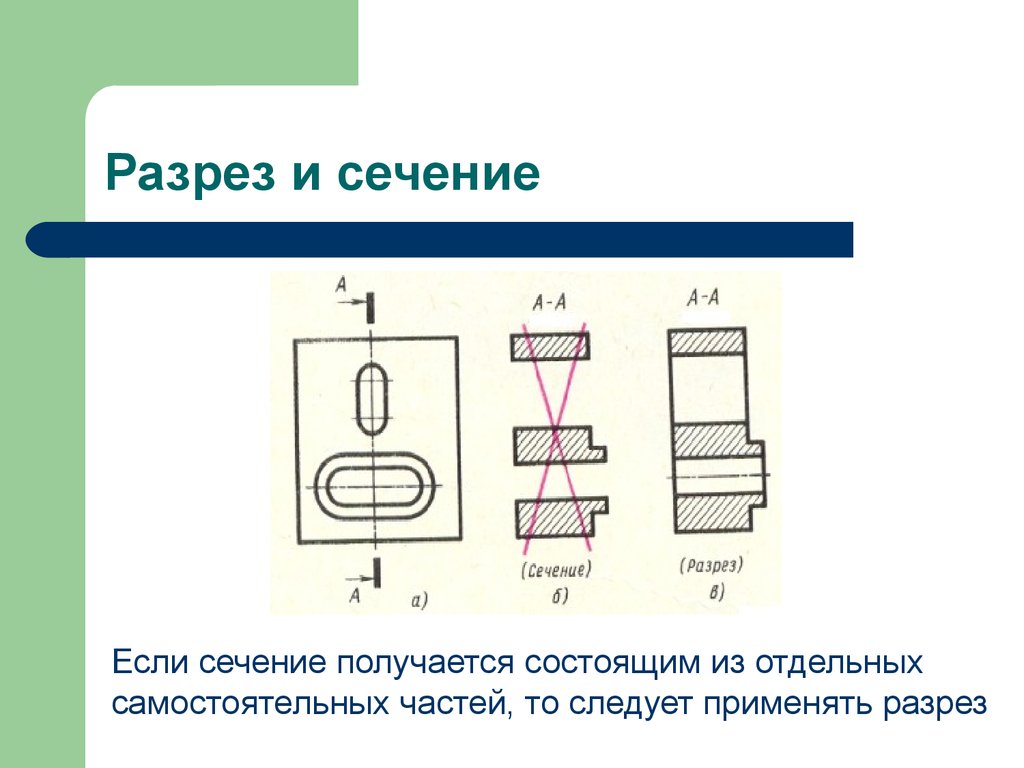 Местный всегда показывает конкретный участок предмета, узла. Обозначение производится двумя литерами. Например, «В – В». На чертеже может быть указано направление взгляда, позволяющее понять, как проходит секущая плоскость.
Местный всегда показывает конкретный участок предмета, узла. Обозначение производится двумя литерами. Например, «В – В». На чертеже может быть указано направление взгляда, позволяющее понять, как проходит секущая плоскость.
Сечение – что это?
При данном методе на изображении всегда окажется то, что непосредственно попало в секущую плоскость. Так же, как и при разрезах, рассекающих элементов может быть несколько. По виду различают вынесенные, наложенные сечения. В первом случае новый вид выносится отдельно. Во втором может комбинироваться с основным. Обозначение стандартное, двумя литерами. «А – А».
Поначалу кажется, что никакой серьезной разницы между двумя описанными терминами нет. Ведь даже обозначают их одинаково. Но это не так.
Чем разрез отличается от сечения?
Главное отличие заключается в том, что при проведении сечения на получаемом изображении всегда окажется то, что непосредственно оказалось в рассекающей плоскости. А вот при разрезе будет видно еще и то, что оказалось за ней. И сечения, и разрезы часто применяются для облегчения понимания строения предмета, здания, узла машины.
И сечения, и разрезы часто применяются для облегчения понимания строения предмета, здания, узла машины.
С их помощью гораздо проще представить, что, например, расположено внутри редуктора. Или устройство многоэтажного здания с множеством лестничных переходов, корпусов, лифтовых шахт. Практика в черчении позволит с легкостью отличать одно от другого, не ошибаясь.
По материалам сайта https://pohozhie.ru/
Еще больше интересного с сайта “Вести-Кузбасс” – в ВКонтакте и Telegram
Чем отличается сечение от разреза: основные характеристики :: SYL.ru
Чили с нежной курочкой. Как приготовить ароматный ужин
Контейнерные садовые растения: как их защищать зимой
В холода сильнее расходуются калории: почему бегать зимой полезнее, чем летом
Офисный стиль и не только: как носить и с чем сочетать джемпер с высоким воротом
Что делать с оставшейся закваской: улучшаем вкус других блюд
Эспандер вместо спортзала: 5 упражнений с эластичной лентой для похудения
Добавьте свежих или консервированных помидоров: как улучшить вкус соуса
Как сделать куриные бедрышки хрустящими при любом способе приготовления
Специально для женщин: 10 упражнений, сжигающих жир на руках
Сочно и хрустяще.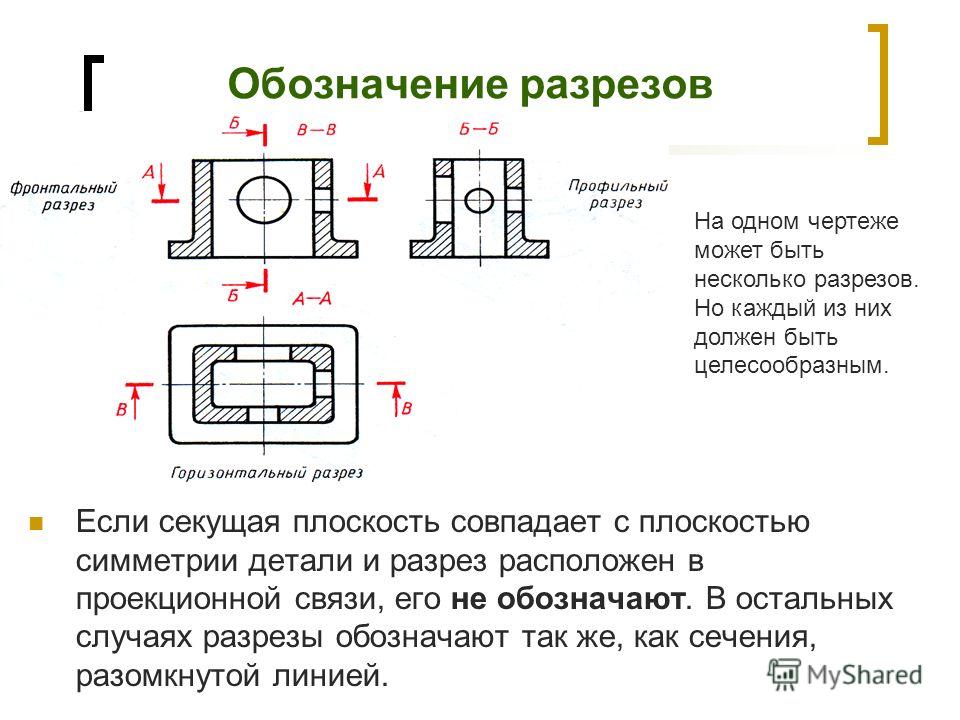 Аппетитные пирожки с картошкой как в столовой
Аппетитные пирожки с картошкой как в столовой
Автор Анна Кирницкая
И сечения, и разрезы на чертежах изображаются по одному и тому же принципу. Потому при черчении этому уделяется особое внимание. Не компетентный в этом деле человек не найдет ни одного отличия между сечением и разрезом. Не говоря уже о теоретической принадлежности деталей. Несмотря на свою схожесть, изображения все же отличаются. Итак, чем отличается сечение от разреза.
Терминологический аппарат
Разрез – изображение, полученное в процессе мысленного рассечения деталей секущей плоскостью. Обыкновенный разрез отличается от сложного количеством секущих плоскостей: в первом случае она одна, во втором несколько.
Важно! Работая с чертежом, не забывайте учитывать то, чем отличается сечение от разреза, особенности изображения и правила обозначения разрезов. Это очень важно.
Сечение необходимо для изображения поперечной формы детали. Чтобы отразить сечение, представляют некую секущую плоскость, которая условно рассекает деталь в определенном месте. В результате получается срез, полностью отражающий необходимую форму.
Обратите внимание! Сечение отражает только участок, полученный в результате взаимодействия с секущей плоскостью, не более. Это главное, чем отличается сечение от разреза.
Дополнительные условные обозначения
Чтобы внести ясность, на частях деталей выполняют штриховку – проводят наклонные параллельные линии, изображая их под углом в 45°.
Выделяют два вида сечений: вынесенные и наложенные. Первые располагаются вне контура, вторые на видах чертежа.
Типология разрезов
Теперь вы знаете, что такое разрезы и их отличие от сечений. Виды разрезов определяются положением секущей плоскости касательно горизонтальной поверхности проекции. Они бывают:
Виды разрезов определяются положением секущей плоскости касательно горизонтальной поверхности проекции. Они бывают:
- фронтальные: секущая плоскость пересекает деталь параллельно фронтальной плоскости проекции;
- горизонтальные: секущая плоскость находится в параллельном к горизонтальной плоскости проекции положении;
- профильные: плоскость параллельна профильной плоскости проектируемого элемента;
- вертикальные: образуются, когда секущая плоскость находится в перпендикулярном к горизонтальной плоскости проекции положении;
- наклонные: образуют с горизонтальной плоскостью проекций угол, отличный от прямого.
Другие виды разрезов
В зависимости от количества секущих плоскостей определяют простые и сложные разрезы.
Сложные проекции, в свою очередь, подразделяются на ступенчатые (с параллельными секущими плоскостями) и ломанные (с пересекающимися секущими плоскостями).
Обозначение разрезов на чертежах
Обозначение разрезов установлено согласно специальной документации и в строительстве определяется системой ГОСТа 2. 305-2008. Требования заключаются в различиях между разрезами и сечениями и определяются правилами:
305-2008. Требования заключаются в различиях между разрезами и сечениями и определяются правилами:
- Линия сечения, проведенная на чертеже, означает положение секущей плоскости.
- Характеристики линии сечения определяется разомкнутым типом, S-1, 5S, длиной 8-20 мм.
- На сложных разрезах дополнительно помечают штрихами места пересечения секущих плоскостей друг с другом.
- Начальный и конечный штрихи обозначают стрелками, указывающими направление взгляда. Стрелки наносят, придерживаясь расстояния от внешнего конца штриха, равного 2-3 мм.
- Размеры стрелок не должны превышать рекомендованные значения.
- Согласно техническим характеристикам, пересечение контуров нанесенного на бумагу изображения штрихами недопустимо.
- Начало, конец и места пересечения линий сечения обозначаются одной и той же буквой русского алфавита, цифрой или символом. Пометка ставится около стрелки, указывающей направление взгляда. В местах пересечения обязательно со стороны внешнего угла.

- Разрезы всегда обозначаются буквенной надписью по типу А-А.
- Фронтальные и профильные разрезы, как правило, изображаются в положении, соответствующем предмету зарисовки.
- Горизонтальная, фронтальная, профильная проекция располагается на месте соответствующего основного вида.
- Допустимо расположение разреза в любом удобном месте на полях чертежей. С поворотом изображения к рисунку добавляется условное обозначение, указывающее угол и направление поворота и пометка «Повернуто».
Отличительные черты сечений и разрезов
Правило построения – не единственное, чем отличается сечение от разреза. Многие люди путают эти два понятия не только теоретически, но и на практике, в работе с чертежами. Разбираясь в отличиях, и точно зная признаки, по которым их можно определить, не волнуйтесь, что в процессе построения чертежа можете ошибиться.
Основные отличительные характеристики:
- Главное отличие разреза от сечения – отражение. Разрез показывает то, что спрятано под секущей плоскостью и за ней.
 Сечение лишь то, что внутри секущей плоскости.
Сечение лишь то, что внутри секущей плоскости. - Обозначение разреза наносят на чертеж не всегда. К примеру, в случае наложения секущей плоскости на плоскость симметрии деталей.
- Построение сечения несколько отличается от зарисовки разреза. К примеру, при наличии пары одинаковых сечений, относящихся к одной и той же детали, их линии обозначаются одними и теми самыми буквами, цифрами, символами. При этом обязательно вычеркивается одно сечение. Зачастую этим правилом пренебрегают, но это чрезвычайно важно в процессе грамотного построения чертежа.
Как вы уже заметили, различия между разрезами и сечениями существуют, но у них немало общего. Зная, чем разрез отличается от сечения, в строительстве можно без особых затруднений определить, что изображено на чертеже, какой метод отражения использовался и без затруднений охарактеризовать проекцию детали или даже целого здания.
Похожие статьи
- Внешность татар.
 Как отличить татарина. Черты лица
Как отличить татарина. Черты лица - Шпага и рапира: отличие, фото
- Расы людей (фото). Современные расы людей на планете и их происхождение
- Какой выбрать кабель для интернета? Виды кабеля
- Кабели ВВГ: технические характеристики, назначение, применение. Кабель медный
- Цилиндр. Виды, объём цилиндра, площадь поверхности
- Пластиковая вентиляция: виды, размеры, фото
Также читайте
Разрез модели для просмотра внутри
В SketchUp плоскости сечения разрезают модель вдоль плоскости, чтобы вы могли заглянуть внутрь модели, не перемещая и не скрывая геометрию. В 3D-модели активная плоскость сечения скрывает все на одной стороне плоскости, как показано на следующем рисунке.
В 3D-модели активная плоскость сечения скрывает все на одной стороне плоскости, как показано на следующем рисунке.
Вы можете использовать секущие плоскости для всех типов приложений:
- Разрежьте здание по горизонтали, чтобы увидеть план этажа. В архитектурном чертеже этот двумерный разрез сверху вниз называется 9.0012 Планиметрический вид.
- Разрежьте здание по вертикали, чтобы заглянуть внутрь помещений сразу нескольких этажей. Этот тип разреза называется видом сечения (не путать с секущими плоскостями SketchUp).
Совет: Чтобы создать планиметрический вид, как архитектор, поместите секущую плоскость на 48 дюймов выше поверхности пола. Такое размещение обычно позволяет вам видеть окна и двери в срезе, не прорезая столешницы или мебель. Чтобы создать вид в разрезе, не прорезайте колонны, потому что они будут выглядеть как стены, а не объекты, по которым люди могут ходить; прорезайте лестницы или лифты, потому что это показывает, как люди перемещаются по зданию.
В SketchUp можно вставить несколько плоскостей сечения, но только одна плоскость сечения может быть активным вырезом в каждом контексте. Вы создаете более одного контекста в модели, создавая группы или компоненты, каждый из которых имеет отдельный контекст. Например, следующая модель является компонентом и имеет две секущие плоскости; секущая плоскость, которая показывает план, активна.
Другим примером является эта модель с несколькими печами. Каждая печь представляет собой отдельную группу, как показано на следующем рисунке. Вы можете отобразить активную секущую плоскость в каждой группе, чтобы увидеть, что ни в одной из печей нет горячего яблочного пирога или печенья с шоколадной крошкой. (Черт возьми!) См. разделы «Группирование геометрии» и «Создание базового компонента» для получения подробной информации о создании групп или компонентов и о том, как открывать или закрывать контекст группы или компонента.
Совет: Хотите показать несколько внутренних видов модели? SketchUp позволяет отображать разрезы в анимациях сцен. Чтобы анимировать сцены, в которых показаны различные сечения, необходимо сохранить параметры сечения в стиле, а затем сохранить каждый вид в сцене. Анимация сцен объясняет, как создавать анимацию вашей модели.
Чтобы анимировать сцены, в которых показаны различные сечения, необходимо сохранить параметры сечения в стиле, а затем сохранить каждый вид в сцене. Анимация сцен объясняет, как создавать анимацию вашей модели.
Следующее видео знакомит вас с секущими плоскостями и дает краткий обзор анимации секущихся плоскостей. В следующих разделах вы найдете подробные шаги, которые проведут вас через множество функций секционных плоскостей.
Содержание
- Добавление секущей плоскости
- Заполнение пустот в разрезах
- Создание новой геометрии из секущей плоскости
- Отображение или скрытие секущих плоскостей, вырезов и заливок
- Экспорт эффектов вырезания раздела
Добавление секущей плоскости
Вставить секущую плоскость очень просто. Убедитесь, что в вашей модели ничего не выбрано, и откройте контекст группы или компонента, в который вы хотите добавить секущую плоскость. Кроме того, если вы хотите разместить секущую плоскость на определенной высоте, например, на высоте 48 дюймов над поверхностью пола, используйте инструмент «Рулетка», чтобы задать направляющую линию, которая поможет разместить секущую плоскость именно там, где вы хотите.
Убедитесь, что в вашей модели ничего не выбрано, и откройте контекст группы или компонента, в который вы хотите добавить секущую плоскость. Кроме того, если вы хотите разместить секущую плоскость на определенной высоте, например, на высоте 48 дюймов над поверхностью пола, используйте инструмент «Рулетка», чтобы задать направляющую линию, которая поможет разместить секущую плоскость именно там, где вы хотите.
Когда вы будете готовы добавить секущую плоскость, выполните следующие действия:
- Выберите инструмент Секущая плоскость () или выберите Инструменты > Секущая плоскость . Пользователи Microsoft Windows найдут инструмент «Плоскость сечения» на панели инструментов «Сечения». Как в Microsoft Windows, так и в Mac OS X инструмент «Плоскость сечения» находится на палитре «Большой набор инструментов».
- С помощью курсора секущей плоскости, показанного на следующем рисунке, щелкните грань, чтобы разместить секущую плоскость.

Наконечник: Если у вас возникли проблемы с удержанием секущей плоскости в желаемой ориентации, наведите указатель мыши на грань, соответствующую нужной ориентации, и удерживайте нажатой клавишу Shift, чтобы зафиксировать направление курсора секущей плоскости. Вы также можете нажимать клавиши со стрелками, чтобы ориентировать нормаль плоскости сечения к направлениям осей по умолчанию: вверх для синих осей, вправо для красных осей, влево для зеленых осей и вниз для параллельности грани.
- Скорректируйте размещение с помощью инструмента «Перемещение» или инструмента «Поворот».

- Измените направление резания на противоположное , щелкнув в контексте секущую плоскость и выбрав Реверс в появившемся меню. Например, если вы делаете вертикальный разрез, вы можете перевернуть разрез, чтобы отобразить внутреннюю часть другой половины вашего здания.
- Совместите камеру SketchUp с плоскостью сечения , щелкнув плоскость сечения в контексте и выбрав Выровнять вид . На предыдущем рисунке выравнивание вида по плоскости сечения приводит к виду модели сверху.
- Выберите секущую плоскость, которая является активным вырезом (, если их несколько), щелкнув в контексте секущую плоскость, которую вы хотите сделать активной, и выбрав в меню Активный вырез . Или дважды щелкните секущую плоскость, которую нужно активировать или деактивировать.
- Контроль видимости плоскости сечения. Подробнее о скрытии или отображении секущих плоскостей см.
 далее в этой статье.
далее в этой статье.
Совет: Хотите быстро управлять секущими плоскостями? Каждая секущая плоскость появляется на панели Outliner с именем, которое вы ввели при создании секущей плоскости. Вы можете изменить имя и символ секущей плоскости на панели Outliner или на панели Entity Info.
В Outliner можно также контекстно щелкнуть секущую плоскость и использовать появившееся меню для скрытия, активации, реверсирования и выполнения других действий для управления этой секущей плоскостью. Двойной щелчок имени в Outliner активирует или деактивирует секущую плоскость.
Примечание: Когда вы используете команду Выровнять вид в перспективе Параллельная проекция, вы можете быстро создать вид в разрезе или вид в перспективе вашей модели с одной точки.
Заполнение пустот в разрезах сечения
При разрезании твердого тела секущей плоскостью вы можете не захотеть видеть пустоты там, где должен быть твердый материал.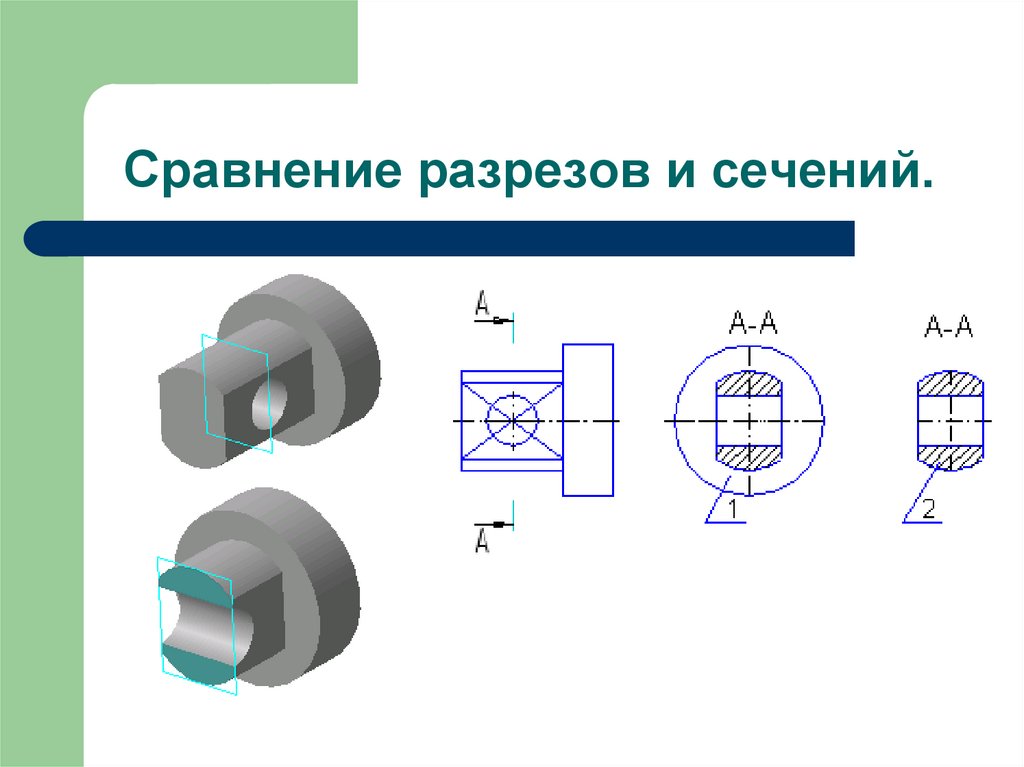 Например, скажем, секущая плоскость показывает разрезанный бетонный блок. В зависимости от ваших настроек заливки сечения модель может показывать пустое пространство, где бетонный блок будет заполнен.
Например, скажем, секущая плоскость показывает разрезанный бетонный блок. В зависимости от ваших настроек заливки сечения модель может показывать пустое пространство, где бетонный блок будет заполнен.
Чтобы заполнить замкнутые контуры фрагмента, просто установите флажок «Заливка раздела» на панели «Стили». Например, на следующем рисунке показано, как меняется бетонный блок, когда установлен флажок «Заливка сечения». Кроме того, вы можете переключать видимость заполнения сечения с помощью команды View > Section Fill или кнопки Display Section Fill () на панели инструментов. (Помните, что независимо от того, используете ли вы панель «Стили», меню «Вид» или кнопки панели инструментов, вы изменяете стиль и должны сохранить его, если не хотите потерять примененные настройки видимости.)
Чтобы управлять настройками заливки раздела на панели «Стили», выполните следующие действия:
- Откройте панель «Стили».
- Перейдите на вкладку Редактировать .

- На вкладке «Правка» щелкните значок Настройки моделирования ().
- Чтобы заполнить области, которые являются замкнутыми контурами, установите флажок Section Fill . Помните, что для создания выреза с заполнением геометрия в срезе сечения должна образовывать замкнутый контур внутри своей группы или иерархии компонентов. Вы можете увидеть эту иерархию в Outliner.
- (Необязательно) Чтобы настроить цвет, щелкните образец цвета заливки раздела и используйте палитру цветов, чтобы выбрать нужный цвет.
Совет: Нужна помощь в устранении неполадок с заливкой? Щелкните в контексте секущей плоскости и выберите «Устранение неполадок заполнения сечения». Затем вы видите красные круги вокруг вершин, ограничивающих отверстие в петле.
Дополнительные сведения о параметрах параметров моделирования см. в разделе «Настройка параметров моделирования для дополнения стиля».
Создание новой геометрии из плоскости сечения
Там, где плоскость сечения пересекается с моделью, SketchUp позволяет создавать геометрию, которая автоматически организуется в группу. Затем вы можете переместить эту группу в новое место в вашей модели, чтобы у вас была копия для работы, как показано на следующем рисунке. Или расчлените группу, чтобы использовать геометрию для разделения модели.
Затем вы можете переместить эту группу в новое место в вашей модели, чтобы у вас была копия для работы, как показано на следующем рисунке. Или расчлените группу, чтобы использовать геометрию для разделения модели.
Чтобы создать геометрию таким образом, контекстно щелкните секущую плоскость и выберите Создать группу из среза 9.0011 из появившегося меню.
Совет: Если у вас возникли проблемы с просмотром или выбором группы, выберите группу в Outliner.
Скрытие секущих плоскостей и разрезов
Когда секущая плоскость разрезает вашу модель, разрез не является постоянным, и вы можете управлять видимостью плоскости и разреза независимо друг от друга. Если скрыть секущую плоскость, прозрачная плоскость с цветными маркерами исчезнет. Если скрыть срез, ваша модель снова будет выглядеть цельной.
Вот как управлять видимостью секущих плоскостей и разрезов:
- Скрыть все секущие плоскости: По умолчанию при каждом создании секущей плоскости появляется красочная секущая плоскость.
 Чтобы переключить видимость всех секущих плоскостей в вашей модели, выберите инструмент Показать секущие плоскости (). Щелкните этот инструмент еще раз, чтобы снова отобразить секущие плоскости. В качестве альтернативы выберите «Просмотр» > «Плоскости сечения» в строке меню.
Чтобы переключить видимость всех секущих плоскостей в вашей модели, выберите инструмент Показать секущие плоскости (). Щелкните этот инструмент еще раз, чтобы снова отобразить секущие плоскости. В качестве альтернативы выберите «Просмотр» > «Плоскости сечения» в строке меню. - Скрыть плоскость одного сечения: Если у вас есть несколько секущих плоскостей, но вы хотите скрыть только одну, щелкните секущую плоскость контекстным щелчком и выберите Скрыть. Когда вы скрываете одну плоскость выбора, ее видимость больше не включается и не выключается с помощью инструмента «Показать плоскости сечения», пока вы не отобразите плоскость сечения, отобразив скрытую геометрию и выбрав «Показать» в контекстном меню.
- Скрыть все разрезы сечений: Щелкните инструмент Отобразить разрезы сечений ().
Совет. Пользователи Microsoft Windows могут найти все инструменты раздела на панели инструментов раздела. Пользователи Mac OS X могут добавлять инструменты раздела на главную панель инструментов. Дополнительные сведения см. в разделе «Настройка рабочего пространства».
Дополнительные сведения см. в разделе «Настройка рабочего пространства».
Экспорт эффектов сечения
Независимо от того, какая у вас версия SketchUp (Make или Pro), вы можете экспортировать изображение своей модели, отображающее эффекты сечения. Вы можете использовать эти изображения в портфолио, презентациях, на веб-сайтах или в любом другом месте, где вы хотите продемонстрировать изображение своей работы. Просто убедитесь, что ваша модель показывает разрез так, как вы хотите, чтобы он отображался на вашем изображении. Дополнительные сведения об экспорте модели в виде изображения или файла другого типа см. в разделе Использование данных SketchUp с другими программами или инструментами для моделирования.
PRO В программе SketchUp Pro также можно экспортировать фрагмент сечения , , который представляет собой двумерное векторное изображение геометрии вдоль плоскости сечения. Вот лишь несколько способов использования среза сечения:
- Создание чертежей в масштабе в программе САПР.
 Если вы создали 3D-модель с точными размерами и углами, функция среза сечения позволяет масштабировать срез. (Технически можно масштабировать и неточные модели; просто масштаб ничего не значит.)
Если вы создали 3D-модель с точными размерами и углами, функция среза сечения позволяет масштабировать срез. (Технически можно масштабировать и неточные модели; просто масштаб ничего не значит.) - Редактировать фрагмент как векторное изображение. Поскольку 2D-фрагмент экспортируется как векторное изображение, вы можете открыть экспортированный файл в таких программах, как Adobe Illustrator.
Совет: Если важен масштаб 2D-фрагмента, внимательно следите за видом в SketchUp. Если для вашего представления задана перспектива, вы не можете экспортировать в масштабе. Если вы просматриваете свою модель в режиме параллельной проекции, измеряются только грани, нормали которых перпендикулярны углу обзора. В разделе «Просмотр модели» объясняется, что показывают разные виды и как изменить свой вид.
PRO Чтобы экспортировать фрагмент сечения из SketchUp Pro, выполните следующие действия:
- Если плоскость сечения находится в контексте группы или компонента, дважды щелкните группу или компонент, чтобы открыть его контекст.

- Выберите секущую плоскость с сечением, которое вы хотите экспортировать.
- Выберите «Файл» > «Экспорт» > «Срез сечения». Появится диалоговое окно «Экспорт 2D-сечения», как показано на следующем рисунке.
- Выберите, где вы хотите сохранить файл. По умолчанию файл сохраняется в папке «Документы».
- Введите имя экспортируемого файла в поле Имя файла (Microsoft Windows) или Сохранить как (macOS).
- Выберите тип файла, который вы хотите экспортировать, из поля Сохранить как тип (Microsoft Windows) или Формат (macOS). Параметр по умолчанию —
.dwg, или вы можете выбрать.dxf. Оба они являются типами файлов AutoCAD. - (Необязательно) Нажмите кнопку Параметры , чтобы открыть диалоговое окно, в котором можно выбрать параметры. В следующем списке показано, что означают ваши варианты. После того, как вы закончите выбор параметров, нажмите OK , чтобы вернуться в диалоговое окно «Экспорт среза 2D-сечения».

- Нажмите кнопку Экспорт . Ваш файл будет сохранен в папке, которую вы выбрали на шаге 4.
При экспорте 2D-среза можно выбрать один из следующих вариантов:
- Истинное сечение (ортогональное) экспортирует срез сечения как истинный ортогональный рисунок. Это полезно для создания шаблонов для чертежей САПР или в любое другое время, когда вы хотите создать точные, измеримые срезы.
- Screen Projection проецирует вырезанный фрагмент так, как вы видите его на экране SketchUp, включая любые искажения перспективы. Это наиболее полезно для диаграмм, которые вам не нужно измерять.
- AutoCAD версии позволяет выбрать версию AutoCAD, которую вы планируете использовать, из раскрывающегося списка.
- Параметры масштаба и размера чертежа позволяют настроить масштаб экспортируемого фрагмента сечения. Если выбран Full Scale , SketchUp экспортирует файл в масштабе 1:1.
 Параметры In Drawing и In Model позволяют указать масштаб чертежа, где In Drawing — это размер экспортируемой геометрии, а In Model — фактический размер объекта. Например, для масштаба 1:4 введите 1″ в поле «В чертеже» и 4″ в поле «В модели».
Параметры In Drawing и In Model позволяют указать масштаб чертежа, где In Drawing — это размер экспортируемой геометрии, а In Model — фактический размер объекта. Например, для масштаба 1:4 введите 1″ в поле «В чертеже» и 4″ в поле «В модели». - Параметры линий сечения позволяют выбрать способ отображения линий сечения в экспортированном фрагменте. Нет экспортирует линии нормальной ширины. Polylines with Width превращает линии в полилинии. Wide Line Entities (доступно только при экспорте файлов
.dwgв AutoCAD 2000 или более позднюю версию) делает линии в экспортируемом файле шире, чем обычно. Если вы хотите установить ширину линии автоматически, оставьте флажок Automatic установленным. Или снимите флажок Автоматически и введите значение в поле Ширина , чтобы установить точную ширину линии.
В Microsoft Windows вы также видите параметры линии сечения для разделения краев профиля на слое и всегда запрашиваете параметры сечения сечения.
- Параметр Разделить на слое создает один дополнительный слой для краев профиля. Этот слой полезен, если вы хотите построить линии профиля с помощью пера другого веса или быстро изменить ширину всех линий профиля в отдельной программе САПР или иллюстрационной программе.
Совет: Параметр «Разделить на слое» отличается от назначения слоев в SketchUp. Назначения слоев SketchUp не преобразуются напрямую при экспорте 2D-векторов скрытых линий.
- Установите флажок Всегда запрашивать параметры фрагмента сечения , и SketchUp будет отображать диалоговое окно «Параметры фрагмента 2D-сечения» каждый раз при экспорте фрагмента сечения. Когда этот флажок снят, SketchUp по умолчанию использует те параметры, которые были выбраны в прошлый раз.
- Инструмент «Отображение разрезов»
- Инструмент «Показать плоскости сечения»
- SketchUp
- видео
В чем разница между выровненным и смещенным видом/вырезом сечения
Дэйв Франк
В чем разница между выровненным и смещенным видом/вырезом сечения
25 ноября 2013 г. , 09:44
, 09:44
Привет друзья,
В чем разница между выровненным и смещенным разделом
Посмотреть/Вырезать?
Я прохожу некоторые тренировочные упражнения, и
…… разница ускользает от меня. Я делаю оба,
я смотрю на них……….и не вижу
разница.
Заранее спасибо
Дэйв
Дэйв Фрэнк * Bell Helicopter *
Grand Prairie Texas
Инженер по передовым автоматизированным производственным системам
Сопредседатель Центра сертификации продуктов, Digital Numerical Control
Rolando Garza
RE: В чем разница между выровненным и смещенным видом/вырезом сечения
25 ноября 2013 г., 11:24
(в ответ Дэйву Фрэнку)
На линии разреза, состоящей из нескольких секций, параметр «Смещение» заставляет секции
быть прямым углом.
Результат разреза «Выровненный» будет казаться «выше», чем
та часть, которую они прошли. Это потому, что результатом является сумма
общее количество проектируемых секций каждой линии. (каждая часть
линия сечения имеет собственную нормальную проекцию)
(я добавил изображение. Надеюсь, оно поможет.)
Catia V5-62012; SmarTeam V5-6R2012; 3DVIA Композитор
V62013x
Вложения
- OffsetVsAlign.PNG (21.1k)
Отредактировано:
Rolando Garza[Teco-Westinghouse] @ 25 ноября 2013 г. — 10:32 (Америка/Центр) )
Дэйв Франк
RE: В чем разница между выровненным и смещенным видом/вырезом сечения
25 ноября 2013 г., 11:35
(в ответ Роландо Гарса)
Привет, Роландо,
Спасибо за быстрый ответ.
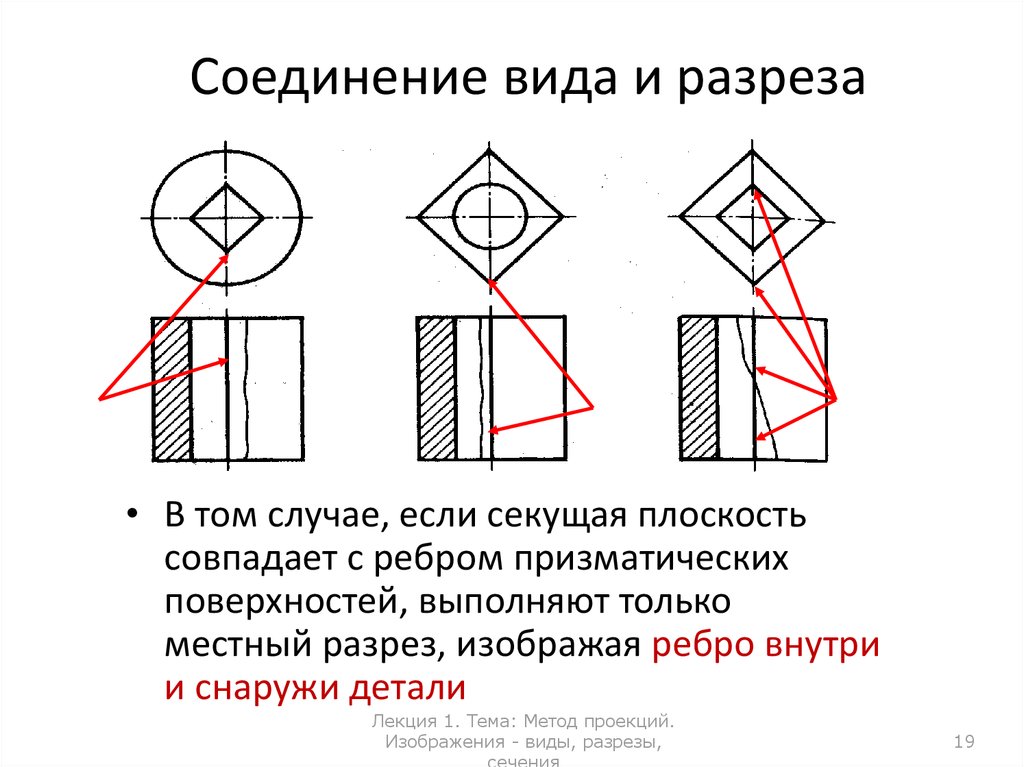
 Сечение лишь то, что внутри секущей плоскости.
Сечение лишь то, что внутри секущей плоскости. Как отличить татарина. Черты лица
Как отличить татарина. Черты лица

 далее в этой статье.
далее в этой статье.
 Чтобы переключить видимость всех секущих плоскостей в вашей модели, выберите инструмент Показать секущие плоскости (). Щелкните этот инструмент еще раз, чтобы снова отобразить секущие плоскости. В качестве альтернативы выберите «Просмотр» > «Плоскости сечения» в строке меню.
Чтобы переключить видимость всех секущих плоскостей в вашей модели, выберите инструмент Показать секущие плоскости (). Щелкните этот инструмент еще раз, чтобы снова отобразить секущие плоскости. В качестве альтернативы выберите «Просмотр» > «Плоскости сечения» в строке меню. Если вы создали 3D-модель с точными размерами и углами, функция среза сечения позволяет масштабировать срез. (Технически можно масштабировать и неточные модели; просто масштаб ничего не значит.)
Если вы создали 3D-модель с точными размерами и углами, функция среза сечения позволяет масштабировать срез. (Технически можно масштабировать и неточные модели; просто масштаб ничего не значит.)

 Параметры In Drawing и In Model позволяют указать масштаб чертежа, где In Drawing — это размер экспортируемой геометрии, а In Model — фактический размер объекта. Например, для масштаба 1:4 введите 1″ в поле «В чертеже» и 4″ в поле «В модели».
Параметры In Drawing и In Model позволяют указать масштаб чертежа, где In Drawing — это размер экспортируемой геометрии, а In Model — фактический размер объекта. Например, для масштаба 1:4 введите 1″ в поле «В чертеже» и 4″ в поле «В модели».