Штриховка стекло: Штриховка стекла в автокаде
Содержание
Обозначения графические материалов в сечениях
ГОСТ 2.306 – 68
Все детали, которые изображаются на технических чертежах, представляют собой определенные геометрические тела и их комбинации. Изготавливаться они должны из определенных материалов, в соответствии с закладываемыми при их разработке требованиями.
Вид материала указывается в основной надписи чертежа. В тех случаях, когда на техническом чертеже надо указать сечение, материал обозначается графически, в зависимости от того, какого он вида.
Одним из основных требований, предъявляемых к графическим обозначениям в сечениях материалов, является то, что детали должны легко различаться, вид материала надлежит показывать так, чтобы чтение чертежа не было затруднено.
Основным нормативным документом, которым устанавливаются правила нанесения материалов в сечениях и их графического изображения, является ГОСТ 2.306 – 68. Он действует для всех отраслей промышленности и строительства.
Металлы
Неметаллы
Древесина
Камень
Керамика
Стекло
Жидкости
Допускается применять дополнительные обозначения материалов, не предусмотренных стандартом, поясняя их на чертеже.
Пример штриховки металлов
Штриховка неметаллических материалов
Штриховка древесины
Пример штриховки камня
Штриховка керамических и силикатных материалов
Пример штриховки бетона
Пример штриховки стекла
Штриховка жидкости на чертеже
Штриховка грунтов
Согласно стандарту, нанесение всех параллельных линий штриховки должно осуществляться под углом 45° к оси изображения, его контуру или же к рамке самого чертежа.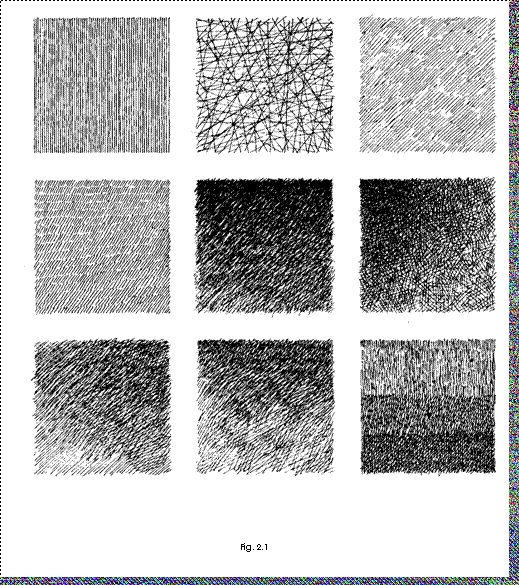
Штриховка под углом 45° относительно линии контура изображения
Штриховка под углом 45° к оси изображения
Штриховка под углом 45° к линиям рамки чертежа
Нанесение линий штриховки должно производиться с наклоном или вправо, или влево, однако таким образом, чтобы его направление на всех сечениях детали, было одинаковым, причем вне зависимости как от количества этих сечений, так и от количества листов чертежей.
Частота линий штриховки (то есть интервал между ними) выбирается в зависимости от таких факторов, как площадь заштриховываемой поверхности, а также потребность в разнообразии штриховки сечений смежных частей детали. Для всех сечений одного масштаба, которые могут иметься у детали, расстояние между наносимыми штрихами должно быть одинаково. Согласно стандарту, расстояние между штриховыми линиями может находиться в пределах от 1 до 10 миллиметров в зависимости от того, нужно ли разнообразить штриховку смежных поверхностей и от того, какова ее площадь.
В тех случаях, когда проводимые под углом 45° линии штриховки по своему направлению совпадают с осевыми линиями или линиями контура, то их надлежит проводить под углом или 60°, или 30°.
Штриховка под углом 30°
Штриховка под углом 60°
Неполная штриховка
Те площади сечений, которые имеют узкую и длинную форму (к примеру, вальцованные, штампованные и прочие подобные детали), и ширина которых при выбранном масштабе чертежа не превышает 4 миллиметров, полностью заштриховываются только у контуров отверстий и на концах. Остальная же площадь обозначается штриховкой в нескольких местах, небольшими участками. Штриховку стекла рекомендуется наносить с наклоном от 15° до 20° к линии наибольшей стороны контура сечения.
Зачерненная площадь сечения
при её ширине менее 2 мм
Если ширина сечения на чертеже составляет менее 2 миллиметров, то его, согласно действующему стандарту, допускается изображать зачерненным, а просветы между соседними сечениями должны быть шириной не меньше 0,8 миллиметра. Что касается строительных чертежей, то на них все сечения небольшой площади допускается изображать как сечения металла или вовсе не наносить обозначение, а конкретный его материал просто указывать надписью на поле чертежа.
Что касается строительных чертежей, то на них все сечения небольшой площади допускается изображать как сечения металла или вовсе не наносить обозначение, а конкретный его материал просто указывать надписью на поле чертежа.
Расстояние между линиями штриховки
Если на чертеже необходимо изобразить сечение двух смежных деталей, то для одной из них выбирается наклон штриховых линий в правую, а для другой – в левую сторону. Такой прием называется в черчении встречной штриховкой.
Сдвиг линий штриховки в одном сечении
Если штриховка сечений смежных частей производится способом «в клетку», то расстояние между линиями в каждом из них должно быть различным. В тех случаях, когда используется штриховка одинакового наклона, то расстояние между линиями на разных сечениях должно быть различным. Кроме того, для выделения линии можно сдвигать в одном сечении по отношению к сечению другому, и при этом не менять угол их наклона.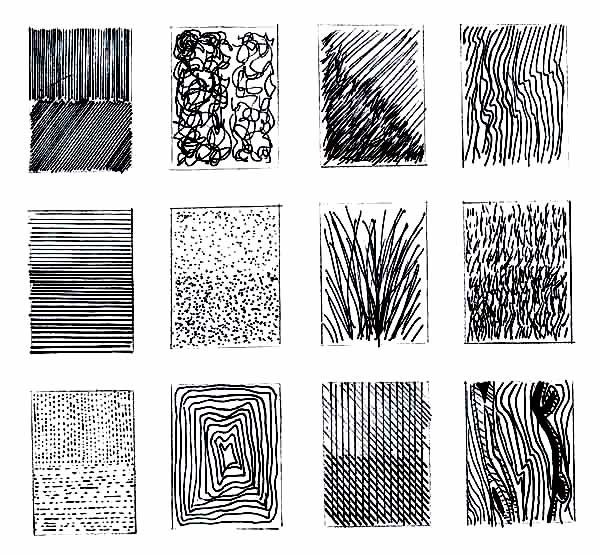
Штриховка вблизи контура сечения
Если площадь сечения велика или если на чертеже указывается профиль грунта, то допускается указание обозначения сечения узкой полоской равномерной ширины непосредственно у контура.
Все о штриховке в Автокаде – наложение, настройка, оформление, дополнительные опции
Штриховка передает более полную информацию об элементах чертежа. Применяя ее, можно узнать не только размеры предметов, но и их состав. Однако Автокад предоставляет достаточно способов наложения штриховки, разобраться в которых не составит труда.
Понятие и назначение
Визуально функция выглядит, как набор линий разной формы, начерченных в определенной области чертежа. Зона нанесения линий должна быть замкнутой. Ниже показаны различные варианты.
Подобные «узоры» применяют для отображения материала, из которого состоит деталь чертежа и для показа ее в разрезе.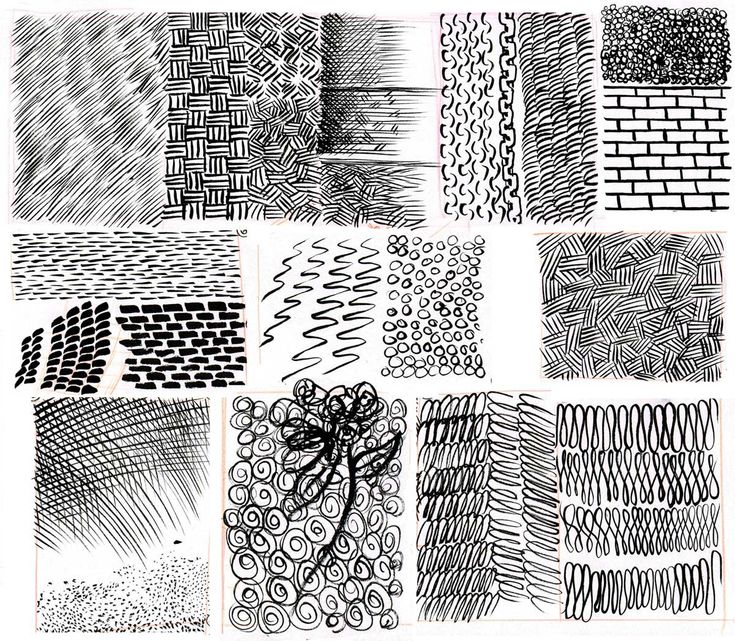 Различные сечения также иллюстрируются набором линий. Каждый тип имеет свое назначение. Например, обозначения строительных материалов применяемых в архитектурных чертежах, выглядят так:
Различные сечения также иллюстрируются набором линий. Каждый тип имеет свое назначение. Например, обозначения строительных материалов применяемых в архитектурных чертежах, выглядят так:
Нанесение рисунка
Главным условием применения функции в Autocad является наличие замкнутого контура у детали. Например, стены, двери или окна на чертеже.
После выбора подходящего объекта или выделения соответствующей области, выполнить следующие действия:
- Нажать на меню «Главная» на ленте вкладок.
- В разделе «Рисование» кликнуть по значку штрихования. Если задержать на несколько секунд курсор над иконкой, то появится подсказка с названием опции «Hatch» и описанием ее функций.
- Откроется лента с опциями Hatch.
Также данную опцию можно вызвать из панели инструментов «Рисование», нажав соответствующую кнопку.
Она находится после изображения точки.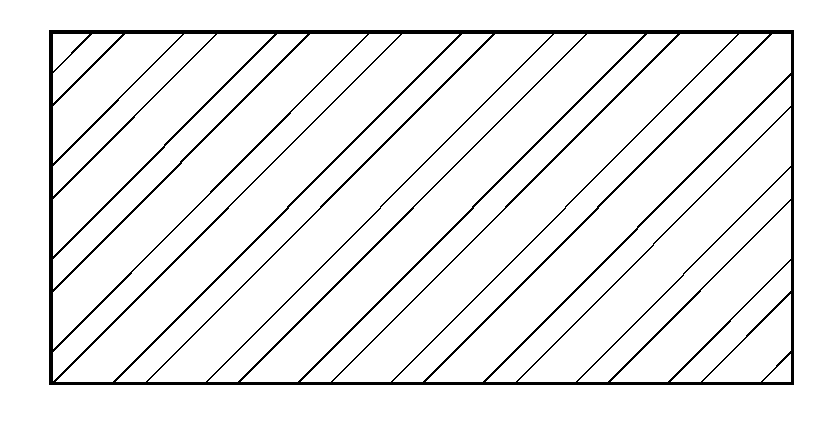
Еще одним вариантом вызова меню со штриховкой является использование командной строки, находящейся обычно внизу программы.
В ней нужно ввести BHATCH или КШТРИХ и щелкнуть по клавише «Enter». Откроется окно «Hatch and Gradient» с настройками.
Создание рисунка начинается с опции «Образец штриховки»:
- Кликнуть по ней и выбрать необходимый вид.
- После этого программа попросит указать объекты с замкнутым контуром, которые необходимо заштриховать. Перед выбором нужно включить опцию «Аннотативность». Данная кнопка подстраивает линии рисунка к объекту при изменении его размеров.
- Кликнуть внутри замкнутого контура и завершить операцию. Если заполняются несколько объектов, то произвести аналогичную процедуру со всеми. После этого нажать на клавишу «Пробел (Space)».
Типы узоров
Автокад содержит различные шаблоны наборов линий.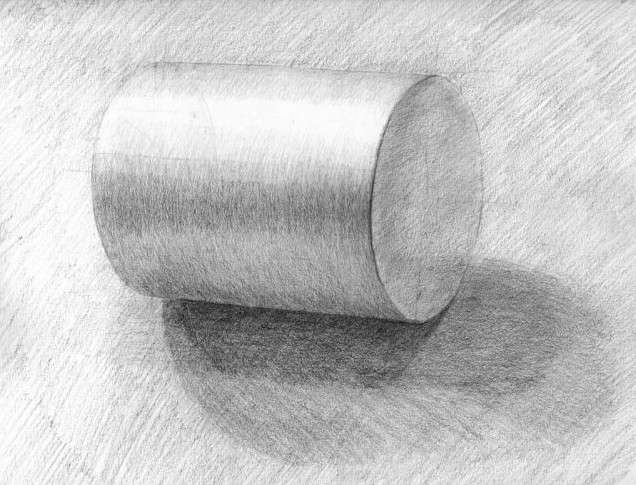 Они делятся на 3 вида:
Они делятся на 3 вида:
- Стандартный или Predefined. Здесь находятся наборы, установленные в программе по умолчанию. Многие отвечают нормам ANSI и ISO.
- Определенный пользователем (Из линий) или User defined. В этом пункте хранятся шаблоны, сконструированные на основе имеющихся узоров. В них пользователь может поменять угол наклона линий, цвет, толщину и создать собственный вариант.
- Пользовательский или Custom. В этом пункте хранятся образцы, скачанные или нарисованные самостоятельно, а после загруженные в программу. Внешние шаблоны создаются в виде файлов с расширением pat.
Меняются типы создаваемых узоров в подменю «Тип» или «Type» вкладки «Hatch and Gradient». Для выбора нажать на стрелку, находящуюся справа от типа шаблона, и отметить необходимый.
Просмотреть образцы в выделенном типе можно в пункте «Pattern». Для этого необходимо кликнуть по стрелке напротив надписи и выбрать в ниспадающем списке искомый рисунок.
Такой вариант неудобен для просмотра поэтому, нажав на кнопку в виде трех точек, можно вызвать окно с более комфортным режимом просмотра.
Окно будет иметь следующий вид:
Назначение вкладок таково:
- ANSI и ISO. Находятся образцы, соответствующие этим стандартам.
- «Other Predefined» или «Другие стандартные» содержит рисунки, не удовлетворяющие данным нормам. В ней находится рисунок под названием «Solid». При его применении происходит заливка области определенным цветом.
- Custom. Здесь расположены шаблоны, закачанные в программу пользователем из других источников.
В пункте Swatch или «Структура» отображается выбранный рисунок.
Изменение цвета и фона
Приложение, начиная с версии 2011 года, позволяет изменять цвета линий и фона, находящегося под ними. Меняются они в строке «Цвет». В первом пункте задается цвет линий, а во втором — фон. На рисунке показана штриховка, состоящая из красных линий на желтом фоне.
На рисунке показана штриховка, состоящая из красных линий на желтом фоне.
Также в панели «Hatch» вверху программы можно установить цвет по следующим параметрам:
- по слою;
- по блоку;
- по текущему цвету;
- выбрать оттенок из палитры во вкладке «Hatch and Gradient», рассмотренной выше.
Пункт «Фон», находящийся ниже настроек цвета, отмечен иконкой разноцветных квадратов и принимает 2 значения: нет или выбирается из палитры вкладки «Hatch and Gradient».
Угол наклона и масштаб
Изменяется также угол наклона линий и масштаб. Данная опция находится ниже строки «Образец пользователя» или«Custompattern».
Значения вводятся в соответствующие поля. Отсчет градусов ведется относительно положительной полуоси X. При изменении угла наклона нужно помнить, что многие образцы уже повернуты вокруг оси. На рисунке показано, как изменится наклон линий, если ввести величину 30°.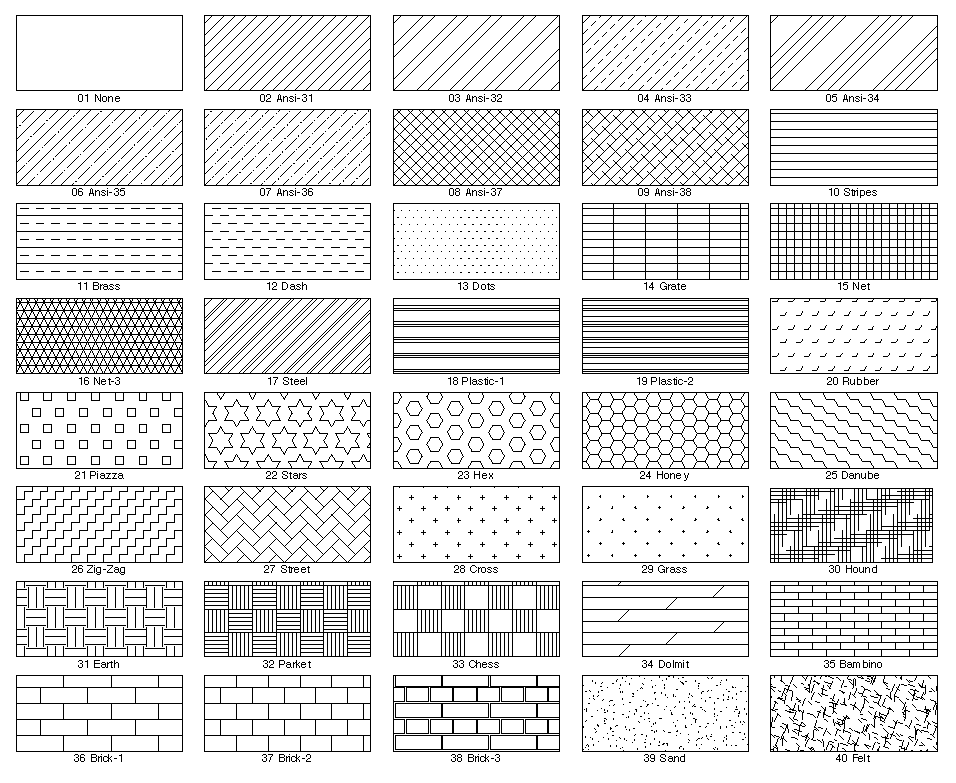
Масштаб изменяет расстояние между линиями в узоре. По умолчанию он равен 1. Если его величина больше 1, то расстояние между линиями увеличивается, в противном случае — уменьшается.
Ниже показаны различные значения масштаба.
Начальная точка
Если распределение линий внутри области не устраивает пользователя, то можно изменить начальную точку их применения следующим образом:
- Зайти в ленту опций штриховки.
- Выбрать пункт «Задать исходную точку».
- Указать местоположение точки, пользуясь вспомогательными иконками. На рисунке показано изменение шаблона «Кирпичная кладка» при выборе исходной точки в левом нижнем углу.
Опции настроек
Окно «Hatch and Gradient» содержит несколько пунктов настроек.
Аннотативная
Включить автоматическую настройку масштабирования аннотаций (а сюда входят текст, штриховка, размеры) можно, если поставить галочку в пункте «Аннотативная».
При таком режиме расстояние между линиями сохраняется при изменении масштаба чертежа.
Ассоциативный режим
По умолчанию эта опция включена. Она автоматически продлевает линии до границ объекта при изменении его формы или размеров.
На изображении показан результат применения и отключения ассоциации.
Отдельные области
Если произошло наложение линий на несколько предметов на чертеже, то при перемещении штриховки на одном из них, сместятся рисунки и на других. Приложение определяет такую штриховку, как единый элемент, распространенный на несколько областей.
Чтобы избежать подобного поведения программы, необходимо поставить галочку в пункте «Create separate batches» или «Создать отдельные штриховки».
Результат применения опции.
Определение контуров
В окне штриховки существуют 3 способа задания границ набора линий.
PickPoints или «Точки выбора»
Для осуществления подобного способа необходимо в окне «Hatch and Gradient» выбрать пункт «Add: Pick Points» или «Добавить: точки выбора».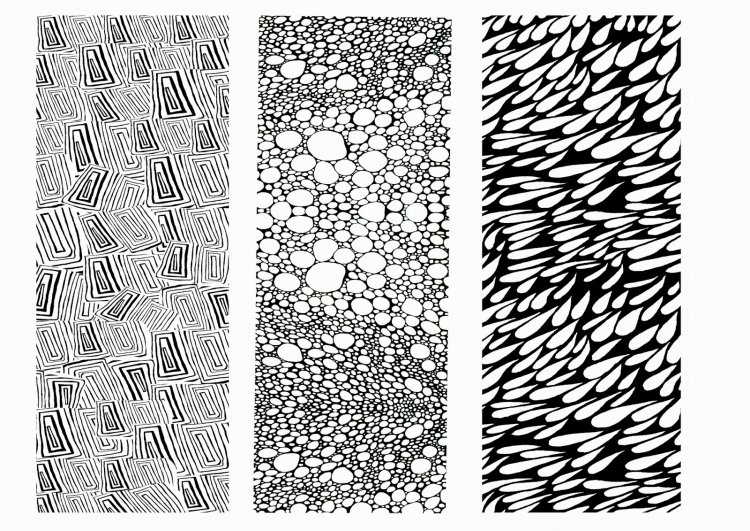
После этого щелкнуть левой кнопкой мыши по области, ограниченной замкнутым контуром. Это может быть пространство между двумя пересекающими объектами. На рисунке показана область, образованная пересечением круга и квадрата. Крестом отмечена точка выбора. Так как пространство замкнуто, то происходит его штриховка.
Если границы области будут разомкнутыми, то программа выдаст сообщение об ошибке «Невозможно определить замкнутый контур».
Selectobjects или «Выбрать объекты»
Вторым способом является выделение объектов. Для его использования нажать на кнопку Add: Select objects или «Добавить: выбрать объекты».
При таком варианте происходит выделение указанного объекта, несмотря на наличие пересечений. Для круга и квадрата такое определение границ выглядит так:
Здесь выбирается целый объект — квадрат, а не область, очерченная пересечением двух фигур. Область выделения должна быть замкнутой.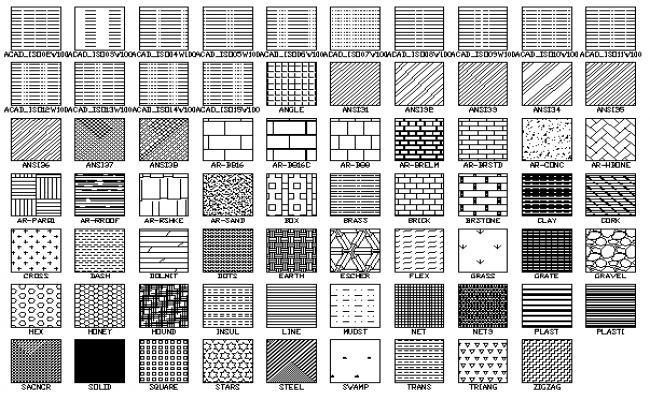
Remove boundaries или «Исключение островков»
Третья сверху строка. Данная опция убирает штриховку с объекта или замкнутой области.
После завершения операций, можно просмотреть сделанные изменения, нажав на кнопку «Preview» или «Предварительный просмотр». Она находится в левом нижнем углу окна.
Если проделанные действия верны, то нажать на Enter или кликнуть правой кнопкой мыши (ПКМ). В случае необходимости дополнительных правок нажать на Esc и вернуться обратно в окно штриховок.
Расширенные настройки
Дополнительные опции во вкладке «Hatch and Gradient» открываются, если нажать на стрелку внизу окна.
Настройки помогают быстрее создать границы штриховки и выбрать необходимые области. Они находятся в разделе Islands.
Island detection
Первое подменю расширенных настроек. Регулирует взаимодействие штриховки с объектами внутри нее — островками. Есть 3 варианта:
Есть 3 варианта:
- Normal. При таком режиме объекты внутри штриховки покрываются рисунком в зависимости от четности. Нечетные области штрихуются, а четные нет. На рисунке показано применение данной опции.
- Outer или Внешний. Набор линий покрывает только внешнюю зону.
- Ignore или Игнорирующий. Закрашиваются все области без исключения.
Редактирование
Изменить существующую штриховку можно разными способами:
- Кликнуть 2 раза по шаблону.
- Также можно выделить узор кликаньем мыши, после этого откроется контекстное меню. Выбрать в нем вкладку «Hatch Edit».
- Выбрать на панели «Редактирование» кнопку «Редактирование штриховки». После этого щелкнуть мышкой по нужному образцу.
Данная вкладка очень похожа на окно Hatch and Gradient. Поэтому действия практически идентичны. Контур области и рисунок внутри нее представляют собой разные объекты для редактирования.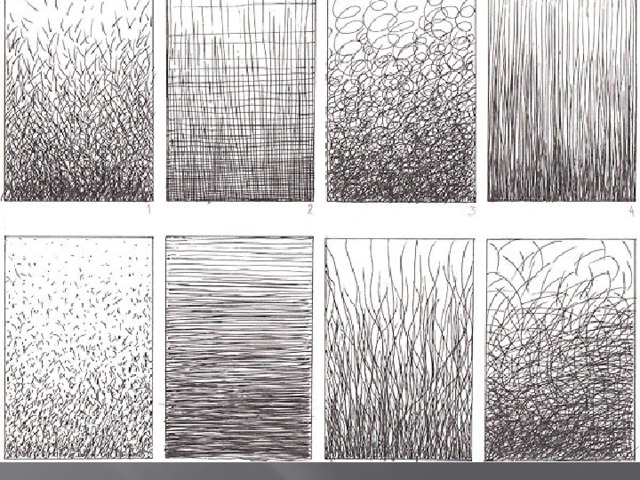 Но можно придать им ассоциативности и изменять, как единый объект. Для этого:
Но можно придать им ассоциативности и изменять, как единый объект. Для этого:
- кликнуть ПКМ на свободном пространстве;
- выбрать пункт «Параметры»;
- в открывшемся окне установить галочку в подпункте Associative Hatch (Ассоциативная штриховка).
Теперь редактирование будет применяться одновременно к границам объекта и узору внутри него. Но при удалении штриховки исчезнет и сам объект. Рисунок можно копировать, переносить.
Загрузка новых шаблонов
Файлы штриховки имеют расширение pat. Для их внедрения в программу необходимо добавить файлы в папку Support программы. По умолчанию она находится по адресу: C:\Program files\AutoCAD20XX\Support.
Если был изменен путь установки программы, то найти папку можно так:
- Кликнуть правой кнопкой мыши на свободном пространстве и выбрать строку «Параметры».
- В появившемся окне открыть ветку с надписью «Путь доступа к вспомогательным файлам», нажав на знак «+».
- Запомнить местонахождение папки.
- Вставить файлы в указанную папку.
- Открыть Hatch and Gradient и зайти в «Pattern». Выбрать вкладку «Custom» или «Пользовательские». Новые образцы будут располагаться в самом низу списка.
Пример создания
Ниже будет рассмотрен процесс создания на чертеже узора кирпичной кладки:
- Имеется план 1-го этажа дома. Необходимо отметить перегородочные стены рисунком, стилизованным под кирпич.
- Кликнуть по значку «Штриховка».
- Выбрать из списка стандартных рисунков ANSI.
 Этот тип является стилизованным изображением кирпича в программе.
Этот тип является стилизованным изображением кирпича в программе. - Кликнуть по областям, которые штрихуются. Должна быть включена опция «Аннотативность», чтобы шаг между линиями изменялся в соответствии с масштабом.
- Отметить стены, которые являются замкнутым контуром, крестом и нажать пробел. Они покроются узором
- Можно добавить к отмеченным стенам другие. Для этого выделить созданный узор, нажать на ленте «Указать точки» и кликнуть по другим объектам.
- После нажатия пробела, рисунок покроет дополнительно выделенную область.
Для различных материалов существуют свои рисунки. Так для бетона по ГОСТ используется ANSI36.
Для железобетона применяется ANSI35.
ANSI32 — для кирпича.
На следующем рисунке показаны изображения еще нескольких материалов:
- дерево;
- грунт естественный;
- жидкость;
- камень естественный.

Удаление узоров
Возможно полное или частичное устранение рисунка.
Полное стирание
Чтобы полностью удалить штриховку, нужно кликнуть по ней правой кнопкой мыши. Откроется окно с различными опциями. Нажать на «Стереть» или «Удалить».
Неполное удаление
Для частичного стирания узора нужно воспользоваться командой «Обрезать» и выполнить простые действия:
- Вызвать опцию через панель «Редактирование».
Также можно набрать в командной строке «ОБР» или «TRIM».
- После вызова команды указываются режущие кромки, которые подсвечиваются синим цветом.
Или выбрать рамкой область удаления.
- Кликнуть во внутрь подрезаемой области и удалить ее.
Функция не работает
В некоторых случаях подобный инструмент не срабатывает. Этому есть несколько причин:
- Часто отсутствие рисунка вызвано тем, что контур объекта незамкнут.
 Проверить целостность границ можно командой BOUNDARY (КОНТУР) или BPOLY (КПОЛИ).
Проверить целостность границ можно командой BOUNDARY (КОНТУР) или BPOLY (КПОЛИ). - Возможно, что загруженный файл с шаблоном поврежден или в программе произошел сбой. Переустановить или сбросить на настройки по умолчанию.
- Не исключена проблема с видеокартой. Установить последние драйвера, отключить ускорение GPU.
- Изменить значение переменной HPMAXLINES, отвечающей за детализацию изображения. Если нужно повысить количество отображаемых деталей, то установить величину переменной в 1000000 или выше. В противном случае опустить до 100000 и ниже.
- Включить команду «Закрасить». Для этого ввести ее в командной строке. Появится запрос на подключение. Написать «ВКЛ» и подтвердить. Возможно, понадобится обновить изображение командой «РЕГЕН».
Как рисовать стекло: используйте глаза, а не память
Поделиться:
Рисовать стеклом и другими прозрачными предметами не так сложно, как может показаться.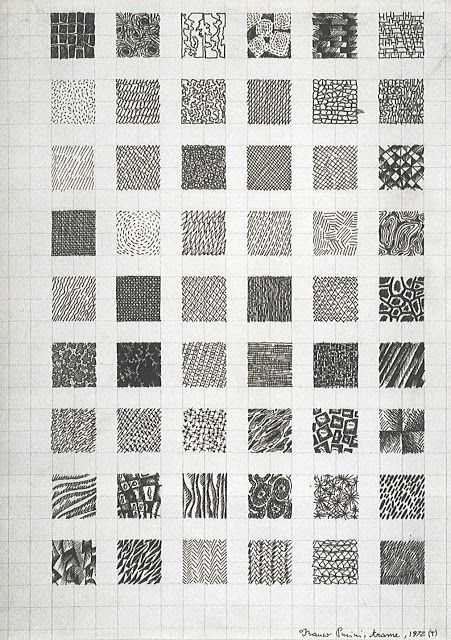 Это кажется трудным не из-за самого предмета; это из-за того, как мы думаем об этом. Наше самое большое препятствие, которое нужно преодолеть при рисовании, — это преодолеть то, что наш мозг говорит нам об объекте. Вместо того, чтобы так много думать, мы должны наблюдать и анализировать. Используйте свои глаза, а не память.
Это кажется трудным не из-за самого предмета; это из-за того, как мы думаем об этом. Наше самое большое препятствие, которое нужно преодолеть при рисовании, — это преодолеть то, что наш мозг говорит нам об объекте. Вместо того, чтобы так много думать, мы должны наблюдать и анализировать. Используйте свои глаза, а не память.
Этот кристалл состоит из множества фигур, похожих на головоломки.
Как рисовать стекло
Когда мы думаем о прозрачных вещах, таких как стекло и вода, наш мозг кричит: «Это ясно!» Как нарисовать что-то ясное? Во-первых, осознайте, что все ясное на самом деле состоит из вещей, окружающих его и отражающихся в нем. Чтобы упростить задачу, перестаньте думать «ясно» и вместо этого ищите узоры света и тьмы, которые показаны внутри него.
Прекрасный пример этой теории показан в этом хрустальном стакане. Рисунок выше представлен в моей книге Реалистичный рисунок . Он показывает, как все можно рассматривать как комбинацию светлых и темных форм, которые создают головоломку.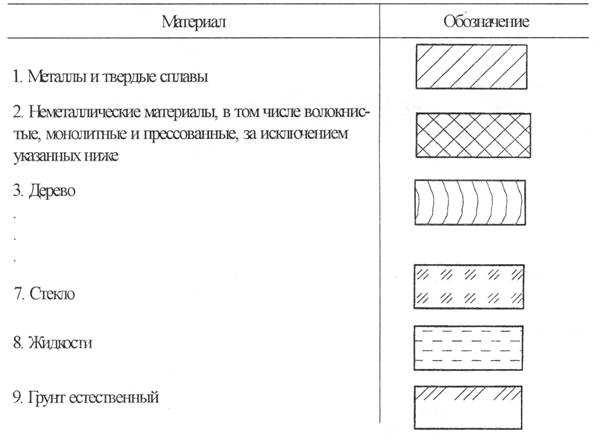 Рисование каждой маленькой фигуры по одной упрощает проект.
Рисование каждой маленькой фигуры по одной упрощает проект.
Прозрачное стекло изготавливается с смешиванием и контрастом темного и светлого.
Посмотрите на пример со стеклянными бутылками. Этот рисунок будет в моей новой книге, которая выйдет в следующем году под названием «Новая большая книга рисунков ». Он показывает, как можно создать внешний вид стекла с помощью плавного смешивания. Ни одна из этих бутылок не имеет идеально прозрачного стекла. Каждый из них имеет оттенок цвета. Тот, что справа, явно намного темнее по цвету. Чтобы сделать их действительно похожими на стекло, я сосредоточился на паттернах света и тьмы. Благодаря контрасту они выглядят блестящими.
Сначала я нарисовал более темную бутылку справа, чтобы установить более темные тона. Это удержало меня от того, чтобы я не стал слишком темным на более светлом слева. Сравнение тонов одной области вашего рисунка с другой поможет вам определить тональную точность. Я считаю полезным всегда начинать сначала с самой темной области вашего рисунка. Помните: тьма порождает свет!
Помните: тьма порождает свет!
Я использовал много смешивания с пнем, чтобы сделать его гладким и отражающим. Я изучил узоры света и тени и сначала нанес карандашом темные области. После плавного смешивания я использовала ластик-клячку, чтобы «поднять» световые формы и отражающие блики.
Эллипсы необходимы для получения перспективы.
Одна из важнейших вещей в рисовании натюрмортов, подобных этому, — сделать ваш объект трехмерным. Круглые объекты состоят из эллипсов, как показано на рисунке. Этот пример тоже из 9 0013 Реалистичный рисунок . На нем показано, как создается ваза с эллиптическими формами. Эллипсы также делают бутылки на моем рисунке симметричными, округлыми и трехмерными.
Другим важным элементом является то, как светлые и темные области работают вместе. Блики и тени создают иллюзию передней и задней поверхности бутылок. Вы можете увидеть тонкий намек на столешницу, проходящую сквозь них, что делает их четкими. Кривые, созданные тенями и бликами, создают иллюзию прозрачности.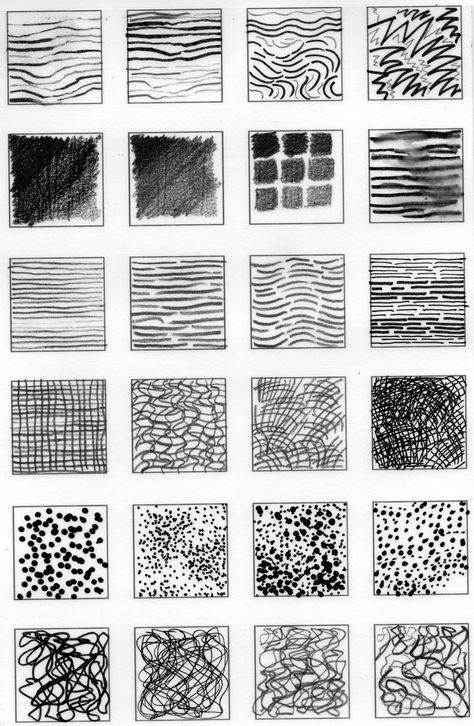
Не бойтесь рисовать предметы из стекла. Для достижения успеха рассмотрите стеклянные предметы как формы, состоящие из светлых и темных узоров с большим количеством смешивания и подъема.
Сегментный рисунок помогает изолировать небольшие области рисунка.
Чтобы лучше видеть эти элементы, попробуйте нарисовать сегмент. Выделение небольшой части стеклянного объекта с помощью видоискателя, как показано здесь, может помочь вам быть более объективным. Это упрощает его точное нанесение и позволяет видеть случайные формы. Это доказывает, что искусство в высшей степени психологично. То, как мы думаем, мешает тому, как мы наблюдаем что-то при рисовании. Следуйте этим советам, и вы станете более опытным в рисовании.
Ли
Ли Хаммонд называют Королевой рисования. Это может быть несправедливо в наши дни, так как в дополнение к лучшим урокам рисования, она также создала фантастические книги и видео, наполненные такими же простыми в использовании техниками акриловой живописи, техниками цветных карандашей и многим другим.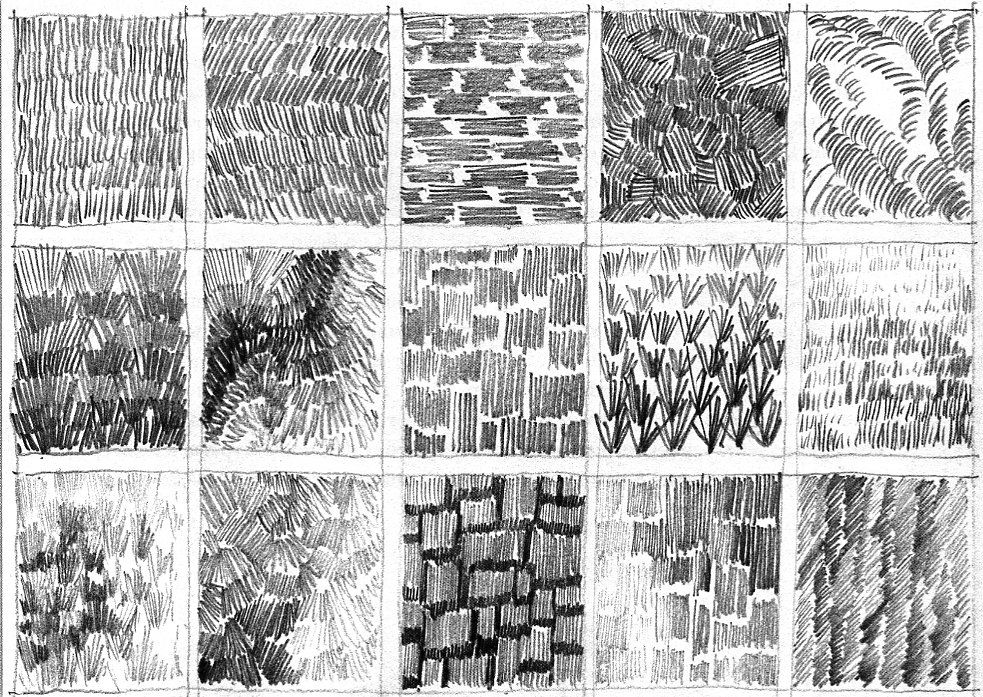 Щелкните здесь, чтобы увидеть все обучающие книги и DVD, которые Ли Хаммонд может предложить!
Щелкните здесь, чтобы увидеть все обучающие книги и DVD, которые Ли Хаммонд может предложить!
Поделиться:
Лучшая тонировка окон и пленка для коммерческих и жилых помещений, обработка и покрытия штата Юта
Тонировка/пленка для окон
- Коммерческие и жилые помещения
- Экономия энергии до 30%
- Уменьшение бликов и тепла
- Экономичный апгрейд
Узнать больше
Графика/вывески
- Виниловая печать
- Перфорированные пленки
- Бумага для обоев с печатью
- Оконные наклейки
Узнать больше
Декоративная пленка
- Индивидуальный дизайн
- Креативная реклама
- Конфиденциальность со стилем
- Профессиональный сенсорный экран
Узнать больше
Шторы на окнах
- Коммерческие и жилые помещения
- Рулонные шторы, римские шторы
- Сотовые оттенки, жалюзи
- Регулируемый комфорт
Узнать больше
Защитные экраны DefenseLite
- Максимальная защита окон
- Система защиты из поликарбоната
- Предотвращение вандализма и беспорядков
- Полный пуленепробиваемый вариант
Узнать больше
Защитная пленка
- Коммерческие и жилые помещения
- Предотвращение разбивания и захвата
- Опция экономичной безопасности
- Безопасность, безопасность и взрывоопасная пленка
Узнать больше
Пленка для защиты от граффити
- Коммерческие и жилые помещения
- Защита стеклянных/гладких поверхностей
- Легкое снятие и замена
- Экономичная защита
Узнать больше
Переходная пленка
- Коммерческие и жилые помещения
- Регулируется в зависимости от освещения
- Сохраняйте видимость ночью
- Сохраняйте прохладу на солнце
Узнать больше
Брэндон подошел к нам и дал нам очень честное предложение.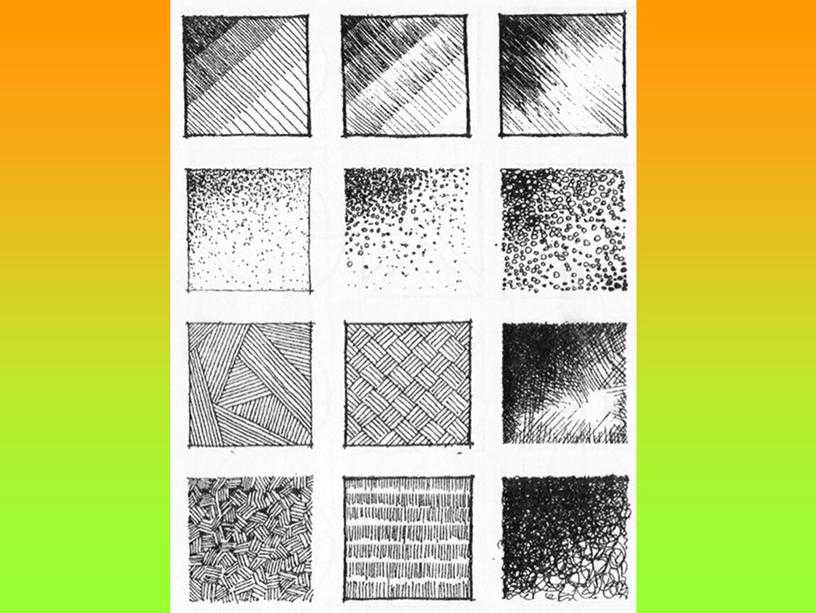 У него было много образцов, и он был очень хорошо осведомлен о своем продукте. Я заметил огромную разницу в ощущении семейной комнаты. Теперь мы можем сидеть в комнате на ярком солнце и не поджариваться. В комнате стало намного комфортнее. Я определенно рекомендую это для комнат с большими окнами.
У него было много образцов, и он был очень хорошо осведомлен о своем продукте. Я заметил огромную разницу в ощущении семейной комнаты. Теперь мы можем сидеть в комнате на ярком солнце и не поджариваться. В комнате стало намного комфортнее. Я определенно рекомендую это для комнат с большими окнами.
Ben Horne
Ведущая в отрасли пленка 3M с высочайшими стандартами и лучшей гарантией
Быстрая установка, в течение 1 недели после нашего первого визита
Гарантия производителя и на месте! Об этом позаботимся мы, а не третья сторона.
Профессиональная установка с профессиональными техническими специалистами
Дополнительные знания о специализированных пленках. Там, где другие сдаются, мы находим решения
Варианты финансирования крупных проектов
Обслуживание в тот же день! Нужна срочная работа? У нас есть большинство пленок на складе
Гарантия качества на все проекты!
Лучшая служба тонировки окон в Юте. Более 7 лет мы обслуживаем штат Юта, занимаемся тонировкой окон и пленкой для коммерческих и жилых помещений.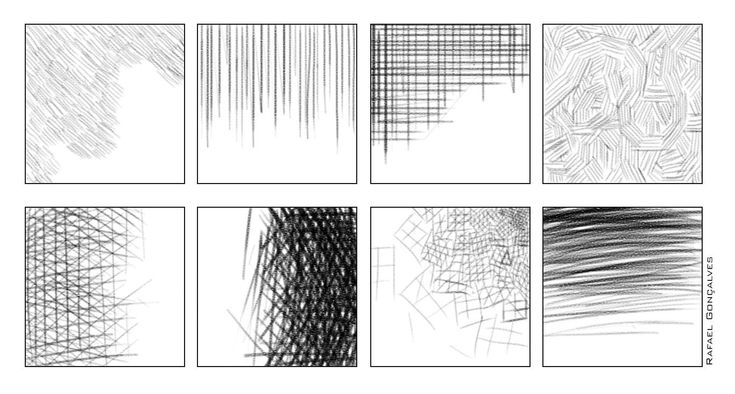
 Этот тип является стилизованным изображением кирпича в программе.
Этот тип является стилизованным изображением кирпича в программе.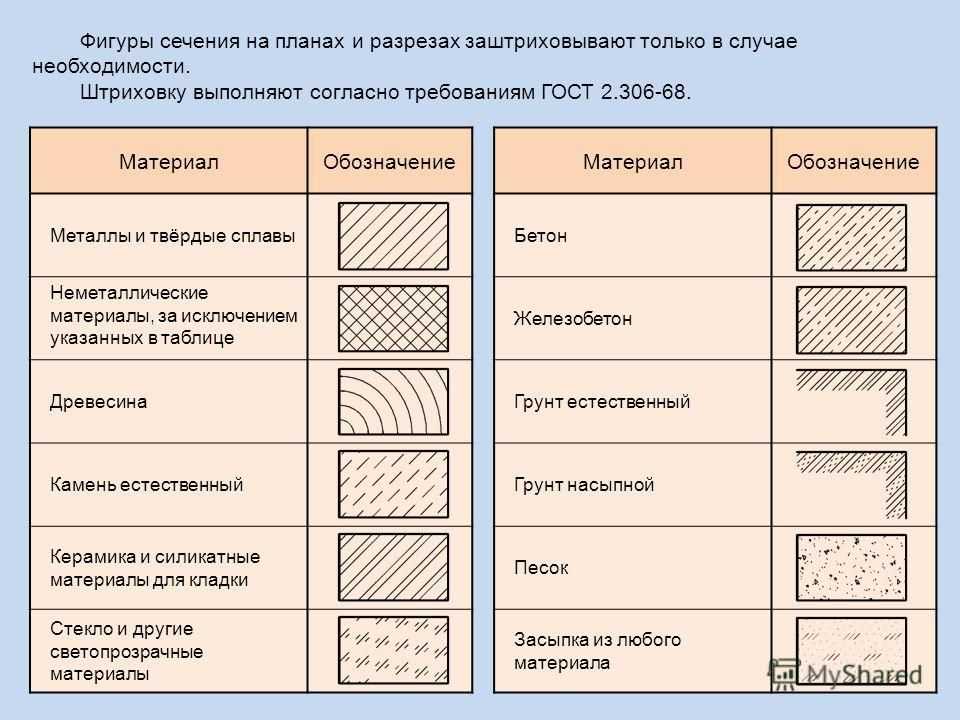
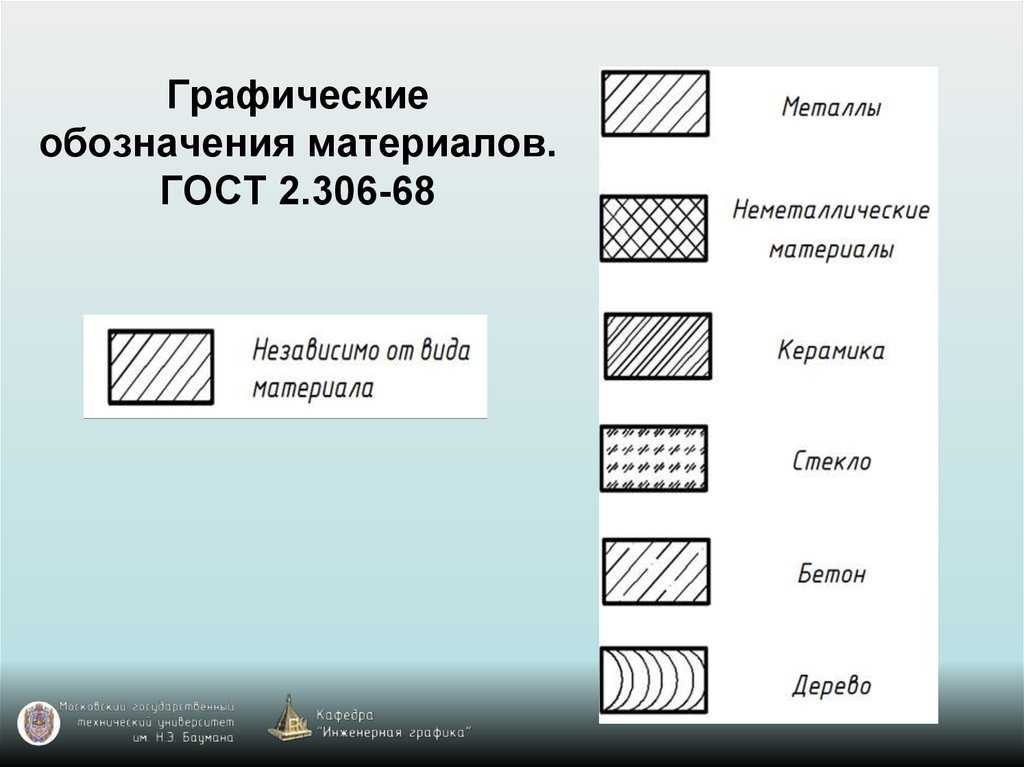 Проверить целостность границ можно командой BOUNDARY (КОНТУР) или BPOLY (КПОЛИ).
Проверить целостность границ можно командой BOUNDARY (КОНТУР) или BPOLY (КПОЛИ).