Видео как крепить панели: Как крепить пластиковые панели к стене: инструкция
Содержание
Как крепить пластиковые панели к стене: инструкция
Среди всех многочисленных видов отделки стен ПВХ панели относятся к одному из наиболее бюджетных. Но по эксплуатационным характеристикам эти материалы отвечают большинству довольно жестких требований современных потребителей. Рассмотрим, как крепить пластиковые панели к стене, а также особенности выбора и эксплуатации такой отделки.
Как крепить пластиковые панели к стене
Содержание статьи
- Краткие характеристики
- Преимущества панелей ПВХ
- Недостатки панелей ПВХ
- Советы по выбору
- Способы крепления панелей
- Этапы производства работ
- Пошаговая инструкция по монтажу
- Монтаж пластиковых панелей на кухне
- Заключение
- Видео — Как крепить пластиковые панели к стене
Краткие характеристики
Каждый застройщик перед принятием окончательного решения должен знать все объективные параметры выбранного материала, ведь только так можно быть уверенным, что во время эксплуатации не появится разочарование в выбранной отделке. Мы рассмотрим как положительные, так и отрицательные стороны пластиковых панелей, поскольку некоторые из них оказывают непосредственное влияние на технологию монтажа.
Мы рассмотрим как положительные, так и отрицательные стороны пластиковых панелей, поскольку некоторые из них оказывают непосредственное влияние на технологию монтажа.
Виды пластиковых панелей
Преимущества панелей ПВХ
Их довольно много, это объективные данные, которым можно доверять.
- Небольшой вес. Дополнительная нагрузка настолько незначительна, что она не учитывается во время проектирования здания. Отделка может выполняться на непрочных поверхностях, покрытие не боится незначительных температурных колебаний линейных размеров помещения.
- Технологичность. Пластиковые панели очень быстро монтируются на металлические или деревянные каркасы. Первые стоят дороже, вторые намного дешевле. Что касается качества и долговечности, то практической разницы нет. Важное преимущество – панели могут устанавливаться на неровные и неоштукатуренные стены. Финишная отделка кладочных материалов для выравнивания требует много времени и денег. Еще одно качество, относящееся к технологичности – во время отделки стен панелями ПВХ нет надобности пользоваться специальными дорогостоящими приспособлениями и инструментами.
 По сложности монтаж доступен новичкам.
По сложности монтаж доступен новичкам.Крепление панелей не требует больших усилий
- Низкая стоимость. Важно знать, что небольшую цену имеют не только панели — стоимость их укладки также намного дешевле, чем отделка стен иными материалами.
- Влагоустойчивость. Это существенное преимущество, если есть необходимость отделывать стены в помещениях с большой влажностью. Причем материал совсем не реагирует на прямой контакт с водой.
Панели ПВХ часто используют в отделке ванных комнат
Недостатки панелей ПВХ
У каждого строительного материала есть свои недостатки, не исключение и панели.
- Низкая физическая прочность. Панели изготавливаются из тонкого пластика и имеют пустотелую структуру. Они очень плохо держат статические и динамические усилия. Причем повреждения не ремонтируются, приходится полностью менять покрытие.
- Испарение вредных химических соединений. Особенно большая концентрация у нелицензированных товаров.
 Кроме того, во время горения выделяется ядовитый дым, человек теряет сознание даже после двух-трех вдохов.
Кроме того, во время горения выделяется ядовитый дым, человек теряет сознание даже после двух-трех вдохов. - Негативная реакция на жесткое ультрафиолетовое излучение. Под воздействием УФ-лучей значительно ослабевают межмолекулярные связи полимерных пластиков, они становятся хрупкими. Даже при незначительных усилиях трескаются.
Панель можно повредить резким ударом
К сожалению, отечественный рынок строительных материалов перенасыщен подделками. Некачественные панели ПВХ почти полностью лишены реальных преимуществ, а негативные стороны проявляются еще более заметно.
Советы по выбору
Универсальный совет – потребовать у продавца пакет сопроводительных документов. Но он всегда срабатывает: то продавец не показывает накладные и сертификаты, то под видом одной партии хороших товаров реализуется некондиция, то потребитель стесняется защищать свои права. Есть несколько внешних признаков, по которым с большой долей вероятности можно отличить контрафакт от лицензионного товара.
Покупать панели ПВХ лучше всего в крупных строительных магазинах, где весь товар лицензирован
Таблица. Основные отличия качественных и некачественных панелей
| Наименование критерия | Качественные панели | Низкосортные панели |
|---|---|---|
| Количество ребер жесткости | 29 штук на идеально равном расстоянии друг от друга | 20 штук, на глаз можно заметить неравномерность шага |
| Толщина поливинилхлорида | 2 мм | 1,5 мм |
| Параметры линейности | Все поверхности ровные, плоскости не имеют впадин и бугров | На поверхности отчетливо заметны следы усадки. Чрезмерная усадка объясняется использованием для изготовления некачественного вторичного сырья. |
| Показатели механической прочности | Панели гнутся, могут выдерживать относительно большие физические нагрузки. После снятия усилий панели полностью восстанавливают свои первоначальные показатели. | Прочность панелей не позволяет их изгибать, тонкие боковые полоски фиксации ламелей очень хрупкие, во время вбивания скоб нередко трескаются. Пластичность поверхности панелей минимальная. |
Панели хорошего качества имеют равномерный рисунок, ровные срезы, ребра жесткости расположены на одинаковом расстоянии друг от друга
Способы крепления панелей
Технология отделки стен панелями предусматривает три метода крепления, каждый из которых имеет свои сильные и слабые стороны.
- На клей. Используются специальные составы с высокими показателями адгезии к пластиковым поверхностям. Преимущества метода – нет надобности готовить специальную обрешетку. Недостаток – поверхность стены должна быть ровной, клеем можно ликвидировать разбежности не более пяти миллиметров.
Приклеивание панелей ПВХ на стену
- На кляймеры. Самый дорогой метод, в настоящее время почти не применяется. Панели крепятся специальными фиксаторами к обрешетке из металлопрофиля.

Монтаж на кляймеры
- На деревянные рейки. По всем характеристикам считается оптимальным способом, ламели фиксируются степлером (реже гвоздиками и саморезами), метод универсальный. Преимущества – возможность выравнивания плоскости стены, минимальная стоимость, технологичность.
Крепление панелей на рейки — самый удобный способ
В этой статье мы дадим подробную инструкцию крепления панелей к стене на деревянные рейки.
Этапы производства работ
Ни один из профессиональных строителей не начинает работу без предварительной подготовки. Какие мероприятия входят в этот перечень?
- Внимательный осмотр помещения. Обратите внимание на состояние стен, назначение помещения, параметры микроклимата и условия эксплуатации здания. Определитесь с методом крепления, подготовьте инструменты и приспособления с учетом технологии фиксации.
- Подсчет количества панелей и доборных элементов. Кроме площади поверхностей, надо знать метраж стартовых, соединительных и торцевых профилей, плинтусов, внутренних и наружных углов.
 Некоторые производители пластиковых панелей выпускают универсальные профили, но на практике они не оправдали ожидания потребителей, профессионалы не рекомендуют ими пользоваться.
Некоторые производители пластиковых панелей выпускают универсальные профили, но на практике они не оправдали ожидания потребителей, профессионалы не рекомендуют ими пользоваться.Комплектующие для панелей ПВХ
- Подготовка помещений и поверхностей к установке. Надо убрать строительный мусор, мебель и прочие предметы, мешающие свободному доступу мастера к объекту.
- Монтаж панелей. Он также состоит из нескольких этапов, каждый оказывает заметное влияние на конечное качество работ.
Как рассчитать количество ПВХ панелей
Если вы приняли окончательное решение по установке пластиковых панелей, то рекомендуем изучить инструкцию и советы профессиональных строителей.
Пошаговая инструкция по монтажу
Процесс установки разбивается на несколько этапов, уделяйте должное внимание каждому из них.
Шаг 1. Монтаж обрешетки. Конструкция делается из деревянных реек сечением 20×40 мм, стены отделаны фольгированным пенополипропиленовым утеплителем толщиной 4 мм. За счет использования этого слоя удается снизить тепловые потери из помещений и выполнить дополнительную звукоизоляцию. Дополнительно фольга надежно защищает деревянные элементы обрешетки от негативного влияния повышенной влажности.
За счет использования этого слоя удается снизить тепловые потери из помещений и выполнить дополнительную звукоизоляцию. Дополнительно фольга надежно защищает деревянные элементы обрешетки от негативного влияния повышенной влажности.
Обрешетка из реек монтируется поверх фольгированного утеплителя
Во время изготовления обрешетки следует выполнять следующие правила.
- Рейки фиксируются к стене саморезами или дюбелями, конкретный выбор зависит материала изготовления.
- Обрешетка должна иметь перпендикулярное направление по отношению к расположению пластиковых панелей. В нашем случае они вертикальные, рейки следует фиксировать горизонтально.
- Расстояние между элементами обрешетки не более 50 см, чем тоньше ламели, тем меньше должно быть расстояние. Дело в том, что ламели не могут выдерживать значительных усилий и под их воздействием сильно деформируются, а это становится причиной нарушения прочности фиксации.
- Перед началом работ проверяется горизонтальность стены, при необходимости под рейки подкладываются клинья для выравнивания положения.
 Каждая стена проверяется пузырчатым уровнем.
Каждая стена проверяется пузырчатым уровнем.
Рейки фиксируют саморезами
Внизу рейки прибиваются на высоте не более пяти сантиметров от пола, к ним будут фиксироваться не только панели, но и плинтусы. Такие же рейки устанавливаются и вверху для крепления потолочных элементов декора. Все оконные и дверные проемы по периметру также обиваются обрешеткой, это обязательное требование монтажа, ламели не должны провисать.
По периметру проемов тоже набивают рейки
Практический совет. Для влажных помещений настоятельно рекомендуется пропитать деревянные элементы обрешетки антисептиками, они довольно эффективно защищают их от негативного влияния влаги. Конкретные названия пропиток не имеют значения, все они отвечают существующим требованиям.
Шаг 2. Монтаж первой панели. Это очень ответственный момент, при неправильно уложенной стартовой ламели нарушается точность отделки всей поверхности помещения.
- Поставьте на место внутренний или внешний угол в зависимости от расположения первой панели.

- Задвиньте в него ламель и по уровню очень внимательно проверьте вертикальность положения.
- Закрепите панель саморезом с пресс-шайбой, гвоздиком или скобой степлера. Последний вариант предпочтительнее первых, он намного проще, легче и быстрее.
Крепление первой панели
Шаг 3. Установка рядовых панелей. После крепления первой можно легко ставить на место следующие. Если обрешетка сделана согласно требованиям инструкции, то никаких проблем во время производства монтажных работ возникать не должно. Панели защелкиваются в специальный паз по всей длине, соединение к обрешетке делается аналогичным способом.
Край панели вставляется в паз и защелкивается
Шаг 4. Отделка окон и дверей. В этих местах панель надо резать. Делается это в несколько приемов.
- Снимите точные размеры, нарисуйте на панели участок, который необходимо отрезать.
- Острым монтажным ножом аккуратно по контуру разрежьте панель, не допускайте задиров, работайте внимательно.

- Ножовкой по металлу отрежьте выделенный участок ламели, удалите его. Опытные мастера часто вместо пилы используют болгарку, она намного ускоряет процесс. Но для этого надо иметь практический опыт, при его недостатке можно не только полностью испортить панель, но и получить очень серьезные травмы.
Выполняют раскрой панели
Подготовленную панель поставьте на место и прикрепите. Если все сделано правильно, то она войдет с первого раза, финишной подгонки не потребуется.
Установка готовой панели на место
Шаг 5. Монтаж углового профиля. Этот элемент используется для улучшения внешнего вида стены. Вставляется широкой стороной под панель, узкая располагается на лицевой поверхности. Далее профиль с одной стороны фиксируется саморезами с пресс-шайбами. В прикрепленный элемент продолжайте вставлять панели и полностью отделывайте примыкающую стену помещения.
Монтаж завершающего профиля
Шаг 6. Установка последней панели. Чаще всего ее нужно подрезать по ширине, делается это обыкновенным монтажным ножом под металлическую линейку или деревянную рейку.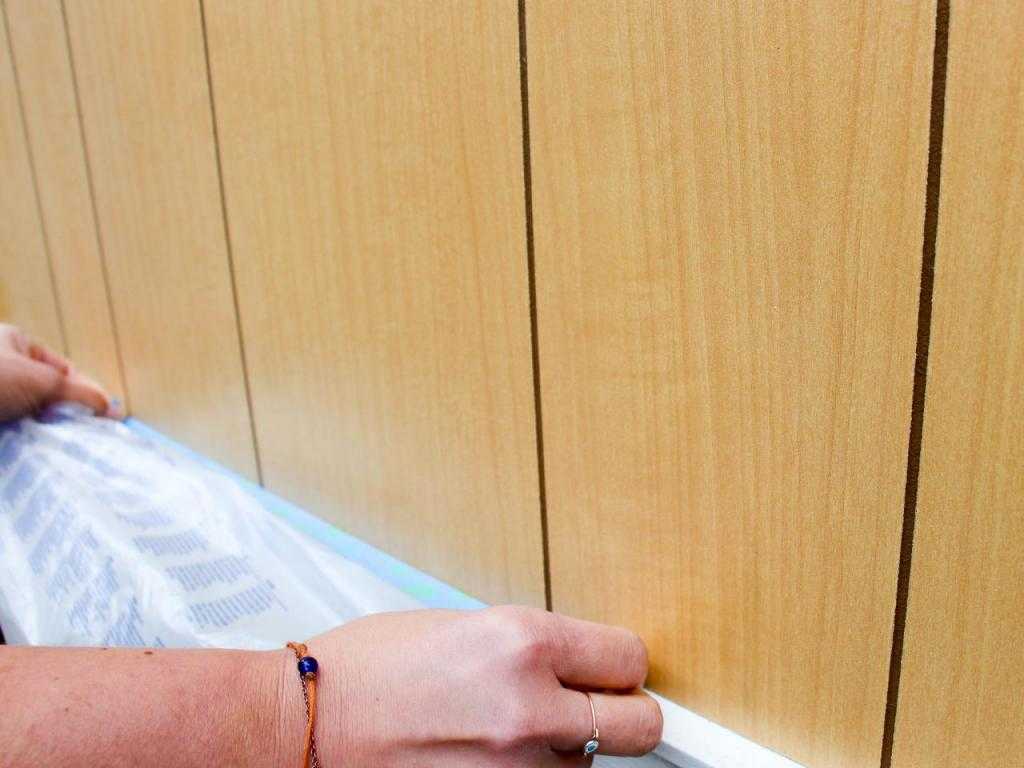
Последнюю панель при необходимости обрезают
Аккуратно защелкните ее в паз предыдущей ламели, постоянно контролируя положение.
Шаг 7. Монтаж F-профиля. Он используется в местах соединение откосов с панелями и закрывает неровные открытые соты. Профиль одевается на обшивку и прижимается до упора.
По периметру проемов монтируют профиль
На этом отделка стены панелями закончена. Еще раз проверьте прочность и правильность фиксации.
Монтаж пластиковых панелей на кухне
Такие элементы очень выгодно применять для кухонных фартуков. В этих местах ранее использовалась только керамическая плитка, но для установки таких материалов требуется опыт. Кроме того, плитка монтируется на многие годы, а панели можно менять в любое время, это позволяет делать простая технология. Она не предполагает использование крепежа, небольшая высота фартука дает возможность сэкономить время монтажа.
Фартук из пластиковых панелей смотрится не хуже плитки
Как устанавливать ламели?
- Точно замерьте расстояние между столешницей и навесными тумбочками.

- Прибавьте к нему 2–3 см и отрежьте необходимое количество панелей.
- Установите нижний конец ламели на рабочий стол, немного согните и заведите верхний под навесные тумбочки. Их надо наклонить, после монтажа всех ламелей тумбочки ставятся на место.
- На столе прикрутите плинтус.
Монтаж фартука из пластиковых панелей
Такая простая технология монтажа позволяет в любое время вынуть устаревшие панели и на их место поставить новые более модные и красивые. Для гарантии ламели можно приклеивать, но никакого заметного преимущества такая технология не имеет. Зато недостатков несколько: сложность технологии, невозможность выполнения ремонтных работ и увеличенная стоимость.
Заключение
Ламели имеют различную ширину, при выборе этого параметра учитывайте размеры помещения. Широкие элементы рекомендуется устанавливать только в больших комнатах, чем стена короче, тем уже должны быть панели.
Ширину панелей подбирают с учетом размеров стены
Не занимайтесь отделкой стен при минусовых температурах, такие условия могут не влиять на физические свойства отделочных материалов, но они всегда имеют негативные последствия для производительности. Обращайте внимание не только на материалы, но и на условия труда. В некомфортных мастеру сложно в точности соблюдать все технологические нюансы.
Обращайте внимание не только на материалы, но и на условия труда. В некомфортных мастеру сложно в точности соблюдать все технологические нюансы.
Видео — Как крепить пластиковые панели к стене
Вы теперь имеете представление, как выполняется бюджетный вариант отделки стен. Он используется чаще всего в ванных комнатах, коридорах, на дачах и беседках, в технических помещениях и т. д. Но наши соотечественники имеют различные доходы, соответственно, они желают делать и дорогое оформление стен. К такой категории относится живопись по сырой штукатурке. Как она делается, секреты старинных технологий и прочая интересная информация размещена на страницах нашего сайта.
Как крепить пластиковые панели на гипсокартон: видео
Пластиковые панели являются отличным материалом, с помощью которого можно быстро и легко вдохнуть новую жизнь в любую поверхность. Они имеют небольшой вес и нечувствительны к влаге. Благодаря подобным свойствам, сфера их применения не ограничивается внутренними работами. Материал успешно используется для отделки летнего душа, гаража, подсобных помещений и множества других объектов. При этом во внутренней отделке дома он применяется довольно широко.
Они имеют небольшой вес и нечувствительны к влаге. Благодаря подобным свойствам, сфера их применения не ограничивается внутренними работами. Материал успешно используется для отделки летнего душа, гаража, подсобных помещений и множества других объектов. При этом во внутренней отделке дома он применяется довольно широко.
Пример отделки потолка пластиковыми панелями
Установка пластиковых панелей на гипсокартон является одним из множества вариантов декоративной отделки помещений, которую можно сделать своими руками за считаные часы.
Вернуться к оглавлению
Полное содержание материала
- 1 Характеристика материала и наиболее эффективные способы его установки
- 2 Монтаж пластиковых панелей на клей: структура работ и ее характеристика
- 3 Установка панелей из пластика: пошаговая последовательность действий
- 4 Заключение
- 5 Фото подборка отделки помещений пластиковыми панелями
Характеристика материала и наиболее эффективные способы его установки
Пластиковые панели являются универсальным материалом. Они невосприимчивы к действию влаги, имеют хорошую морозоустойчивость и отличаются огромным ассортиментом моделей. Материал имеет простую структуру и состоит из двух листов пластика, между которыми расположены своеобразные перегородки, являющиеся по совместительству ребрами жесткости. Готовое изделие хорошо гнется и является крайне пластичным, а многообразие фактур и оттенков позволяет разнообразить любой интерьер.
Они невосприимчивы к действию влаги, имеют хорошую морозоустойчивость и отличаются огромным ассортиментом моделей. Материал имеет простую структуру и состоит из двух листов пластика, между которыми расположены своеобразные перегородки, являющиеся по совместительству ребрами жесткости. Готовое изделие хорошо гнется и является крайне пластичным, а многообразие фактур и оттенков позволяет разнообразить любой интерьер.
Пример внутреннего устройства пластиковой панели
Пластиковые панели редко используются для облицовки гипсокартонных конструкций и стен, отличающихся ровностью и монолитностью. Как правило, для работы с гипсокартоном ними применяются принципиально иные отделочные материалы. ПВХ панели скорее предназначены для маскировки дефектов на стенах или их выравнивания. Однако возможно сочетание этих двух материалов.
Главным критерием установки пластиковых панелей на гипсокартон считается защита материала от воздействия влаги. Ее можно считать бюджетной или временной альтернативой керамической плитке, которая обеспечивает полноценную защиту поверхности и имеет более изысканный внешний вид. Чаще всего ПВХ панели можно встретить в ванной комнате или на кухне. Для отделки жилых комнат их практически не применяют.
Чаще всего ПВХ панели можно встретить в ванной комнате или на кухне. Для отделки жилых комнат их практически не применяют.
Пластиковые панели применяются для отделки стен в ваннойОтделанные стены и потолок из гипсокартона пластиковыми панелями
Наиболее качественными вариантами монтажа ПВХ на основание из ГКЛ служит:
- использование клея;
- применение крепежных элементов.
Эти варианты имеют наивысшую эффективность и решают задачу по установке пластиковых панелей. Однако первый из них является менее практичным, поскольку обеспечивает излишне сильную фиксацию материала, что усложняет его демонтаж.
Пример крепления пластиковых панелей на деревянный каркасКрепление ПВХ панелей на потолокСхема крепления пластиковой панели на каркас из дерева
Вернуться к оглавлению
Монтаж пластиковых панелей на клей: структура работ и ее характеристика
Стеновые панели из пластика отлично крепятся на клей. Однако подобный способ является отнюдь не временным. Готовое покрытие будет отлично держаться, а отодрать его от поверхности ГКЛ будет крайне сложно.
Готовое покрытие будет отлично держаться, а отодрать его от поверхности ГКЛ будет крайне сложно.
В качестве клеящего состава можно использовать различные вещества и смеси. Хорошую фиксацию обеспечивают полимерные клеи и жидкие гвозди.
Подобные материалы отличаются доступность и практичностью в работе. Кроме того, период их прихватывания составляет всего 5–8 минут. Структура работ по креплению пластиковых панелей на клей выглядит следующим образом:
- Сперва вымеряется высота стены. При этом отрезать пластиковое полотно нужно на 2–3 см меньше от полученной высоты комнаты. Подобное решение позволит оптимально разместить материал на стене, а также избежать его застревания и последующей деформации.
- Начинать установку следует из угла или от дверного проема. Первая панель прикладывается впритык к косяку или углу и размечается по внутренней части. Полученные метки сверяются с отвесом и при необходимости материал обрезается.
Крепление панелей ПВХ на клей
- Перед приклеиванием стену следует прогрунтовать, убрав с ее поверхности излишки пыли и грязи.
 Сделать это можно с помощью обыкновенного обойного клея, который в воде по 50% пропорции. Наносится грунтовка с помощью поролонового валика по всей поверхности стены.
Сделать это можно с помощью обыкновенного обойного клея, который в воде по 50% пропорции. Наносится грунтовка с помощью поролонового валика по всей поверхности стены. - Пока плоскость высыхает можно заняться нанесением клея на первую панель. Проводится оно небольшими каплями через 8–10 см друг от друга. Оптимальным вариантом служит шахматный порядок нанесения, обеспечивающий равномерное распределение клеящего вещества по всей поверхности полосы.
- Панель прижимается к стене, задвигается максимально в угол и удерживается в течение 2–3 минут. Этого времени должно быть достаточно, чтобы клей прихватился и полоса зафиксировалась на стене.
- Вторая полоса обрезается и намазывается клеем аналогичным способом. После этого она вставляется в паз и прижимается до того момента, пока край полотна полностью не войдет в защелку. Панель прижимается к стене и выдерживается 2–3 минуты.
Установка всех последующих панелей производится аналогичным способом. При этом готовая поверхность будет отличаться особой прочностью и цельностью, но снять покрытие будет крайне сложно. В видео тестируется крепления пластиковых панелей на клей.
В видео тестируется крепления пластиковых панелей на клей.
Вернуться к оглавлению
Установка панелей из пластика: пошаговая последовательность действий
Монтаж пластиковых панелей может проводиться с помощью крепежа. Лучшим вариантом считается использование 16 мм саморезов по дереву. Можно применять и другие виды крепежных элементов, имеющие большую длину или отличающиеся структурой резьбы. Однако они либо увеличат стоимость работ, либо будут малоэффективными. Сам процесс установки пластиковых панелей имеет следующий вид:
- Сначала вымеряется высота комнаты и отрезается кусок полотна. После этого панель прикладывается к стене и проводится разметка. Если она не является полностью вертикальной, то панель необходимо подрезать и подравнять.
- Готовое полотно вновь прикладывается к стене, пододвигается к углу и прикручивается саморезами по внешнему краю.
 При этом отступ от него должен быть не более 1 см, а расстояние между элементами не менее 30–40 см. С внутренней стороны саморез вкручивается в нижнюю часть паза таким образом, чтобы он не мешал следующей панели войти в него.
При этом отступ от него должен быть не более 1 см, а расстояние между элементами не менее 30–40 см. С внутренней стороны саморез вкручивается в нижнюю часть паза таким образом, чтобы он не мешал следующей панели войти в него.Прикручивание пластиковых панелей к металлическому каркасу
- Вторая и все последующие части покрытия вставляются в паз, максимально прижимаются и разравниваются. После этого закрепляются с внутренней части, а внешняя сторона и так будет неподвижной благодаря замку.
Установка ПВХ панелей с помощью саморезов является более практичным решением, нежели их приклеивание. При необходимости крепежные элементы можно выкрутить, а покрытие снять и установить на него какой-либо другой материал. Следующее видео наилучшим образом отображает всю простоту проведения монтажных работ и их результат:
Вернуться к оглавлению
Заключение
Монтаж пластиковых панелей на гипсокартон не отличается особой сложностью. Проводится он двумя способами — на саморезы или при помощи клея. Каждая из этих методик имеет свои особенности и дает возможность сформировать отличное покрытие. Однако, с точки зрения практичности, саморезы являются более предпочтительными, поскольку позволяют в любой момент снять панели и заменить их, а клей придется отрывать вместе с кусками полотна.
Проводится он двумя способами — на саморезы или при помощи клея. Каждая из этих методик имеет свои особенности и дает возможность сформировать отличное покрытие. Однако, с точки зрения практичности, саморезы являются более предпочтительными, поскольку позволяют в любой момент снять панели и заменить их, а клей придется отрывать вместе с кусками полотна.
Вернуться к оглавлению
Фото подборка отделки помещений пластиковыми панелями
Исправление дрожания видео в Premiere Pro
Руководство пользователя
Отмена
Поиск
- Руководство пользователя Adobe Premiere Pro
- Бета-версии
- Обзор программы бета-тестирования
- Главная страница Premiere Pro Beta
- Начало работы
- Начало работы с Adobe Premiere Pro
- Что нового в Premiere Pro
- Примечания к выпуску | Премьера Про
- Сочетания клавиш в Premiere Pro
- Специальные возможности в Premiere Pro
- Полная форма и руководство по эпизодическому рабочему процессу
- Требования к оборудованию и операционной системе
- Рекомендации по оборудованию
- Системные требования
- Требования к графическому процессору и драйверу графического процессора
- GPU-ускоренный рендеринг и аппаратное кодирование/декодирование
- Создание проектов
- Начать новый проект
- Открытые проекты
- Перемещение и удаление проектов
- Работа с несколькими открытыми проектами
- Работа с ярлыками проекта
- Обратная совместимость проектов Premiere Pro
- Открытие и редактирование проектов Premiere Rush в Premiere Pro
- Передовой опыт: создавайте собственные шаблоны проектов
- Рабочие пространства и рабочие процессы
- Рабочие пространства
- Часто задаваемые вопросы | Импорт и экспорт в Premiere Pro
- Работа с панелями
- Сенсорное управление Windows и управление жестами
- Использование Premiere Pro в конфигурации с двумя мониторами
- Съемка и импорт
- Съемка
- Съемка и оцифровка отснятого материала
- Захват видео HD, DV или HDV
- Пакетный захват и повторный захват
- Настройка системы для захвата HD, DV или HDV
- Импорт
- Передача файлов
- Импорт неподвижных изображений
- Импорт цифрового аудио
- Импорт из Avid или Final Cut
- Импорт файлов проекта AAF из Avid Media Composer
- Импорт файлов проекта XML из Final Cut Pro 7 и Final Cut Pro X
- Поддерживаемые форматы файлов
- Оцифровка аналогового видео
- Работа с таймкодом
- Съемка
- Редактирование
- Редактирование видео
- Последовательности
- Создание и изменение последовательностей
- Изменить настройки последовательности
- Добавить клипы в эпизоды
- Переставить клипы в последовательности
- Поиск, выбор и группировка клипов в последовательности
- Редактировать из последовательностей, загруженных в исходный монитор
- Упростить последовательности
- Рендеринг и предварительный просмотр последовательностей
- Работа с маркерами
- Исправление источника и нацеливание на отслеживание
- Обнаружение редактирования сцены
- Видео
- Создание и воспроизведение клипов
- Обрезные зажимы
- Синхронизация аудио и видео с помощью Merge Clips
- Рендеринг и замена медиа
- Отмена, история и события
- Заморозить и удерживать кадры
- Работа с соотношениями сторон
- Аудио
- Обзор аудио в Premiere Pro
- Микшер аудиодорожек
- Регулировка уровня громкости
- Редактирование, восстановление и улучшение звука с помощью панели Essential Sound
- Автоматически приглушать звук
- Ремикс аудио
- Мониторинг громкости клипа и панорамирование с помощью Audio Clip Mixer
- Балансировка звука и панорамирование
- Advanced Audio — субмиксы, понижающее микширование и маршрутизация
- Звуковые эффекты и переходы
- Работа со звуковыми переходами
- Применение эффектов к аудио
- Измерение звука с помощью эффекта Loudness Radar
- Запись аудио миксов
- Редактирование аудио на временной шкале
- Сопоставление аудиоканалов в Premiere Pro
- Использование аудио Adobe Stock в Premiere Pro
- Расширенное редактирование
- Рабочий процесс многокамерного редактирования
- Настройка и использование головного дисплея для иммерсивного видео в Premiere Pro
- Редактирование VR
- Передовой опыт
- Передовой опыт: микшируйте звук быстрее
- Передовой опыт: эффективное редактирование
- Процессы монтажа художественных фильмов
- Видеоэффекты и переходы
- Обзор видеоэффектов и переходов
- Эффекты
- Типы эффектов в Premiere Pro
- Применение и удаление эффектов
- Пресеты эффектов
- Автоматический рефрейминг видео для разных каналов социальных сетей
- Эффекты цветокоррекции
- Изменение продолжительности и скорости клипов
- Корректирующие слои
- Стабилизировать отснятый материал
- Переходы
- Применение переходов в Premiere Pro
- Изменение и настройка переходов
- Трансформация
- Заголовки, графика и подписи
- Обзор панели «Основные графические элементы»
- Заголовки
- Создать заголовок
- Графика
- Создать фигуру
- Выравнивание и распределение объектов
- Изменение внешнего вида текста и фигур
- Применение градиентов
- Добавьте функции адаптивного дизайна к вашей графике
- Установка и использование шаблонов анимационного дизайна
- Замена изображений или видео в шаблонах анимационного дизайна
- Использование шаблонов анимированной графики на основе данных
- Подписи
- Преобразование речи в текст
- Работа с титрами
- Проверить орфографию и найти и заменить
- Экспорт текста
- Преобразование речи в текст в Premiere Pro | Часто задаваемые вопросы
- Передовой опыт: более быстрые графические рабочие процессы
- Прекращение поддержки устаревшего титровального устройства в Premiere Pro | Часто задаваемые вопросы
- Обновите устаревшие игры до исходной графики
- Анимация и ключевые кадры
- Добавление, навигация и установка ключевых кадров
- Анимационные эффекты
- Используйте эффект движения для редактирования и анимации клипов
- Оптимизация автоматизации ключевых кадров
- Перемещение и копирование ключевых кадров
- Просмотр и настройка эффектов и ключевых кадров
- Наложение
- Наложение, альфа-каналы и настройка непрозрачности клипа
- Маскировка и отслеживание
- Режимы наложения
- Коррекция цвета и цветокоррекция
- Обзор: рабочие процессы работы с цветом в Premiere Pro
- Автоматический цвет
- Проявите творческий подход к цвету с помощью Lumetri Looks
- Настройка цвета с использованием кривых RGB и Hue Saturation Curves
- Исправление и сопоставление цветов между снимками
- Использование дополнительных элементов управления HSL на панели Lumetri Color
- Создание виньеток
- Внешний вид и LUT
- Прицелы Lumetri
- Управление цветом дисплея
- HDR для вещательных компаний
- Включить поддержку DirectX HDR
- Экспорт мультимедиа
- Экспорт видео
- Экспорт менеджера пресетов
- Рабочий процесс и обзор экспорта
- Быстрый экспорт
- Экспорт для Интернета и мобильных устройств
- Экспорт неподвижного изображения
- Экспорт проектов для других приложений
- Экспорт файлов OMF для Pro Tools
- Экспорт в формат Panasonic P2
- Экспорт настроек
- Ссылка на экспорт настроек
- Основные настройки видео
- Настройки кодирования
- Передовой опыт: ускоренный экспорт
- Совместная работа: Frame.
 io, Productions и Team Projects
io, Productions и Team Projects- Совместная работа в Premiere Pro
- Frame.io
- Установить и активировать Frame.io
- Использование Frame.io с Premiere Pro и After Effects
- Часто задаваемые вопросы
- Продукция
- Использование продукции
- Как клипы работают в проектах в Production
- Передовой опыт: работа с продукцией
- Командные проекты
- Начало работы с командными проектами
- Создать командный проект
- Добавление мультимедиа и управление им в Team Projects
- Сотрудничество с командными проектами
- Делитесь изменениями и управляйте ими с соавторами Team Project
- Архивировать, восстанавливать или удалять групповые проекты
- Работа с другими приложениями Adobe
- After Effects и Photoshop
- Динамическая ссылка
- Прослушивание
- Прелюдия
- Организация и управление активами
- Работа в панели «Проект»
- Организация ресурсов на панели «Проект»
- Игровые активы
- Поисковые активы
- Библиотеки Creative Cloud
- Настройки синхронизации в Premiere Pro
- Консолидация, транскодирование и архивирование проектов
- Управление метаданными
- Передовой опыт
- Передовой опыт: обучение на основе производства вещания
- Передовой опыт: работа с собственными форматами
- Повышение производительности и устранение неполадок
- Настройка параметров
- Сбросить настройки
- Работа с прокси
- Обзор прокси
- Рабочий процесс загрузки и прокси
- Проверьте, совместима ли ваша система с Premiere Pro
- Premiere Pro для Apple Silicon
- Устранение мерцания
- Переплетение и порядок полей
- Интеллектуальный рендеринг
- Опора поверхности управления
- Передовой опыт: работа с собственными форматами
- База знаний
- Известные проблемы
- Исправлены проблемы
- Устранение сбоев Premiere Pro
- Зеленое и розовое видео в Premiere Pro или Premiere Rush
- Как управлять кэшем мультимедиа в Premiere Pro?
- Исправить ошибки при рендеринге или экспорте
- Устранение неполадок, связанных с воспроизведением и производительностью в Premiere Pro
- Мониторинг ресурсов и автономных носителей
- Мониторинг ресурсов
- Использование Source Monitor и Program Monitor
- Использование эталонного монитора
- Автономные носители
- Работа с автономными клипами
- Создание клипов для автономного редактирования
- Перелинковка оффлайн medInstia
- Мониторинг ресурсов
Вы можете исправить дрожание видео в Premiere Pro с помощью эффекта Warp Stabilizer. Он устраняет дрожание, вызванное движением камеры, позволяя преобразовывать дрожащие кадры, снятые с рук, в четкие, плавные кадры.
Он устраняет дрожание, вызванное движением камеры, позволяя преобразовывать дрожащие кадры, снятые с рук, в четкие, плавные кадры.
Как стабилизировать отснятый материал с помощью стабилизатора деформации в Premiere Pro
Чтобы стабилизировать движение с помощью эффекта стабилизатора деформации, выполните следующие действия:
Выберите клип, который вы хотите стабилизировать.
Откройте панель «Эффекты» и выберите «Видеоэффекты». Прокрутите вниз до пункта «Искажение» и дважды щелкните «Стабилизатор деформации». Вы также можете щелкнуть и перетащить параметр «Стабилизатор деформации» на свой клип.
После добавления эффекта анализ клипа начинается сразу в фоновом режиме. Когда анализ начинается, на панели «Проект» отображается первый из двух баннеров, указывающих на то, что анализ выполняется.
 По завершении анализа во втором баннере отображается сообщение о том, что происходит стабилизация.
По завершении анализа во втором баннере отображается сообщение о том, что происходит стабилизация.Вы можете работать с отснятым материалом или в другом месте проекта, пока выполняются эти шаги.
Эффект «Стабилизатор деформации» в Premiere Pro требует, чтобы размеры клипа соответствовали настройкам эпизода. Если клип не соответствует настройкам эпизода, можно вложить клип, а затем применить к вложению эффект «Стабилизатор деформации».
Эффект стабилизатора деформации
Анализ: Нет необходимости нажимать эту кнопку при первом применении стабилизатора деформации; она нажимается для вас автоматически. Кнопка «Анализ» остается неактивной до тех пор, пока не произойдут какие-либо изменения. Например, если вы настраиваете точки входа или выхода слоя, или в источнике слоя есть изменения выше по течению. Нажмите кнопку, чтобы повторно проанализировать отснятый материал.
Отмена: Отменяет текущий анализ. Во время анализа информация о состоянии отображается рядом с кнопкой «Отмена».
Во время анализа информация о состоянии отображается рядом с кнопкой «Отмена».
При анализе не учитываются эффекты, применяемые непосредственно к одному и тому же клипу.
Стабилизация
Настройки стабилизации позволяют настроить процесс стабилизации.
Результат: Управляет желаемым результатом видеоряда (плавный или без движения).
- Плавное движение (по умолчанию): Сохраняет исходное движение камеры, но делает его более плавным. Если выбран параметр Smoothness, он позволяет управлять плавностью движения камеры.
- Нет движения: Попытка удалить все движения камеры из кадра. Если выбрано, функция Crop Less Smooth More отключена в разделе Advanced. Этот параметр используется для видеоматериалов, где хотя бы часть основного объекта остается в кадре на всем анализируемом диапазоне.
Плавность: Выбирает степень стабилизации исходного движения камеры.
 Более низкие значения ближе к исходному движению камеры, а более высокие значения более плавные. Значения выше 100 требуют большей обрезки изображения. Включено, если для параметра «Результат» установлено значение «Плавное движение».
Более низкие значения ближе к исходному движению камеры, а более высокие значения более плавные. Значения выше 100 требуют большей обрезки изображения. Включено, если для параметра «Результат» установлено значение «Плавное движение».Метод: Указывает наиболее сложную операцию, которую стабилизатор деформации выполняет с отснятым материалом для его стабилизации:
- Позиция: Стабилизация основана только на данных о положении и является самым простым способом стабилизации отснятого материала.
- Положение, масштаб и поворот: Стабилизация основана на данных о положении, масштабе и повороте. Если областей для отслеживания недостаточно, стабилизатор деформации выбирает предыдущий тип (Положение).
- Перспектива: Использует тип стабилизации, при котором весь кадр эффективно фиксируется в углах. Если областей для отслеживания недостаточно, стабилизатор деформации выбирает предыдущий тип (Положение, Масштаб, Вращение).

- Деформация подпространства (по умолчанию): Пытается по-разному деформировать различные части кадра, чтобы стабилизировать весь кадр. Если областей для отслеживания недостаточно, стабилизатор деформации выбирает предыдущий тип (перспектива). Метод, используемый для любого данного кадра, может меняться по ходу клипа в зависимости от точности отслеживания.
Сохранить масштаб: Если этот флажок установлен, масштаб клипа не изменяется.
В некоторых случаях Subspace Warp может привести к нежелательному искажению, а Perspective может привести к нежелательному трапецеидальному искажению. Вы можете предотвратить аномалии, выбрав более простой метод.
Границы
Параметры границ определяют, как обрабатываются границы (движущиеся края) для стабилизированного видеоряда.
Кадрирование: Управляет тем, как края отображаются в результате стабилизации.
 Для кадрирования можно установить одно из следующих значений:
Для кадрирования можно установить одно из следующих значений:- Только стабилизация : Отображает весь кадр, включая движущиеся края. Только стабилизация показывает, сколько работы было сделано для стабилизации изображения. Использование «Только стабилизация» позволяет кадрировать отснятый материал другими способами. Если этот флажок установлен, раздел «Автомасштабирование» и свойство «Меньше кадрировать» «Сглаживание больше» отключаются.
- Стабилизация, обрезка : Обрезка движущихся краев без масштабирования. Стабилизация, кадрирование идентично использованию Стабилизация, кадрирование, автомасштабирование и установка максимального масштаба на 100%. Если этот параметр включен, раздел «Автоматическое масштабирование» отключен, но свойство «Меньше обрезать, больше сгладить» включено.
- Стабилизация, обрезка, автомасштабирование (по умолчанию) : Обрезает движущиеся края и увеличивает изображение, чтобы заполнить рамку.
 Автоматическое масштабирование управляется различными свойствами в разделе Автомасштабирование.
Автоматическое масштабирование управляется различными свойствами в разделе Автомасштабирование. - Стабилизация, синтез краев : Заполняет пустое пространство, созданное движущимися краями, содержимым из кадров более раннего и более позднего времени (управляется параметром «Синтезировать входной диапазон» в разделе «Дополнительно»). При использовании этого параметра разделы «Автомасштабирование» и «Меньше обрезать, сгладить больше» отключаются.
Артефакты могут появляться при движении на краю кадра, не связанном с движением камеры.
Автомасштабирование: Отображает текущую величину автомасштабирования и позволяет установить ограничения на величину автомасштабирования. Включите автомасштабирование, установив кадрирование на стабилизацию, кадрирование, автомасштабирование.
- Максимальный масштаб : ограничивает максимальную величину масштабирования клипа для стабилизации.
- Безопасная маржа действия : Когда не ноль, указывает границу вокруг края изображения, которую вы не ожидаете увидеть.
 Таким образом, автомасштабирование не пытается его заполнить.
Таким образом, автомасштабирование не пытается его заполнить.
Дополнительный масштаб: Увеличивает масштаб клипа с тем же результатом, что и масштабирование с использованием свойства «Масштаб» в разделе «Преобразование», но позволяет избежать дополнительной передискретизации изображения.
Расширенный
Подробный анализ: Если этот параметр включен, на следующем этапе анализа выполняется дополнительная работа по поиску элементов для отслеживания. Результирующие данные (хранящиеся в проекте как часть эффекта) намного больше и медленнее, если эта опция включена.
Быстрый анализ: Сокращает время, затрачиваемое Premiere Pro на анализ дрожащих кадров, оставляя без изменений фактический процесс стабилизации. Этот параметр выбран по умолчанию. Вы можете снять флажок, если хотите.
Rolling Shutter Ripple: Стабилизатор автоматически устраняет рябь, связанную со стабилизированным видеорядом Rolling Shutter.
 Автоматическое уменьшение по умолчанию. Используйте Enhanced Reduction, если кадры содержат более крупные ряби. Чтобы использовать любой из этих методов, установите для параметра «Метод» значение «Деформация подпространства» или «Перспектива».
Автоматическое уменьшение по умолчанию. Используйте Enhanced Reduction, если кадры содержат более крупные ряби. Чтобы использовать любой из этих методов, установите для параметра «Метод» значение «Деформация подпространства» или «Перспектива».Меньше обрезки <-> Сглаживание больше: При обрезке управляет компромиссом между сглаживанием и масштабированием прямоугольника обрезки при его перемещении по стабилизированному изображению. Нижние значения гладкие; однако просматривается большая часть изображения. При значении 100% результат будет таким же, как при использовании параметра «Только стабилизация» с кадрированием вручную.
Диапазон ввода синтеза (секунды): Используется кадрированием стабилизации, синтеза краев, определяет, насколько далеко назад и вперед во времени уходит процесс синтеза, чтобы заполнить любые недостающие пиксели.
Synthesis Edge Feather: Выбирает количество растушевки для синтезированных частей.
 Он доступен только при использовании кадрирования Stabilize, Synthesize Edges. Используйте элемент управления «Растушевка», чтобы сгладить края, где синтезированные пиксели соединяются с исходным кадром.
Он доступен только при использовании кадрирования Stabilize, Synthesize Edges. Используйте элемент управления «Растушевка», чтобы сгладить края, где синтезированные пиксели соединяются с исходным кадром.Обрезка краев синтеза: Обрезает края каждого кадра перед его использованием для объединения с другими кадрами при использовании параметра кадрирования «Стабилизация, синтез краев». Используйте элементы управления кадрированием, чтобы обрезать плохие края, характерные для захвата аналогового видео или низкокачественной оптики. По умолчанию для всех краев установлены нулевые пиксели.
Скрыть предупреждающий баннер: Используйте, если вы не хотите повторно анализировать отснятый материал, даже если есть предупреждающий баннер, указывающий на необходимость повторного анализа.
Применение стабилизатора деформации.
Пока Warp Stabilizer анализирует отснятый материал, вы можете изменять настройки или работать над другой частью проекта.

Выберите «Стабилизация» > «Результат» > «Нет движения», если вы хотите полностью удалить движение камеры. Выберите «Стабилизация» > «Результат» > «Плавное движение», если вы хотите включить в кадр исходное движение камеры.
Если результат хороший, со стабилизацией покончено. Если нет, выполните одно или несколько из следующих действий:
- Если отснятый материал слишком искажен или искажен, переключите Метод на Положение, Масштаб, Поворот.
- Если время от времени возникают волнистые искажения, а кадры были сняты камерой со скользящим затвором, установите для параметра «Дополнительно» > «Пульсация скользящего затвора» значение «Улучшенное уменьшение».
- Попробуйте выбрать Дополнительно > Подробный анализ.
Если результат слишком обрезан, уменьшите значение Smoothness или Crop Less Smooth More. Crop Less Smooth More гораздо более чувствителен, так как не требует фазы повторной стабилизации.

Если вы хотите получить представление о том, сколько работы на самом деле выполняет стабилизатор, установите для параметра «Кадрирование» значение «Только стабилизация».
Когда для параметра «Кадрирование» задан один из параметров кадрирования и кадрирование становится экстремальным, появляется красный баннер с надписью: «Чтобы избежать экстремального кадрирования, установите для кадрирования значение «Только стабилизация» или отрегулируйте другие параметры». «Только стабилизировать» или «Стабилизировать, синтезировать края». Другие варианты включают уменьшение значения параметра «Меньше кадрировать» «Сглаживание больше» или «Уменьшение сглаживания». Или, если вы удовлетворены результатами, включите параметр «Скрыть предупреждающий баннер».0003
Войдите в свою учетную запись
Войти
Управление учетной записью
Работа с панелями в Premiere Pro
Для активации можно использовать сочетания клавиш
панели в ротации.
Вы можете развернуть любую панель, чтобы отобразить ее в
полноэкранный режим и вернуться к обычному виду. Вы можете сделать это
с текущей панелью в фокусе или панелью, над которой вы наводите курсор
с помощью мыши.
В дополнение к выбору из меню на
в верхней части экрана вы можете выбрать из контекстных меню ,
которые отображают команды относительно активного инструмента или выбранного элемента. Панель
меню отображают команды относительно активной панели.
Чтобы отобразить меню панели, нажмите кнопку в
правом верхнем углу панели.Для отображения контекстных меню щелкните панель правой кнопкой мыши.
При открытии панели параметров она по умолчанию открывается в
горизонтальная область стыковки, расположенная прямо под строкой меню, образующая
панель параметров. Вы можете открепить, переместить и повторно закрепить панель параметров.
как и любая другая панель. По умолчанию панель «Параметры» содержит меню
рабочих мест и ссылку на CS Services. Вы также можете закрепить Инструменты
Вы также можете закрепить Инструменты
на панель параметров.
При выборе инструмента указатель меняет форму в соответствии с выбором. Например, когда вы выбираете инструмент «Бритва» и наводите указатель мыши на клип на панели «Таймлайн», значок меняется на бритву . Однако значок инструмента «Выделение» может измениться, чтобы отразить текущую выполняемую задачу. Иногда нажатие клавиши-модификатора (например, Shift) во время использования инструмента меняет его функцию, и соответственно изменяется его значок. Выберите инструменты на панели «Инструменты» или используйте сочетание клавиш. Вы можете изменить размер панели «Инструменты» и расположить ее вертикально или горизонтально.
Инструмент «Выделение» используется по умолчанию. Он используется для всего, кроме специализированных функций. Если программа не отвечает, как вы ожидаете, убедитесь, что выбран инструмент «Выделение».
Выбрать
любой инструмент, чтобы активировать его для использования на панели «Таймлайн», щелкнув
его или нажав его сочетание клавиш. Пусть курсор нависнет над
Пусть курсор нависнет над
инструмент, чтобы увидеть его имя и сочетание клавиш.
Инструмент выделения
Стандартный инструмент для выбора клипов, пунктов меню и других объектов в пользовательском интерфейсе. Как правило, рекомендуется выбирать инструмент «Выделение», когда вы закончите использовать любой из других, более специализированных инструментов. Дополнительные сведения об использовании инструмента «Выделение» см. в разделе «Выбор одного или нескольких клипов».
Инструмент выбора дорожки
Выберите этот инструмент, чтобы выбрать все клипы справа от курсора в последовательности. Чтобы выбрать клип и все клипы справа на отдельной дорожке, щелкните клип. Чтобы выбрать клип и все клипы справа от него на всех дорожках, щелкните клип, удерживая клавишу Shift. Нажатие Shift изменяет инструмент выбора дорожки на инструмент выбора нескольких дорожек. Дополнительные сведения об использовании инструмента «Выбор дорожки» см. в разделах «Выбор одного или нескольких клипов» и «Удалить все клипы на одной дорожке».
в разделах «Выбор одного или нескольких клипов» и «Удалить все клипы на одной дорожке».
Инструмент редактирования пульсации
Выберите этот инструмент, чтобы обрезать точку входа или выхода клипа на временной шкале. Инструмент Ripple Edit Tool закрывает пробелы, вызванные редактированием, и сохраняет все изменения слева или справа от обрезанного клипа. Для получения дополнительной информации об использовании инструмента Ripple Edit см. раздел Редактирование с чередованием и чередованием.
Инструмент «Прокручивающееся редактирование»
Выберите этот инструмент, чтобы перемещать точку редактирования между двумя клипами на временной шкале. Инструмент «Прокручивающееся редактирование» обрезает точку входа одного и точку выхода другого, оставляя без изменений общую продолжительность двух клипов. Дополнительные сведения об использовании инструмента «Последовательное редактирование» см. в разделе «Последовательное редактирование».
Инструмент «Растянуть скорость»
Выберите этот инструмент, чтобы укоротить клип на временной шкале, ускорив его воспроизведение, или удлинить его, замедлив его. Инструмент «Растягивание по скорости» изменяет скорость и продолжительность, но оставляет неизменными точки входа и выхода клипа. Дополнительные сведения об использовании инструмента «Растягивание по скорости» см. в разделе Изменение скорости и продолжительности клипа с помощью инструмента «Растягивание по скорости».
Инструмент «Бритва»
Выберите этот инструмент, чтобы сделать один или несколько надрезов в клипах на временной шкале. Щелкните точку в клипе, чтобы разделить его точно в этом месте. Чтобы разделить клипы на всех дорожках в этом месте, щелкните место в любом из клипов, удерживая клавишу Shift. Дополнительные сведения об использовании инструмента «Бритва» см. в разделе Разделение или вырезание одного или нескольких клипов с помощью инструмента «Бритва».
Инструмент скольжения
Выберите этот инструмент, чтобы одновременно изменить точки входа и выхода клипа на временной шкале, сохраняя при этом постоянный промежуток времени между ними. Например, если вы обрезали 10-секундный клип до 5 секунд на временной шкале, вы можете использовать инструмент Slip Tool, чтобы определить, какие 5 секунд клипа появятся на временной шкале. Дополнительные сведения об использовании инструмента Slip Tool см. в разделе Внесение изменений со сдвигом и сдвигом.
Инструмент «Слайд»
Выберите этот инструмент, чтобы переместить клип влево или вправо на временной шкале, одновременно обрезая два окружающих его клипа. Общая продолжительность трех клипов и расположение группы на временной шкале остаются неизменными. Дополнительные сведения об использовании инструмента «Слайд» см. в разделе Внесение проскальзываний и редактирование слайдов.
Инструмент «Перо»
Выберите этот инструмент, чтобы установить или выбрать ключевые кадры или настроить
соединительные линии на временной шкале. Перетащите соединительную линию вертикально
Перетащите соединительную линию вертикально
настроить его. Удерживая нажатой клавишу «Ctrl» (Windows) или «Command» (Mac OS), нажмите
соединительная линия для установки ключевого кадра. Удерживая нажатой клавишу Shift, щелкните несмежные ключевые кадры.
выбрать их. Перетащите область выделения на смежные ключевые кадры, чтобы выбрать
их. Дополнительные сведения об использовании инструмента «Перо» см. в разделе «Выделение».
ключевые кадры.
Ручной инструмент
Выберите этот инструмент, чтобы переместить область просмотра временной шкалы в
справа или слева. Перетащите влево или вправо в любом месте области просмотра.
Инструмент масштабирования
Выберите этот инструмент для увеличения или уменьшения масштаба просмотра временной шкалы.
область. Щелкните область просмотра, чтобы увеличить ее на один шаг. Alt-щелчок
(Windows) или щелкните, удерживая клавишу Option (Mac OS), чтобы уменьшить масштаб на один шаг.
Дополнительные сведения об использовании инструмента масштабирования см. в разделе Навигация.
в последовательности.
Откройте панель параметров
Закрепите панель инструментов на панели параметров
панель
Отсоедините панель инструментов от
Панель параметров
На панели «Информация» отображается несколько данных о выбранном
элемент и информацию о тайм-коде для клипов в текущем времени.
индикатор на временной шкале.
В верхней части панели отображается информация для текущего
выбор. Эта информация зависит от типа носителя,
активная панель и так далее. Например, на информационной панели отображается
информация, уникальная для пустого места на панели «Таймлайн» или клипа
на панели Проект.
Видео
Указывает частоту кадров, размер кадра и соотношение сторон пикселей,
в этой последовательности.
Аудио
Указывает частоту дискретизации, разрядность и каналы в указанном порядке.
Лента
Указывает название ленты.
In
Указывает временной код точки входа выбранного клипа.
Выход
Указывает тайм-код точки выхода выбранного клипа.
Продолжительность
Указывает продолжительность выбранного клипа.
Раздел под текущими данными выбора содержит временной код
значения для активной последовательности и для клипов в каждом из ее видео
и звуковые дорожки. Эти значения отображаются в порядке наложения
который соответствует временной шкале для легкой визуальной корреляции. Видеодорожка
тайм-коды отображаются с наибольшим номером дорожки вверху, и
звуковые дорожки отображаются с наибольшим номером дорожки внизу.
Единственный раз, когда этот раздел пуст, это когда все последовательности закрыты.
Когда дорожка добавляется или удаляется из текущей последовательности,
информационная панель обновляется, чтобы точно отображать количество дорожек
в последовательности. Количество отображаемых треков не ограничено.
Количество отображаемых треков не ограничено.
Точно так же, когда пользователь переключается на другую последовательность, информация
панель обновляется, чтобы отобразить правильное количество дорожек в этой последовательности.
На панели «Информация» отображается тайм-код для текущего выбора и
для всех элементов дорожки под индикатором текущего времени. Когда указатель воспроизведения
пересекает пустую область на временной шкале, значение тайм-кода не отображается
для этой дорожки, но метка дорожки остается видимой и не затененной.
Вертикальное расположение тайм-кодов легко коррелируется
с физическим расположением дорожек в последовательности.
Информационная панель
A. Название выбранного клипа B. Данные для
выбранный клип C. Название ленты D. Последовательность
местоположения тайм-кода клипа Начальная и конечная точки E. Имя
активная последовательность F. Местоположение исходного тайм-кода
в выбранном ролике индикатора текущего времени G.
 По сложности монтаж доступен новичкам.
По сложности монтаж доступен новичкам.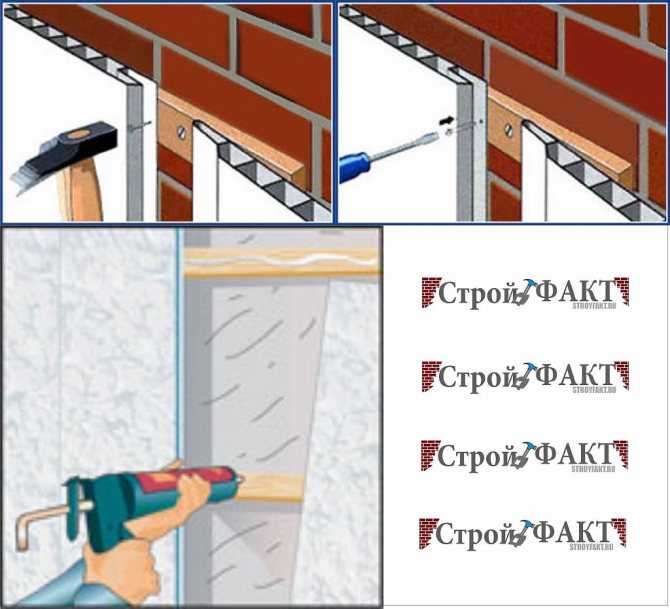 Кроме того, во время горения выделяется ядовитый дым, человек теряет сознание даже после двух-трех вдохов.
Кроме того, во время горения выделяется ядовитый дым, человек теряет сознание даже после двух-трех вдохов.
 Некоторые производители пластиковых панелей выпускают универсальные профили, но на практике они не оправдали ожидания потребителей, профессионалы не рекомендуют ими пользоваться.
Некоторые производители пластиковых панелей выпускают универсальные профили, но на практике они не оправдали ожидания потребителей, профессионалы не рекомендуют ими пользоваться. Каждая стена проверяется пузырчатым уровнем.
Каждая стена проверяется пузырчатым уровнем.


 Сделать это можно с помощью обыкновенного обойного клея, который в воде по 50% пропорции. Наносится грунтовка с помощью поролонового валика по всей поверхности стены.
Сделать это можно с помощью обыкновенного обойного клея, который в воде по 50% пропорции. Наносится грунтовка с помощью поролонового валика по всей поверхности стены. При этом отступ от него должен быть не более 1 см, а расстояние между элементами не менее 30–40 см. С внутренней стороны саморез вкручивается в нижнюю часть паза таким образом, чтобы он не мешал следующей панели войти в него.
При этом отступ от него должен быть не более 1 см, а расстояние между элементами не менее 30–40 см. С внутренней стороны саморез вкручивается в нижнюю часть паза таким образом, чтобы он не мешал следующей панели войти в него. io, Productions и Team Projects
io, Productions и Team Projects По завершении анализа во втором баннере отображается сообщение о том, что происходит стабилизация.
По завершении анализа во втором баннере отображается сообщение о том, что происходит стабилизация. Более низкие значения ближе к исходному движению камеры, а более высокие значения более плавные. Значения выше 100 требуют большей обрезки изображения. Включено, если для параметра «Результат» установлено значение «Плавное движение».
Более низкие значения ближе к исходному движению камеры, а более высокие значения более плавные. Значения выше 100 требуют большей обрезки изображения. Включено, если для параметра «Результат» установлено значение «Плавное движение».
 Для кадрирования можно установить одно из следующих значений:
Для кадрирования можно установить одно из следующих значений: Автоматическое масштабирование управляется различными свойствами в разделе Автомасштабирование.
Автоматическое масштабирование управляется различными свойствами в разделе Автомасштабирование. Таким образом, автомасштабирование не пытается его заполнить.
Таким образом, автомасштабирование не пытается его заполнить. Автоматическое уменьшение по умолчанию. Используйте Enhanced Reduction, если кадры содержат более крупные ряби. Чтобы использовать любой из этих методов, установите для параметра «Метод» значение «Деформация подпространства» или «Перспектива».
Автоматическое уменьшение по умолчанию. Используйте Enhanced Reduction, если кадры содержат более крупные ряби. Чтобы использовать любой из этих методов, установите для параметра «Метод» значение «Деформация подпространства» или «Перспектива». Он доступен только при использовании кадрирования Stabilize, Synthesize Edges. Используйте элемент управления «Растушевка», чтобы сгладить края, где синтезированные пиксели соединяются с исходным кадром.
Он доступен только при использовании кадрирования Stabilize, Synthesize Edges. Используйте элемент управления «Растушевка», чтобы сгладить края, где синтезированные пиксели соединяются с исходным кадром.
