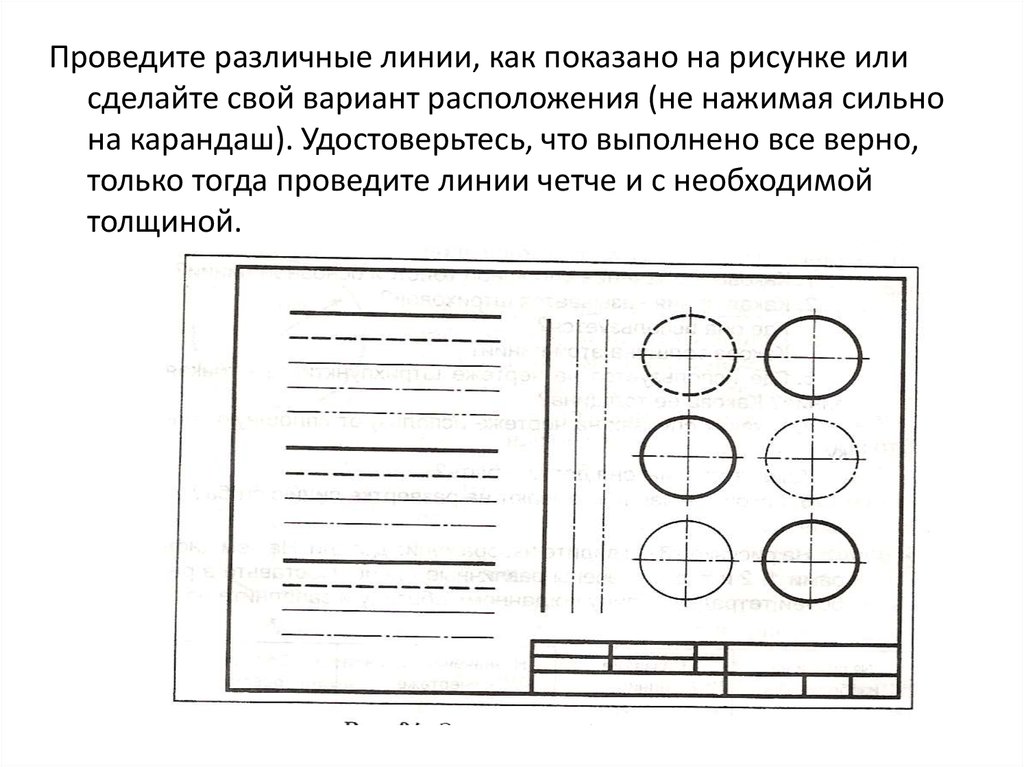Чертежные линии: Основные линии чертежа
Содержание
3.Основные линии чертежа, особенности их начертания в соответствии с госТом.
Чтобы
чертеж был выразительным и легко читался,
он должен быть оформлен линиями различной
толщины и начертания. Линии и их назначения
установлены ГОСТ 2.303-68*.
Основной
линией чертежа является линия видимого
контура. Толщина сплошной основной
линии s
должна быть в пределах от 0,5 до 1,4 мм в
зависимости от величины и сложности
изображения, а также от формата и
назначения чертежа.
Линии
чертежа.
Наименование | Толщина | Основное | |
Сплошная | s (0,5 | Линия | |
Сплошная | От (от | Линии | |
Сплошная | Линии | ||
Штриховая | Линии | ||
Штрих-пунктирная | Линии | ||
Штрих-пунктирная | От | Линии, | |
Разомкнутая | От | Линии | |
Сплошная | От | Длинные | |
Штрихпунктирная | От | Линии |
Штрих-пунктирные
линии должны заканчиваться штрихами,
а не точками. Центр окружности должен
Центр окружности должен
отмечаться пересечением штрихов. В
окружностях диаметром меньше 12 мм
штрих-пунктирные линии, применяемые в
качестве центровых, следует заменить
сплошными тонкими линиями. Размерные
числа и надписи не должны пересекаться
линиями чертежа.
Для
рамок чертежей, таблиц, основных надписей
и спецификаций следует применять
сплошные линии толщиной s.
На
чертежах и других технических документах
помимо размерных чисел наносят различные
надписи как в графах основной надписи,
так и на поле чертежа – надписи с
обозначением изображений, а также
относящиеся к отдельным элементам
изображаемого изделия или здания.
Надписи должны быть ясными и четкими.
ГОСТ
2.304-81* устанавливает чертежные шрифты
для надписей, наносимых от руки на
чертежах и технических документах всех
отраслей промышленности и строительства.
Наклон
букв и цифр этого шрифта к основанию
строки равен примерно 75 градусов.
Помимо
основного шрифта с наклоном рекомендуется
также широкий шрифт.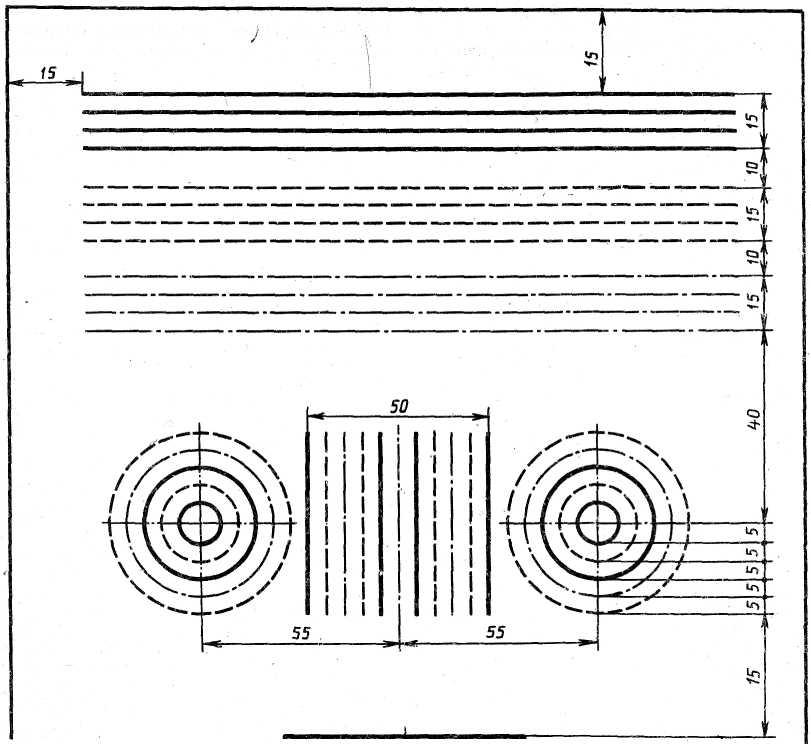 В этом случае ширина
В этом случае ширина
букв и цифр увеличивается на 1/7 высоты.
Основные
надписи, заголовки, наименования
допускается писать прямыми буквами.
Надписи могут выполняться только из
прописных букв или в сочетании прописных
со строчными.
Размер
шрифта определяется высотой h
прописных букв (в миллиметрах).
Устанавливаются
следующие размеры шрифта: 2,5; 3,5; 5; 7; 10;
14; 20; 28; 40.
При
написании цифр и букв следует иметь в
виду следующее:
для
всего текста толщина линий обводки
должна быть одинакова;
нижние
отростки буквы Д и верхний знак буквы
Й должны выполняться за счет промежутков
между строками, а нижние и боковые
отростки букв Ц и Щ – за счет промежутков
между строками и буквами;
прописная
буква в слове со строчными буквами
должна иметь ту же толщину линий, что и
у строчных букв;
высота
строчных букв составляет 7/10 от высоты
прописных;
ширина
большинства прописных букв равна 6/10 h
ширина
букв А, Д, М, Х, Ы, Ю – 7/10h,
а букв Ж, Ф,Щ,Ъ – 8/10h
ширина
строчных букв и арабских цифр, кроме
цифры 1, составляет 5/10h
Цифра
1 должна помещаться на нормальном
расстоянии от смежных цифр и букв.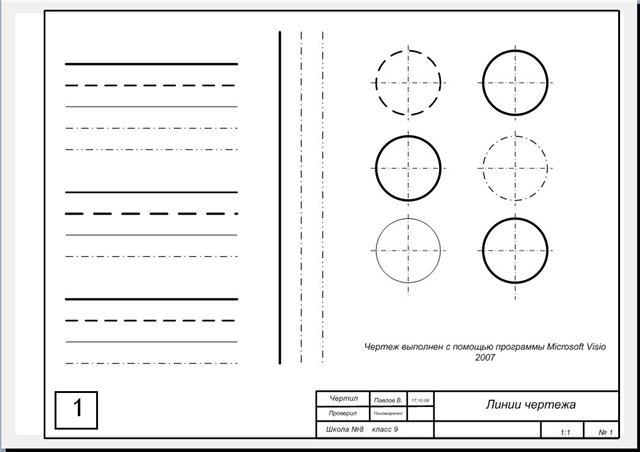
расстояние
между строками должно быть не менее
высоты строчных букв
при
кажущем увеличении промежутков между
смежными буквами, например Г и А, Г и а,
Р и Д, Т и Л и т.п., следует уменьшать эти
промежутки.
Декомпозиция в Текущем Виде
Декомпозиция в Текущем Виде
Декомпозиция в Текущем Виде
Эта команда доступна в нескольких видах, в зависимости от выбранных элементов:
Для Выбранных Конструктивных Элементов
Для Размещенных Чертежей (Источником которых не является PDF)
Для Размещенных Чертежей (Источником которых является PDF)
Для Выбранных Конструктивных Элементов
Активация команды Редактор > Изменить Форму > Декомпозировать в Текущем Виде приводит к преобразованию выбранных элементов (только в окне Плана Этажа и в 2D-окнах) в набор чертежных 2D-примитивов (Линий, Окружностей, Дуг, Сплайнов, Штриховок и отдельных строк Текста).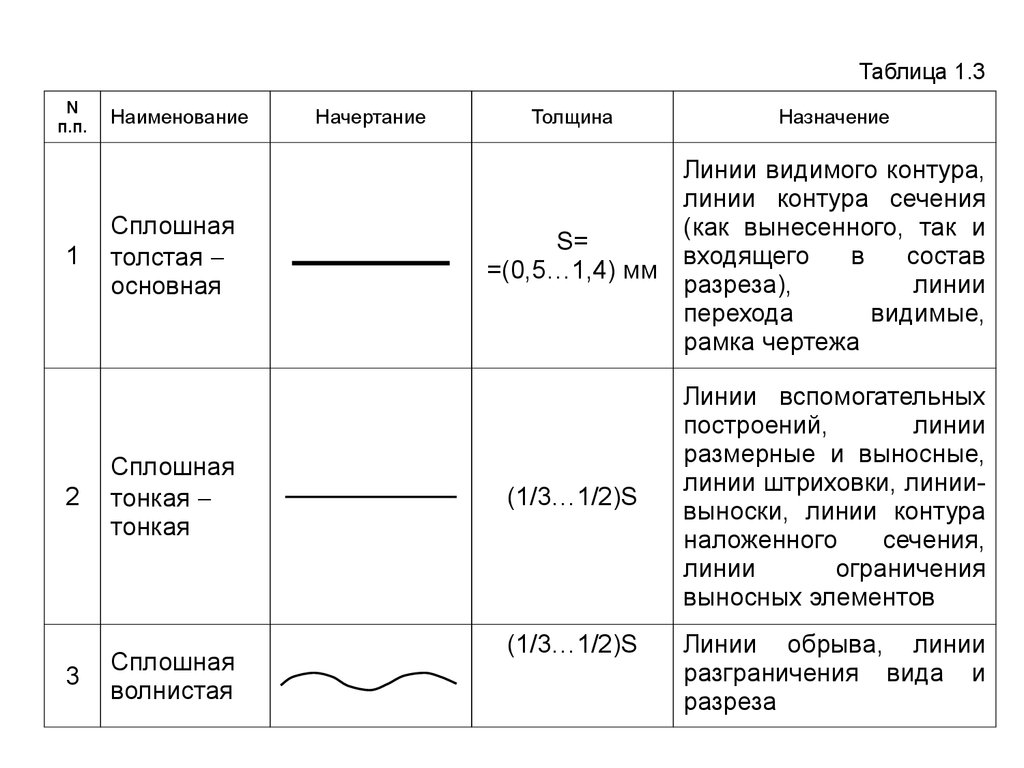
В открывшемся диалоговом окне можно выбрать вариант сохранения исходных элементов. Если данный маркер не отмечен, то исходные элементы будут удалены, а в проекте останутся только декомпозированные примитивы.
Примечание: Команду декомпозирования нельзя применить к сгруппированным или заблокированным элементам. В этом случае сначала следует активировать функцию Временной Разгруппировки.
Примечание: Если маркер “Сохранить исходные элементы” в процессе декомпозирования конструктивного элемента не отмечен, то данный элемент перестанет быть конструктивным. То есть он исчезнет в других модельных видах (модельных Разрезах, Фасадах, Развертках, 3D-документах).
Примеры:
•Перекрытия, Крыши и 3D-сетки преобразуются в линии.
•Стены и Колонны преобразуются в Линии и Штриховки (размещенные в Стенах Окна и Двери тоже декомпозируются).
•Двери и Окна (если они выбраны в Стенах) преобразуются в 2D-элементы и заменяются пустыми проемами.
•Все Размерные элементы преобразуются в Линии, Тексты и базовые элементы их маркеров (Линии, Окружности, Дуги, Штриховки).
•Полилинии преобразуются в Линии и Дуги.
•GDL-объекты преобразуются в наборы 2D-примитивов.
Декомпозирование не действует в следующих случаях:
•В окнах Разрезов/Фасадов/Разверток и 3D-документов нельзя декомпозировать отсеченные конструктивные элементы.
•Не декомпозируются Камеры и линии сечения Разрезов/Фасадов/Разверток.
•Не декомпозируются чертежные 2D-примитивы
Для Размещенных Чертежей (Источником которых не является PDF)
Данное диалоговое окно появляется при декомпозировании выбранного Чертежа, имеющего собственные слои (то есть, файла DWG или чертежа, полученного из другого вида ARCHICAD), и не использующего в качестве источника документ PDF.
Параметры Преобразования Реквизитов
Примечание для пользователей Teamwork: Выбор этого варианта, создающего новые реквизиты, требует наличия соответствующих прав доступа (например, Создания Слоев). При отсутствии необходимых прав появляется предупреждающее сообщение, а опция оказывается недоступна.
Выберите Слой для размещения чертежных примитивов, полученных в результате Декомпозирования:
•Использовать Слой Чертежа: Все чертежные примитивы будут размещены на том же Слое, что и Чертеж.
•Импортировать Вложенные Слои: Выбор этого варианта означает, что чертежные примитивы будут размещены на слоях, соответствующих назначенным им слоям в исходном файле Чертежа (например, в файле DWG). Эти вложенные слои будут импортированы в проект ARCHICAD.
Для Размещенных Чертежей (Источником которых является PDF)
Это диалоговое окно появляется при декомпозировании выбранного Чертежа, источником которого является PDF‐документ. Параметры Замены и Преобразования Реквизитов позволяют управлять отображением результирующих элементов. Однако, обратите внимание на то, что элементы PDF‐документа могут отличаться от элементов, полученных при Декомпозировании (например, состоящие из линий штриховки, присутствовавшие в PDF‐документе, могут быть преобразованы в линии ARCHICAD).
Параметры Замены и Преобразования Реквизитов позволяют управлять отображением результирующих элементов. Однако, обратите внимание на то, что элементы PDF‐документа могут отличаться от элементов, полученных при Декомпозировании (например, состоящие из линий штриховки, присутствовавшие в PDF‐документе, могут быть преобразованы в линии ARCHICAD).
Смотреть видео
Параметры Преобразования Реквизитов
Примечание для пользователей Teamwork: Выбор этого варианта, создающего новые реквизиты, требует наличия соответствующих прав доступа (например, Создания Слоев). При отсутствии необходимых прав появляется предупреждающее сообщение, а опция оказывается недоступна.
Слои: Выберите Слой для размещения чертежных примитивов, полученных в результате Декомпозирования:
•Использовать Слой Чертежа: Все чертежные примитивы будут размещены на том же Слое, что и Чертеж.
•Импортировать Вложенные Слои: Выбор этого варианта означает, что чертежные примитивы будут размещены на слоях, соответствующих назначенным им слоям в исходном файле Чертежа (в файле PDF). Эти вложенные слои будут импортированы в проект ARCHICAD.
Эти вложенные слои будут импортированы в проект ARCHICAD.
Типы Линий: Выберите способ определения чертежных примитивов линий.
•Использовать Реквизиты Проекта: Новые Типы Линий не будут импортироваться из исходного файла Чертежа; будут использоваться только существующие в проекте типы линий. При отсутствии полностью совпадающих линий, применяется один из четырех основных Типов Линий ‐ сплошная, штриховая, штрихпунктирная или пунктирная ‐ соответствующий исходным Типам Линий декомпозированных элементов.
•Заменить Аналогичными: Новые Типы Линий импортируются только если чертежные примитивы не соответствуют ни одному из четырех основных Типов Линий.
•Импортировать Все: Происходит импорт и добавление к реквизитам проекта ARCHICAD всех Типов Линий, присутствующих в исходном документе PDF.
Образцы Штриховки: Выберите способ определения чертежных примитивов штриховок.
•Использовать Реквизиты Проекта: Новые Образцы Штриховок не будут импортироваться из исходного файла Чертежа. Все штриховки, отличающиеся от уже присутствующих в проекте, будут преобразованы в сплошные штриховки.
Все штриховки, отличающиеся от уже присутствующих в проекте, будут преобразованы в сплошные штриховки.
•Создать Символьные Штриховки: Для всех штриховок, отличающихся от уже присутствующих в проекте, будут созданы новые образцы векторных штриховок.
–Образцы векторных штриховок будут преобразованы в символьные штриховки, не содержащие никаких текстов или изображений.
–Все тексты, изображения и градиентные штриховки будут преобразованы в штриховки‐рисунки.
•Создать Штриховки-рисунки: Для всех штриховок, отличающихся от уже присутствующих в проекте, будут созданы новые образцы штриховок‐рисунков.
Примечание: При создании штриховок‐рисунков, файлы используемых в них изображений добавляются во Вложенную Библиотеку проекта. При работе над проектом Teamwork необходимы следующие права доступа: Библиотечные Элементы ‐ Создание.
Параметры Замены
•Использовать Единое Перо: Отметьте этот маркер, чтобы настроить и использовать единое перо для всех текстов, контуров штриховок и линий.
•Использовать Единый Шрифт: Отметьте этот маркер, чтобы настроить и использовать единый шрифт для всех текстов.
Детальная Настройка Вида После Декомпозирования
По окончании операции декомпозирования может потребоваться детальная настройка полученного вида.
Вы можете заметить, что декомпозированные 2D-элементы, созданные из модели, часто содержат лишние элементы (накладывающиеся друг на друга отрезки или лишние штриховки), которые могут усложнить процесс редактирования. Для облегчения работы можно воспользоваться функциями Консолидации Линий и Консолидации Штриховки.
Для получения дополнительной информации см. Консолидация Линий и Штриховки в Окнах Чертежей.
линий рисования. Урок искусства.
Линии
Развитие навыков
Отнеситесь к этим заданиям серьезно.
Практика рисования линий очень важна для художника.
Чем больше вы практикуетесь, тем лучше вы становитесь.
зеркальный рисунок
Распечатайте этот рабочий лист или нарисуйте свой собственный.
Для этого упражнения используйте цветной маркер или маркер.
Когда мы говорим о воспоминаниях, мы часто имеем в виду воспоминания о фактах или событиях:
- Когда у твоей бабушки день рождения?
- Как зовут того актера?
- Какой номер телефона у твоего друга?
- Какая столица Франции?
Есть еще один вид памяти, в значительной степени бессознательный, но очень важный.
Мы учимся и запоминаем основные навыки, такие как ходьба, использование палочек для еды или езда на велосипеде.
Упражнение «Отслеживание зеркала» — это визуальный и двигательный тест, который включает в себя изучение нового двигательного навыка.
Задача:
Переместите карандаш, чтобы обвести заданный рисунок, глядя на свою руку только как на отражение в зеркале.
Рисование — это приобретаемый навык, требующий визуальной и проприоцептивной обратной связи для управления движением мышц.
Можем ли мы с помощью сосредоточенных усилий преодолеть перевернутое поле зрения и следовать новым правилам?
Можем ли мы выучить эти новые правила и улучшить их на практике?
После того, как вы закончите, попрактикуйтесь еще:
Попробуйте написать свое имя курсивом, а затем обвести его, глядя в зеркало…
Рисование линий
Рисование линий — это навык, который можно развить с практикой.
Рисование линий — основной навык любого рисования.
Каждая линия имеет длину, направление, начальную и конечную точки и другие характеристики.
Распространенной ошибкой в рисовании линий является подход «волосатый» или «цыплячьи царапины».
Научись избегать этого.
Призрачные линии
Призрачные линии (или рисование в воздухе) — это техника, которая поможет вам развить навык рисования четких линий и почувствовать длину и направление линии.
Держа карандаш над бумагой, следуйте направлению линии, которую вы пытаетесь нарисовать. Сделайте это несколько раз — туда и обратно. Затем нарисуйте фактическую линию тем же движением руки.
Сделайте это несколько раз — туда и обратно. Затем нарисуйте фактическую линию тем же движением руки.
Нарисуйте несколько параллельных линий. В этот момент ваша рука «узнает», как работать мышцами для этой конкретной линии, и вы заметите, что рисовать ее становится легче.
Нарисуйте 2 набора начальной и конечной точек.
Осторожно и медленно соедините первые два прямой линией.
Прежде чем рисовать вторую линию, потренируйтесь несколько раз рисовать в воздухе. Затем нарисуйте линию одним штрихом.
Вы заметили разницу?
Та же самая техника рисования воздухом может быть использована для завершения форм и поиска недостающих углов.
Делайте над каждой существующей линией рисунок «Призрак», пока не почувствуете его.
Затем переместите руку и нарисуйте воздухом недостающую линию.
Затем нарисуйте линии.
Практика больше форм и линий.
упражнение
Практика рисования линий.
Скопируйте линии слева в выделенную область.
Старайтесь соблюдать пропорции и направления.
Использовать технику воздушного рисования.
Во-первых, посмотрите на линии.
Разделите их мысленно на группы. Как логично их сгруппировать?
Назначьте площадь для каждой группы.
Отметить начальную и конечную точки.
Нарисуйте каждую линию перед рисованием. Почувствуйте направление и длину.
Легко рисуйте линии.
Рисование базовых линий | Справка SketchUp
LayOut
Совет: Вставленные файлы SketchUp теперь могут содержать пунктирные линии. Дополнительные сведения об управлении этими новыми типами линий со вставленными файлами см. в разделе Работа с штрихами SketchUp в импортированных моделях
Чтобы нарисовать самые простые линии в документе LayOut, вы можете используйте упорядоченный инструмент «Линия», чтобы рисовать прямые линии, или его свободный двоюродный брат, инструмент «От руки», чтобы рисовать петлеобразные изгибающиеся линии любым удобным для вас способом. Вы видите пример обоих на следующем рисунке.
Вы видите пример обоих на следующем рисунке.
У каждого инструмента есть несколько приемов и секретов, которые объясняются в следующих разделах.
Совет: Инструмент «Линия» также создает более гладкие кривые, чем те, которые можно нарисовать с помощью инструмента «От руки». Дополнительные сведения о создании кривых с помощью инструмента «Линия» см. в разделе «Сгибание линий и фигур с помощью путей и точек». Кроме того, хотя вы можете создавать замкнутые фигуры с помощью инструмента «Линия» или «От руки», создание фигуры и заполнение ее цветом или узором часто дает лучший результат.
Содержание
- Рисование прямых линий
- Рисование линий от руки
Рисование прямых линий
Как и ожидалось, вы рисуете линии с помощью инструмента «Линия» (), который находится на панели инструментов по умолчанию или в меню «Инструменты».
Чтобы нарисовать линию или линии, выполните следующие действия:
- Выберите инструмент Line .

- Чтобы разместить начальную точку линии, щелкните в области рисования или задайте точное местоположение в поле «Измерения». Дополнительные сведения об использовании поля «Измерения» для рисования линий см. в следующей таблице. Чтобы привязать линию к красной или зеленой оси, удерживайте кнопку Клавиша Shift . (См. раздел Рисование линий и фигур для ознакомления с механизмом логических выводов LayOut.)
- Чтобы разместить конечную точку линии, дважды щелкните в области рисования. (Кроме того, вы можете выбрать новый инструмент.)
Совет: Если вы щелкнете один раз, LayOut рассматривает конечную точку линии как начальную точку для другой линии, что является удобным способом рисования полилиний и уникальных замкнутых фигур с помощью Инструмент «Линия». Чтобы закончить полилинию, дважды щелкните или щелкните конечную точку другой линии.
Нарисуйте линию, используя координаты
При выборе инструмента «Линия» поле «Измерение» готово для ввода точных точек или координат для определения линии. Вот как использовать поле «Измерения»:
Вот как использовать поле «Измерения»:
- Щелкните в области рисования или введите значение абсолютной координаты, чтобы установить начальную точку. Абсолютные координаты отсчитываются от левого верхнего угла области рисования. Например, чтобы установить начальную точку, показанную на следующем рисунке, введите абсолютную координату [2“,3“] и нажмите Введите (Microsoft Windows) или Верните (Mac OS X).
- После определения первой координаты можно задать вторую координату или конечную точку с одним из трех типов координат: абсолютным, относительным или полярным. На следующем рисунке конечная точка была создана с абсолютными координатами [5“,8“] .
- После ввода координат конечной точки нажмите Введите или Верните , и ваша линия появится именно так, как вы указали.
| Тип координат | Как это работает | Пример |
|---|---|---|
| Абсолют | Значения отсчитываются от левого верхнего угла области рисования. Первое значение — это ось X или красная ось. Второе значение — это ось Y, или зеленая ось. Первое значение — это ось X или красная ось. Второе значение — это ось Y, или зеленая ось. | [5", 8"] |
| Родственник | Значения относятся к начальной точке линии. | 3,0 |
Подсказка: Пока вы не выберете другой инструмент, вы можете продолжать вводить новые координаты, чтобы добавить их к вашей линии, создавая полилинию.
Нарисуйте касательную линию
Если вам нужно нарисовать линию, касательную к существующей дуге или окружности, вы можете установить начальную точку в любом месте за пределами окружности, а затем навести курсор инструмента «Линия» на край окружности, пока не появится появится вывод точки касания, как показано на следующем рисунке. Затем щелкните, чтобы поместить конечную точку в точку касания.
Вы также можете установить начальную точку линии на окружности или дуге. После того, как вы поместите начальную точку, перемещайте курсор, пока не увидите линию логического вывода в виде резиновой ленты, идущую по касательной к текущему положению мыши. Линия также кажется привязанной к точке касания. Щелкните мышью, чтобы указать конечную точку линии, и появится касательная.
Линия также кажется привязанной к точке касания. Щелкните мышью, чтобы указать конечную точку линии, и появится касательная.
Переключение функции автоматического соединения
Когда вы устанавливаете начальную точку линии в конце существующей линии, по умолчанию новая линия соединяется с существующими линиями. В результате, после того как вы закончите рисовать и выберете одну из линий, как существующие, так и новые линии имеют общий контекст. (См. выноску 1 на следующем рисунке.)
Параметр Auto Join управляет этим поведением. Если вы отключите функцию автоматического соединения, существующая строка или строки и новая строка или строки не будут иметь общего контекста при выборе одной из строк.
Чтобы отключить автоматическое соединение, щелкните контекстным щелчком, когда инструмент «Линия» активен. В контекстном меню снимите флажок рядом с параметром Auto Join Lines . После отключения автоматического соединения линии, которые вы рисуете, начиная с существующей конечной точки, не соединяются с существующими линиями. Вы можете увидеть результат на следующем рисунке. (Выноска 2)
Вы можете увидеть результат на следующем рисунке. (Выноска 2)
Рисование линий от руки
С помощью инструмента «От руки» () вы можете рисовать изогнутые линии или неправильные формы. (Если вы хотите создать дуги или кривые, ознакомьтесь с разделом «Создание дуг» или «Сгибание линий и фигур с помощью путей и точек».)
Чтобы выбрать инструмент «От руки», щелкните стрелку вниз рядом с инструментом «Линия» на панели инструментов по умолчанию или выберите Инструменты > Линии > От руки в строке меню.
Чтобы рисовать с помощью инструмента «От руки», выполните следующие действия:
- Выберите инструмент Freehand .
- Нажмите и перетащите курсор, чтобы нарисовать кривую линию или неправильную форму. Рисование от руки может потребовать терпения и практики. Медленное перемещение мыши поможет вам нарисовать плавную линию.
- Отпустите курсор мыши, чтобы остановить рисование. Если вы закончите линию от руки в начальной точке, вы создадите замкнутую форму.