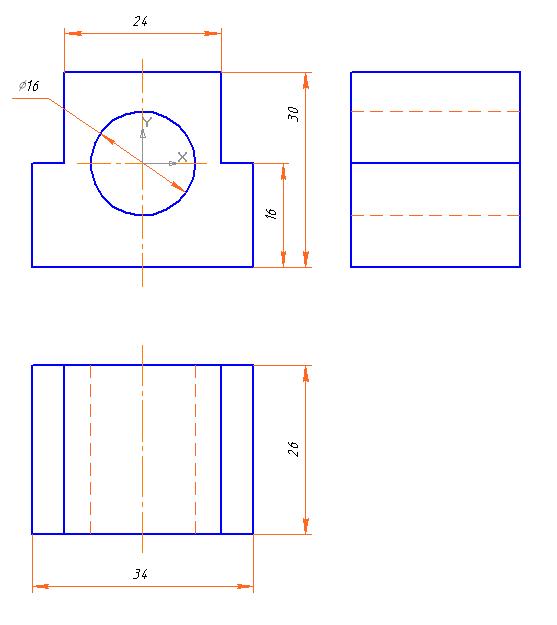Обводка чертежа: 3.1 Обводка чертежа.
Содержание
Чертеж фасада здания, его план или разрез, как результат проведения архитектурных обмеров, является одним из документов, входящим в отчет.
Основные назначения линий на чертежах и их начертание устанавливает ГОСТ 2.303-68 (для всех отраслей промышленности и строительства).
Наименование, начертание и толщина линий по отношению к толщине основной линии и основное назначение линий должны соответствовать данным, приведенным в статье «Линии чертежа и их назначение» (ГОСТ 2.303-68 взамен ГОСТ 3456 — 59).
При вычерчивании чертежа фасада здания выдерживаются следующие толщины линий:
в масштабе 1:50
линия земли – 0,8 мм,
контур здания 0,5 … 0,6 мм,
линии проемов, ворот, дверей и окон – 0,4 мм,
рисунок коробок, переплетов окон и полотен ворот, дверей и окон – 0,2 … 0,3 мм
в масштабе 1:100
линия земли – 0,8 мм,
контур здания 0,4 … 0,5 мм,
линии проемов, ворот, дверей и окон – 0,4 мм,
рисунок коробок, переплетов окон и полотен ворот, дверей и окон – 0,2 мм
в масштабе 1:200
линия земли – 0,6 мм,
контур здания 0,3 . .. 0,4 мм,
.. 0,4 мм,
линии проемов, ворот, дверей и окон – 0,3 мм,
рисунок коробок, переплетов окон и полотен ворот, дверей и окон – 0,2 мм
При вычерчивании чертежа разрезов и планов здания выдерживаются следующие толщины линий:
в масштабе 1:50
линия земли – 0,8 мм,
каменные и деревянные элементы, попадающие в сечение – 0,8 мм,
линии проемов, ворот, дверей и окон – 0,4 мм,
рисунок коробок, переплетов окон и полотен ворот, дверей и окон – 0,2 … 0,3 мм
в масштабе 1:100
линия земли – 0,7 мм,
каменные и деревянные элементы, попадающие в сечение – 0,6 … 0,7 мм,
линии проемов, ворот, дверей и окон – 0,4 мм,
рисунок коробок, переплетов окон и полотен ворот, дверей и окон – 0,2 мм
в масштабе 1:200
линия земли – 0,5 мм,
каменные и деревянные элементы, попадающие в сечение – 0,4 … 0,5 мм,
линии проемов, ворот, дверей и окон – 0,3 мм,
рисунок коробок, переплетов окон и полотен ворот, дверей и окон – 0,2 мм
Толщина линий одного и того же типа должна быть одинакова для всех изображений на данном чертеже, вычерчиваемых в одинаковом масштабе.
Применение линий при вычерчивании фасада (а) и плана (б) жилого дома.
Наименьшая толщина линий (и расстояний между ними) в зависимости от формата чертежа должна соответствовать данным, указанным в табл.
Источник:
книга: Правила выполнения архитектурно-строительных чертежей.
Изд-во — Москва: изд-во «Интербук-бизнес».
Учебное пособие.
Автор: О.В. Георгиевский
Предисловие:
Настоящее пособие по архитектурно-строительному черчению выполнено в соответствии с требованиями ГОСТов ЕСКД (Единой системы конструкторской документации) и СПДС (Системы проектной документации для строительства).
Данное пособие может быть использовано при выполнении заданий по архитектурно-строительному черчению, а также при выполнении курсовых и дипломных проектов студентами всех строительных специальностей средних и высших учебных заведений.
—
Распечатать
3.
 21. Обвести контур
21. Обвести контур
3.21. Обвести контур
Команда Обвести контур обводит контур в изображении. Есть два способа, с помощью которых можно обвести контур: с помощью инструментов рисования или без них. Есть несколько параметров, которые используются для того, чтобы указать, как должна выглядеть обводка.
| Примечание | |
|---|---|
Эта команда доступна только когда в изображении есть контур. |
3.21.1. Активация команды
Получить доступ к этой команде можно через меню изображения Правка → Обвести контур.
Также её можно вызвать, нажав на кнопку с аналогичным именем в диалоге контуров.
3.21.2. Описание окна диалога
Рисунок 16.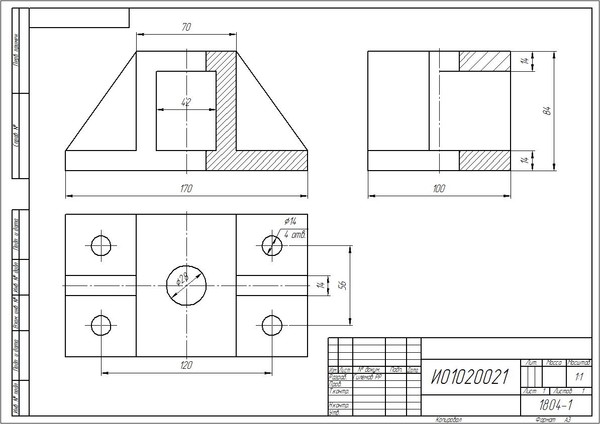 23. Окно диалога «Выбрать стиль обводки»
23. Окно диалога «Выбрать стиль обводки»
Диалог Выбрать стиль обводки позволяет выбрать параметры обводки вручную или с инструментом рисования. Если для обводки используется активный инструмент рисования, то все настройки заимствуются из этого инструмента.
Линия обводки
Обводка рисуется активным цветом переднего плана, установленным на панели инструментов. Однако, при нажатии на треугольник рядом с параметром Стиль линии появляются дополнительные параметры:
- Толщина линии
Введите ширину границы выделения. Пиксели выбраны как единица измерения по умолчанию, но можно выбрать другие единицы из списка.
- Сплошной цвет/Шаблон
Здесь можно выбрать, рисовать ли обводку сплошным цветом или шаблоном. Здесь сплошной стиль и шаблон отличаются от пунктирного шаблона.
 Если выбрать сплошную линию без пунктирного шаблона, то будет нарисована непрерывная линия цветом переднего плана из панели инструментов. Если выбрать линию из шаблона без пунктирного шаблона, то будет нарисована непрерывная линия шаблоном из панели инструментов. Если выбрать линию с пунктирным шаблоном, цвет или шаблон всё равно определяются цветом или шаблоном переднего плана на панели инструментов. То есть, если выбрать мраморный шаблон и шаблонную пунктирную линию, то будет нарисована пунктирная линия шаблоном из мрамора.
Если выбрать сплошную линию без пунктирного шаблона, то будет нарисована непрерывная линия цветом переднего плана из панели инструментов. Если выбрать линию из шаблона без пунктирного шаблона, то будет нарисована непрерывная линия шаблоном из панели инструментов. Если выбрать линию с пунктирным шаблоном, цвет или шаблон всё равно определяются цветом или шаблоном переднего плана на панели инструментов. То есть, если выбрать мраморный шаблон и шаблонную пунктирную линию, то будет нарисована пунктирная линия шаблоном из мрамора.- Стиль линии
Этот выпадающий список предоставляет следующий выбор:
Стиль конца: позволяет выбрать форму наконечника незакрытого контура, которая может быть тупая, круглая и квадратная.
Стиль соединения: позволяет выбрать форму углов контура, которая может быть в «ус», круглая и фаска.

Предел в УС: когда для сегмента контура сходятся, закругленность угла определяется этим параметром. Если обводка широкая, а предел не установлен, получится острое соединение. Предел углового соединения (УС) определяет как заполнить промежуток, получаемый продолжением внешних краёв обводки до их пересечения. Диапазон значений — от 0,0 до 100,0 — устанавливается ползунком, полем ввода или стрелками.
Рисунок 16.24. Пример предела углового соединения
Слева: Предел=0; Справа: Предел=5;
Пунктирный шаблон: на точечном уровне линия рисуется как серия коробочек или тире. Их порядок можно изменить. Чёрная область с тонкими вертикальными линиями представляет собой точки тире. Если нажать на чёрную точку, то она удалится из тире. Если нажать на белую точку, то она добавится к тире.
 Серые области показывают, как повторится шаблон при рисовании линии.
Серые области показывают, как повторится шаблон при рисовании линии.Предустановленные тире: чтобы не делать собственных шаблонов, можно выбрать из списка уже созданных. Этот шаблон покажется в Шаблоне пунктира, чтобы появилось представление о результате.
Сглаживание: кривые обводки или обводки, нарисованные под углом, будут выглядеть ступенчато. Этот параметр смягчает переход между ступеньками.
- Обводка инструментом рисования
- Инструмент рисования
Инструмент для рисования обводки можно выбрать из списка. В этом случае, все настройки для рисования обводки заимствуются у этого инструмента.
- Эмулировать динамическую кисть
Обратитесь к главе Динамическая кисть.

Штрихи пера в рисовании — Рисунки пером и тушью Рахул Джейн
Здесь я обсуждаю штрихи пера, которые используются при рисовании пейзажей пером. Хотя линия часто ассоциируется с рисованием пером, обычно это не так при рисовании пейзажей. С пейзажами часто используются различные штрихи, как описано ниже, которые создают ощущение органичности, необходимое для пейзажей. Использование этих штрихов в контексте рисования различных элементов природы подробно обсуждается в учебниках по рисованию пером:
Штрих пера: Маленькая блуждающая линия
Этот штрих выглядит следующим образом. Этого можно добиться, слегка удерживая перо и слегка двигая его так, чтобы получившаяся линия имела мягкое «блуждающее» качество.
Этот штрих, хотя и выглядит простым, может быть использован для создания множества различных текстур и для рисования различных элементов природы, как показано ниже.
Этот штрих называется «мазок коры» при рисовании стволов деревьев и старых деревянных столбов. Его также можно использовать для рисования воды и неба. Используя разную длину, перекрытие и плотность, его можно использовать для рисования множества различных элементов. Следующее ночное небо рисуется этим штрихом.
Night Sky II
Более длинные плавные линии таким образом можно использовать для обозначения потока воды в реке, как показано ниже.
Пожалуйста, обратитесь к руководствам для получения подробной информации об использовании этого штриха при рисовании различных элементов.
Ход пера: Каракули
Писать — это то, с чем мы все знакомы. В рисовании пейзажей его можно использовать по-разному. Используя большее или меньшее количество штрихов, можно легко добиться различных тонов.
Сосны идеально подходят для рисования каракулевым мазком, так как острые края каракулей передают ощущение игольчатой листвы.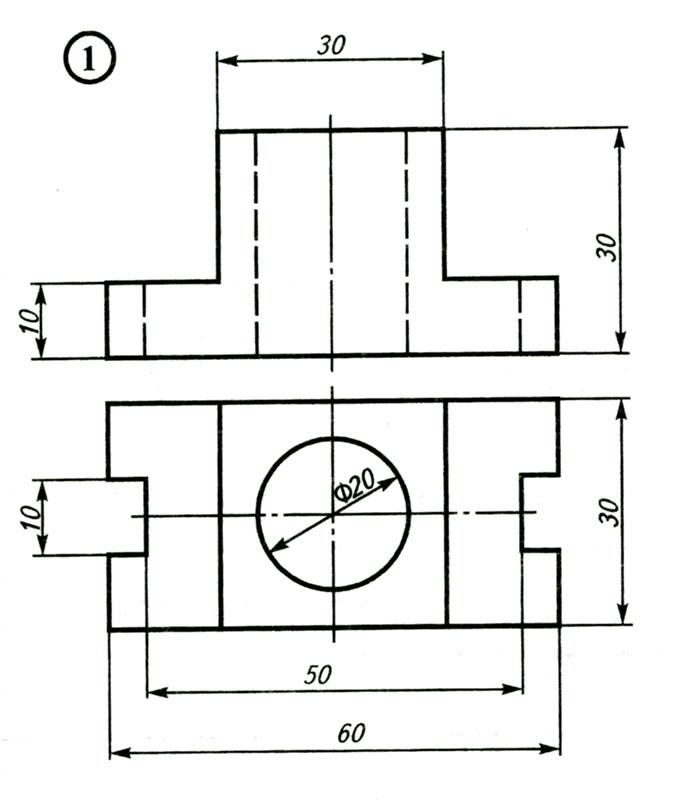
Рисование сосны с помощью Scribble
Обводка пера: открытые петли
Открытые петли и другие подобные отметки, как показано ниже, идеально подходят для рисования листвы деревьев.
Open Loops Stroke
При использовании в различных формах, размерах и ориентации они передают ощущение листвы, как показано ниже. Для придания объема можно использовать разный объем удара.
С помощью этого штриха можно легко нарисовать деревья, как показано на некоторых примерах ниже. пл. обратитесь к учебнику по рисованию деревьев для более подробного обсуждения.
Научитесь рисовать деревья
Каракуль или циклическая обводка:
Как каракули, так и циклические обводки можно использовать для создания листвы деревьев, кустов, листвы на заднем плане и т. д. В каракулях часто возникает грубость из-за острых углов линий каракулей. которые идеально подходят для сосен, как мы видели выше. В циклическом штрихе каждая «петля» создается отдельно путем поднятия пера между штрихами, и из-за этого каракули намного быстрее, чем циклический штрих, но циклический штрих дает более открытое воздушное ощущение.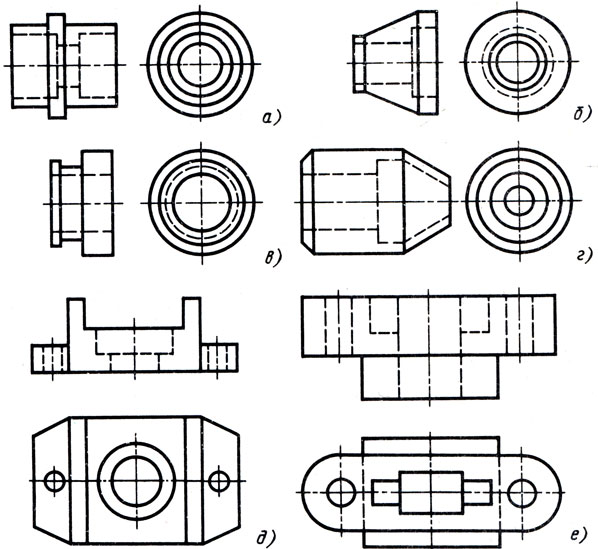 Для крупного плана листвы лучше использовать циклический штрих, а для немного удаленной листвы можно эффективно использовать штриховой штрих. Убедитесь, что ориентация каракулей и петель случайна и имеет разные размеры, чтобы создать ощущение листвы.
Для крупного плана листвы лучше использовать циклический штрих, а для немного удаленной листвы можно эффективно использовать штриховой штрих. Убедитесь, что ориентация каракулей и петель случайна и имеет разные размеры, чтобы создать ощущение листвы.
Обводка пера: точки и галочки
Точки и галочки можно использовать отдельно или в сочетании с петлями для создания листвы, текстуры коры и даже облаков. Некоторые примеры их использования показаны ниже. Вы найдете правильную технику их использования в контексте рисования различных элементов в учебниках по рисованию пером .
Ход пера: слегка изогнутые линии
Слегка изогнутые линии можно использовать для рисования трава и почвопокровные .
Более длинные линии можно использовать для рисования полевых цветов, как показано ниже.
Трава и почвенный покров
Обводка пера: конусообразная отметка
Эта обводка используется для придания шероховатости камням, коре и т.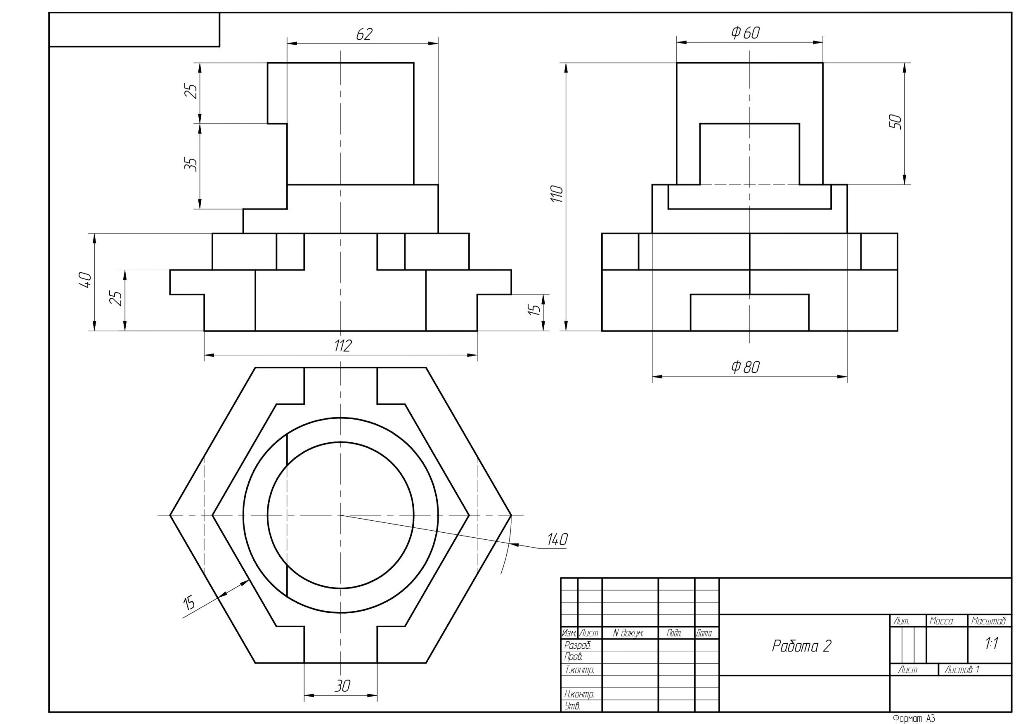 д. Потренируйтесь рисовать их в разной ориентации и размерах. Также важно, чтобы они имели коническую форму, поскольку именно так расщелины выглядят в перспективе. Избегайте рисования плоских прямоугольных и круглых форм.
д. Потренируйтесь рисовать их в разной ориентации и размерах. Также важно, чтобы они имели коническую форму, поскольку именно так расщелины выглядят в перспективе. Избегайте рисования плоских прямоугольных и круглых форм.
Это самая важная и основная техника создания тона при рисовании пером и тушью. Потренируйтесь рисовать линии на одинаковом расстоянии друг от друга.
Важно следить за тем, чтобы ваши руки не колебались при проведении линии. Другими словами, НЕ рисуйте линию очень медленно и преднамеренно. Это приведет к тому, что линия будет иметь края и плохое впечатление. Вместо этого медленно поднесите перо к бумаге и нарисуйте уверенную ПЛАВНУЮ линию быстрым штрихом. Тоже не торопись. Ключ в том, чтобы найти баланс между медленным обдумыванием и быстрым нетерпением, чтобы создать уверенную и привлекательную линию. Это придет с практикой, ведь у каждого свой ритм. Практикуйтесь чаще и найдите свой собственный ритм. Вы узнаете, когда получите его.
Линии также не обязательно должны быть точно параллельными и равноудаленными. Суть в том, чтобы создать впечатление «однородного» тона с помощью набора линий. Другими словами, отклонения в расстоянии между линиями должны быть достаточно малы, чтобы наш разум и глаз их не замечали. Вместо этого наш разум должен вместо этого видеть и фокусироваться на линиях в целом, чтобы увидеть однородный тон.
Суть в том, чтобы создать впечатление «однородного» тона с помощью набора линий. Другими словами, отклонения в расстоянии между линиями должны быть достаточно малы, чтобы наш разум и глаз их не замечали. Вместо этого наш разум должен вместо этого видеть и фокусироваться на линиях в целом, чтобы увидеть однородный тон.
Вначале не пытайтесь рисовать более длинные параллельные линии, так как это требует движения и контроля со стороны плеча, на достижение которого уходит больше времени. Линии длиной в дюйм или около того можно провести движением запястья, и это следует делать с самого начала.
После того, как вы сможете убедительно нарисовать один набор параллельных линий, следующим шагом будет добавление нескольких слоев для создания тональной разницы. Когда вы добавляете больше слоев, вы создаете большую плотность линий, и это создает более темный тон. Создание такого тонального различия является основой для создания формы или объема для таких элементов, как листва деревьев, камни, горы и т.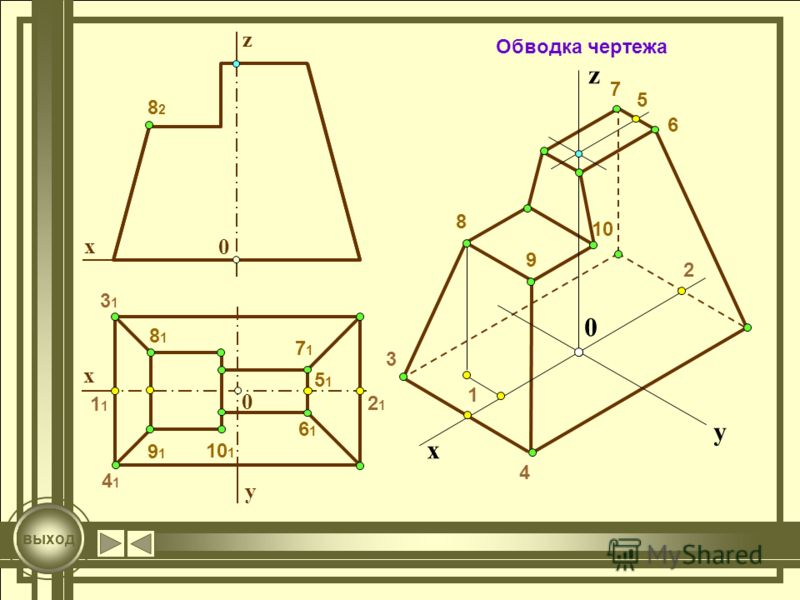 д., и очень важно практиковаться и делать это хорошо.
д., и очень важно практиковаться и делать это хорошо.
Сначала следует попробовать параллельные линии под углом 45 градусов, так как это естественное положение запястья. Но параллельные линии под другими углами, особенно вертикальные и горизонтальные параллельные линии, также широко используются в чертежах P&I. Если вы умеете рисовать параллельные линии под углом 45 градусов, то эти линии под другими углами можно нарисовать, повернув бумагу соответствующим образом.
Этот прием является одним из самых базовых, и его следует широко практиковать, пока вы не освоите его.
Округленные параллельные линии:
Эта техника используется для придания открытой формы земле, камням, горам, деревьям и т. д. Здесь изогнутые линии рисуются параллельно. Форма кривизны линий определяет форму общей формы. Потренируйтесь рисовать их разных размеров и кривизны.
Это поможет вам начать. Практикуйтесь над штрихами пера всякий раз, когда можете.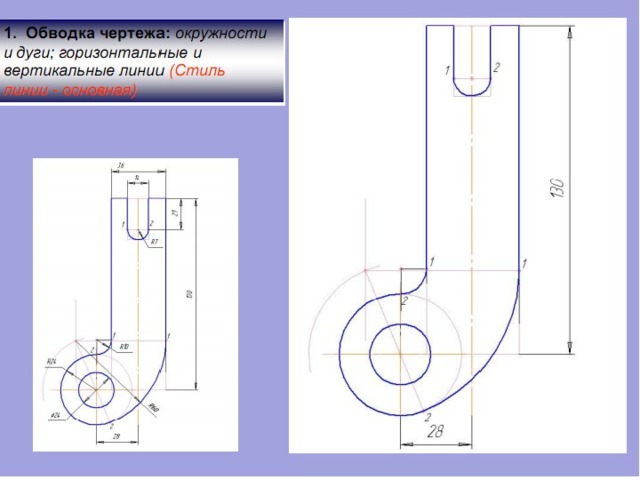 Использование этих штрихов в контексте рисования элемента подробно обсуждается в руководстве по этому элементу. Есть и другие штрихи, которые используются в рисовании пером и тушью, и, действительно, вы будете развивать свой собственный набор штрихов и их использование по мере продвижения в этом путешествии. Всегда экспериментируйте с разными штрихами и не стесняйтесь обращаться ко мне с любыми вопросами и разъяснениями.
Использование этих штрихов в контексте рисования элемента подробно обсуждается в руководстве по этому элементу. Есть и другие штрихи, которые используются в рисовании пером и тушью, и, действительно, вы будете развивать свой собственный набор штрихов и их использование по мере продвижения в этом путешествии. Всегда экспериментируйте с разными штрихами и не стесняйтесь обращаться ко мне с любыми вопросами и разъяснениями.
Веселись,
Рахул
Учебники:
Я буду регулярно добавлять новые шаблоны и учебные пособия. Если вы хотите получать уведомления о любых новых дополнениях, pl. отправьте мне свой адрес электронной почты в форме ниже.
Нравится:
Нравится Загрузка…
Хотите научиться рисовать пейзажи пером и тушью ? Попробуйте мои учебники …Вы не найдете более простого способа добиться успеха в этом замечательном деле. Посмотрите их БЕСПЛАТНЫЕ превью
Пошли
X
Рисование штрихов для библиотеки стилей
Чтобы нарисовать штрихи для эскизного стиля кромки, вы создаете отдельные файлы для каждого штриха. Хотя вы можете сохранить эти файлы в папке и импортировать папку, копирование ваших штрихов в шаблон, а затем импорт шаблона в Style Builder является более простым и более распространенным методом.
Хотя вы можете сохранить эти файлы в папке и импортировать папку, копирование ваших штрихов в шаблон, а затем импорт шаблона в Style Builder является более простым и более распространенным методом.
Чтобы нарисовать свои собственные штрихи на основе шаблона, вот обзор того, что вам нужно сделать:
- Создайте шаблон стиля в конструкторе стилей. Этот шаблон содержит поля для точного количества и размера штрихов для вашего стиля.
- Рисуйте и редактируйте штрихи. Вы можете рисовать штрихи в цифровом виде в графическом редакторе, используя ручку и планшет, если они у вас есть. Или вы можете рисовать штрихи ручкой и бумагой и сканировать штрихи в графическом редакторе. Хотя метод с ручкой и бумагой более утомителен, чем рисование в цифровом виде, результаты, которые вы получаете с ручкой и бумагой, дают более уникальный линейный рисунок.
- Перенесите штрихи из графического редактора в шаблон.
В следующих разделах подробно описаны все этапы.
Когда вы закончите настройку штрихов в шаблоне, вы можете импортировать шаблон как библиотеку штрихов в Style Builder.
Содержание
- Понимание того, как эскизные стили ребер создаются и применяются к модели
- Создание шаблона стиля
- Рисование и редактирование штрихов
- Перенос штрихов в шаблон
Понимание того, как создаются стили эскизных краев и применяются к модели
Стиль эскизных краев состоит из нескольких штрихов, которые организованы в наборы на основе длины штриха, как показано на следующем рисунке. Два или более штриха одинаковой длины называются набором штрихов (или просто набором ), и все наборы штрихов должны иметь одинаковое количество штрихов.
Совет: Эскизные стили краев, которые выглядят действительно нарисованными от руки, имеют
- Пять или более наборов штрихов, сгруппированных по следующим длинам: 32, 64, 128, 256 и 512 пикселей.

- Три или более ударов в каждом наборе.
Каждый штрих представляет собой изображение в градациях серого, и когда вы применяете эскизный стиль краев к модели SketchUp, изображение штриха рисуется поверх векторных краев модели. Небольшое изменение штрихов в каждом наборе делает ваши модели похожими на нарисованные от руки, как показано на следующем рисунке.
В фоновом режиме при применении штрихов SketchUp сопоставляет соответствующую длину штриха с каждым краем в модели. Обводки на следующем рисунке были созданы, чтобы проиллюстрировать, как работает этот процесс сопоставления.
Когда к модели применяются штрихи, как показано на следующем рисунке, обратите внимание, как Stroke C, самый длинный штрих, используется вдоль самых длинных краев модели, тогда как применяется более короткий штрих, Stroke B. к более коротким краям. Если край не точно соответствует длине штриха, SketchUp растягивает или сжимает штрих, чтобы он соответствовал краю.
При уменьшении масштаба SketchUp приспосабливает новый вид, заменяя обводку C на обводку B, а обводку B на обводку A, как показано на следующем рисунке.
Создание шаблона стиля
Готовы начать рисовать штрихи для вашего эскизного стиля краев? Как упоминалось в начале этой статьи, типичным первым шагом является создание шаблона. Шаблон Style Builder представляет собой файл PNG, содержащий поля рисования для каждого штриха в вашем стиле.
Чтобы сгенерировать шаблон, выполните следующие действия:
- Выберите Файл > Создать шаблон в строке меню. Появится диалоговое окно «Генератор шаблонов стилей», как показано на следующем рисунке.
- В раскрывающемся списке Stroke Lengths выберите вариант, отражающий желаемое количество наборов и длину хода для каждого набора. Или вы можете ввести список длин штрихов, разделенных запятыми; каждая длина, которую вы вводите, должна быть между 16 и 1024 и степенью 2.

- В раскрывающемся списке штрихов в наборе выберите, сколько штрихов вы хотите включить в каждый набор. Как упоминалось ранее в этой статье, рекомендуемый минимум — 3 гребка за подход.
- В раскрывающемся списке Ширина обводки выберите, насколько широкими или узкими будут ваши обводки (в пикселях). Чем больше число, тем толще штрих.
Совет: При необходимости вы можете отрегулировать ширину обводки при создании эскизного стиля краев на панели «Наборы», но для достижения наилучших результатов создайте исходные обводки желаемой ширины.
- Нажмите кнопку Сохранить как , чтобы открыть диалоговое окно Сохранить как.
- Перейдите к месту, где вы хотите сохранить файл шаблона.
- В поле Имя файла введите имя файла шаблона. Обязательно оставьте расширение файла
.pngв конце имени файла. - Нажмите кнопку Сохранить , и шаблон будет сохранен в папке, выбранной на шаге 6.

- Выберите Файл > Создать шаблон из строки меню. Появится диалоговое окно «Сохранить шаблон стиля», как показано на следующем рисунке.
- В поле Сохранить как введите имя своего шаблона. Не забудьте оставить расширение
.pngв имени файла. - Перейдите к месту, где вы хотите сохранить свой шаблон.
- В раскрывающемся списке Наборы выберите вариант, отражающий желаемое количество наборов и длину хода для каждого набора. Или вы можете ввести список длин штрихов, разделенных запятыми; каждая длина, которую вы вводите, должна быть между 16 и 1024 и степенью 2.
- В раскрывающемся списке штрихов в наборе выберите, сколько штрихов вы хотите включить в каждый набор. Как упоминалось ранее в этой статье, рекомендуемый минимум — 3 гребка за подход.
- В раскрывающемся списке Ширина штриха выберите, насколько широкими или узкими будут ваши штрихи.
 Чем больше число, тем толще штрих.
Чем больше число, тем толще штрих.Совет: При необходимости вы можете отрегулировать ширину обводки при создании эскизного стиля краев на панели «Наборы», но для достижения наилучших результатов создайте исходные обводки желаемой ширины.
- Нажмите кнопку Сохранить , и ваш шаблон будет сохранен в папке, указанной на шаге 3.
Рисование и редактирование штрихов
Вы можете рисовать штрихи в цифровом виде или на бумаге. Если вы рисуете их на бумаге, вам нужно отсканировать штрихи на свой компьютер, чтобы у вас был цифровой файл.
Каким бы способом вы ни рисовали штрихи, вам нужно отредактировать их в графическом редакторе, таком как Adobe Photoshop, чтобы изменить размер штрихов и удалить фоновые артефакты.
Совет: Вы можете задаться вопросом, почему бы вам просто не нарисовать штрихи прямо в шаблоне. Как правило, трудно создать хороший, естественный штрих, когда вы ограничены рамками шаблона. Вот почему рекомендуется сначала нарисовать штрихи, отредактировать их, а затем вставить в рамки полей шаблона.
Вот почему рекомендуется сначала нарисовать штрихи, отредактировать их, а затем вставить в рамки полей шаблона.
Вот несколько советов по рисованию штрихов:
- Создайте как минимум столько же штрихов, сколько у вас есть в шаблоне. Например, если в вашем шаблоне есть рекомендуемые наборы из 5 штрихов, по 3 штриха в наборе, вам нужно нарисовать 15 штрихов.
- Нарисуйте штрихи разной длины, соответствующие длинам и штрихам для каждого набора в вашем шаблоне. Например, если у вас есть 5 наборов с 3 штрихами в каждом наборе, вы нарисуете штрихи 5 разных длин и нарисуете как минимум 3 штриха для каждой длины, как показано на следующем рисунке.
- Нарисуйте штрихи как можно более прямыми.
Действия по редактированию штрихов различаются в зависимости от того, какой редактор изображений вы используете. Следующие шаги отражают общий процесс, которому необходимо следовать в любом графическом редакторе:
- Создайте точный выбор штриха, который соответствует длине и ширине в вашем шаблоне.
 Например, если вы редактируете обводку длиной 128 пикселей и шириной 16 пикселей, создайте область выделения размером 128 x 16 пикселей и используйте ее для выбора обводки, как показано на следующем рисунке.
Например, если вы редактируете обводку длиной 128 пикселей и шириной 16 пикселей, создайте область выделения размером 128 x 16 пикселей и используйте ее для выбора обводки, как показано на следующем рисунке. - Скопируйте ваш выбор в буфер обмена.
- Создайте новый файл в редакторе изображений и вставьте выделение в новый файл изображения.
- Удалите все артефакты, такие как случайные черные метки со скана, чтобы фон штриха был полностью белым. Вы можете использовать ластик или инструменты рисования вашего графического редактора, чтобы избавиться от этих артефактов.
- При необходимости поверните обводку так, чтобы она располагалась горизонтально прямо над областью документа изображения.
- Убедитесь, что штрих заполняет всю ширину области документа. Вам не нужны пробелы на обоих концах штриха.
- Убедитесь, что размер документа изображения соответствует требуемому размеру штриха. Например, если обводка должна быть 128 x 16 пикселей, размер документа изображения также должен быть 128 x 16 пикселей.

- Сохраните штрих как файл растрового изображения (
.bmp). Растровые изображения — это основные файлы черно-белых изображений. Чтобы помочь вам отслеживать, какие файлы штрихов вы создали, вы можете назвать файл в зависимости от его размера и порядка в наборе, например,128x16_1.bmp,128x16_2.bmpи так далее. - Повторите шаги 1–9 для каждого штриха, который вы хотите использовать в своем шаблоне. Когда вы закончите, у вас будет файл штрихов для каждого редактируемого штриха, и вы готовы перенести штрихи в свой шаблон.
Перенос штрихов в шаблон
Чтобы перенести штрихи в созданный вами шаблон Style Builder, выполните следующие действия:
- Откройте файл шаблона в графическом редакторе.
- Откройте файл штриховки в графическом редакторе.
- Скопируйте и вставьте обводку в поле шаблона, соответствующее длине обводки.
- При необходимости отрегулируйте положение штриха.

 Если выбрать сплошную линию без пунктирного шаблона, то будет нарисована непрерывная линия цветом переднего плана из панели инструментов. Если выбрать линию из шаблона без пунктирного шаблона, то будет нарисована непрерывная линия шаблоном из панели инструментов. Если выбрать линию с пунктирным шаблоном, цвет или шаблон всё равно определяются цветом или шаблоном переднего плана на панели инструментов. То есть, если выбрать мраморный шаблон и шаблонную пунктирную линию, то будет нарисована пунктирная линия шаблоном из мрамора.
Если выбрать сплошную линию без пунктирного шаблона, то будет нарисована непрерывная линия цветом переднего плана из панели инструментов. Если выбрать линию из шаблона без пунктирного шаблона, то будет нарисована непрерывная линия шаблоном из панели инструментов. Если выбрать линию с пунктирным шаблоном, цвет или шаблон всё равно определяются цветом или шаблоном переднего плана на панели инструментов. То есть, если выбрать мраморный шаблон и шаблонную пунктирную линию, то будет нарисована пунктирная линия шаблоном из мрамора.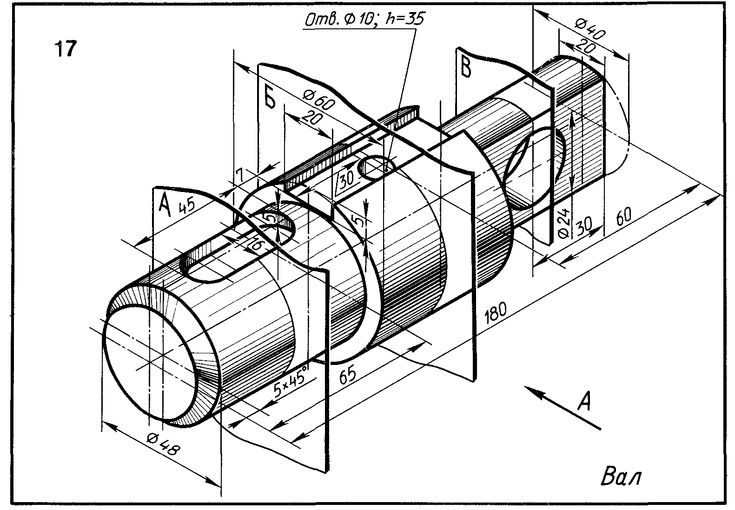
 Серые области показывают, как повторится шаблон при рисовании линии.
Серые области показывают, как повторится шаблон при рисовании линии.

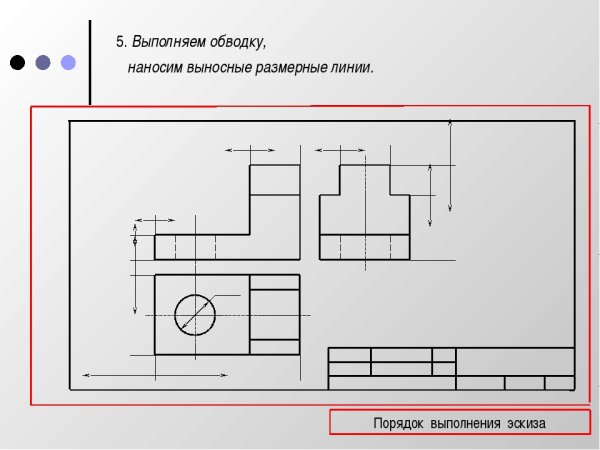
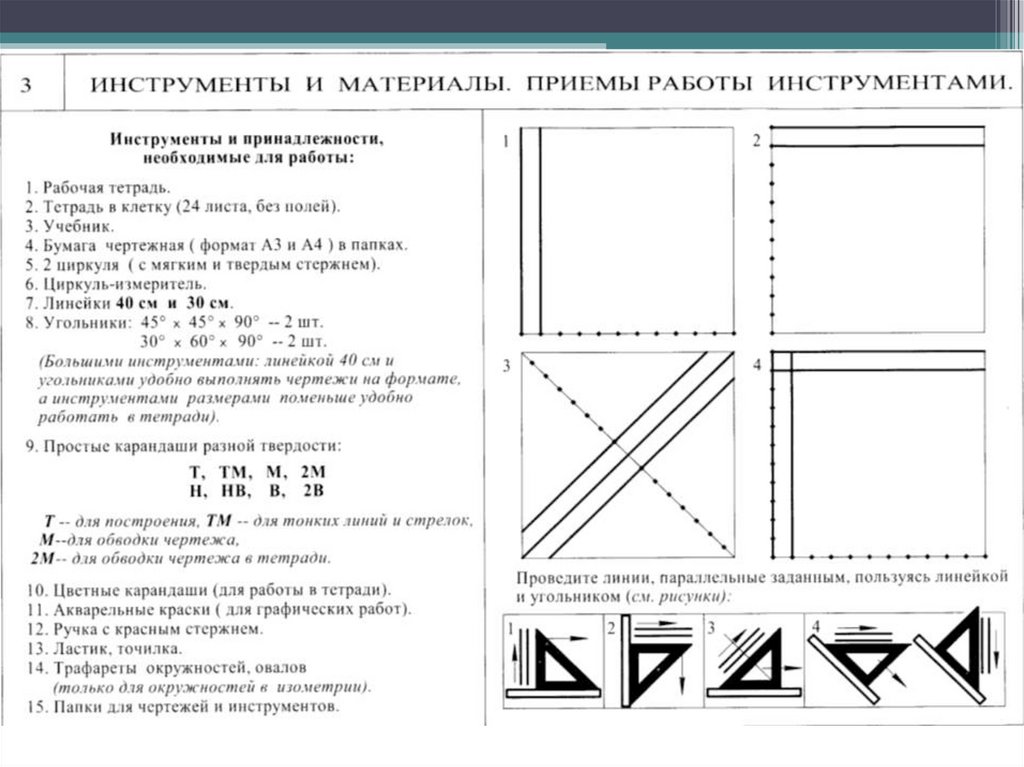
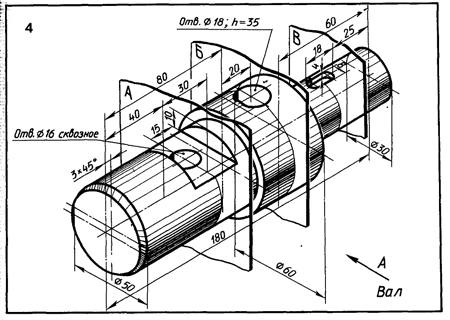 Чем больше число, тем толще штрих.
Чем больше число, тем толще штрих. Например, если вы редактируете обводку длиной 128 пикселей и шириной 16 пикселей, создайте область выделения размером 128 x 16 пикселей и используйте ее для выбора обводки, как показано на следующем рисунке.
Например, если вы редактируете обводку длиной 128 пикселей и шириной 16 пикселей, создайте область выделения размером 128 x 16 пикселей и используйте ее для выбора обводки, как показано на следующем рисунке.