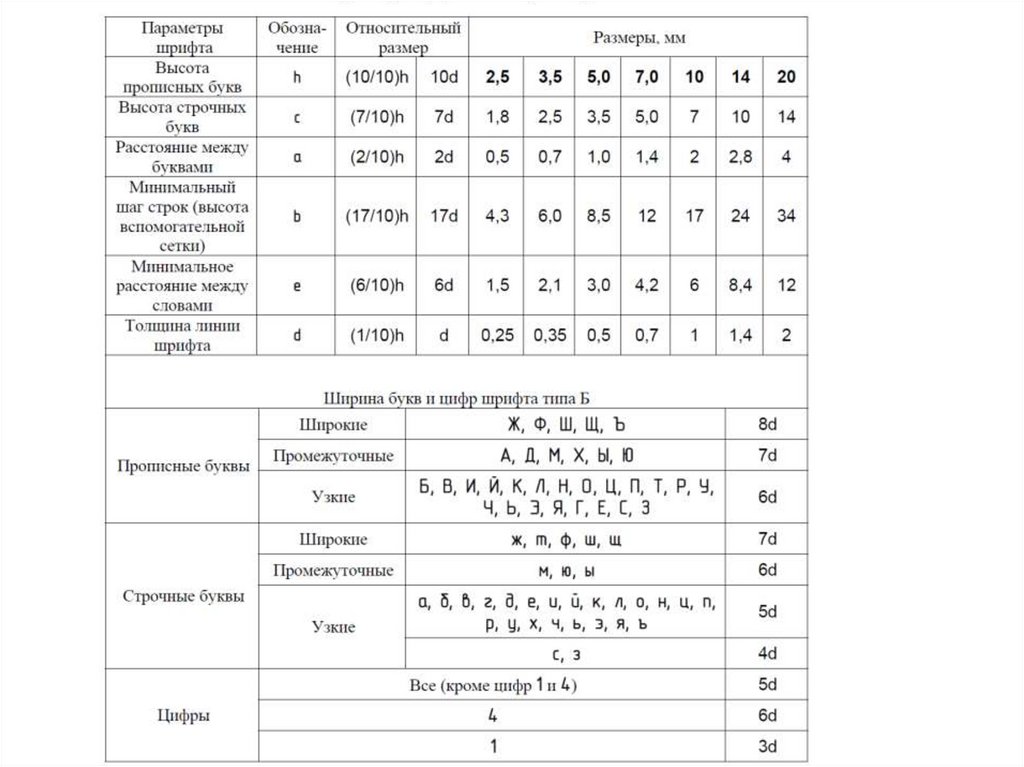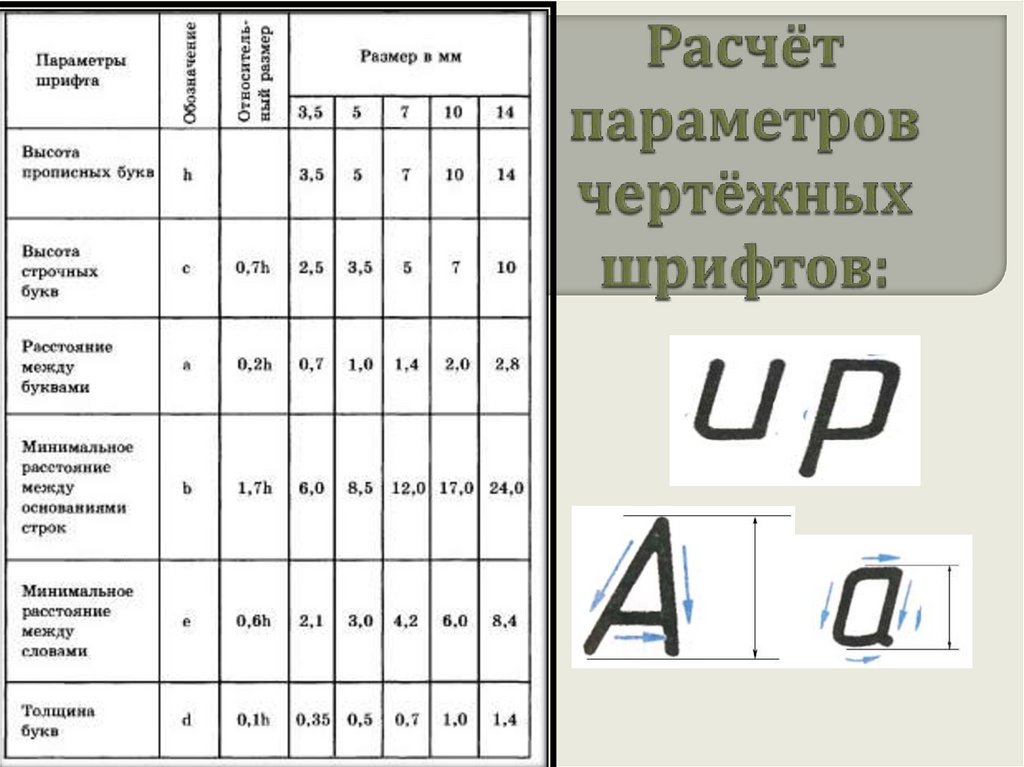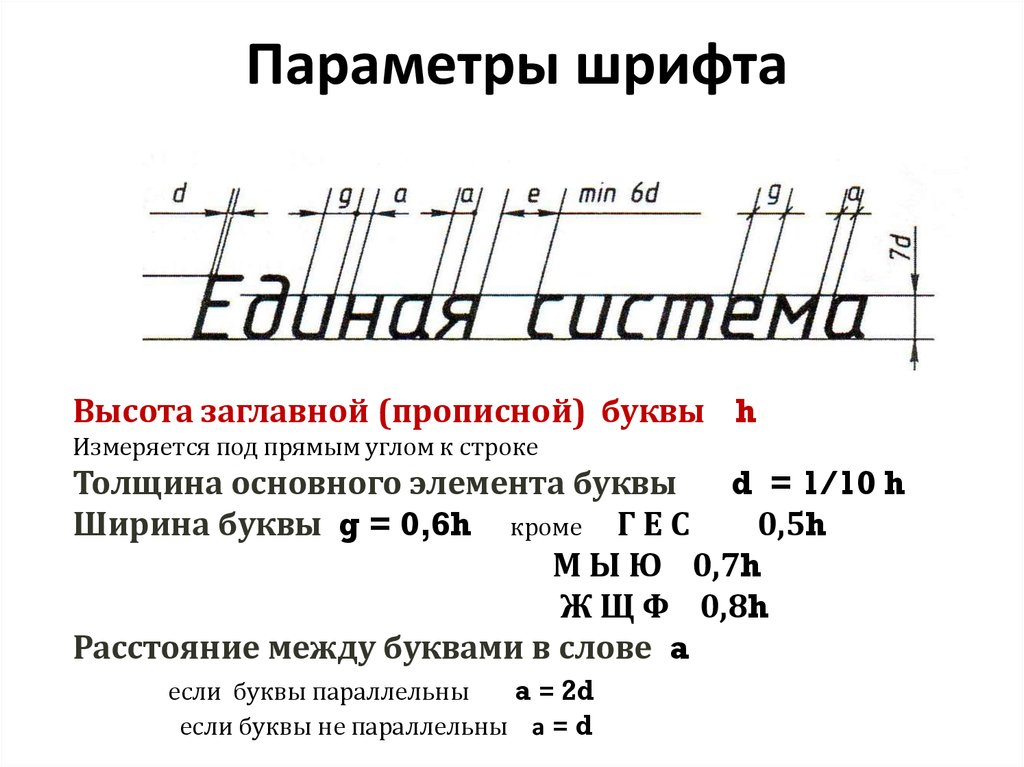Шрифты чертежные размеры: Шрифты чертёжные
Содержание
Шрифты и оформление
- Руководство пользователя Illustrator
- Знакомство с Illustrator
- Знакомство с Illustrator
- Новые возможности Illustrator
- Общие вопросы
- Системные требования Illustrator
- Иллюстратор для Apple Silicon
- Рабочее пространство
- Основы рабочего пространства
- Учитесь быстрее с панелью Illustrator Discover
- Создание документов
- Панель инструментов
- Комбинации клавиш по умолчанию
- Настройка сочетаний клавиш
- Введение в монтажные области
- Управление монтажными областями
- Настройка рабочего пространства
- Панель свойств
- Установить предпочтения
- Сенсорное рабочее пространство
- Поддержка Microsoft Surface Dial в Illustrator
- Отмена изменений и управление историей дизайна
- Повернуть вид
- Линейки, сетки и направляющие
- Специальные возможности в Illustrator
- Безопасный режим
- Посмотреть работу
- Используйте сенсорную панель с Illustrator
- Файлы и шаблоны
- Инструменты в Illustrator
- Обзор инструментов
- Выбор инструментов
- Выбор
- Прямой выбор
- Выбор группы
- Волшебная палочка
- Лассо
- Монтажная область
- Инструменты навигации
- Рука
- Повернуть вид
- Зум
- Инструменты для рисования
- Градиент
- Сетка
- Конструктор форм
- Текстовые инструменты
- Тип
- Введите путь
- Вертикальный тип
- Инструменты для рисования
- Перо
- Добавить опорную точку
- Удалить опорную точку
- Анкерная точка
- Кривизна
- Линейный сегмент
- Прямоугольник
- Прямоугольник со скругленными углами
- Эллипс
- Полигон
- Звезда
- Кисть
- Кисть-клякса
- Карандаш
- Формирователь
- Срез
- Инструменты модификации
- Поворот
- Отражение
- Весы
- Сдвиг
- Ширина
- Свободное преобразование
- Пипетка
- Смесь
- Ластик
- Ножницы
- Быстрые действия
- Ретро-текст
- Неоновый светящийся текст
- Старый школьный текст
- Перекрасить
- Преобразование эскиза в вектор
- Знакомство с Illustrator
- Illustrator для iPad
- Введение в Illustrator для iPad
- Обзор Illustrator для iPad
- Illustrator на iPad: часто задаваемые вопросы
- Системные требования | Иллюстратор на iPad
- Что можно и что нельзя делать в Illustrator на iPad
- Рабочая область
- Illustrator в рабочей области iPad
- Сенсорные клавиши и жесты
- Сочетания клавиш для Illustrator на iPad
- Управление настройками приложения
- Документы
- Работа с документами в Illustrator на iPad
- Импорт документов Photoshop и Fresco
- Выбрать и расположить объекты
- Создать повторяющиеся объекты
- Смешивание объектов
- Чертеж
- Рисование и редактирование путей
- Рисование и редактирование фигур
- Тип
- Работа со шрифтом и шрифтами
- Создание текстовых рисунков по траектории
- Добавьте свои собственные шрифты
- Работа с изображениями
- Векторизация растровых изображений
- Цвет
- Применение цветов и градиентов
- Введение в Illustrator для iPad
- Облачные документы
- Основы
- Работа с облачными документами Illustrator
- Общий доступ и совместная работа над облачными документами Illustrator
- Делитесь документами для ознакомления
- Обновление облачного хранилища для Adobe Illustrator
- Облачные документы Illustrator | Общие вопросы
- Устранение неполадок
- Устранение неполадок при создании или сохранении облачных документов Illustrator
- Устранение неполадок с облачными документами Illustrator
- Основы
- Добавление и редактирование контента
- Рисование
- Основы рисования
- Редактировать пути
- Нарисуйте пиксельную графику
- Рисование с помощью инструментов «Перо», «Кривизна» или «Карандаш»
- Рисование простых линий и фигур
- Трассировка изображения
- Упростить путь
- Определение сетки перспективы
- Инструменты для работы с символами и наборы символов
- Настройка сегментов пути
- Создайте цветок за 5 простых шагов
- Перспективный рисунок
- Символы
- Рисование путей с выравниванием по пикселям для рабочих веб-процессов
- 3D-объекты и материалы
- О 3D-эффектах в Illustrator
- Создание 3D-графики
- Изображение карты поверх 3D-объектов
- Создать 3D-текст
- Цвет
- О цвете
- Выберите цвета
- Использование и создание образцов
- Настройка цветов
- Использование панели «Темы Adobe Color»
- Цветовые группы (гармонии)
- Панель цветовых тем
- Перекрась свою работу
- Живопись
- О покраске
- Краска с заливками и штрихами
- Группы быстрой заливки
- Градиенты
- Щетки
- Прозрачность и режимы наложения
- Применить обводку к объекту
- Создание и редактирование шаблонов
- Сетки
- Узоры
- Выбрать и расположить объекты
- Выбрать объекты
- Слои
- Группировать и расширять объекты
- Перемещение, выравнивание и распределение объектов
- Объекты стека
- Блокировка, скрытие и удаление объектов
- Копировать и дублировать объекты
- Вращать и отражать объекты
- Переплетение объектов
- Изменение формы объектов
- Обрезка изображений
- Преобразование объектов
- Объединить предметы
- Вырезать, делить и обрезать объекты
- Марионеточная деформация
- Масштабирование, сдвиг и искажение объектов
- Смешивание объектов
- Изменение формы с помощью конвертов
- Изменение формы объектов с эффектами
- Создавайте новые фигуры с помощью инструментов Shaper и Shape Builder
- Работа с динамическими углами
- Усовершенствованные рабочие процессы изменения формы с поддержкой сенсорного ввода
- Редактировать обтравочные маски
- Живые фигуры
- Создание фигур с помощью инструмента Shape Builder
- Глобальное редактирование
- Тип
- Добавление текста и работа с текстовыми объектами
- Создание маркированных и нумерованных списков
- Управление текстовой областью
- Шрифты и типографика
- Тип формата
- Импорт и экспорт текста
- Формат абзацев
- Специальные символы
- Создать тип по пути
- Стили символов и абзацев
- Вкладки
- Текст и тип
- Поиск отсутствующих шрифтов (рабочий процесс Typekit)
- Обновление текста из Illustrator 10
- Арабский и еврейский шрифт
- Шрифты | Часто задаваемые вопросы и советы по устранению неполадок
- Создать 3D текстовый эффект
- Креативный типографский дизайн
- Тип масштабирования и поворота
- Межстрочный и межсимвольный интервал
- Переносы и разрывы строк
- Улучшения текста
- Орфографические и языковые словари
- Формат азиатских символов
- Композиторы для азиатских сценариев
- Создание текстового оформления с помощью объектов смешивания
- Создание текстового плаката с помощью Image Trace
- Создание спецэффектов
- Работа с эффектами
- Графические стили
- Создать тень
- Атрибуты внешнего вида
- Создание эскизов и мозаик
- Тени, свечение и растушевка
- Сводка эффектов
- Веб-графика
- Лучшие методы создания веб-графики
- Графики
- СВГ
- Создание анимации
- Срезы и карты изображений
- Рисование
- Импорт, экспорт и сохранение
- Импорт
- Поместить несколько файлов
- Управление связанными и встроенными файлами
- Информация о ссылках
- Невстроенные изображения
- Импорт изображения из Photoshop
- Импорт растровых изображений
- Импорт файлов Adobe PDF
- Импорт файлов EPS, DCS и AutoCAD
- Библиотеки Creative Cloud в Illustrator
- Библиотеки Creative Cloud в Illustrator
- Сохранить
- Сохранить произведение
- Экспорт
- Использование иллюстраций Illustrator в Photoshop
- Экспорт обложки
- Сбор активов и экспорт в пакетах
- Файлы пакетов
- Создание файлов Adobe PDF
- Извлечь CSS | Иллюстратор CC
- Опции Adobe PDF
- Информация о файле и метаданные
- Импорт
- Печать
- Подготовка к печати
- Настройка документов для печати
- Изменить размер и ориентацию страницы
- Укажите метки обрезки для обрезки или выравнивания
- Начните работу с большим холстом
- Печать
- Надпечатка
- Печать с управлением цветом
- Печать PostScript
- Предустановки печати
- Следы принтера и кровотечения
- Распечатать и сохранить прозрачную иллюстрацию
- Ловушка
- Печать цветоделения
- Печать градиентов, сеток и цветовых сочетаний
- Белая надпечатка
- Подготовка к печати
- Автоматизация задач
- Объединение данных с использованием панели переменных
- Автоматизация с помощью скриптов
- Автоматизация с действиями
- Устранение неполадок
- Проблемы со сбоями
- Восстановление файлов после сбоя
- Проблемы с файлами
- Поддерживаемые форматы файлов
- Проблемы с драйвером устройства GPU
- Проблемы с устройством Wacom
- Проблемы с файлом DLL
- Проблемы с памятью
- Проблемы с файлом настроек
- Проблемы со шрифтами
- Проблемы с принтером
- Отправить отчет о сбое с помощью Adobe
- Повышение производительности Illustrator
Ищете подходящий шрифт для своей работы? Узнайте, как получить доступ, активировать и редактировать шрифт, который идеально подходит для вашего типографского дизайна.
Illustrator автоматически импортирует и загружает все шрифты, установленные в Windows или macOS. Чтобы использовать новый шрифт, вы должны загрузить этот шрифт на свой компьютер. Дополнительные сведения см. в разделе Добавление нового шрифта.
Прежде чем начать, введите текст с помощью инструмента Type . Дополнительные сведения см. в разделе Создание текста.
Для просмотра и выбора различных семейств и типов шрифтов:
- Откройте панель Character . Выполните одно из следующих действий:
- Выберите Windows > Введите > Символ .
- Выберите текст для просмотра Настройки символов на панели управления или панели свойств.
- Нажмите Command+T (macOS) или Ctrl+T (Windows).
- Щелкните раскрывающееся меню Задать семейство шрифтов .
Чтобы найти шрифт , , введите название шрифта (если вы его уже знаете) в раскрывающемся списке Семейство шрифтов на панели символов или панели управления.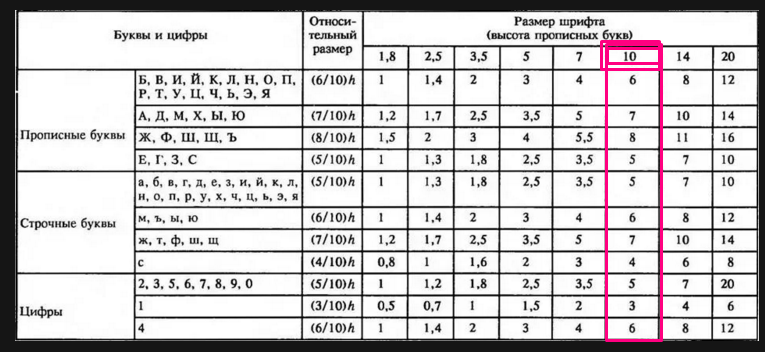
Предварительный просмотр шрифтов в реальном времени
- Выберите текст на монтажной области или выберите образец текста из раскрывающегося списка.
- Наведите указатель мыши на имя шрифта в списке шрифтов, доступном на панели управления или панели символов.
Чтобы отключить предварительный просмотр, снимите флажок «Настройки» > «Тип» > «Включить предварительный просмотр шрифтов в меню» .
Измените размер текста во время предварительного просмотра, щелкнув значки Размер образца маленький, Размер образца средний и Размер образца большой.
Предварительный просмотр шрифтов
Если документ Illustrator содержит отсутствующие шрифты Adobe, они автоматически активируются, если все шрифты доступны в Adobe Fonts. Эта задача выполняется в фоновом режиме без отображения Отсутствующие шрифты диалоговое окно.
Когда включена автоматическая активация шрифтов Adobe
По умолчанию эта функция Автоматическая активация шрифтов Adobe отключена в Illustrator.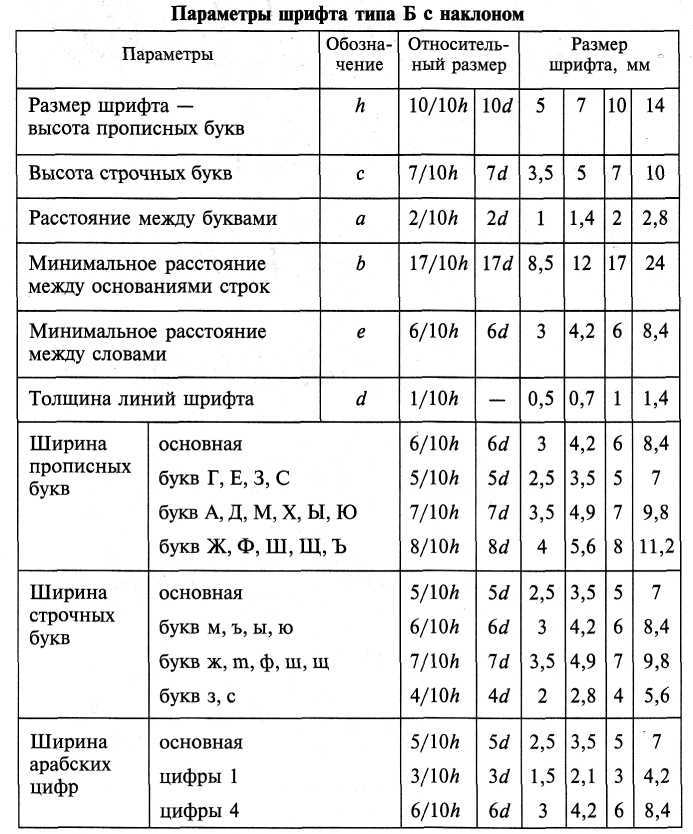 Чтобы включить, выберите Автоматическая активация Adobe Fonts в меню Редактировать > Настройки > Обработка файлов.
Чтобы включить, выберите Автоматическая активация Adobe Fonts в меню Редактировать > Настройки > Обработка файлов.
Когда включена автоматическая активация шрифтов Adobe
Если в документе отсутствуют шрифты, Illustrator проверяет и автоматически активирует шрифты с сайта Adobe Fonts в соответствии со следующими сценариями:
- Если все отсутствующие шрифты доступны в Adobe Fonts, они активируются в фоновом режиме. Вы можете продолжить работу с документами.
- Если в Adobe Fonts доступны только некоторые отсутствующие шрифты, они активируются в фоновом режиме. Появится диалоговое окно Missing Fonts со списком отсутствующих шрифтов.
- Нажмите Замените шрифты и получите недостающие шрифты из других источников или
- Закройте диалоговое окно. Отсутствующие шрифты будут заменены шрифтами по умолчанию.
- Если ни один из отсутствующих шрифтов не доступен в Adobe Fonts, появится диалоговое окно Отсутствующие шрифты со списком отсутствующих шрифтов.

Вы также можете проверить ход активации отсутствующих шрифтов на панели Фоновые задачи . Чтобы просмотреть фоновые задачи, используйте один из двух следующих вариантов:
- Нажмите «Окно» > «Утилиты» > «Фоновые задачи» .
- Щелкните синий значок счетчика в правом верхнем углу заголовка приложения Illustrator.
Не нашли нужный шрифт? Активируйте больше шрифтов из шрифтов Adobe.
Вы можете выбрать шрифт из онлайн-библиотеки шрифтов Adobe на основе подписки (Adobe Fonts), которая предлагает неограниченное количество высококачественных шрифтов от сотен производителей шрифтов. Найдите и мгновенно активируйте эти шрифты в Illustrator или перейдите на сайт fonts.adobe.com. Активированные шрифты становятся доступными для использования во всех приложениях Creative Cloud.
- На панели «Символ» нажмите кнопку Найти больше вкладка.
- Просмотрите список шрифтов и выберите шрифт.
 Для предварительного просмотра шрифта в выделенном тексте наведите указатель мыши на имя шрифта.
Для предварительного просмотра шрифта в выделенном тексте наведите указатель мыши на имя шрифта. - Нажмите значок Активировать рядом со шрифтом. Значок Активировать показывает галочку после того, как шрифт активирован и доступен для использования.
Просмотр и активация шрифтов Adobe
Узнайте больше о значках шрифтов Adobe
A. Фильтр активированных шрифтов B. Активированный шрифт семейства C. Шрифт, который необходимо активировать I. Количество стилей семейства шрифтов J. Подробнее об этом шрифте
Ищете японский шрифт?
На вкладке Найти еще вы можете просматривать и предварительно просматривать все японские шрифты, доступные на сайте fonts.adobe.com.
Чтобы включить предварительный просмотр японских шрифтов:
- Выберите Изменить > Настройки > Введите .

- Выберите Включить предварительный просмотр японских шрифтов в разделе «Найти больше» .
Изменения применяются только при перезапуске Illustrator.
Дополнительные ресурсы
Посмотрите это видео, чтобы быстро начать работу с Adobe Fonts.
Прочитайте этот блог: 20 творческих способов использования шрифтов Adobe (вы могли пропустить)
Вы можете быстро найти часто используемые шрифты и отфильтровать их на вкладке Шрифты панели символов или панели свойств.
A. Фильтр классификации B. Избранное C. Показать недавно добавленные D. Активированный шрифт E. Параметры образца текста F. Параметры размера текста образца G. в избранное I. Посмотреть похожие
В раскрывающемся списке Classification Filter выберите предпочитаемые классы шрифтов, чтобы сузить список шрифтов. По умолчанию отображаются все классы шрифтов.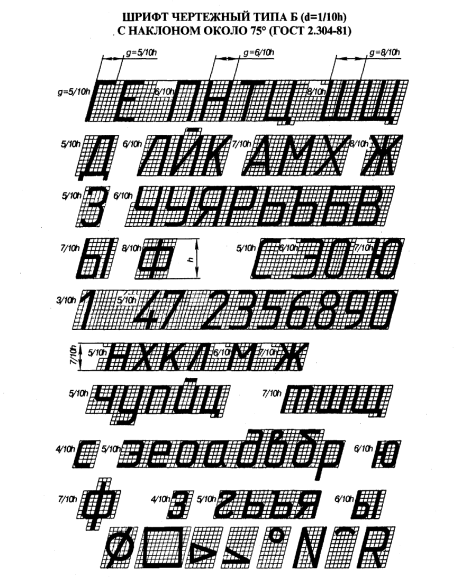 С помощью этого фильтра можно фильтровать только латинские шрифты.
С помощью этого фильтра можно фильтровать только латинские шрифты.
Нажмите Очистить все , чтобы удалить фильтр.
Применить фильтр классификации
Чтобы сделать часто используемые шрифты избранными, наведите указатель мыши на шрифт и щелкните значок Избранное , отображаемый рядом с названием шрифта. Чтобы отфильтровать все ваши любимые шрифты, нажмите Показать только Избранное фильтр.
Применить Фильтр «Показать только избранное»
Чтобы отфильтровать все шрифты, которые вы добавили и активировали за последние 30 дней, щелкните значок Показать недавно добавленные .
Примечание : Недавно использованные и отмеченные звездочкой шрифты сохраняются в сеансах Illustrator.
Чтобы отфильтровать визуально похожие шрифты, наведите указатель мыши на шрифт и щелкните значок Просмотреть похожие .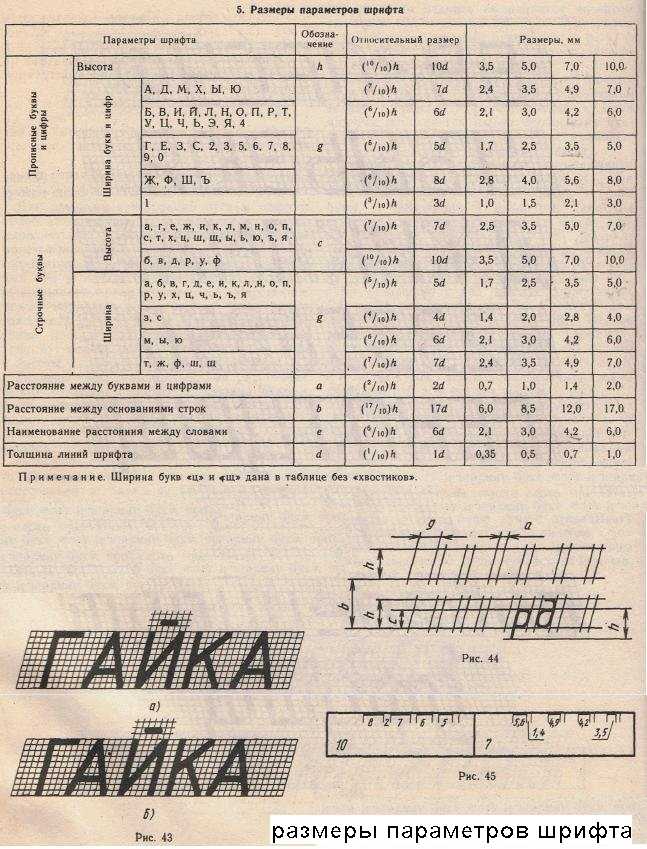 Шрифты, наиболее близкие по внешнему виду к выбранному шрифту, отображаются вверху в результатах поиска.
Шрифты, наиболее близкие по внешнему виду к выбранному шрифту, отображаются вверху в результатах поиска.
Просмотреть похожие шрифты
Вариативный шрифт — это шрифт OpenType, для которого можно настроить такие атрибуты, как толщина, ширина, наклон, оптический размер. Эти шрифты обеспечивают гибкость и настройку атрибутов шрифта для создания адаптивных веб-надписей и типографики.
Чтобы отрегулировать толщину, ширину и наклон вариативных шрифтов с помощью ползунков:
- Найдите переменную в списке шрифтов или найдите значок рядом с названием шрифта.
- Нажмите значок Variable Font () на панели «Управление», «Символ», «Стили символов» и «Стили абзацев».
Настройка веса, ширины и наклона вариативного шрифта
См. также: Вариативные шрифты, новый тип шрифта для гибкого дизайна
Вы можете изменить размер шрифта, семейство шрифтов, стиль шрифта и гарнитуру в соответствии с вашими требованиями.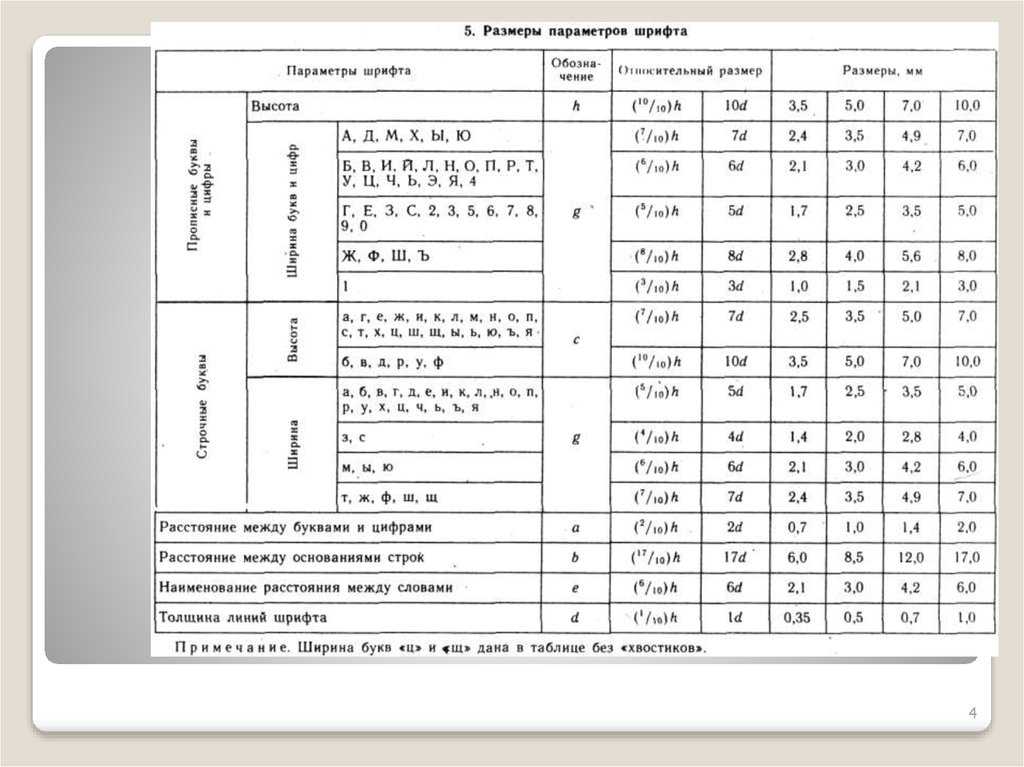
Вы также можете изменить шрифт по умолчанию (Myriad Pro) в Illustrator. Дополнительные сведения см. в разделе Как изменить шрифт по умолчанию в Illustrator?
Изменение размера шрифта
Выберите текст и выполните одно из следующих действий:
- Выберите размер из Введите > Размер .
- Установите размер шрифта в Размер шрифта раскрывающегося списка на панели символов или панели управления.
Изменение размера шрифта
По умолчанию размер шрифта измеряется в пунктах (пункт равен 1/72 дюйма).
Вы можете изменить единицу измерения для типа в диалоговом окне «Настройки».
Изменить семейство и стиль шрифта
Выберите текст, который хотите изменить. Если вы не выделяете текст, шрифт применяется к новому создаваемому вами тексту. Чтобы выбрать тип или стиль шрифта, выполните следующие действия:
- На панели «Управление» или «Символ» выберите шрифт и стиль шрифта в раскрывающемся списке Font Family и Font Style .

- Выберите Введите > Шрифт / Недавние шрифты и выберите имя шрифта.
- Щелкните имя текущего шрифта и введите первые несколько символов нужного шрифта.
Чтобы изменить количество шрифтов в последних шрифтах, выберите Редактировать > Настройки > Тип (Windows) или Illustrator > Настройки > Введите Mac 906 Опция «Последние шрифты ».
Типы шрифтов | |
|---|---|
OpenType | |
Переменные шрифты | |
SVG
|
|
Шрифты Adobe | |
Тип 1 | |
TrueType | |
Несколько мастеров | |
Композитный |
В этой статье вы начали с добавления, активации и редактирования шрифта в Illustrator.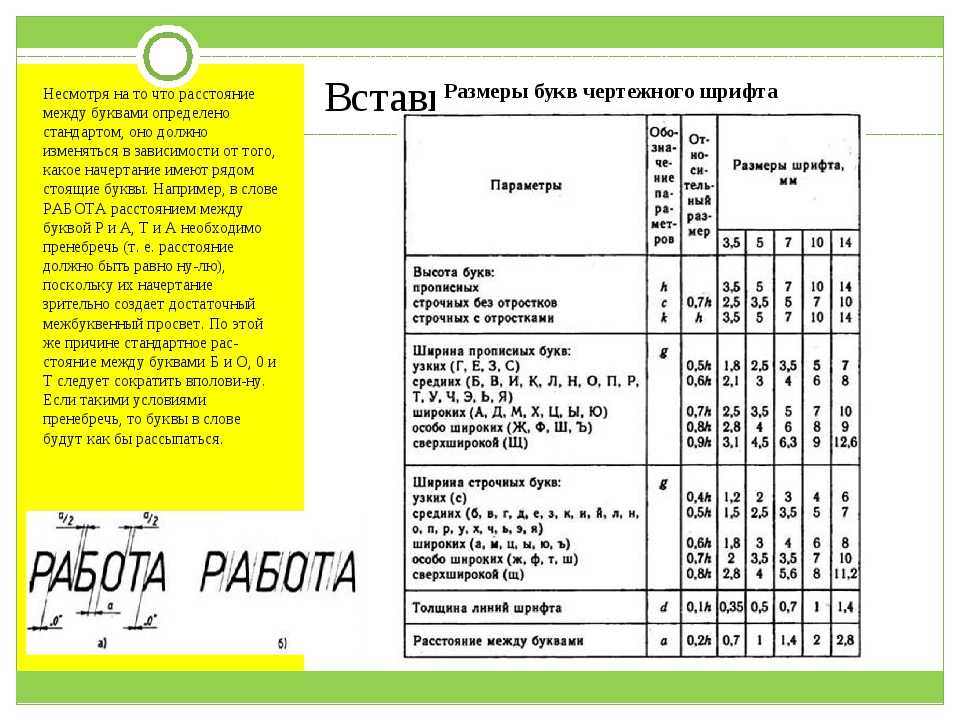 Теперь используйте силу шрифтов для создания типографского изображения. Если у вас остались какие-либо вопросы, посетите страницу Шрифты | Часто задаваемые вопросы и советы по устранению неполадок.
Теперь используйте силу шрифтов для создания типографского изображения. Если у вас остались какие-либо вопросы, посетите страницу Шрифты | Часто задаваемые вопросы и советы по устранению неполадок.
Хотите создать свой собственный шрифт? Проверьте эту страницу.
Если у вас есть вопрос или идея, которой вы хотите поделиться, приходите и участвуйте в сообществе Adobe Illustrator. Мы хотели бы услышать от вас!
Изменение размера шрифта в Inventor? — Изобретатель
Walter_Deitzler
#1
Чтобы передать нашему спонсору сварки, я делаю технический чертеж стандарта.idw для каждого элемента рамы. При печати размер текста почти слишком мал, чтобы читать. Можно ли как-то настроить его по всему чертежу, не изменяя размер шрифта каждого размера отдельно?
Спасибо!
потрясающий1730
#2
Вы рисовали (из-за отсутствия лучшего термина) каждую букву или использовали текстовую команду? Если вы использовали текстовую команду, это так же просто, как войти в ваш эскиз и отредактировать размер. Если вы «нарисовали» их по отдельности, я не уверен, что знаю, как вам помочь.
Вальтер_Дейтцлер
#3
удивительный1730:
Вы рисовали (из-за отсутствия лучшего термина) каждую букву или использовали текстовую команду? Если вы использовали текстовую команду, это так же просто, как войти в ваш эскиз и отредактировать размер. Если вы «нарисовали» их по отдельности, я не уверен, что знаю, как вам помочь.
Это размеры, которые ввел изобретатель, когда я использовал инструмент измерения. Я могу изменить размер шрифта для меток произвольной формы, но не для измерений, которые вводит Inventor.
theawesome1730
#4
ЛедЛовер96:
Это размеры, которые ввел изобретатель, когда я использовал инструмент измерения. Я могу изменить размер шрифта для меток произвольной формы, но не для измерений, введенных Inventor.
В таком случае, вы можете просто отредактировать исходные размеры по своему вкусу?
изобретатель_филд
#5
Я не уверен, из чего получен размерный текст. Это размер эскиза или размер, помещенный в среду IDW? Если вы можете отправить мне файл IPT и IDW, я посмотрю.
Это размер эскиза или размер, помещенный в среду IDW? Если вы можете отправить мне файл IPT и IDW, я посмотрю.
Garrett.d.w
#6
Одна вещь, которую я заметил на своем компьютере, это то, что вы должны правильно установить размер страницы. Мой принтер будет масштабировать задания на печать для печати на странице (8,5 * 11), поэтому вы должны убедиться, что страница в вашем IPT или IDW настроена на то, что загружено в принтер.
Я поигрался с другими способами изменения размера шрифта, но так и не придумал.
чиффан67
#7
Самый простой способ исправить это, когда вы находитесь в .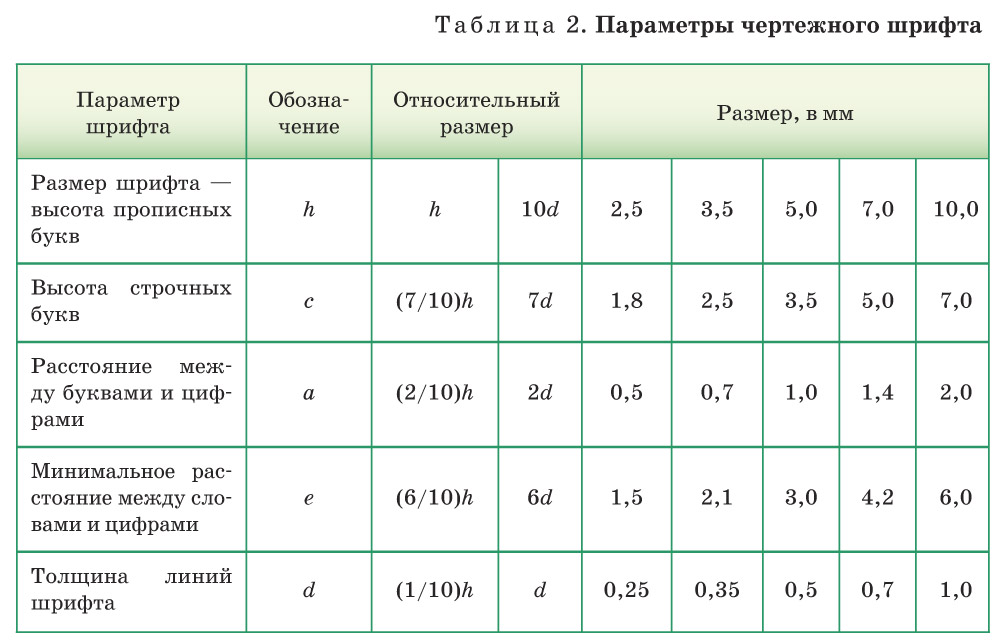
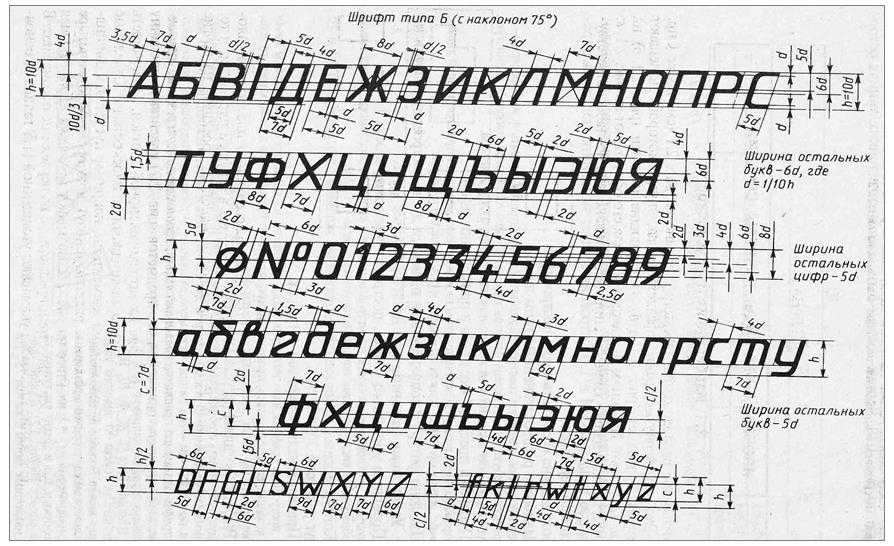
 Для предварительного просмотра шрифта в выделенном тексте наведите указатель мыши на имя шрифта.
Для предварительного просмотра шрифта в выделенном тексте наведите указатель мыши на имя шрифта.