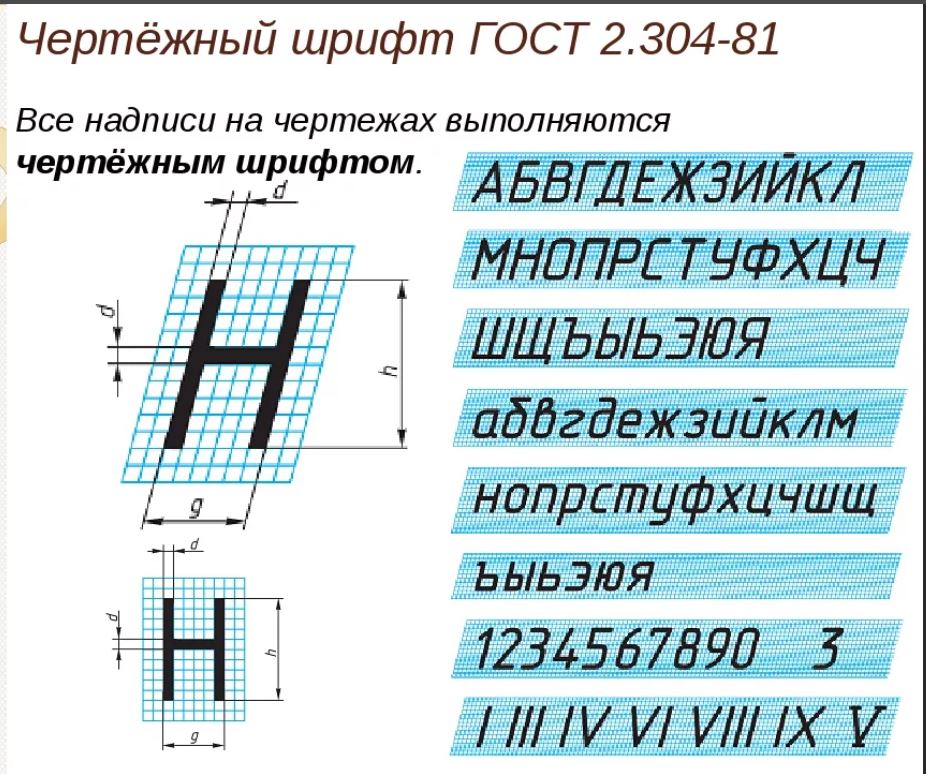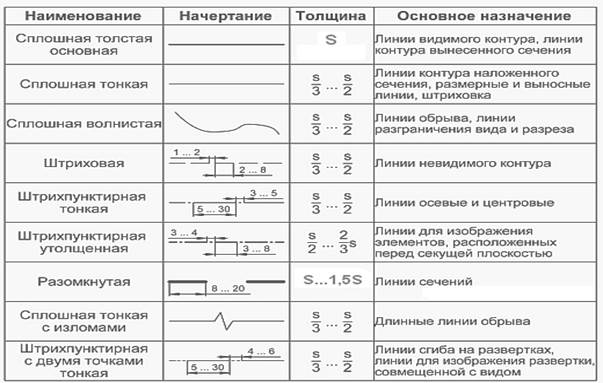Толщина линий на чертеже по госту: Данная страница не существует!
Содержание
ГОСТ 2.303-68 Линии
Категории: Госты
| Тип проекта | Кол-во листов (чертежей) | |
| Формат |
ЕСКД ГОСТ 2.303-68 Линии
1. Настоящий стандарт устанавливает начертания и основные назначения линий на чертежах всех отраслей промышленности и строительства, выполняемых в бумажной и (или) электронной форме.
Специальные назначения линий (изображение резьбы, шлицев, границы зон с различной шероховатостью и т.д.) определены в соответствующих стандартах Единой системы конструкторской документации.
(Измененная редакция, Изм. № 1, 2, 3).
2. Наименование, начертание, толщина линий по отношению к толщине основной линии и основные назначения линий должны соответствовать указанным в табл. 1. Примеры применения линий показаны на черт. 1-9.
(Измененная редакция, Изм. № 1).
3. Для разрезов и сечений допускается концы разомкнутой линии соединить штрихпунктирной тонкой линией.
(Измененная редакция, Изм. № 3).
4. В строительных чертежах в разрезах видимые линии контуров, не попадающие в плоскость сечения, допускается выполнять сплошной тонкой линией (черт. 9).
5. Толщина сплошной основной линии s должна быть в пределах от 0,5 до 1,4 мм в зависимости от величины и сложности изображения, а также от формата чертежа.
Толщина линий одного и того же типа должна быть одинакова для всех изображений на данном чертеже, вычерчиваемых в одинаковом масштабе.
Таблица 1. Наименование, начертание, толщина линий по отношению к толщине основной линии и основные назначения линий
| № п.п. | Наименование | Начертание | Толщина линии по отношению к толщине основной линии | Основное назначение
|
|---|---|---|---|---|
| 1 | Сплошная толстая основная | S | Линия видимого контура Линии перехода видимые Линии контура сечения (вынесенного и входящего в состав разреза) | |
| 2 | Сплошная тонкая | От S/3 до S/2 | Линия контура наложенного сечения Линии размерные и выносные Линии штриховки Линии — выноски Полки линий — выносок и подчеркивание надписей Линии для изображения пограничных деталей («обстановка») Линии ограничения выносных элементов на видах, разрезах и сечениях Линии перехода воображаемые Следы плоскостей, линии построения характерных точек при специальных построениях | |
| 3 | Сплошная волнистая |
| От S/3 до S/2 | Линии обрыва Линии разграничения вида и разреза |
| 4 | Штриховая |
| От S/3 до S/2 | Линии невидимого контура Линии перехода невидимые |
| 5 | Штрих — пунктирная тонкая | От S/3 до S/2 | Линии осевые и центровые Линии сечений, являющиеся осями симметрии для наложенных или вынесенных сечений | |
| 6 | Штрих — пунктирная утолщенная | От S/2 до 2S/3 | Линии, обозначающие поверхности, подлежащие термообработке или покрытию Линии для изображения элементов, расположенных перед секущей плоскостью («наложенная проекция») | |
| 7 | Разомкнутая | От S до 1,5 S | Линии сечений | |
| 8 | Сплошная тонкая с изломами | От S/3 до S/2 | Длинные линии обрыва | |
| 9 | Штрих — пунктирная с двумя точками тонкая |
| От S/3 до S/2 | Линии сгиба на развертках Линии для изображения частей изделия в крайних или промежуточных положениях Линии для изображения развертки совмещенной с видом |
Черт.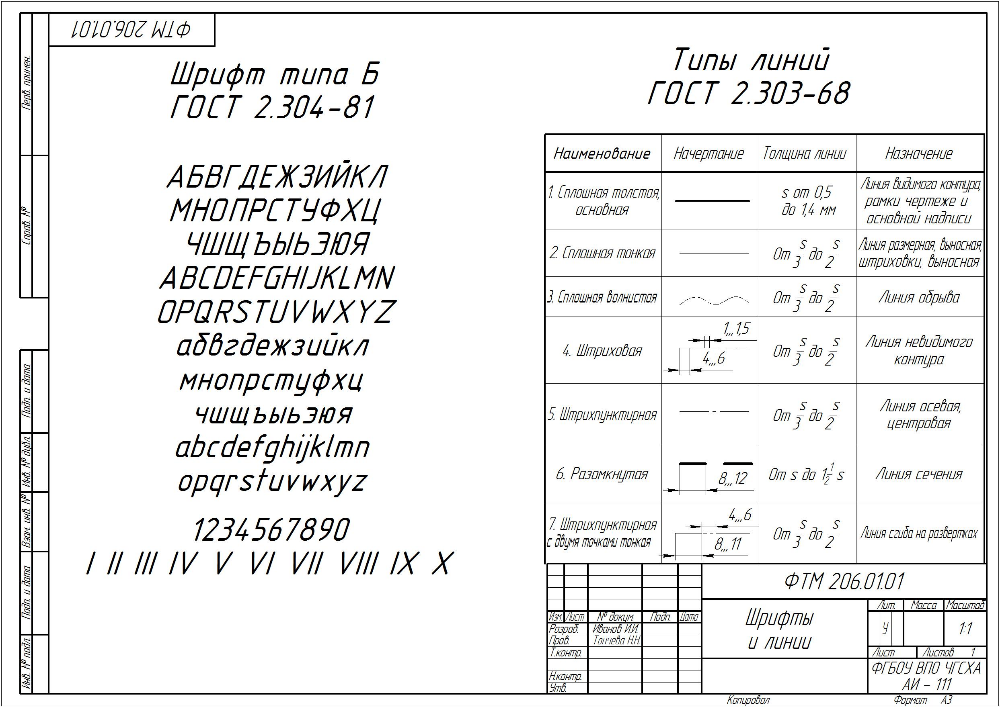 1
1
Черт. 2
Черт. 3
Черт. 4
Черт. 5
Черт.6
Черт.7
Черт.8
Черт.9
Примечание. Номера позиций на черт. 1-9 соответствуют номерам пунктов табл. 1.
(Измененная редакция, Изм. № 1).
6. Наименьшая толщина линий и наименьшее расстояние между линиями в зависимости от формата чертежа должна соответствовать указанным в табл. 2.
7. Длину штрихов в штриховых и штрихпунктирных линиях следует выбирать в зависимости от величины изображения.
8. Штрихи в линии должны быть приблизительно одинаковой длины.
9. Промежутки между штрихами в линии должны быть приблизительно одинаковой длины.
10. Штрихпунктирные линии должны пересекаться и заканчиваться штрихами.
11. Штрихпунктирные линии, применяемые в качестве центровых, следует заменять сплошными тонкими линиями, если диаметр окружности или размеры других геометрических фигур в изображении менее 12 мм (черт. 10).
Черт. 10
ЛИНИИ ЧЕРТЕЖА. ГОСТ 2.303-68 ЕСКД — Мегаобучалка
Примечание: Толщина основной сплошной линии должна быть в пределах 0.5 … 1.4 мм в зависимости от величины и сложности изображения, а также формата чертежа. Толщина линий одного и того же типа должна быть одинаковой для всех изображений на данном чертеже, вычерчиваемых в одинаковом масштабе.
Задание 1. Вычертить приведённые линии и изображения, соблюдая указаное их расположение. Толшину линий выполнить в соответствии с ГОСТ 2.303-68, размеры не наносить.
Читайте также: ©2015-2020 megaobuchalka.ru Все материалы представленные на сайте исключительно с целью ознакомления читателями и не преследуют коммерческих целей или нарушение авторских прав. (686) | Почему 1285321 студент выбрали МегаОбучалку… Система поиска информации Мобильная версия сайта Удобная навигация Нет шокирующей рекламы |
Архитектурная графика — Толщина линии
Хорошо… Я вас слышу. Пришло время для следующей статьи в моей серии «Архитектурная графика», и, судя по многочисленным отзывам, пришло время поговорить о весе линий.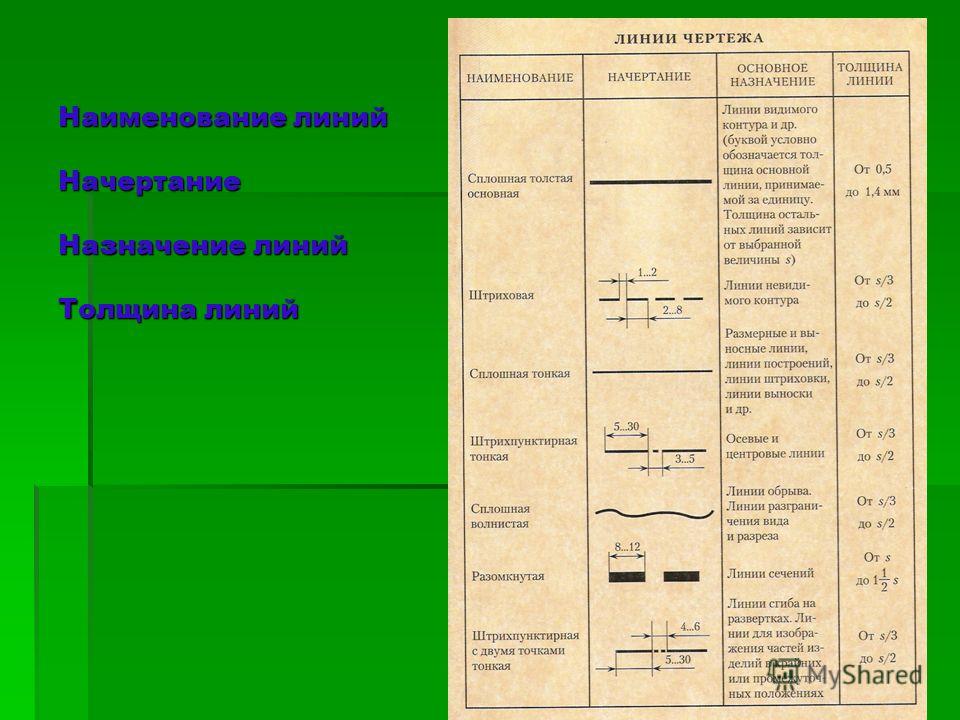 Несмотря на мои усилия, я не могу больше игнорировать эту тему — и я сделал только два поста, прежде чем уступил давлению.
Несмотря на мои усилия, я не могу больше игнорировать эту тему — и я сделал только два поста, прежде чем уступил давлению.
Но с чего начать? Правильное определение веса линий — это 37 % науки, 59 % искусства и 22 % личных предпочтений… если только вы не работаете в моем офисе, и мои предпочтения в конечном итоге станут вашими предпочтениями.
Одна из причин, по которой я надеялся отложить тему весов архитектурных линий, заключалась в том, что люди задают мне безумно конкретных вопросов… И эти люди работают в AutoCAD, Vectorworks, Revit или ArchiCad … и так далее, и так далее. . Я считаю, что отлично разбираюсь в AutoCAD, совсем немного знаю о Revit и никогда не пользовался никакими другими программными платформами. Так как же мне ответить на эти безумно конкретные вопросы? Игнорируя их. Вместо этого я собираюсь немного поднять этот разговор и поговорить о чем-то другом, кроме настроек вашего цифрового пера, поэтому, если это единственное, что вы искали, приготовьтесь к сильному разочарованию.
Я достаточно последовательно использую толщину линий, и на самом деле не имеет значения, делаю ли я наброски или работаю в цифровом виде. Я обычно работаю с 3-мя толщинами линий при наброске (потому что я не совсем сумасшедший) и 5-ю, когда рисую в цифровом виде. Это:
Эскиз :
Профиль — в основном я отслеживаю периметр компонентов
Light — всего лишь все остальное
POCHé — Хэтч и/или/или/или/или/или/или/или/или/или/или/или/или/или след.0010
Цифровой:
Профиль — очень тяжелый, обычно профиль контейнера чертежа или плоскость основания
Тяжелый — периметр отдельных компонентов, вещей, которые я вырезаю, или когда-либо рядом плоскости расположены довольно далеко друг от друга
Средний – обычно используется для очерчивания массивов или проемов в стенах (подумайте о закрытом отверстии во внутреннем фасаде)
Легкий — линии деталей, которые иначе превратились бы в большую каплю чернил при печати
Штриховка — вы увидите, что штриховка играет важную роль во всех моих рисунках
Видите? Это не так уж и плохо, и с небольшими дополнительными усилиями улучшенная толщина линий окажет значительное влияние на четкость ваших рисунков.
Ирония этого скетча… он не очень хорош ( посмотрите, как я написал «средний», я как будто забыл, как пишется на полпути через ), но я подумал, что должен придумать что-то, что могло бы быстро объяснить весь процесс принятия решений о толщине лески. Если бы вы были в моем офисе, сидя рядом со мной, я бы набросал что-то вроде этой высоты, чтобы показать вам мою логику, когда я выбираю вес линий. Все связано с расстоянием между соседними поверхностями, поэтому давайте сосредоточимся на дверном проеме прямо посередине. Я собираюсь сказать, что поверхность стены — это наша плоскость 0″. внешняя линия кожуха находится перед стеной, но только на очень небольшое расстояние (обычно 3/4″). Из-за этого небольшого расстояния эта внешняя линия кожуха нарисована с небольшим весом линии. Въезжая внутрь, вы получаете закрытое отверстие и предполагаемое пространство за ним ( , насколько вы знаете, ) установлен на бесконечном расстоянии, но мы знаем, что это что-то между несколькими футами и кучей футов (только не бесконечность). В результате эта внутренняя линия рисуется средней толщины. Это потому, что я зарезервировал толстую линию для контура комнаты по периметру.
В результате эта внутренняя линия рисуется средней толщины. Это потому, что я зарезервировал толстую линию для контура комнаты по периметру.
Наконец, у вас есть сумка или очень легкая леска. Поскольку я предпочитаю штриховку, специфичную для материала, я не хочу, чтобы мой рисунок, состоящий из нескольких линий, расположенных очень близко друг к другу, превратился в одну большую толстую темную линию. В результате, большинство моих штриховок — это самый легкий вес пера на моих рисунках. Это также толщина пера, которую я выбираю, когда у меня есть линия, очерчивающая либо изменение материала, либо шов в материале, который находится в той же плоскости. Например, взгляните на вертикальный стык между обшивкой проема и планкой основания пола. Технически они находятся в одной плоскости, но я хочу, чтобы линия, указывающая, как они должны встречаться, была очевидной, поэтому я использую самую легкую настройку веса пера.
Этот процесс использования веса линий отражен во всех моих рисунках, даже в набросках. Тем не менее, я не ношу с собой 5 разных ручек только для того, чтобы сформулировать такие утонченные нюансы в рисунке, который обычно довольно неочищенный… поэтому я обычно использую только три ручки. Я думаю, что это довольно очевидно, когда я использую каждое перо, но быстрый просмотр моих набросков покажет, что мыслительный процесс обычно такой же, как и при цифровом черчении.
Тем не менее, я не ношу с собой 5 разных ручек только для того, чтобы сформулировать такие утонченные нюансы в рисунке, который обычно довольно неочищенный… поэтому я обычно использую только три ручки. Я думаю, что это довольно очевидно, когда я использую каждое перо, но быстрый просмотр моих набросков покажет, что мыслительный процесс обычно такой же, как и при цифровом черчении.
Эскиз выше был создан, когда я был в Санто-Доминго, выполняя благотворительную архитектурную работу ( и выполняю операцию ) и даже при проведении измерений на месте я использую разные ручки для веса линий. Я помогаю мне лучше понять всю глубину поля, когда я не могу позволить себе роскошь просто вернуться на место работы.
И вот такие наброски — подробные наброски, которые больше для ясности мысли, чем для построения. Большинство этих набросков создаются одной ручкой, а затем я вернусь к ней более толстой ручкой, чтобы создать линию профиля. Я начал делать это давным-давно, просто чтобы мои рисунки выглядели немного более «архитектурными», но, оглядываясь на них спустя годы после их создания, я вижу последовательный мыслительный процесс в действии.
Но давайте перейдем к архитектурным чертежам, которые я подготовил в AutoCAD.
Это один из чертежей фасада, который я подготовил для театра «Кинотеатр», который я спроектировал еще в 2015 году. Опять же, теперь, когда вы знаете, что искать, вы можете видеть, что линия земли является самой тяжелой (профиль ), периметр игрового домика — следующий по тяжести (тяжелый), линия внутренней геометрии, где есть некоторое расстояние между соседними плоскостями, — средняя, линии сборки — легкие (посмотрите на линии стыка обшивки или линии на крыше — все они превратились бы в одно темное пятно линии, если бы вес пера не был легким), и, наконец, штриховки показаны с самым легким весом пера.
Вы видите те же методы в действии? Вы также можете увидеть линии соединения каркаса, где вертикальные элементы 2x сидят поверх пластины подоконника — они находятся в одной плоскости, поэтому я хочу, чтобы линия была различима, но едва.
Теперь перейдем к текущим чертежам… которые были созданы в Revit. Несколько лет назад, еще до того, как я здесь работал, все внутренние фасады были нарисованы с одинаковой толщиной линий. Я не думаю, что чертежи было особенно легко читать, они не передавали никакого чувства приоритета и не помогали подрядчику сосредоточиться на том, что важно в каждом чертеже. Эти новые внутренние фасады на световые годы лучше, но нам еще есть над чем поработать. В моем офисе все, кажется, полностью усвоили концепцию профиля, тяжелого, легкого и штриховки… но линии среднего уровня отсутствуют. Если вы посмотрите на рисунок выше, справа, справа от зеркала, есть стена, которую следует очертить линией средней толщины. Эта ванная имеет форму буквы «L», а зеркало на самом деле на 24 дюйма дальше, чем соседняя стена… вы видите это сейчас?
Несколько лет назад, еще до того, как я здесь работал, все внутренние фасады были нарисованы с одинаковой толщиной линий. Я не думаю, что чертежи было особенно легко читать, они не передавали никакого чувства приоритета и не помогали подрядчику сосредоточиться на том, что важно в каждом чертеже. Эти новые внутренние фасады на световые годы лучше, но нам еще есть над чем поработать. В моем офисе все, кажется, полностью усвоили концепцию профиля, тяжелого, легкого и штриховки… но линии среднего уровня отсутствуют. Если вы посмотрите на рисунок выше, справа, справа от зеркала, есть стена, которую следует очертить линией средней толщины. Эта ванная имеет форму буквы «L», а зеркало на самом деле на 24 дюйма дальше, чем соседняя стена… вы видите это сейчас?
Большинство людей, которые зарабатывают на жизнь созданием или чтением рисунков, достаточно опытны, чтобы заметить, что комната качается, просто сравнивая эти два уровня. Я хочу сказать, что при правильном весе линии вам не нужно сравнивать две высоты, чтобы прийти к такому выводу.
Используйте утяжелители для ручек!
PS – для тех, кто просто терпеть не может, настройки моего пера AutoCAD:
Профиль — 0,53
Тяжелые — 0,4
Среда — 0,3
Свет — 0,15
Главной
Стиль — Есть ли у меня?
Что товарищ хранит в своих ящиках?
Знакомство с основами и понятиями рисования
Рисование модели в 3D отличается от рисования изображения в 2D. В этом введении в основы и концепции рисования объясняется несколько способов создания ребер и граней (основных объектов любой модели SketchUp). Вы также узнаете, как механизм логического вывода SketchUp помогает размещать эти линии и грани на нужной оси.
Совет: основные инструменты формы используют тонкую сплошную линию. Чтобы создать пунктирные линии, см. Применение пунктирных линий к слоям.
Содержание
- Рисование линии
- Создание лица
- Разделительные поверхности
- Открытие 3D-фигур путем стирания краев
- Восстановление удаленных лиц
- Знание типов логического вывода
- Поиск и блокировка вывода
- Переключатель линейного вывода
- Блокировка выводов с помощью клавиатуры
- Обеспечение выравнивания кромок по осям
Рисование линии
Используйте инструмент «Линия» для рисования ребер (также называемых линейными объектами ). Ребра образуют структурную основу всех моделей. Вот как нарисовать линию:
Ребра образуют структурную основу всех моделей. Вот как нарисовать линию:
- Выберите инструмент Line () на панели инструментов (или нажмите клавишу L ). Курсор изменится на карандаш.
- Нажмите, чтобы задать начальную точку линии. Если вы щелкнули не в том месте, нажмите клавишу Esc 9.0016 ключ, чтобы начать сначала. При перемещении курсора по области рисования обратите внимание на следующее:
- Линия следует за курсором.
- Длина линии динамически отображается в поле «Измерения». (В поле «Измерения» используются единицы измерения, указанные в вашем шаблоне.)
- Линия, следующая за курсором, становится красной, зеленой или синей всякий раз, когда линия параллельна красной, зеленой или синей оси соответственно. Если на мгновение навести курсор, появится всплывающая подсказка, похожая на подсказку «На синей оси», показанную на рисунке. В вашей машине нет призрака; это механизм логического вывода SketchUp, о котором вы узнаете подробнее далее в этой статье.

- Нажмите, чтобы задать конечную точку линии. Эта конечная точка также может быть начальной точкой другой линии. Нажмите Esc или выберите другой инструмент, когда закончите рисовать линии. После того, как вы установите конечную точку, вы можете нажать Ctrl+Z (Microsoft Windows) или Command+Z (macOS), чтобы отменить линию и начать заново.
- (Необязательно) Чтобы указать точную длину линии, введите значение и нажмите . Введите (Microsoft Windows) или Вернуть (macOS). Вы можете повторять этот процесс столько раз, сколько захотите, пока не нарисуете новую линию или не выберете другой инструмент. Если вы не укажете единицу измерения, SketchUp использует единицу измерения, указанную в вашем шаблоне. Однако вы можете ввести любую имперскую или метрическую единицу для своей строки. Например, вы можете ввести 3 мм или 5 футов 2 дюйма .
 Ваше значение появляется в поле «Измерения» по мере ввода.
Ваше значение появляется в поле «Измерения» по мере ввода.
Примечание: Поле Измерения также принимает 3D-координаты для линий:
- Абсолютная координата , например [3’, 5’, 7’] , помещает конец линии относительно текущей оси. Квадратные скобки обозначают абсолютную координату.
- Относительная координата , например <1,5 м, 4 м, 2,75 м> , помещает конец линии относительно начальной точки вашей линии. Угловые скобки указывают относительную координату.
Вы можете изменить длину линии, если она не ограничивает лицо. Вот как отредактировать строку:
- Выберите инструмент «Перемещение» ().
- Наведите курсор инструмента «Перемещение» на одну из конечных точек линии.
- Щелкните и перетащите конечную точку, чтобы изменить длину линии.
Совет: Вы также можете отрегулировать длину в диалоговом окне Entity Info. Щелкните строку в контексте и выберите «Информация об объекте» в появившемся меню. В поле Длина введите новую длину линии.
Щелкните строку в контексте и выберите «Информация об объекте» в появившемся меню. В поле Длина введите новую длину линии.
Создание лица
Когда вы соединяете несколько линий в фигуру, они образуют лицо.
Ни смешное лицо, ни страшное клоунское лицо, ни даже милое щенячье лицо. По умолчанию грани простые, но очень важные: они представляют собой вторую половину дуэта, ребер и граней, которые позволяют существовать каждой когда-либо созданной модели SketchUp.
Совет: По умолчанию SketchUp добавляет затенение к некоторым граням, как показано здесь, и грани непрозрачны, поэтому вы знаете, что ваша модель имеет настоящую стену, пол или что-то еще, что ваше лицо должно представлять в вашей 3D-модели. . (Однако в SketchUp есть вид, который позволяет вам видеть сквозь стены, как Супермен. Дополнительные сведения см. в разделе Просмотр модели.)
Инструменты формы — Прямоугольник, Круг и Многоугольник — также создают грани. (Подробнее об этих инструментах см. в разделе Рисование основных фигур.)
(Подробнее об этих инструментах см. в разделе Рисование основных фигур.)
Разделение граней
Когда вы рисуете линию (или кривую) на существующей грани, вы разделяете грань.
Совет: Эта концепция важна, потому что после того, как вы разделите грань, вы можете использовать инструмент «Тяни/толкай», чтобы толкать или тянуть одну часть грани, в то время как другая часть остается на месте, как показано здесь. Дополнительные сведения об инструменте «Тяни/толкай» см. в разделе «Толкание и вытягивание фигур в 3D».
Открытие трехмерных фигур путем стирания ребер и граней
Вы можете стереть ребро или грань, чтобы создать отверстие в фигуре. Чтобы увидеть, как стирание ребра влияет на вашу модель, сначала выберите инструмент Ластик () на панели инструментов или нажмите клавишу E , а затем щелкните ребро:
- коснулся этого края. Как почти пел Билли Айдол, у вас могут быть линии без лица.
 Однако грань должна быть полностью связана ребрами.
Однако грань должна быть полностью связана ребрами. - Контекстное нажатие лица и выбор «Стереть» удаляет только лицо.
На рисунке вы видите исходный куб и то, как стирание ребра или грани изменяет куб.
Совет: Если вы хотите скрыть линию, а не стирать ее, нажмите и удерживайте клавишу Shift, щелкая линию ластиком. Или щелкните строку в контексте и выберите Скрыть .
Восстановление удаленных лиц
Если вы случайно удалили лицо, вот как вернуть его обратно:
- Если вы не вносили никаких других изменений, которые хотели бы сохранить, просто выберите Правка > Отменить в строке меню. Или нажмите сочетание клавиш для отмены, Ctrl+Z (Microsoft Windows) или Command+Z (macOS).
- Перерисуйте линию, из-за которой лица исчезли, и SketchUp заново создаст лица.
Знание типов логических выводов
SketchUp отображает несколько типов логических выводов: точечный, линейный и фигурный. SketchUp часто объединяет выводы вместе, чтобы сформировать сложный вывод. Кроме того, компоненты и динамические компоненты имеют свои собственные типы вывода.
SketchUp часто объединяет выводы вместе, чтобы сформировать сложный вывод. Кроме того, компоненты и динамические компоненты имеют свои собственные типы вывода.
Вывод точки основан на точной точке вашего курсора в вашей модели. В следующей таблице перечислены типы вывода точек.
| Тип вывода точки | Как это выглядит | Что это значит |
|---|---|---|
| Исходная точка | Точка на пересечении трех осей рисования | |
| Исходная точка компонента | Исходная точка оси в группе или компоненте и точка вставки группы или компонента по умолчанию | |
| Конечная точка | Конец линии, дуги или сегмента дуги | |
| Средняя точка | Средняя точка на линии, ребре или сегменте дуги | |
| Средняя точка дуги | Средняя точка дуги | |
| Перекресток | Точка, где линия пересекает другую линию или грань | |
| На лицо | Точка, лежащая на грани | |
| На краю | Точка, лежащая на ребре | |
| Центр | Центр окружности, дуги или многоугольника | |
| Направляющая точка | Направляющая точка | |
| Онлайн | Точка вдоль направляющей линии | |
| На участке | Точка, где инструмент рисования создает ребро на секущей плоскости | |
| Пересечение со скрытым участком | Точка пересечения ребра, созданного плоскостью скрытого сечения, с инструментом рисования |
Примечание : Все эти типы выведения точек имеют пурпурный цвет, если геометрия находится внутри группы или компонента.
A линейный вывод привязка вдоль линии или направления в пространстве. В дополнение к всплывающей подсказке линейный вывод иногда отображает временную пунктирную линию во время рисования.
| Тип линейного вывода | Как это выглядит | Что это значит |
|---|---|---|
| На красной оси | Линейное выравнивание по красной оси чертежа (Нажмите и перетащите во время рисования, чтобы увидеть вывод.) | |
| На зеленой оси | Линейное выравнивание по зеленой оси чертежа (Щелкните и перетащите во время рисования.) | |
| На синей оси | Линейное выравнивание по синей оси чертежа (Нажмите и перетащите во время рисования.) | |
| Из пункта | Линейное выравнивание по точке; цвет пунктирной линии соответствует направлению оси | |
| Через точку | Нарисуйте из одной точки, наведите указатель мыши на другую точку, затем удерживайте клавишу Shift, чтобы зафиксировать направление от начала рисования до второй точки. | |
| Параллельный | Параллельное выравнивание по краю | |
| Расширенный край | Продолжение существующего ребра | |
| Перпендикулярный | Перпендикулярное выравнивание по краю | |
| Перпендикулярно грани | Выравнивание перпендикулярно грани | |
| Касательная в вершине | Дуга, вершина которой касается вершины ранее нарисованной дуги |
Вывод формы поможет вам, например, определить момент, когда прямоугольник становится квадратом. В следующей таблице перечислены все выводы формы.
Совет: Если ваш рисунок должен следовать определенным пропорциям, определение формы очень поможет, потому что формы в 3D-перспективе выглядят не так, как в 2D.
| Тип определения формы | Как это выглядит | Что это означает |
|---|---|---|
| Квадрат | Прямоугольник, все стороны которого имеют одинаковый размер | |
| Золотое сечение | Прямоугольник, свойства которого соответствуют золотому сечению, используемому в математике и искусстве | |
| Полукруг, четверть круга или три четверти круга | Дуга, составляющая ровно половину окружности, четверть окружности или три четверти окружности соответственно. | |
| Дуга сбоку и в центре | Дуга показывает выводы края и центра, когда инструмент рисования находится на дуге. | |
| Центр круга/многоугольника | Круг отображается и центрируется, когда инструмент рисования находится на краю круга. |
Примечание: Все выводы применяются к геометрии внутри объектов-компонентов или групповых объектов. Индикаторы вывода группы и компонента имеют одинаковую форму, но окрашены в пурпурный цвет. Групповые и компонентные всплывающие подсказки также указывают, что вывод находится в групповом или компонентном объекте, путем добавления фразы «в группе» или «в компоненте» в конец всплывающей подсказки вывода. Информацию о компонентах см. в разделе Добавление готовых компонентов и динамических компонентов.
Поиск и блокировка вывода
SketchUp имеет механизм логических выводов, помогающий работать в трехмерном пространстве. Например, когда курсор инструмента «Линия» находится над средней точкой другой линии, механизм логического вывода сообщает об этом, отображая голубую точку и всплывающую подсказку с надписью «Середина», как показано здесь. Каждый вывод имеет свой цвет и всплывающую подсказку. (Полный список см. в разделе Знание типов вывода.)
Каждый вывод имеет свой цвет и всплывающую подсказку. (Полный список см. в разделе Знание типов вывода.)
Механизм вывода также может помочь вам найти геометрические отношения между линиями. Например, он сообщает вам, когда линия, которую вы рисуете, перпендикулярна другой линии. На следующем рисунке обратите внимание, что цветная точка также появляется в начальной точке линии, предоставляя вам сразу несколько битов информации.
Предупреждение: Внимательно следите за механизмом логического вывода и время от времени проверяйте свой рисунок с разных точек зрения. На следующем рисунке может показаться, что линии находятся на красной и зеленой плоскости, пока вы не переключитесь на другой вид. Чтобы избежать этой распространенной ошибки, SketchUp помогает изменить направление рисования или плоскость рисования на красный, зеленый или синий цвет, когда вы создаете ребра или плоскости, параллельные этим осям (или пурпурный цвет, если вы параллельны/перпендикулярны ребру или грани в ваша модель).
Совет: Иногда нужный вывод может не появиться сразу или SketchUp может выбрать выравнивание с неправильной геометрией. В этих случаях вы можете поощрять вывод или увеличивать вероятность определенного выравнивания, останавливая курсор мыши над местом, из которого вы хотите сделать вывод SketchUp. Когда появится визуальная подсказка, SketchUp ненадолго отдаст приоритет этому выравниванию, пока вы продолжаете рисовать.
Переключатель линейного вывода
Вывод — это фундаментальная функция SketchUp, от которой тем или иным образом зависит большинство инструментов. Однако иногда вывод может мешать, особенно при работе в загруженной области модели. С помощью инструмента «Линия» вы можете включать и выключать линейный вывод, используя простое действие модификатора.
Чтобы включить линейный вывод в инструменте «Линия», вам нужно щелкнуть один раз, чтобы начать рисовать линию. После того, как вы начали свою линию, но прежде чем щелкнуть, чтобы закончить ее, просто нажмите клавишу COMMAND на Mac или клавишу ALT на Windows, которая будет переключаться между следующими состояниями:
- All Inferences On
- Все выводы отключены
- Только параллельно и перпендикулярно
Все выводы включены
Это поведение по умолчанию, с которым вы сталкивались в SketchUp, начиная с версии 1. Инструмент «Линия» привязывается к красной, зеленой и синей осям, а также к пурпурной оси (параллельно/перпендикулярно указанное ребро.)
Инструмент «Линия» привязывается к красной, зеленой и синей осям, а также к пурпурной оси (параллельно/перпендикулярно указанное ребро.)
Все выводы отключены
В этом состоянии инструмент «Линия» игнорирует все линейные выводы. Обратите внимание, что ваш курсор будет более свободно перемещаться по экрану по мере того, как вы завершаете краевые сегменты. Обратите внимание, что вы по-прежнему можете найти другие типы вывода, такие как «На грани», «Направляющие точки», «Средние точки» и другие. Используйте эти другие типы вывода, чтобы убедиться, что ваши линии нарисованы на нужных вам плоскостях.
Только параллельные и перпендикулярные
В этом состоянии отображаются только параллельные и перпендикулярные линейные выводы при использовании инструмента «Линия». Выбор этой опции позволит вам нарисовать линию, убедившись, что она параллельна или перпендикулярна другой геометрии, не отвлекаясь при этом на другие линейные выводы, которые могут захотеть украсть вашу линию.
Блокировка выводов с помощью клавиатуры
Заблокировав выводы, вы можете уверенно рисовать в нужном вам направлении. Еще одна причина блокировки логического вывода состоит в том, чтобы сохранить одно направление рисования, когда вы ссылаетесь на геометрию из другой части модели. Это более продвинутый ход, но очень полезный. Самый простой способ заблокировать вывод для направлений осей по умолчанию — использовать клавиши со стрелками. Обратите внимание, что рядом с курсором вы увидите уведомление о том, что вывод заблокирован.
| Ключ | Как это выглядит |
|---|---|
| ↑ | Привязывает направление рисования или плоскость рисования к синей оси |
| ← | Привязывает направление рисования или плоскость рисования к зеленой оси |
| → | Привязывает направление рисования или плоскость рисования к красной оси. Хороший способ запомнить, что слева направо, — это сказать: «Право запирает красный». Хороший способ запомнить, что слева направо, — это сказать: «Право запирает красный». |
| ↓ | Переключите, чтобы зафиксировать параллельное/перпендикулярное направление рисования или плоскость рисования к предполагаемой кромке или плоскости. В общем, все, что становится пурпурным. Направление рисования станет пурпурным, а также край грани, которая выводится. |
| Смена | Привязывает направление рисования или плоскость рисования к активному направлению/плоскости рисования. Таким образом, если вы рисуете по синим осям и удерживаете Shift, вывод синего заблокируется. |
| Shift+Alt (Windows) или Shift+Command (MacOS) | Удерживая клавишу Shift, чтобы зафиксировать плоскость рисования, инструмент также фиксируется на той же плоскости грани, которая выведена. Однако для инструментов «Поворот» и «Транспортир» нажмите клавишу «Alt» (Microsoft Windows) или «Command» (MacOS), чтобы освободить эти инструменты, чтобы можно было переместить центр в другое место в модели, сохраняя при этом ту же плоскость чертежа |
Некоторые инструменты, такие как инструменты окружности и поворота, могут привязываться к плоскости (вместо направления рисования), как показано ниже. Для этих инструментов вы можете заблокировать плоскость рисования, выбрав цветное направление для оси инструмента или «нормальное».
Для этих инструментов вы можете заблокировать плоскость рисования, выбрав цветное направление для оси инструмента или «нормальное».
Блокировка плоскости чертежа клавишами со стрелками
Обеспечение выравнивания кромок по осям
Чтобы убедиться, что ваши края выровнены по осям, может оказаться полезным изменить цвет курсора на оси. Или, если вам нужно проверить выравнивание существующей геометрии, измените цвета ребер на цвета осей.
Чтобы изменить цвет курсора на оси, выполните следующие действия:
- Выберите Окно > Настройки (Microsoft Windows) или SketchUp > Настройки (макОС). Появится диалоговое окно «Настройки SketchUp».
- Выберите элемент Drawing слева.
- В области «Разное» панели «Рисование» установите флажок Отображать перекрестие .
- Нажмите OK , чтобы закрыть диалоговое окно «Настройки SketchUp».

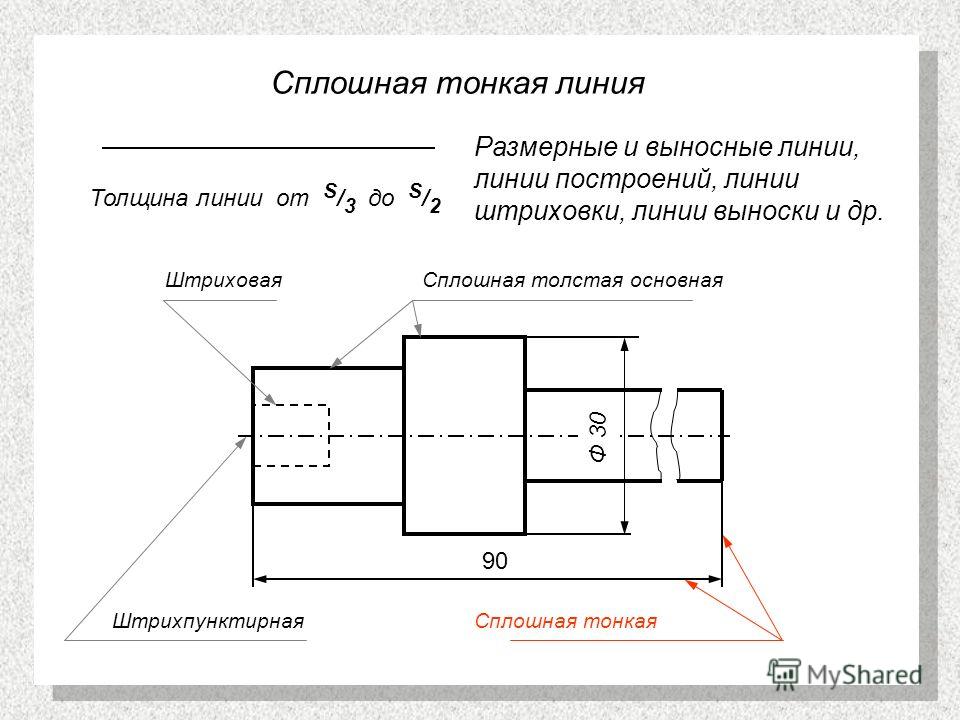 1.Линии видимого контура, условные изображения элементов конструкций на схемах расположения сборных конструкций.
1.Линии видимого контура, условные изображения элементов конструкций на схемах расположения сборных конструкций.