Гост штрих пунктир: Основные линии чертежа
Содержание
Тонкая штрих-пунктирная линия — Большая Энциклопедия Нефти и Газа, статья, страница 3
Cтраница 3
Границу зубчатой поверхности вала и границу между зубьями полного профиля и сбегом показывают сплошной тонкой линией ipnc. Делительные окружности и образующие делительных поверхностей проводятся тонкой штрих-пунктирной линией.
[31]
При этом половина разреза помещается справа, а на виде слева никаких линий невидимого контура, которые оказались выявленными разрезом, наносить не следует. Линией раздела между половиной вида и половиной разреза служит тонкая штрих-пунктирная линия — ось симметрии.
[32]
Пространственная форма ( рис. 112) имеет профильную плоскость симметрии. Проекции этой плоскости на видах спереди и сверху обозначаются тонкой штрих-пунктирной линией. Плоскость симметрии используется в качестве конструктивной базы при построении изображения и при нанесении размеров. Заметим, что выделять в качестве конст — руктивной базы фронтальную плоскость симметрии нет смысла, она не является конструктивной базой, так как при построении пространственной формы удобно использовать имеющиеся фронтальные грани плоскости.
[33]
Перемещающиеся части изделия изображают на чертеже, как правило, в рабочем положении. Допускается изображать их в крайнем или промежуточном положении, используя для этого тонкую штрих-пунктирную линию.
[34]
Допускается изготовлять детали из двух и более частей. Если необходимо точно определить место соединения отдельных частей, то его изображают тонкой штрих-пунктирной линией и указывают размеры, определяющие это место.
[35]
Точки / 4 и 64 построены при помощи линий связи. Полученные точки соединяем тонкими штрих-пунктирными линиями. Затем при помощи линий связи строим точки 24, 4it 54 и им симметричные. Построение сечения завершаем обводкой линии и нанесением штриховки. После всех построений проставляем размеры.
[36]
Утолщенная штрих-пунктирная линия по ГОСТ 3456 — 59 предназначалась для изображения элементов, расположенных перед секущей плоскостью ( наложенная проекция), для изображения частей изделий в крайнем или промежуточном положении, для изображения развертки, совмещенной с видом, и для указания границы зон поверхности с различной термообработкой или отделкой. В международных рекомендациях она предназначена только для обозначения поверхностей, подлежащих термообработке или покрытию. Во всех остальных случаях предлагается применять тонкую штрих-пунктирную линию ( черт. Это правило было предусмотрено в проекте нового стандарта. Однако при его обсуждении большинство организаций высказалось за то, чтобы наложенная проекция по-прежнему изображалась утолщенной штрих-пунктирной линией, что и было принято в ГОСТ 2.303 — 68 ( черт.
В международных рекомендациях она предназначена только для обозначения поверхностей, подлежащих термообработке или покрытию. Во всех остальных случаях предлагается применять тонкую штрих-пунктирную линию ( черт. Это правило было предусмотрено в проекте нового стандарта. Однако при его обсуждении большинство организаций высказалось за то, чтобы наложенная проекция по-прежнему изображалась утолщенной штрих-пунктирной линией, что и было принято в ГОСТ 2.303 — 68 ( черт.
[37]
| Выполнение сечений и разрезов.
[38] |
Стрелки наносятся на расстоянии 2 — 3 мм от конца утолщенного штриха. Начальный и конечный утолщенные штрихи не должны пересекать контур изображения. Для сложных разрезов и сечений допускается концы разомкнутой линии соединять тонкой штрих-пунктирной линией.
[39]
Проекционная связь частичного вида с основным изображением осуществляется с помощью оси.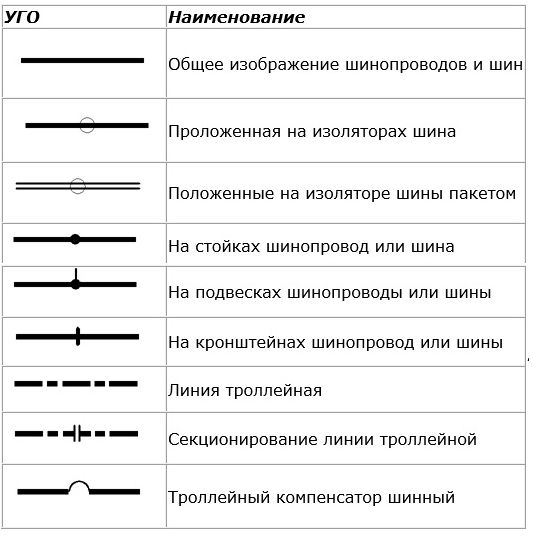 СТ СЭВ 363 — 76 рекомендует вычерчивать половину ( рис. V.19 a) или четверть ( рис. V.19, б) изображения, если оно представляет собой симметричную фигуру. При таком изображении контуры выполняют сплошной линией, а места изгибов обозначают тонкой штрих-пунктирной линией с двумя точками.
СТ СЭВ 363 — 76 рекомендует вычерчивать половину ( рис. V.19 a) или четверть ( рис. V.19, б) изображения, если оно представляет собой симметричную фигуру. При таком изображении контуры выполняют сплошной линией, а места изгибов обозначают тонкой штрих-пунктирной линией с двумя точками.
[40]
| Указание о ли — [ IMAGE ] 15. Нанесение надпи.
[41] |
Когда из чертежа детали форму и размеры ее отдельных элементов установить нельзя, на чертеже детали помещают полную или частичную ее развертку. На изображении развертки наносят те размеры, которые невозможно указать на изображении готовой детали. Развертку изображают сплошными линиями, толщина которых равна толщине контурной линии детали. При необходимости на развертке указывают сгибы, проводя их тонкими штрих-пунктирными линиями с двумя точками, и на полке линии-выноски делают надпись Линия сгиба.
[42]
Указание о ли — [ IMAGE ] 15. Нанесение надпи. Нанесение надпи.
[43] |
Когда-из чертежа детали форму и размеры ее отдельных элементов установить нельзя, на чертеже детали помещают полную или частичную ее развертку. На изображении развертки наносят те размеры, которые невозможно указать на изображении готовой детали. Развертку изображают сплошными линиями, толщина которых равна толщине контурной линии детали. При необходимости на развертке указывают сгибы, проводя их тонкими штрих-пунктирными линиями с двумя точками, и на полке линии-выноски делают надпись Линия сгиба.
[44]
Рассмотрим пример построенля развертки боковой поверхности усеченной призмы. Далее призму нового положения поворачиваем вокруг ребра Ь до положения, при котором грань ЬХС станет параллельной плоскости П и построим фронтальную проекцию этой грани. Фигура, определяемая отрезками а [, Ь г, с 3, а 3, является разверткой боковой поверхности полной призмы. При помощи горизонтальных линий связи строятся проекции В х, С 2 и А 3, которые определяют развертку боковой поверхности усеченной призмы.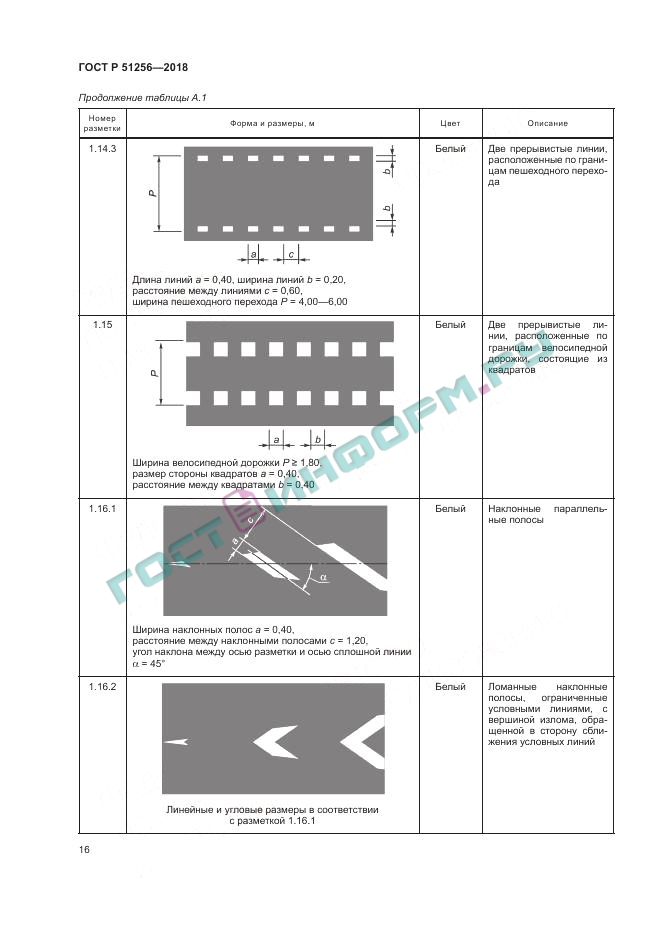 По ГОСТ 3456 — 59 линия сгиба проводится тонкой штрих-пунктирной линией с двумя точками.
По ГОСТ 3456 — 59 линия сгиба проводится тонкой штрих-пунктирной линией с двумя точками.
[45]
Страницы:
1
2
3
4
|
КАТЕГОРИИ: Археология
ТОП 10 на сайте Приготовление дезинфицирующих растворов различной концентрации Техника нижней прямой подачи мяча. Франко-прусская война (причины и последствия) Организация работы процедурного кабинета Смысловое и механическое запоминание, их место и роль в усвоении знаний Коммуникативные барьеры и пути их преодоления Обработка изделий медицинского назначения многократного применения Образцы текста публицистического стиля Четыре типа изменения баланса Задачи с ответами для Всероссийской олимпиады по праву
Мы поможем в написании ваших работ! ЗНАЕТЕ ЛИ ВЫ?
Влияние общества на человека Приготовление дезинфицирующих растворов различной концентрации Практические работы по географии для 6 класса Организация работы процедурного кабинета Изменения в неживой природе осенью Уборка процедурного кабинета Сольфеджио. Все правила по сольфеджио Балочные системы.
|
⇐ ПредыдущаяСтр 2 из 4Следующая ⇒ Чтобы чертеж был выразительным и легко читался, он должен быть оформлен линиями различной толщины и начертания. Линии и их назначения установлены ГОСТ 2.303-68*. Основной линией чертежа является линия видимого контура. Толщина сплошной основной линии s должна быть в пределах от 0,5 до 1,4 мм в зависимости от величины и сложности изображения, а также от формата и назначения чертежа. Линии чертежа.
Штрих-пунктирные линии должны заканчиваться штрихами, а не точками. Для рамок чертежей, таблиц, основных надписей и спецификаций следует применять сплошные линии толщиной s. Чертежные шрифты На чертежах и других технических документах помимо размерных чисел наносят различные надписи как в графах основной надписи, так и на поле чертежа – надписи с обозначением изображений, а также относящиеся к отдельным элементам изображаемого изделия или здания. Надписи должны быть ясными и четкими. ГОСТ 2.304-81* устанавливает чертежные шрифты для надписей, наносимых от руки на чертежах и технических документах всех отраслей промышленности и строительства. Наклон букв и цифр этого шрифта к основанию строки равен примерно 75 градусов. Помимо основного шрифта с наклоном рекомендуется также широкий шрифт. Основные надписи, заголовки, наименования допускается писать прямыми буквами. Надписи могут выполняться только из прописных букв или в сочетании прописных со строчными. Размер шрифта определяется высотой h прописных букв (в миллиметрах). Устанавливаются следующие размеры шрифта: 2,5; 3,5; 5; 7; 10; 14; 20; 28; 40. При написании цифр и букв следует иметь в виду следующее: для всего текста толщина линий обводки должна быть одинакова; нижние отростки буквы Д и верхний знак буквы Й должны выполняться за счет промежутков между строками, а нижние и боковые отростки букв Ц и Щ – за счет промежутков между строками и буквами; прописная буква в слове со строчными буквами должна иметь ту же толщину линий, что и у строчных букв; высота строчных букв составляет 7/10 от высоты прописных; ширина большинства прописных букв равна 6/10 h ширина букв А, Д, М, Х, Ы, Ю – 7/10h, а букв Ж, Ф,Щ,Ъ – 8/10h ширина строчных букв и арабских цифр, кроме цифры 1, составляет 5/10h Цифра 1 должна помещаться на нормальном расстоянии от смежных цифр и букв. расстояние между строками должно быть не менее высоты строчных букв при кажущем увеличении промежутков между смежными буквами, например Г и А, Г и а, Р и Д, Т и Л и т.п., следует уменьшать эти промежутки. Наименование и расположение видов, установленных ГОСТом ЕСКД. Изображение предмета на чертежах образуется при помощи прямоугольного проецирования предмета на плоскости проекций. При этом согласно ГОСТ 2.305-68** предмет предполагается распложенным между наблюдателем и соответствующей плоскостью проекций. Предмет располагается относительно фронтальной плоскости проекций так, чтобы изображение на ней наиболее полно отображало форму и размер предмета при наилучшем использовании поля чертежа. За основные плоскости проекций принимают шесть граней куба; предмет мысленно располагают внутри этого куба (задняя грань принимается за фронтальную плоскость проекций) и строят проекции предмета на каждой грани. Если после этого развернуть грани куба до совмещения с фронтальной плоскостью, то получим чертеж предмета на шести плоскостях проекций. В зависимости от направления проецирования установлены следующие названия видов: вид спереди (главный вид или фасад), вид сверху (пан), вид слева (боковой фасад), вид справа, вид снизу, вид сзади (задний фасад). В целях уменьшения количества видов можно на них показывать невидимые части поверхностей предмета штриховыми линиями. При выполнении чертежа предмета количество видов должно быть наименьшим и в то же время достаточным для получения полного представления о предмете. Очень важно правильно и четко разместить проекции предмета и его деталей на рабочем поле чертежа. Нормальное заполнение рабочего поля чертежа (плотность заполнения) без ущерба четкости изображения должно быть около 75%. Выбор главного вида детали. Выполнение чертежа начинают с выбора главного изображения. Основное требование к главному изображению оно должно передавать наиболее полное представление о форме и размерах детали. В качестве главного изображения (вида спереди) может быть использован как фронтальный разрез, так и сочетание вида и разреза. Плоские детали из листового материала изображают в одной проекции, показывающей их контурные изображения, толщина детали указывается условной записью. Для изготовления фасонных деталей из листового материала требуются точные развертки или приближенные заготовки для штампованных деталей с вытяжкой — это плоские детали из листового материала. Количество изображений (видов, разрезов, сечений) предмета на чертеже должно быть наименьшим, но достаточным для выявления его внешней и внутренней формы и должно давать возможность рационально нанести размеры. В некоторых случаях одна проекция с соответствующим условным знаком, поставленным у размерного числа, дает полное представление о форме изображенного предмета. Так, например, знак диаметра говорит о том, что изображенный предмет является телом вращения; знак квадрата обозначает, что изображенный предмет имеет форму призмы с нормальным сечением в виде квадрата; слово «сфера», написанное перед значком диаметра говорит о том, что поверхность сферическая; символ «S» (толщина) перед размерным числом заменяет вторую проекцию детали, имеющую форму параллелепипеда и т. После анализа формы детали, можно определить, какие изображения необходимы для исчерпывающей передачи внешних и внутренних форм этой детали. Для большинства деталей машин и механизмов достаточно выполнить 3 изображения, учитывая, что для изображения невидимых контуров изделия можно пользоваться штриховыми линиями, можно совмещать части видов с частями соответствующих разрезов, применять сложные разрезы и т.п. Выбор главного изображения (особенно для чертежа детали) — важнейший этап работы над чертежом. Если на этом этапе допустить ошибку, то ничто другое ее не компенсирует. Чертеж будет понят правильно опытным человеком, но чтение отнимет много времени. Менее опытный не только потратит еще больше времени, но и может неверно понять содержание чертежа, что приведет к производственному браку. Рассмотрим порядок выбора главного изображения, условно разделив его на три этапа. 1.Определение направления взгляда (направления проецирования) для образования главного изображения. 2.Определение содержания главного изображения. 3.Выбор положения главного изображения. На сборочных чертежах главное изображение должно отображать относительное положение основных частей изделия, обычно скрытых от взгляда наблюдателя. Поэтому данное изображение является разрезом, как и большинство других изображений, помещаемых на чертеже. ⇐ Предыдущая1234Следующая ⇒ Читайте также: Где возникла философия и почему? Относительная высота сжатой зоны бетона Сущность проекции Гаусса-Крюгера и использование ее в геодезии Тарифы на перевозку пассажиров | |||||||||||||||||||||||||||||||||||||
|
|
Последнее изменение этой страницы: 2016-08-26; просмотров: 1249; Нарушение авторского права страницы; Мы поможем в написании вашей работы!
infopedia.
|
Как создавать пунктирные и пунктирные линии в Photoshop cc 2022
Специалисты по графике используют пунктирные или пунктирные линии в Photoshop и Illustrator для создания уникального графического контента. Их можно использовать для создания ощущения движения, документов, фона и изображений. Это отличный элемент дизайна, и сделать его в фотошопе не так сложно, как вы думаете. Даже продвинутые пользователи Photoshop могут не знать, как это сделать, потому что Photoshop не предлагает прямого метода создания пунктирной линии. Однако создать пунктирную линию несложно, если вы готовы проявить немного изобретательности. Итак, сегодня в этой статье мы научимся делать пунктирные линии в фотошопе 2022 9.0003
Что такое пунктирная или пунктирная линия?
Пунктирная линия в Photoshop — это линия, состоящая из коротких штрихов вместо сплошной линии. Пунктирные линии можно использовать для создания множества различных эффектов, таких как границы, контуры или для выделения определенных областей изображения.
Пунктирные линии можно использовать для создания множества различных эффектов, таких как границы, контуры или для выделения определенных областей изображения.
Способ 1. Создайте пунктирную линию или пунктирную линию с помощью инструментов «Кисть»
Вы получите множество различных способов создания пунктирной линии в Photoshop. Создание пунктирных или пунктирных линий с помощью инструмента «Кисть» — один из самых простых способов. В следующих шагах мы узнаем, как сделать пунктирную линию в фотошопе.
Шаг 1: Создайте новый документ
Откройте Photoshop и создайте новый документ из меню «Файл» вверху. Мы создадим пунктирную линию в этом пустом документе с помощью инструмента «Кисть».
Шаг 2: Создайте новый слой в Adobe Photoshop Dotted Line
Создайте новый слой документа, который мы недавно создали. Мы будем работать с этим новым слоем, а не с исходным слоем.
Шаг 3: Выберите инструменты кисти
Перейдите в меню «Окно» и нажмите на него, чтобы найти меню «Кисть», чтобы выбрать инструмент «Кисть», или нажмите F5 (Fn + F5), чтобы выбрать его в Photoshop.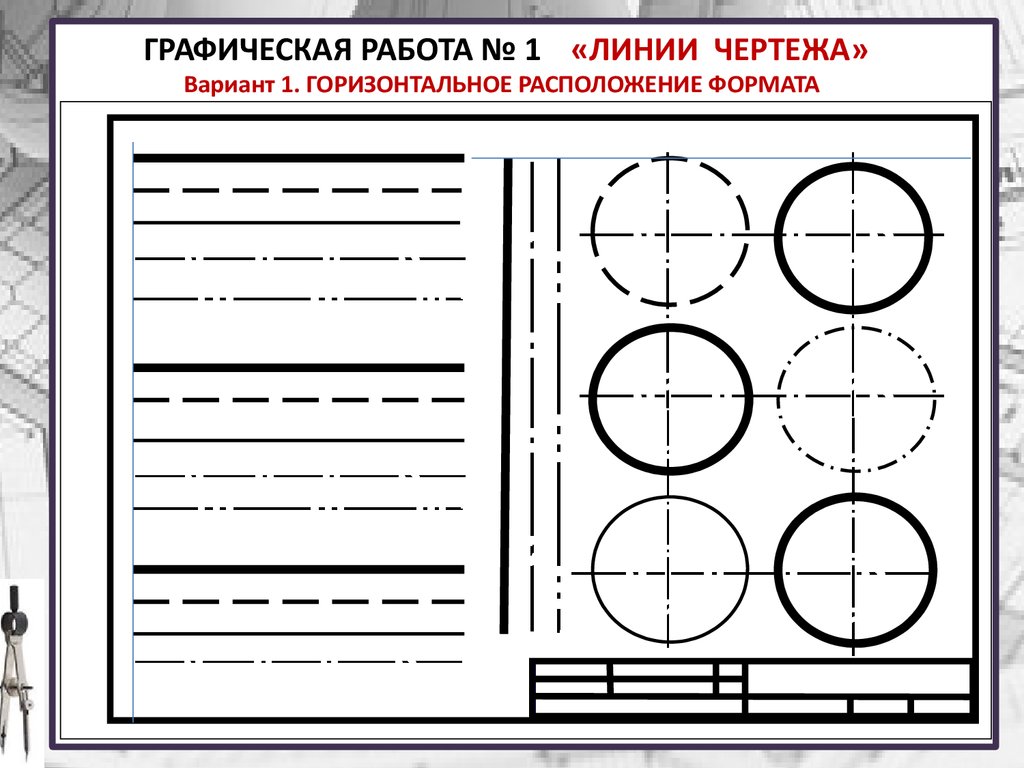 У вас появится окно палитры кистей, где вы сможете настроить параметры кисти.
У вас появится окно палитры кистей, где вы сможете настроить параметры кисти.
Шаг 4. Настройка инструментов «Кисть»
Настройка инструмента «Кисть» в Photoshop очень важна, поскольку от этого зависит, как будет выглядеть ваш дизайн. Вы играете с жесткостью и непрозрачностью кисти и устанавливаете необходимое количество, но я бы посоветовал вам использовать их на максимальных настройках.
Следуйте этим настройкам
Нажмите на форму и сглаживание кончиков кистей и установите размер 10 пикселей и жесткость 100%. это наиболее критическая часть интервала должна быть 100 или 160%. Этот интервал создает вашу пунктирную линию.
Кроме того, используйте параметр «Интервал» для настройки инструмента «Кисть».
Шаг 5: Запуск пунктирной линии в Adobe Photoshop
Все предварительные условия для создания пунктирной линии выполнены, поэтому на этом этапе мы начнем ее делать. Все, что вам нужно сделать, это нарисовать прямую линию в фотошопе, и вы увидите, что получилась пунктирная линия.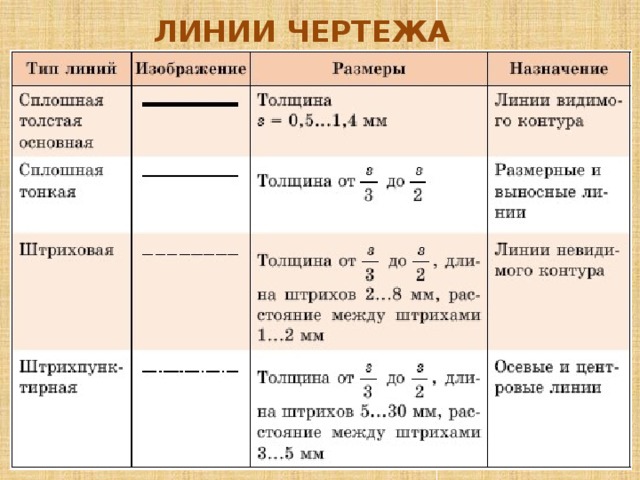
Вот оно! Теперь вы можете создавать пунктирные линии в фотошопе с помощью инструмента «Кисть». Если вам интересно, как создать пунктирную линию, или вам нужно сделать что-то дополнительное, чтобы создать прямую пунктирную линию? Тогда ответ нет. С той же кистью и настройками инструмента зажмите клавишу Shift и выберите начальную точку и конечную точку.
Валла!!! Ваша пунктирная линия будет создана.
Метод 2: — Как сделать пунктирную линию с помощью инструмента «Перо» в Photoshop 2022?
Первый способ сделать прямую пунктирную линию будет с помощью инструмента «Перо». Мы все более или менее знаем об инструменте «Перо» в Photoshop. Это самый замечательный, профессиональный и новаторский инструмент для экспертов по фотошопу.
Итак, давайте узнаем, как сделать прямую пунктирную линию с помощью инструмента «Перо».
Шаг 1: Откройте существующий
Мы можем работать над новым документом или использовать уже существующий.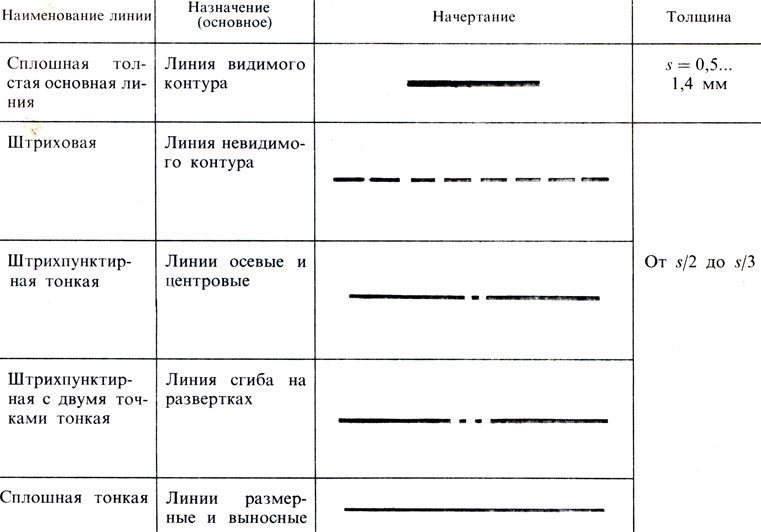 Если вы хотите использовать существующий, я предлагаю вам снова создать новый слой.
Если вы хотите использовать существующий, я предлагаю вам снова создать новый слой.
Откройте существующую палитру кистей, чтобы настроить параметры кисти.
Шаг 2: Настройте инструменты кисти, такие как метод 1
Опять же, вы можете поиграть с настройками и попробовать разные настройки для прямой пунктирной линии.
Шаг 3. Настройте инструмент «Перо» в Photoshop
Выберите инструмент «Перо» на левой панели инструментов в фотошопе и установите «Путь сверху». Если вы не знаете, как пользоваться инструментом «Линия» в фотошопе, ничего страшного. Вам не нужно быть экспертом в инструментах пера, чтобы использовать этот метод.
Шаг 4: Нарисуйте прямую линию
Чтобы рисовать линии с помощью инструмента «Перо», все, что нам нужно сделать, это установить начальную и конечную точки. Но если вы хотите нарисовать горизонтальную прямую линию, удерживайте Shift при ее рисовании. Использование Photoshop для рисования прямой линии с помощью инструмента «Перо» не очень эффективно.
Шаг 5: Добавьте пунктирную линию
Теперь у нас есть прямая сплошная линия, и нам нужно сделать еще немного, чтобы сделать ее пунктирной. Для этого щелкните правой кнопкой мыши путь и выберите «Путь обводки».
Появится окно, в котором выберите «Кисть».
Шаг 6: Завершите пунктирную прямую линию.
На предыдущем шаге вы получите прямую пунктирную линию из пунктирной линии в фотошопе. Теперь вы можете изменить его цвет или сделать прозрачную пунктирную линию и экспортировать ее по своему усмотрению. Если вы решите сделать его прозрачным, я бы посоветовал вам сохранить файл в виде пунктирной линии png.
Как нарисовать изогнутую пунктирную линию с помощью инструментов «Перо»?
В приведенном выше методе мы создали прямую пунктирную линию с помощью инструмента «Перо», но для создания приятного графического содержимого иногда могут потребоваться кривые линии. Итак, в этом методе мы узнаем, как сделать изогнутую пунктирную линию с помощью инструмента «Перо».
Шаг 1: Создайте новый документ
Снова создайте новый документ в фотошопе. как мы делали в методе 1. Вы можете работать с тем же документом, если хотите.
Шаг 2: Настройте инструменты пера
Снова создайте новый документ в фотошопе. как мы делали в методе 1. Вы можете работать с тем же документом, если хотите. Примените метод 2 и настройте Pen Tool
Шаг 3: Нарисуйте кривую с помощью Pen tools
Как и в предыдущем методе, мы сначала создадим прямую линию, а затем изогнем ее. Установите начальную и конечную точки, чтобы сделать прямую линию с помощью инструмента «Перо» в Photoshop.
Теперь, чтобы изогнуть его, удерживайте начальную точку курсором и нажмите вниз. Сделайте то же самое и для конечной точки. Кривая линия готова. Пришло время сделать его точечным.
Шаг 4: Добавьте пунктирную линию с помощью Adobe Photoshop
Выполните шаги 5 и 6 метода 2, чтобы создать пунктирный эффект для нашей кривой линии. Когда вы закончите и будете довольны результатом, сохраните его как кривую линию png, чтобы позже вы могли найти ее и использовать при необходимости.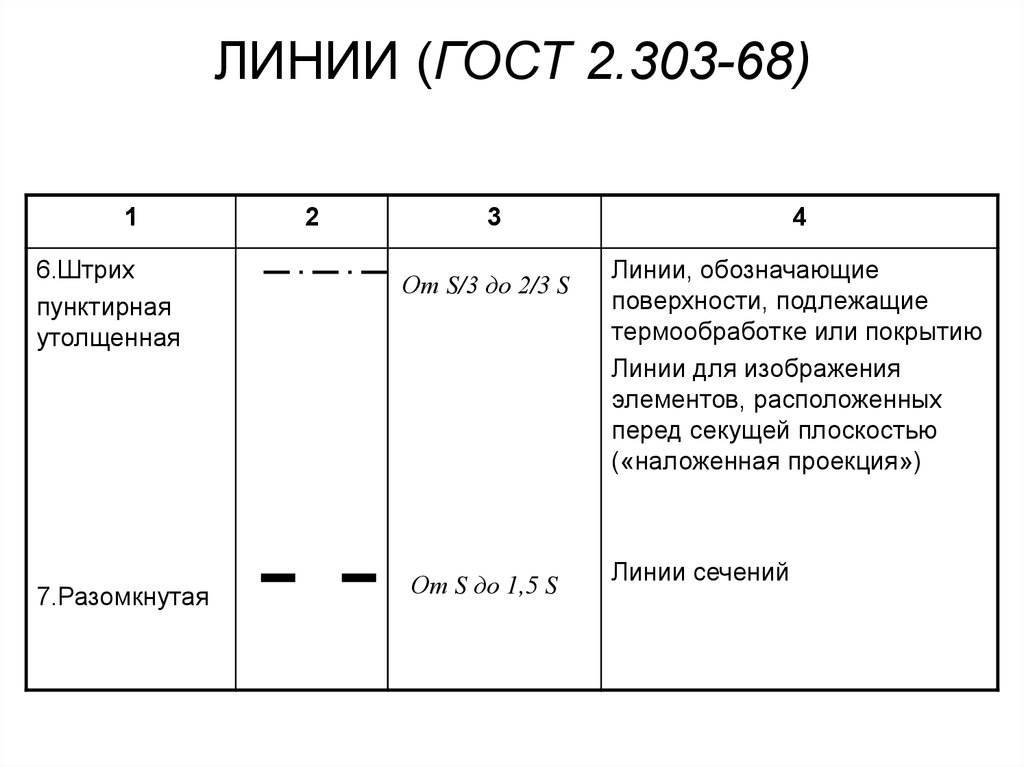
Последний шаг: сохраните изображение в формате jpg
Как сделать фигуру из точек в Photoshop cc 2022?
До сих пор мы учились делать штриховые или пунктирные линии, используя различные инструменты в Photoshop, но теперь мы узнаем, как мы можем создать пунктирную форму с помощью программного обеспечения Adobe Photoshop, которое мы используем.
Шаг 1: Откройте новый документ
Выполните шаг 1 Метода 1 и создайте новый документ в фотошопе
Шаг 2: Используйте инструмент Shape Tool
Чтобы создать пунктирную форму, мы будем использовать инструмент Shape Tool. Вы найдете инструмент на панели инструментов. Нажмите на него, и вы увидите, что существуют разные формы, такие как инструмент «Эллипс», «Прямоугольный инструмент», «Скругленный прямоугольный инструмент» и многие другие.
Шаг 3: Нарисуйте фигуру
Предположим, что в этом уроке мы используем инструмент Rectangular Tool. Итак, выберите инструмент и наведите курсор на пустой документ, и вы получите прямоугольную форму.
Шаг 4. Изменение параметров обводки
Перейдите наверх и найдите настройки обводки. Нажмите здесь. Затем выберите пунктирную линию. При этом линии нашей фигуры станут пунктирными.
Как называются пунктирные линии?
Пунктирная линия — это линия с рядом коротких штрихов и пробелов, которая используется для обозначения линии в искусстве или архитектуре.
Какая польза от пунктирной линии?
Пунктирная линия — это тип линии, используемый при рисовании в Adobe Photoshop. Он состоит из ряда точек, которые могут быть разной длины и используются для создания различных эффектов на изображении. Чаще всего пунктирная линия используется для создания границы или рамки вокруг объекта.
Что означают штрихпунктирные линии?
Штрих-пунктирные линии используются для обозначения границ зон строительства. Они также используются для обозначения краев границы изображения.
Где пунктирная линия?
Фотошоп с пунктирной линией можно найти на вкладке «Вид», а затем на подвкладке «Показать». Там будет опция «пунктирная линия.
Там будет опция «пунктирная линия.
Как по-другому называется пунктирная линия?
Пунктирная линия также называется пунктирной линией, пунктирной границей или пунктирным краем.
Как сделать пунктирную линию в Illustrator?
Создание пунктирной линии в Illustrator — это простой процесс, который можно выполнить всего за несколько шагов.
- Откройте Illustrator и создайте новый документ.
- Нарисуйте линию с помощью инструмента «Перо».
- Выделив линию, перейдите на панель обводки и выберите пунктирную линию.
- Затем вы можете отрегулировать интервал и другие параметры, чтобы получить идеальную пунктирную линию для вашего проекта.
Как сделать пунктирную линию в Indesign?
Чтобы сделать пунктирную линию в InDesign, сначала создайте новый слой. Затем с помощью инструмента «Перо» нарисуйте линию на новом слое. Чтобы сделать линию пунктирной, выберите параметр «Линия» в раскрывающемся меню «Обводка» на панели «Управление». Наконец, используйте параметр «Штриховая линия», чтобы создать пунктирную линию.
Наконец, используйте параметр «Штриховая линия», чтобы создать пунктирную линию.
Как создать ломаную линию в Photoshop?
Есть несколько способов создать ломаную линию в Photoshop. Один из способов — использовать инструмент «Перо». Выбрав инструмент «Перо», щелкните и перетащите его, чтобы создать контур. Чтобы создать ломаную линию, просто нажмите и отпустите кнопку мыши в точках, где вы хотите, чтобы линия разорвалась.
Другой способ создать ломаную линию — использовать инструмент «Кисть». Выбрав инструмент «Кисть», щелкните и перетащите, чтобы создать контур. Чтобы создать ломаную линию, просто нажмите и отпустите кнопку мыши в точках, где вы хотите, чтобы линия разорвалась.
Вы также можете создать ломаную линию с помощью инструмента «Ластик». Выбрав инструмент «Ластик», щелкните и перетащите область, в которой вы хотите разорвать линию.
Как сделать пунктирные и пунктирные линии в Photoshop
Существуют различные настраиваемые методы создания пунктирных и пунктирных линий в Photoshop. Эти линии создают интересные узоры, которые можно использовать в качестве декоративных элементов для документов, фона и изображений. Вместо слияния кругов или прямоугольников для создания прямых или изогнутых линий вы можете использовать эти простые методы.
Эти линии создают интересные узоры, которые можно использовать в качестве декоративных элементов для документов, фона и изображений. Вместо слияния кругов или прямоугольников для создания прямых или изогнутых линий вы можете использовать эти простые методы.
Чтобы создать пунктирную или пунктирную линию в Photoshop, выберите инструмент «Линия» и выберите параметры обводки на верхней панели настроек. Затем выберите нужный пунктирный или пунктирный штрих. Кроме того, вы можете создать пунктирные линии с помощью инструмента «Кисть», перейдя в «Настройки кисти» и увеличив расстояние между кистями.
Многие люди начинают делать что-то долгим путем, пока не изучают более простые методы. Я точно знаю. Вместо того, чтобы зацикливаться на пунктирных и пунктирных линиях вручную, вот три гораздо более простых способа создания пунктирных и пунктирных линий в Photoshop.
Видеоруководство
youtube.com/embed/07w78IVjzjc?feature=oembed» frameborder=»0″ allow=»accelerometer; autoplay; clipboard-write; encrypted-media; gyroscope; picture-in-picture» allowfullscreen=»»>
Как сделать пунктирные линии с помощью инструмента «Кисть»
Чтобы создать пунктирные линии с помощью инструмента «Кисть», вам необходимо настроить некоторые параметры кисти, чтобы мазки кисти выглядели как пунктирные линии, а не как обычная кисть. удары.
Для этого перейдите к Окно > Настройки кисти (F5)
На панели настроек кисти перейдите на вкладку «Кисти». Затем переместите ползунок влево, чтобы уменьшить размер кисти, или вправо, чтобы увеличить его.
Наконец, выберите жесткую круглую кисть.
Затем щелкните вкладку настроек кисти, перейдите к ползунку интервала и переместите ползунок на 100% или более, чтобы создать эффект пунктирной линии.
Расстояние между точками увеличивается по мере увеличения интервала в процентах.
Нажмите и перетащите по холсту, удерживая клавишу «Shift», чтобы нарисовать пунктирную линию. Удерживая «Shift», вы можете нарисовать прямую пунктирную линию.
Сохранение набора настроек кисти в виде новой точечной кисти
Если вы довольны настройками пунктирной линии, вы можете сохранить их как набор настроек кисти. Это позволит вам использовать те же настройки при следующем открытии Photoshop.
Для этого щелкните значок меню в верхней правой части панели настроек кисти. Затем выберите «Новый пресет кисти».
Откроется диалоговое окно «Новая кисть», где вы можете назвать свою новую кисть.
Назвав кисть, оставьте отмеченным «Включить настройки инструмента» и нажмите «ОК», чтобы закрыть диалоговое окно и сохранить новую кисть.
Когда вы снова откроете панель кистей, ваша новая кисть окажется внизу панели.
Как создавать пунктирные или пунктирные линии с помощью инструмента «Линия»
Одним из самых простых способов создания пунктирной линии является использование инструмента «Линия». Но вам нужно изменить несколько настроек, чтобы создать пунктирную линию.
Но вам нужно изменить несколько настроек, чтобы создать пунктирную линию.
Сначала выберите инструмент линии на панели инструментов. Это пятая форма, указанная в инструментах формы.
Затем нарисуйте прямую линию на холсте, щелкнув и перетащив, удерживая «Shift», от одной точки к другой.
Не снимая выделения с линии, перейдите на панель параметров и убедитесь, что заливка прозрачна.
Выберите любой цвет обводки. Цвет обводки будет цветом пунктирной линии. Вы можете выбрать один из цветов, перечисленных на панели, или щелкнуть красочный значок в правом верхнем углу панели, чтобы открыть панель выбора цвета, где вы можете найти дополнительные параметры.
Вы также можете изменить толщину линии на панели параметров, переместив ползунок толщины влево, чтобы уменьшить ее, или вправо, чтобы увеличить ее.
Наконец, перейдите в меню параметров обводки и установите тип обводки на пунктирную или пунктирную линию (второй и третий варианты в списке).
Это превратит вашу прямую линию в пунктирную или пунктирную линию в зависимости от того, какой вариант вы выбрали.
Вы также можете отрегулировать расстояние между тире. Для этого нажмите «Дополнительные параметры» в меню параметров штриха.
Появится панель штрихов. В поле ввода «Промежуток» введите желаемое расстояние между тире. Нажмите OK, когда закончите.
Как создавать пунктирные линии с помощью инструмента «Перо»
Инструмент «Перо» является универсальным и позволяет создавать прямые и изогнутые линии для творческих результатов. Чтобы создать пунктирные линии с помощью инструмента «Перо», вам нужно настроить некоторые параметры кисти.
Для этого перейдите на панель настроек кисти, выберите жесткую круглую кисть и установите интервал между кистями на 100% или более.
Создание прямой пунктирной линии с помощью инструмента «Перо»
Теперь, чтобы создать прямую пунктирную линию, выберите инструмент «Перо» на панели инструментов (P).
Затем щелкните где-нибудь на холсте (это будет точка А).
Затем щелкните другую часть холста, удерживая клавишу «Shift» (точка B). Соединение двух точек образует прямую линию.
Теперь щелкните правой кнопкой мыши (Win) или Command + щелкните (Mac) прямую линию и выберите ‘Путь хода’ .
В открывшемся диалоговом окне установите инструмент «Кисть» и нажмите «ОК». Это создаст прямую пунктирную линию с теми же настройками, что и ранее использовавшаяся кисть.
Создание S-образной пунктирной линии с помощью инструмента Pen Tool
Существует несколько способов создания S-образной линии, но я покажу вам очень простой способ.
Перед созданием s-образной пунктирной линии убедитесь, что кисть имеет жесткую круглую форму, а расстояние между кистями установлено на 100 % или более, как описано в предыдущем разделе. Это потому, что ваши настройки кисти будут использоваться для создания линии вдоль пути пера.
Эти настройки кисти влияют на линию, которую вы создадите, поэтому вам необходимо изменить эти настройки перед созданием линии. После того, как вы измените настройки кисти, выберите инструмент «Перо» на панели инструментов (P) .
После того, как вы измените настройки кисти, выберите инструмент «Перо» на панели инструментов (P) .
Затем перейдите на панель параметров и измените режим пера на «Путь».
Затем щелкните где-нибудь на холсте, чтобы создать опорную точку.
Затем щелкните другое место на холсте, удерживая клавишу «Shift», чтобы добавить еще одну опорную точку. Теперь у вас есть прямая линия.
Теперь наведите указатель мыши на середину пути с помощью инструмента «Перо». Вы заметите, что рядом с ним появится значок плюса.
Когда появится значок плюса, щелкните в середине контура, чтобы создать третью узловую точку.
Обратите внимание, что точка привязки имеет две ручки управления с обеих сторон.
Каждая ручка управления влияет на две кривые, которые создают S-образную форму.
Начните с подъема левой ручки. Чтобы поднять его, нажмите и перетащите его вверх, удерживая Control (Win) или Команда (Mac).
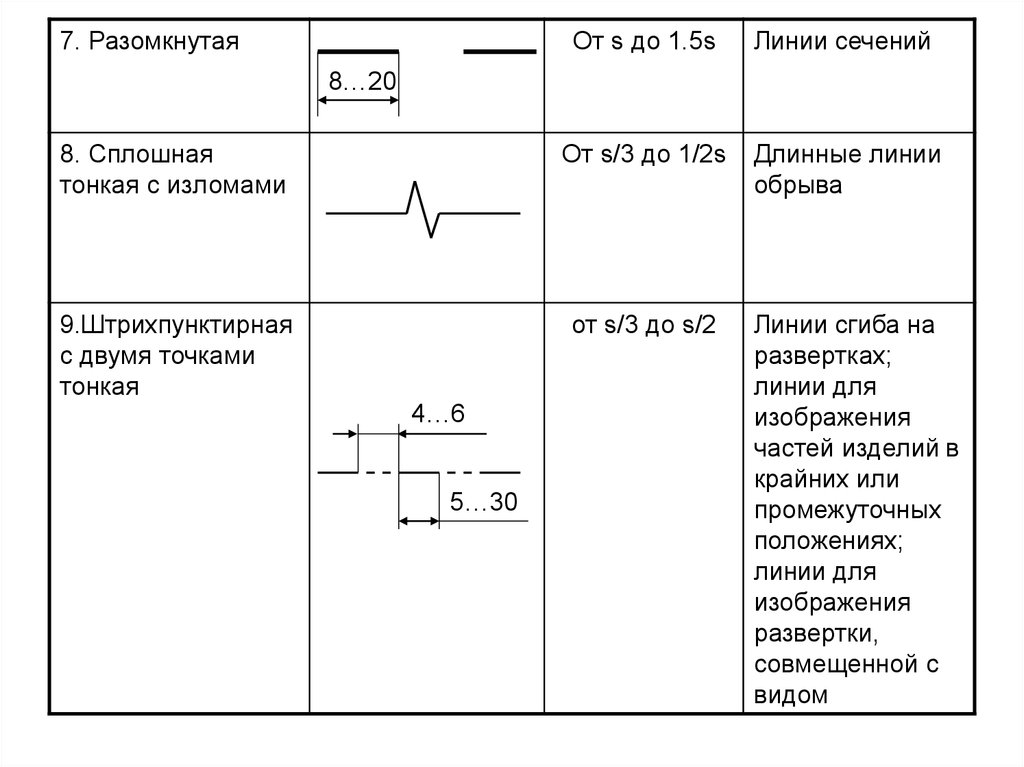
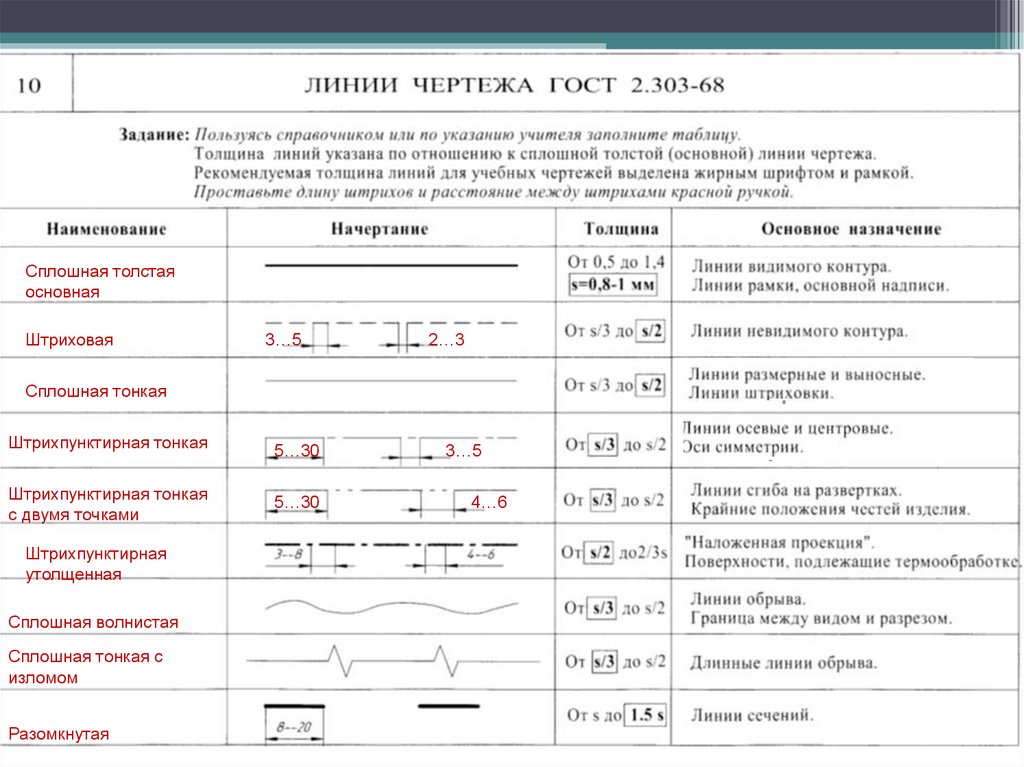 Определение реакций опор и моментов защемления
Определение реакций опор и моментов защемления

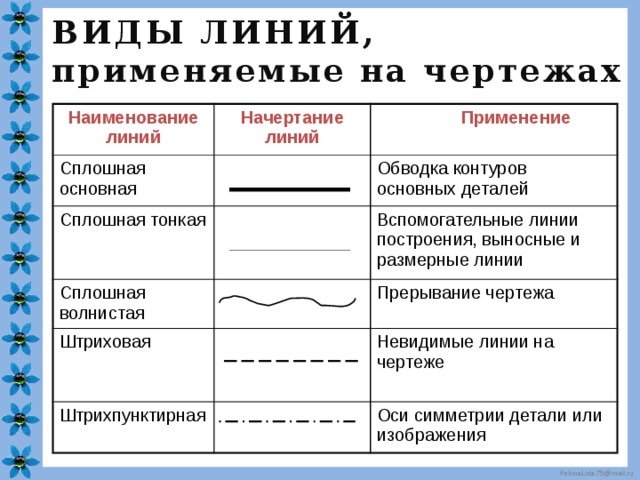 Центр окружности должен отмечаться пересечением штрихов. В окружностях диаметром меньше 12 мм штрих-пунктирные линии, применяемые в качестве центровых, следует заменить сплошными тонкими линиями. Размерные числа и надписи не должны пересекаться линиями чертежа.
Центр окружности должен отмечаться пересечением штрихов. В окружностях диаметром меньше 12 мм штрих-пунктирные линии, применяемые в качестве центровых, следует заменить сплошными тонкими линиями. Размерные числа и надписи не должны пересекаться линиями чертежа. В этом случае ширина букв и цифр увеличивается на 1/7 высоты.
В этом случае ширина букв и цифр увеличивается на 1/7 высоты.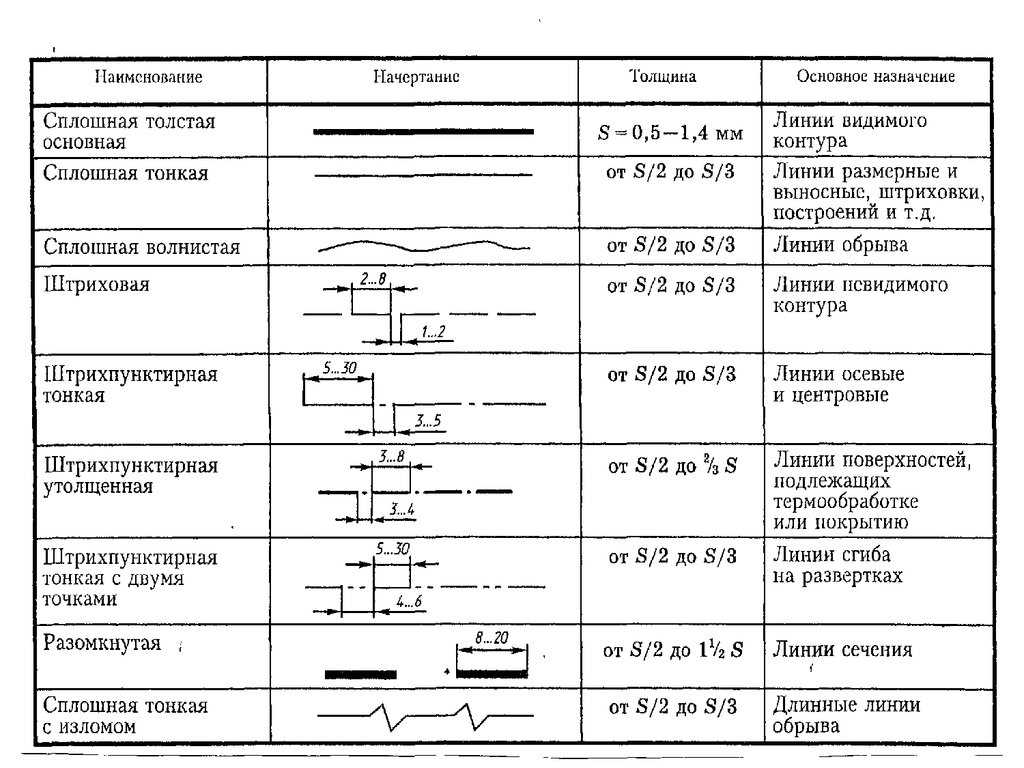
 На каждой плоскости проекций дано изображение обращенной к наблюдателю внешней видимой части предмета, такое изображение называется видом.
На каждой плоскости проекций дано изображение обращенной к наблюдателю внешней видимой части предмета, такое изображение называется видом.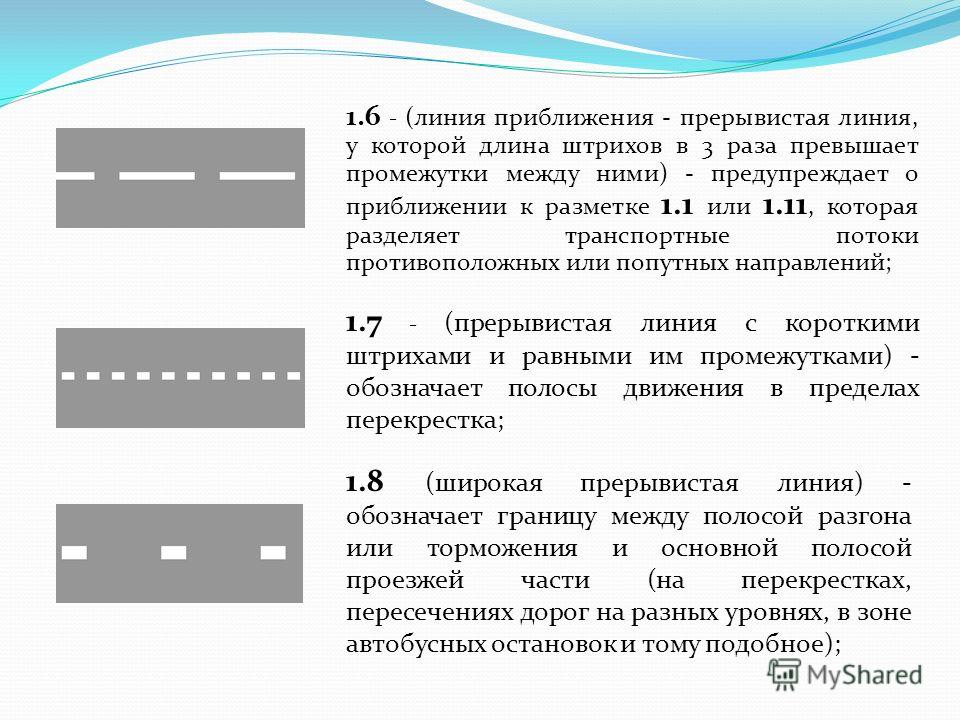
 д.
д.
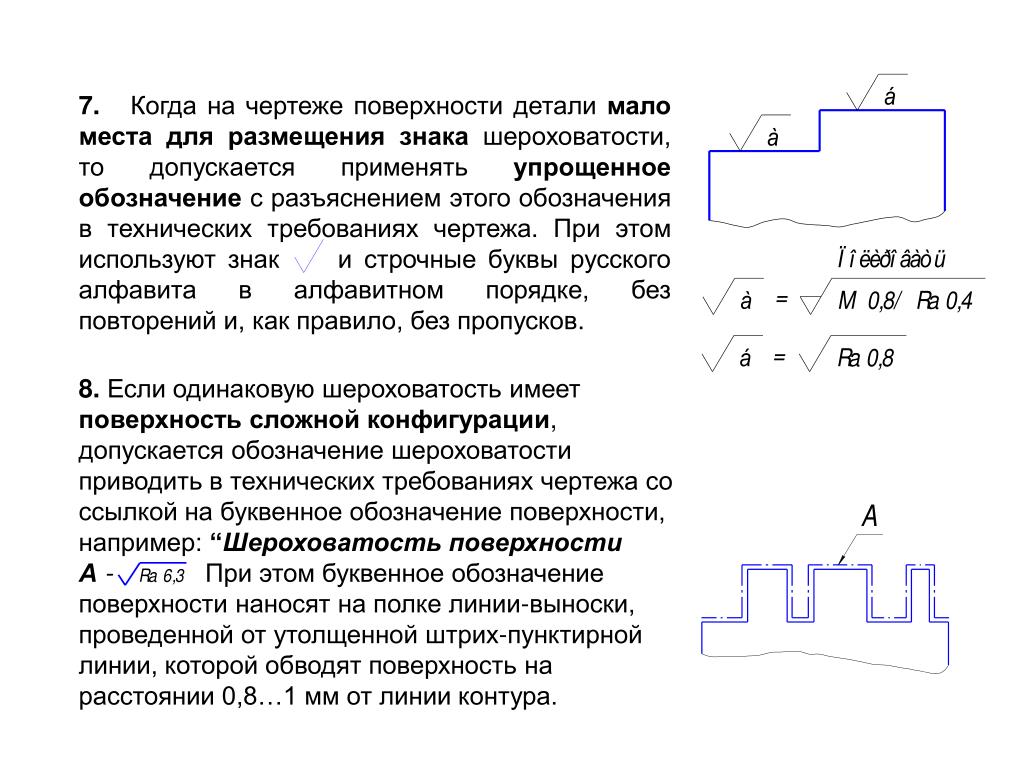 su Все материалы представленные на сайте исключительно с целью ознакомления читателями и не преследуют коммерческих целей или нарушение авторских прав. Обратная связь — 38.242.236.216 (0.004 с.)
su Все материалы представленные на сайте исключительно с целью ознакомления читателями и не преследуют коммерческих целей или нарушение авторских прав. Обратная связь — 38.242.236.216 (0.004 с.)