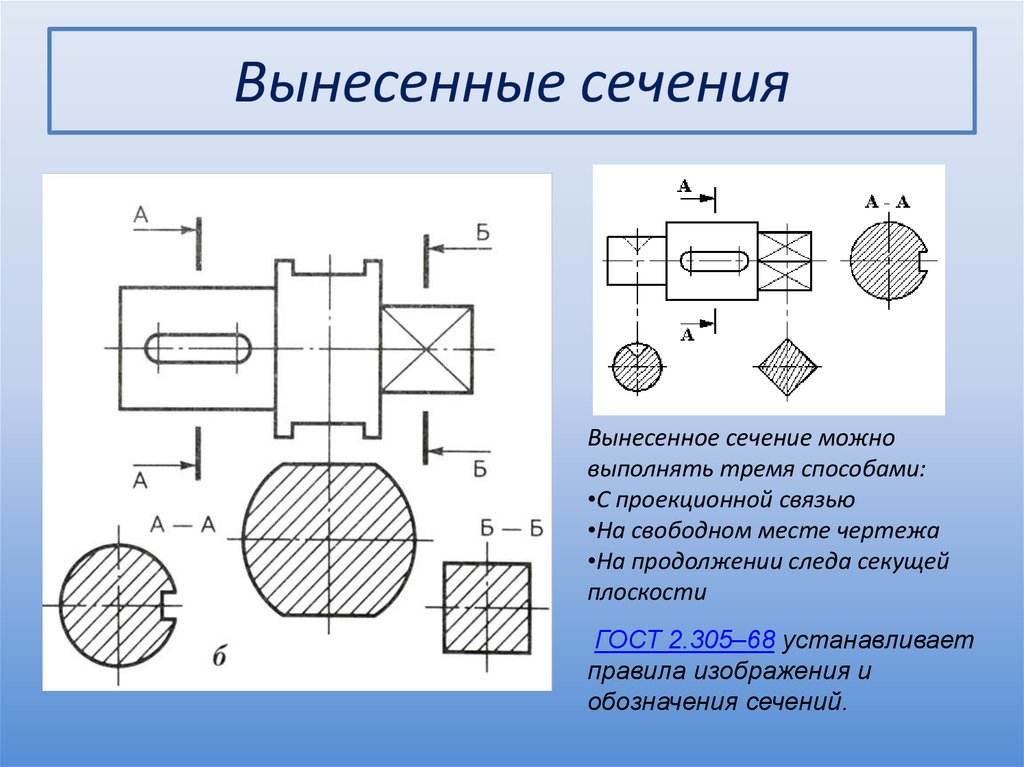Изображение полностью выявляющее форму предмета: «Общие сведения о сечениях и разрезах»
Содержание
ЧЕРЧЕНИЕ. Школьный интернет-учебник — Проецирование 2-3
Комплексным чертежом называют изображения предмета, составленные из двух или более связанных между собой ортогональных проекций изображаемого геометрического образа (рис. 1).
Рис. 1. Наглядное изображение предмета
Фронтальную проекцию называют видом спереди, или главным видом. Главный вид, получаемый на фронтальной плоскости проекций, является исходным, он должен давать наиболее полное представление о форме и размерах предмета. Предмет располагают так, чтобы на чертеже большая часть его элементов изображалась как видимая. Корпусные детали (кронштейны, передние и задние бабки, корпуса кранов и вентилей, трубопроводов, насосов, редукторов) на главном изображении (виде) показывают в рабочем положении, т. е. в положении, которое деталь занимает при эксплуатации. Детали, находящиеся при работе в различных положениях, вычерчивают в положении, которое преобладает в процессе изготовления. Поэтому такие детали, как валы, оси, шпиндели, шкивы, штифты и др., имеющие цилиндрическую или коническую форму и обрабатываемые на токарных станках в горизонтальном положении, изображают с горизонтально расположенной осью. (Можно посмотреть здесь). Как было сказано на прошлом уроке, горизонтальная проекция (вид сверху) располагается под фронтальной, а профильная (вид слева) — справа от фронтальной и на одном уровне с ней. Нарушать это правило расположения проекций нельзя. Такое расположение проекций называют проекционной связью.
Поэтому такие детали, как валы, оси, шпиндели, шкивы, штифты и др., имеющие цилиндрическую или коническую форму и обрабатываемые на токарных станках в горизонтальном положении, изображают с горизонтально расположенной осью. (Можно посмотреть здесь). Как было сказано на прошлом уроке, горизонтальная проекция (вид сверху) располагается под фронтальной, а профильная (вид слева) — справа от фронтальной и на одном уровне с ней. Нарушать это правило расположения проекций нельзя. Такое расположение проекций называют проекционной связью.
Рис.2. Комплексный чертеж
Проекционная связь показана на рис. 2 тонкими сплошными линиями, которые называются линиями связи. При проведении линий связи между горизонтальной и профильной проекциями удобно пользоваться вспомогательной прямой, которую проводят под углом 45° от осей в правой нижней четверти. Линии связи, идущие от вида сверху, доводят до вспомогательной прямой. Из точек пересечения с нею восставляют перпендикуляры для построения вида слева.
Из точек пересечения с нею восставляют перпендикуляры для построения вида слева.
Так строят чертежи в прямоугольных проекциях. Используя размеры детали и перенося их с имеющихся видов на достраиваемый, можно построить чертеж детали любой сложности.
Построение чертежа
В учебной практике иногда приходится выполнять задания, связанные с увеличением или уменьшением количества изображений на чертеже, например строить третий вид по двум имеющимся.
Построение третьего вида предмета сводится к построению третьих видов его отдельных элементов (точек, линий, плоских фигур) и отдельных частей. Для этой цели, изучая чертеж, определяют форму, размеры и положение этих частей на предмете. Таким образом, вначале осуществляется чтение чертежа. После этого приступают к графическим построениям, вычерчивая последовательно один за другим те или иные элементы предмета.
На рисунке 3 показана последовательность построения вида слева по двум заданным: главному и сверху.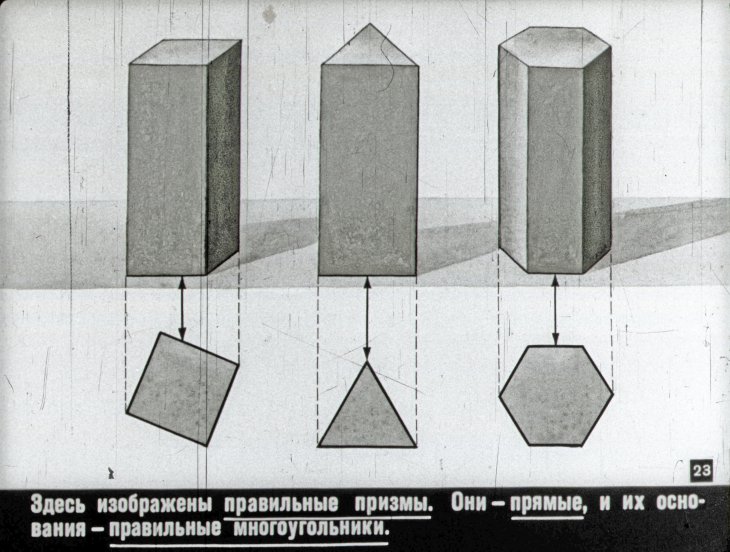 Перенос размеров с вида сверху на достраиваемый вид осуществлен с помощью постоянной прямой чертежа.
Перенос размеров с вида сверху на достраиваемый вид осуществлен с помощью постоянной прямой чертежа.
Рис. 3
Иногда при построении отсутствующего на чертеже вида применение постоянной прямой не обязательно. Для переноса размеров с одного вида на другой можно воспользоваться циркулем или линейкой (см. рис. 3, размер, обозначен звездочкой).
В заключение нужно удалить линии построения и обвести чертеж.
Компоновка чертежа
Компоновка чертежа (или композиция чертежа) выражается в гармоничном сочетании отдельных элементов изображения в выбранном масштабе с заданным форматом бумаги. Компоновкой чертежа также называется размещение изображений, размеров и надписей на поле чертежа (т.е. внутри рамки).
Начинающие чертежники строят чертеж, как правило, без учета площади листа бумаги. В итоге чертеж либо не помещается в отведенном ему поле, либо занимает только его часть.
Поскольку мы воспринимаем изображение не само по себе, не изолированно, а вместе с листом, на котором оно расположено, то между величинами изображения и листа должна существовать определенная пропорциональная зависимость, или, как говорят художники, композиционное равновесие.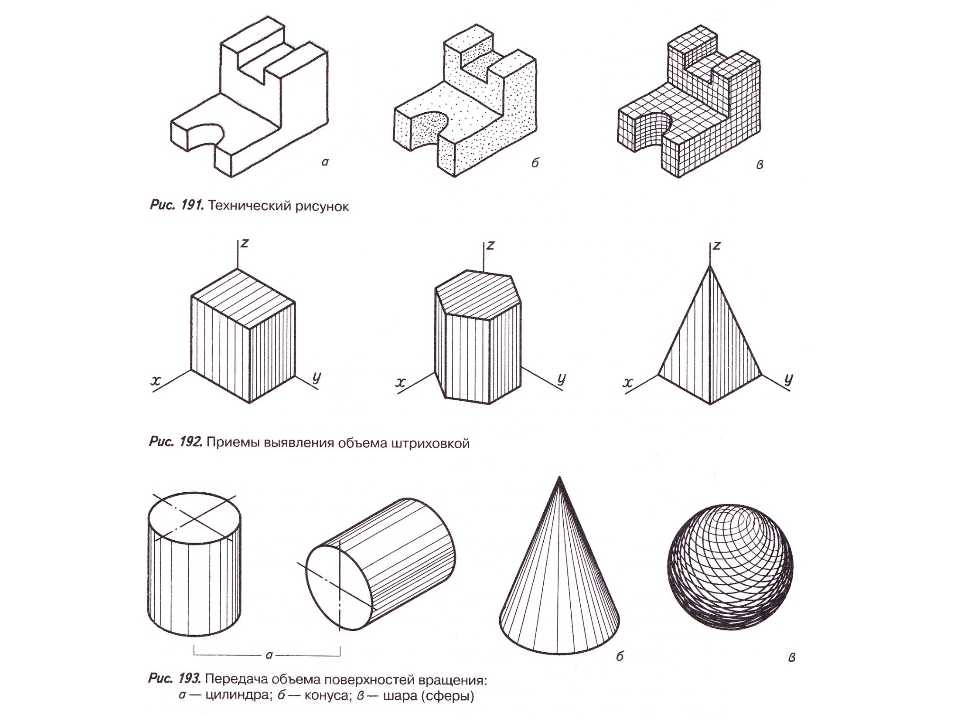
Простейший способ достижения равновесия в чертеже – это равномерное распределение проекций (но не за счет нарушения проекционной связи!). Из рисунка 4 легко понять суть этого требования.
Рис.4. Компоновка проекций на чертеже
Но здесь могут быть и неожиданности. На рисунке 5 проекция валика размещена строго посередине листа. Несмотря на это, изображение кажется сдвинутым вниз.
Рис.5. Деталь на чертеже кажется смещенной
Это объясняется особенностью восприятия изображений нашим глазом: горизонтальные линии нам представляются длиннее вертикальных, верхняя половина предмета – больше нижней. Поэтому изображение валика следовало бы расположить несколько выше середины листа. По той же причине верхние части некоторых типографических знаков делают меньше нижних, но мы их видим равными (рис. 6).
Рис.6. Компоновка типографических знаков
Поверните рисунок и вы убедитесь в этом (посмотрите здесь).
Это относится и к ряду букв и цифр чертежного шрифта. Взгляните на рисунок 7.
Рис.7. Компоновка круга в квадрате
Кажется, будто небольшой черный круг расположен в глубине квадрата, большой круг выдвинут на первый план и только третий круг лежит в плоскости квадрата. Этот пример поможет вам определить соотношение толщины и размеров линий, цифр, надписей и других элементов чертежа при его выполнении, т. е. выдержать равновесие между черным и белым.
На рисунке 8 легко увидеть, какая компоновка чертежа выполнена композиционно правильно.
Рис.8. Компоновка размерных линий на чертеже
Стрелки чертежей на рис. 8, а) и в) несоизмеримы с проекциями: первые — велики, вторые — слишком малы, цифры — также. Кроме того, на рис. 8, а) они «прижаты» к своим проекциям, на рис. 8, в), напротив, «оторваны» от них. Правильно исполнен чертеж на рис. 8, б). В нем зрительно все уравновешено и создаются благоприятные условия для глаза при его движении по изображению.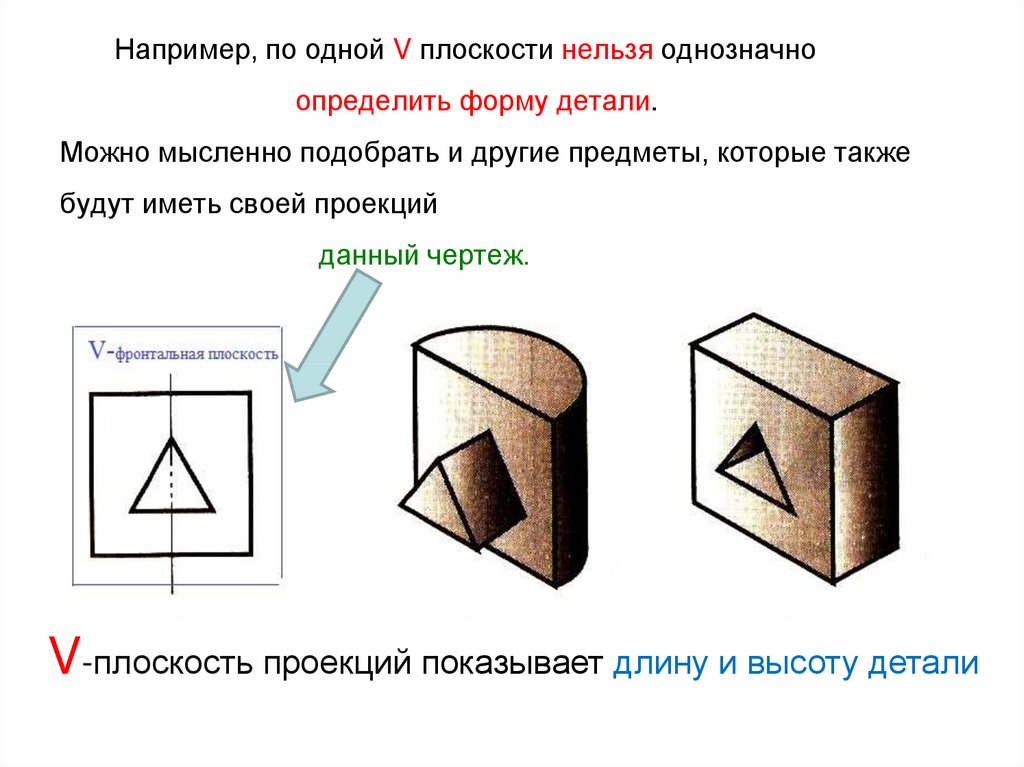
Законы композиции проявляются во всех видах искусств: в архитектуре, скульптуре, живописи, музыке, фотографии и т. п.
Количество изображений
Выбор числа изображений является важным этапом выполнения чертежей. Он заключается в нахождении положения детали на главном изображении и необходимого числа видов, которые позволят полно и точно отобразить внешнюю и внутреннюю форму, а также размеры предмета.
Количество видов должно быть наименьшим, но полностью выявляющим форму предмета.
Выбор положения детали в главном изображении должен давать наиболее полное представление о форме и размерах детали: на главном виде должна быть максимально представлена информация о форме.
Обычно деталь показывают в положении, которое она занимает при обработке. Поэтому ось деталей, получаемых точением (например, валы), располагают горизонтально. Это облегчает рабочему изготовление детали по чертежу, так как и на чертеже и на станке он видит ее в одинаковом положении.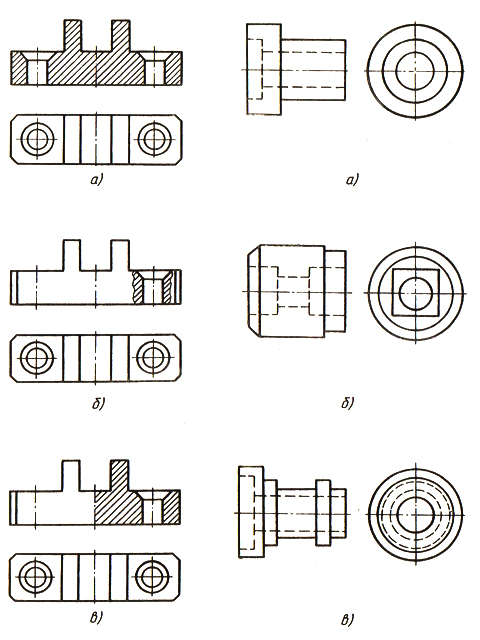
Выбор положения детали на главном изображении в значительной степени определяет количество изображений на чертеже. Предмет стараются располагать так, чтобы большая часть его элементов на главном виде изображалась как видимая.
Форма детали, представленной на рисунке 9 выявляется одним видом при правильном выборе главного изображения (главного вида).
Рис. 9.
Для передачи формы детали (рис. 10) необходимы два вида. Одним, главным видом не возможно показать глубину пазов утолщенной части детали.
Рис. 10.
Форму детали, показанной на рисунке 11 выявляют тремя изображениями. Даже два вида детали не будет полно определять форму.
Рис. 11.
Инженерная графика | Лекции | Эскизирование деталей
По вопросам репетиторства по инженерной графике (черчению), вы можете связаться любым удобным для вас способом в разделе Контакты.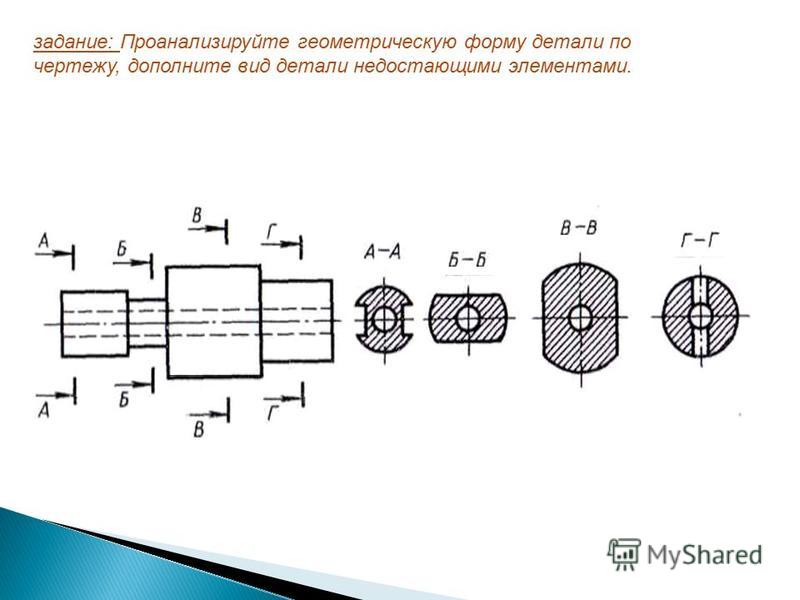 Возможно очное и дистанционное обучение по Skype: 1250 р./ак.ч.
Возможно очное и дистанционное обучение по Skype: 1250 р./ак.ч.
Эскизные конструкторские документы (ГОСТ 2.102 — 68) широко применяются при решении вопросов организации производства, изобретательства, в конструкторской деятельности. По ним изготовляют изделия в опытном производстве, при ремонте и в других случаях. Поэтому эскиз должен уметь выполнять инженер любой специальности.
Эскиз — документ, предназначенный для разового использования в производстве, содержащий изображение изделия и данные, необходимые для его изготовления и контроля. Изображение предмета на эскизе выполняется по правилам прямоугольного проецирования, но от руки с соблюдением глазомерного масштаба.
По содержанию к эскизу предъявляются те же требования стандартов ЕСКД, что и к чертежу.
Не смотря на то, что эскиз выполняется от руки, обводка изображений, штриховка, надписи, нанесение размеров должны быть выполнены на эскизе аккуратно и четко. Обычно эскизы выполняют на бумаге в клетку или миллиметровке, так как, используя вертикальные и горизонтальные линии клеток, удобно поводить линии построения изображений, соблюдая проекционную связь.
Формат эскиза определяется числом изображений и их степенью сложности. На эскизах наносят все размеры, необходимые для изготовления и контроля изображаемого изделия. Размеры элементов каждой детали определяют с помощью простых измерительных инструментов: металлической линейки, штангенциркуля, кронциркуля, нутромера, радиусомера, резьбомера, угломера.
7.1 Алгоритм выполнения эскиза детали
Последовательность операций при выполнении эскизов выработана практикой и может быть представлена следующим алгоритмом.
7.1.1 Изучение детали, анализ геометрической формы
Перед съёмкой эскиза детали внимательно её осмотрите, выясните назначение детали проанализируйте форму (конструктивные особенности), последовательность её изготовления. Необходимо выявить поверхности, которыми деталь соприкасается с поверхностями других деталей в изделии (сопрягаемые поверхности). Определите пропорции между элементами детали на глаз, материал, из которого она изготовлена.
7.1.2 Выбор главного и определение необходимого количества изображений
Главное изображение должно давать ясную и максимальную характеристику конструктивных особенностей изделия (формы и размеров изделия) и его функционального назначения.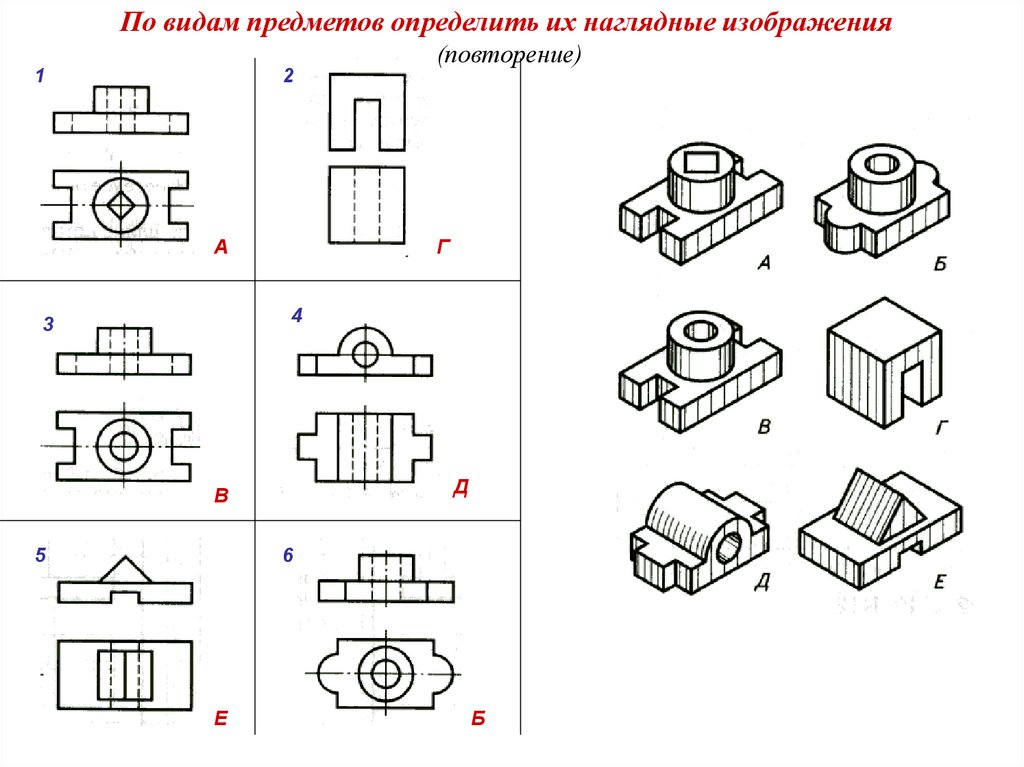 При выборе главного изображения рекомендуется учитывать технологию изготовления детали, её положение при обработке или в сборочной единице.
При выборе главного изображения рекомендуется учитывать технологию изготовления детали, её положение при обработке или в сборочной единице.
Далее рекомендуется решить, какие изображения ещё необходимо выполнить для полного выявления формы всех элементов изделия, чем-либо дополняющие главное. Число изображений (виды, разрезы, сечения) должно быть минимальным, но достаточным для изготовления и контроля изделия.
Для деталей типа тел вращения с различными конструктивными элементами (отверстиями, срезами, пазами) главное изображение часто дополняют одним или несколькими видами, разрезами, сечениями, которые выявляют форму этих элементов.
Планки, линейки, валики, оси, втулки и т. п. рекомендуется выполнять горизонтально (так как, в большинстве своем, изготавливаются на токарном станке, у которого ось вращения заготовки горизонтальна), а корпуса, кронштейны и т. п. — основанием вниз. Главное изображение, часто, это фронтальный разрез вдоль плоскости симметрии изделия, наиболее полно выявляющий его форму.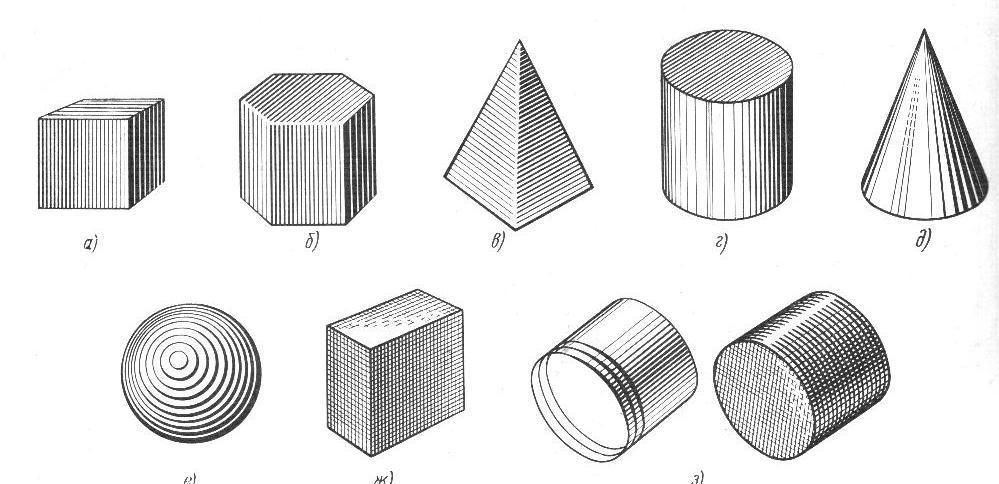
7.1.3 Выбор формата, масштаба и композиционное решение чертежа
Определив количество изображений, выберите приблизительный (глазомерный) масштаб и формат. Формат эскиза выбирают в зависимости от сложности поверхностей изделия, с учётом возможности как увеличения изображения по сравнению с натурой, для сложных и мелких, так и уменьшения простых по форме и крупных изделий.
На выбранном формате (А3, А4) нанесите (без применения линейки) рамку поля чертежа, основную надпись. Заполните графы основной надписи. Дальше предстоит выполнить компоновку, т.е. вычертить прямоугольники по габаритным размерам изображений и нанести осевые и центровые линии, предусмотрев при этом место для размещения размерных линий. Согласуйте компоновку с преподавателем.
7.1.4 Зарисовка изображений
Постройте изображения (линии тонкие), начиная с основной геометрической формы. Работу выполняйте в аудитории, имея перед глазами деталь. Разрезы и сечения временно оставьте не заштрихованными.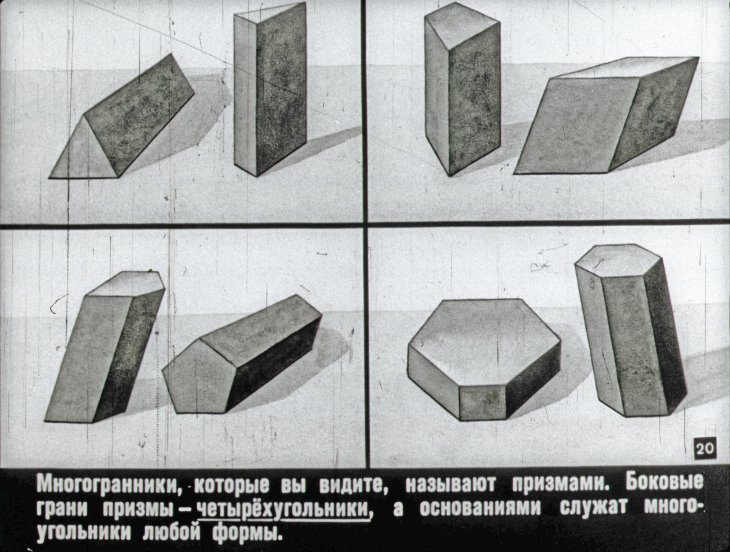
Нельзя упрощать конструктивные детали, не нанося галтели, зенковки, фаски, т.к. такие конструктивные особенности влияют на прочность детали, её правильную работу, удобства сборки и т.д.
Убедившись в верности построенных изображений, удалите вспомогательные линии и обведите линии контура толщиной 0,8…1,0 мм. Заштрихуйте разрезы и сечения. Расстояния между линиями штриховки – 2…3 мм.
7.1.5 Нанесение выносных и размерных линий
Нанесите выносные и размерные линии, предварительно наметив основные и вспомогательные конструкторские базы, как бы мысленно изготавливая деталь. Не допускается дублировать размеры. При нанесении необходимо соблюдать требования ГОСТ 2.307- 2011.
7.1.6 Обмер деталей, нанесение размеров
Выполните обмер детали при помощи измерительных инструментов и нанесите размерные числа шрифтом 5, согласовывая со стандартами ГОСТ 6636-69 — Основные нормы взаимозаменяемости. Нормальные линейные размеры, ГОСТ 10549-80 — Выход резьбы. Сбеги, недорезы, проточки и фаски.
7.1.7 Проверка чертежа
Выполните окончательную проверку эскиза и его соответствие детали.
7.2 Определение размеров деталей с натуры
7.2.1 Определение линейных размеров измерительными инструментами
Для определения линейных размеров при выполнении эскизов используют простейшие измерительные инструменты: линейку, кронциркуль (для измерения наружных диаметров), нутромер (для внутренних диаметров). С их помощью размеры получают с погрешностью 1…0,5 мм. Более точно (с погрешностью 0,1…0,05 мм) измеряют размеры штангенциркулем. При определении размера сначала считают по шкале штанги число миллиметров до нулевого штриха нониуса, а потом по шкале нониуса смотрят, какой штрих нониуса точно совпадает со штрихом шкалы штанги. Совпавший штрих нониуса укажет число десятых долей миллиметра. Примеры измерения указанными инструментами показаны на Рисунках 7.1 и 7.2.
Рисунок 7.1 — Измерительные инструменты
Рисунок 7.2 — Измерение расстояний между центрами отверстий и толщин стенок
Радиусы скруглений определяют радиусомером (набор шаблонов) (Рисунок 7. 3, а). Определение параметров стандартной резьбы производят с помощью штангенциркуля и резьбомеров. Резьбомеры представляют собой набор шаблонов, измерительная часть которых соответствует профилю стандартной резьбы. Резьбомеры бывают двух типов: для метрической резьбы с клеймом «М600» и размером шага в миллиметрах на каждой пластинке и для дюймовой и трубной резьбы с клеймом «Д550» и указанием числа ниток на дюйме на каждой пластинке. Для измерения шага резьбы на детали резьбомером подбирают шаблон-пластинку, зубцы которой совпадают с впадинами измеряемой резьбы Рисунок 7.3, б). Затем читают указанный на пластинке шаг (или число ниток на дюйм). Наружный диаметр стержня (или внутренний в отверстии) измеряют штангенциркулем. Определив размер и шаг, устанавливают тип и размер резьбы по таблицам стандартной резьбы (ГОСТ 8724-81, ГОСТ 6357-81).
3, а). Определение параметров стандартной резьбы производят с помощью штангенциркуля и резьбомеров. Резьбомеры представляют собой набор шаблонов, измерительная часть которых соответствует профилю стандартной резьбы. Резьбомеры бывают двух типов: для метрической резьбы с клеймом «М600» и размером шага в миллиметрах на каждой пластинке и для дюймовой и трубной резьбы с клеймом «Д550» и указанием числа ниток на дюйме на каждой пластинке. Для измерения шага резьбы на детали резьбомером подбирают шаблон-пластинку, зубцы которой совпадают с впадинами измеряемой резьбы Рисунок 7.3, б). Затем читают указанный на пластинке шаг (или число ниток на дюйм). Наружный диаметр стержня (или внутренний в отверстии) измеряют штангенциркулем. Определив размер и шаг, устанавливают тип и размер резьбы по таблицам стандартной резьбы (ГОСТ 8724-81, ГОСТ 6357-81).
| а | б |
Рисунок 7.3 — Измерение радиусов и шага резьбы
7.
 2.2 Съёмка размеров с помощью отпечатка
2.2 Съёмка размеров с помощью отпечатка
Форму и размеры плоского контура можно снять в виде отпечатка на бумагу. Деталь положите на бумагу и контур обведите острым карандашом. По отпечатку установите геометрическую форму и размеры контура. Радиусы и центры дуг определяют, проведя перпендикуляры из середины двух хорд дуги одного радиуса, при наличии оси симметрии её можно считать за один из перпендикуляров (Рисунок 7.4).
Отпечаток контура кромки внутренней полости детали снимают на бумагу протиранием контура графитом карандаша. По отпечатку устанавливают геометрическую форму и размеры контура.
При отсутствии резьбомера шаг резьбы может быть определён с помощью оттиска на бумаге. Для этого резьбовую часть детали обжимают листком чистой бумаги так, чтобы получить на ней отпечаток ниток резьбы. Затем, по оттиску необходимо измерить расстояние L между крайними чёткими рисками с погрешностью не более 0,2 мм. Сосчитав число шагов n на длине L (на единицу меньше числа рисок), определяют шаг резьбы.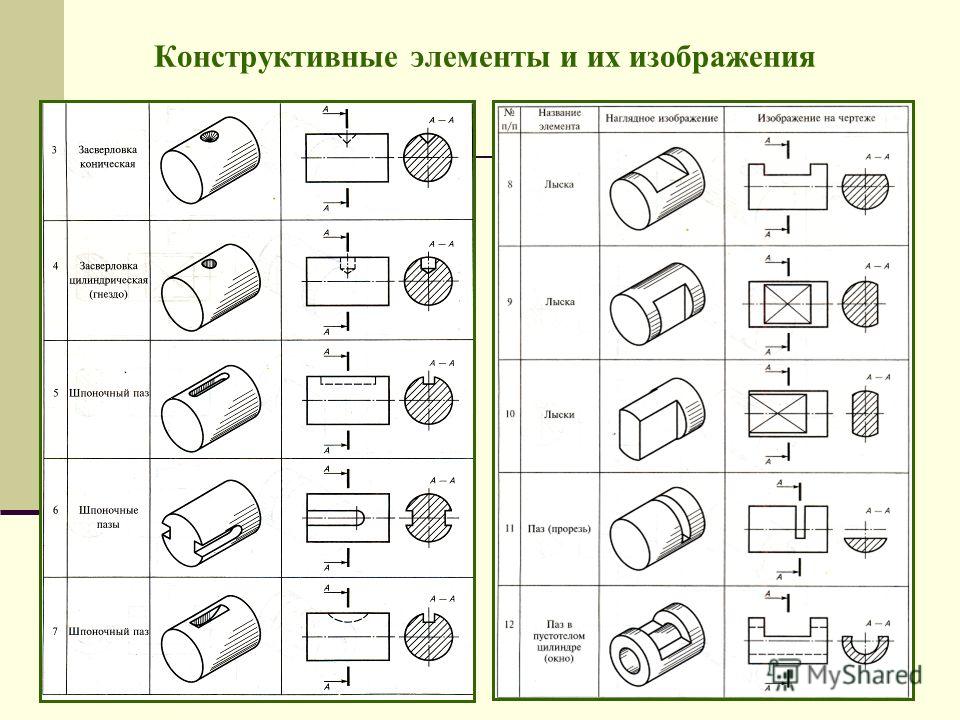
Пример. Наружный диаметр резьбы 14 мм. Оттиск дал 10 чётких рисок (т.е. 9 шагов) общей длиной L = 13,5 мм. Определяем шаг P = 13,5:9 = 1,5 мм. По ГОСТ 8724-81 находим резьбу М14х1,5, т.е. метрическая резьба 2-го ряда с мелким шагом.
Рисунок 7.4 — Съемка размеров элементов деталей
По вопросам репетиторства по инженерной графике (черчению), вы можете связаться любым удобным для вас способом в разделе Контакты. Возможно очное и дистанционное обучение по Skype: 1250 р./ак.ч.
изображений New Horizons показывают странную форму снеговика Ultima Thule
Космос
Только этот снеговик имеет высоту около 21 мили и сделан из ледяных обломков.
На этом изображении из видео, предоставленного НАСА 2 января 2019 г., показаны размер и форма объекта Ultima Thule, примерно в 1 миллиарде миль от Плутона. НАСА через AP
Джей Пасачофф
Космический корабль НАСА «Новые горизонты» впервые показал четкое изображение Ultima Thule, ледяного объекта, мимо которого он пролетел вскоре после полуночи в день Нового года.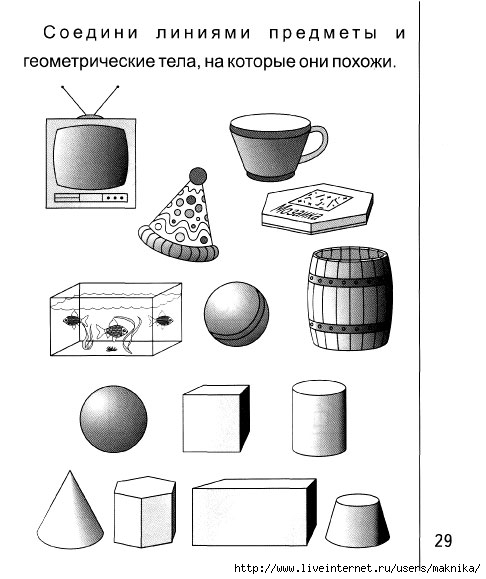
Объект размером с город состоит из пары примерно сферических долей, заявили ученые миссии на пресс-конференции в среду в Лаборатории прикладной физики Джона Хопкинса в Лореле, штат Мэриленд, чтобы обсудить новые открытия.
Большую долю ученые назвали «Ультима», меньшую — «Туле».
«Боулинг пропал», — сказал Алан Стерн, ученый из Юго-Западного научно-исследовательского института в Боулдере, штат Колорадо, и главный исследователь миссии, имея в виду форму, которую ученые предварительно приписали объекту. «Это снеговик, если это вообще что-то».
Встречайте #UltimaThule! То, что вы видите, — это первый контактный двоичный файл, когда-либо исследованный космическим кораблем. Этот объект, который мы сейчас можем видеть, представляет собой контактный двоичный файл, который раньше был двумя отдельными объектами, которые теперь связаны друг с другом. Следите за дальнейшими научными результатами @NASANewHorizons https://t.
co/ZuxLDtzW9c pic.twitter.com/uF9VfgN4Fh
— НАСА (@NASA) 2 января 2019 г.
Изображения были получены камерами на борту космического корабля, когда он ускорялся. «двулопастный» объект, который вращается вокруг Солнца на расстоянии около 1 миллиарда миль от орбиты Плутона. На таком расстоянии для возвращения на Землю радиосигналам требуется более шести часов.
Стерн сказал, что только около 1 процента данных, собранных космическим кораблем, было передано на Землю. В ближайшие дни ученые получат изображения с большей детализацией.
Лучшее изображение, показанное в среду, имеет разрешение около 130 ярдов на пиксель, всего 2800 пикселей на изображении. В ближайшие несколько дней мы увидим изображения с разрешением в четыре раза выше с полным мегапикселем данных в изображении.
НАСА опубликовало эти изображения объекта Ultima Thule, примерно в 1 миллиарде миль от Плутона, 2 января 2019 года.. Исходное изображение находится слева, а увеличенная версия — справа.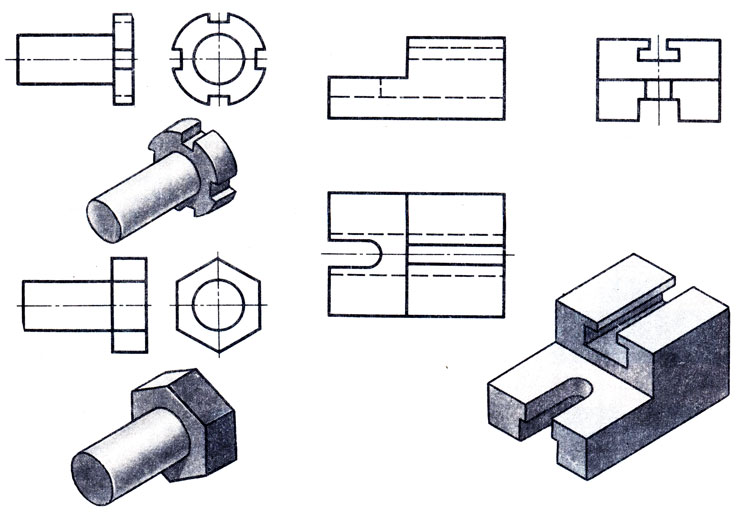 AP
AP
Новые изображения показывают, что Ultima и Thule не являются объектом в форме кегли или арахиса, как считали ученые ранее. Они также показывают, что поверхности долей такие же темные, как почва, при этом некоторые области отражают до 13 процентов солнечного света, а другие — всего 6 процентов.
Солнечный свет, падающий на объект, примерно в 2000 раз тусклее, чем на Земле.
На Ультиме и Туле есть намеки на холмы, но нет кратеров, хотя ученые сказали, что мы узнаем об этом больше в четверг, когда станет доступно стереоизображение.
#UltimaThule раньше был двумя отдельными объектами. Вероятно, он образовался со временем, когда вращающееся облако маленьких ледяных тел начало объединяться. В конце концов, 2 больших тела остались и медленно приближались по спирали, пока не соприкоснулись, сформировав объект с двумя лепестками, который мы видим сегодня: https://t.co/ZuxLDtzW9c pic.twitter.com/FwWDAaAdey
— NASA (@NASA) 2 января, 2019
Объект красноватого цвета, возможно, потому, что он состоит из метанового или азотного льда, окрашенного в красный цвет в результате химических реакций. В четверг мы должны выяснить состав поверхности объекта в ожидании обзора данных, уже полученных от спектрометра на борту космического корабля.
В четверг мы должны выяснить состав поверхности объекта в ожидании обзора данных, уже полученных от спектрометра на борту космического корабля.
В общей сложности потребуется 20 месяцев, чтобы все данные достигли ученых на Земле, отчасти потому, что «Новые горизонты» — лишь один из многих космических кораблей, за которыми наблюдают гигантские антенны, составляющие сеть дальнего космоса НАСА.
Хотите больше историй об астрономии?
- Ученые открыли Farout, самый далекий из когда-либо виденных объектов Солнечной системы
- Странный шестиугольник на Сатурне намного больше, чем предполагали ученые
- Теперь мы знаем, что произойдет, когда солнце умрет
СЛЕДИТЕ ЗА NBC NEWS MACH В TWITTER, FACEBOOK И INSTAGRAM.
Преобразование объектов в Photoshop
- Руководство пользователя Photoshop
- Знакомство с Photoshop
- Мечтай. Сделай это.
- Что нового в Photoshop
- Отредактируйте свою первую фотографию
- Создание документов
- Фотошоп | Общие вопросы
- Системные требования Photoshop
- Перенос предустановок, действий и настроек
- Знакомство с Photoshop
- Photoshop и другие продукты и услуги Adobe
- Работа с иллюстрациями Illustrator в Photoshop
- Работа с файлами Photoshop в InDesign
- Материалы Substance 3D для Photoshop
- Photoshop и Adobe Stock
- Использование встроенного расширения Capture в Photoshop
- Библиотеки Creative Cloud
- Библиотеки Creative Cloud в Photoshop
- Использование панели Touch Bar с Photoshop
- Сетка и направляющие
- Создание действий
- Отмена и история
- Photoshop на iPad
- Photoshop на iPad | Общие вопросы
- Знакомство с рабочим пространством
- Системные требования | Фотошоп на iPad
- Создание, открытие и экспорт документов
- Добавить фото
- Работа со слоями
- Рисовать и раскрашивать кистями
- Сделать выбор и добавить маски
- Ретушь ваших композитов
- Работа с корректирующими слоями
- Отрегулируйте тональность композиции с помощью кривых
- Применить операции преобразования
- Обрезка и поворот композитов
- Поворот, панорамирование, масштабирование и сброс холста
- Работа с текстовыми слоями
- Работа с Photoshop и Lightroom
- Получить отсутствующие шрифты в Photoshop на iPad
- Японский текст в Photoshop на iPad
- Управление настройками приложения
- Сенсорные клавиши и жесты
- Сочетания клавиш
- Измените размер изображения
- Прямая трансляция во время создания в Photoshop на iPad
- Исправление недостатков с помощью Восстанавливающей кисти
- Создание кистей в Capture и использование их в Photoshop
- Работа с файлами Camera Raw
- Создание смарт-объектов и работа с ними
- Отрегулируйте экспозицию ваших изображений с помощью Dodge and Burn
- Photoshop в Интернете, бета-версия
- Общие вопросы | Photoshop в Интернете, бета-версия
- Знакомство с рабочей областью
- Системные требования | Photoshop в Интернете, бета-версия
- Сочетания клавиш | Photoshop в Интернете, бета-версия
- Поддерживаемые типы файлов | Photoshop в Интернете, бета-версия
- Открытие и работа с облачными документами
- Сотрудничать с заинтересованными сторонами
- Применение ограниченных правок к облачным документам
- Облачные документы
- Облачные документы Photoshop | Общие вопросы
- Облачные документы Photoshop | Вопросы рабочего процесса
- Управление и работа с облачными документами в Photoshop
- Обновление облачного хранилища для Photoshop
- Невозможно создать или сохранить облачный документ
- Устранение ошибок облачного документа Photoshop
- Сбор журналов синхронизации облачных документов
- Общий доступ и редактирование облачных документов
- Делитесь файлами и комментируйте в приложении
- Рабочее пространство
- Основы рабочего пространства
- Настройки
- Учитесь быстрее с помощью Photoshop Discover Panel
- Создание документов
- Разместить файлы
- Сочетания клавиш по умолчанию
- Настройка сочетаний клавиш
- Инструментальные галереи
- Параметры производительности
- Использовать инструменты
- Предустановки
- Сетка и направляющие
- Сенсорные жесты
- Использование панели Touch Bar с Photoshop
- Сенсорные возможности и настраиваемые рабочие области
- Превью технологий
- Метаданные и примечания
- Сенсорные возможности и настраиваемые рабочие области
- Поместите изображения Photoshop в другие приложения
- Линейки
- Показать или скрыть непечатаемые дополнения
- Укажите столбцы для изображения
- Отмена и история
- Панели и меню
- Позиционные элементы с привязкой
- Положение с помощью инструмента «Линейка»
- Дизайн веб-сайтов, экранов и приложений
- Photoshop для дизайна
- Монтажные области
- Предварительный просмотр устройства
- Копировать CSS из слоев
- Разрезать веб-страницы
- Параметры HTML для фрагментов
- Изменить макет фрагмента
- Работа с веб-графикой
- Создание фотогалерей в Интернете
- Основы изображения и цвета
- Как изменить размер изображения
- Работа с растровыми и векторными изображениями
- Размер изображения и разрешение
- Получение изображений с камер и сканеров
- Создание, открытие и импорт изображений
- Просмотр изображений
- Недопустимая ошибка маркера JPEG | Открытие изображений
- Просмотр нескольких изображений
- Настройка палитр цветов и образцов
- Изображения с высоким динамическим диапазоном
- Сопоставьте цвета на изображении
- Преобразование между цветовыми режимами
- Цветовые режимы
- Стереть части изображения
- Режимы наложения
- Выберите цвет
- Настройка индексированных таблиц цветов
- Информация об изображении
- Фильтры искажения недоступны
- О цвете
- Цветовые и монохромные настройки с использованием каналов
- Выбор цветов на панелях «Цвет» и «Образцы»
- Образец
- Цветовой режим или Режим изображения
- Цветной оттенок
- Добавить условное изменение режима к действию
- Добавить образцы из HTML CSS и SVG
- Битовая глубина и настройки
- Слои
- Основы слоев
- Неразрушающий монтаж
- Создание и управление слоями и группами
- Выбрать, сгруппировать и связать слои
- Поместите изображения в рамки
- Непрозрачность слоя и смешивание
- Слои маски
- Применение смарт-фильтров
- Композиции слоев
- Переместить, сложить и заблокировать слои
- Слои-маски с векторными масками
- Управление слоями и группами
- Эффекты слоя и стили
- Редактировать маски слоя
- Извлечение активов
- Отображение слоев с помощью обтравочных масок
- Создание ресурсов изображения из слоев
- Работа со смарт-объектами
- Режимы наложения
- Объединение нескольких изображений в групповой портрет
- Объединение изображений с помощью Auto-Blend Layers
- Выравнивание и распределение слоев
- Копировать CSS из слоев
- Загрузить выделение из границ слоя или маски слоя
- Knockout для отображения содержимого из других слоев
- Слой
- Уплощение
- Композит
- Фон
- Выборки
- Рабочая область выбора и маски
- Сделать быстрый выбор
- Начало работы с выборками
- Выберите с помощью инструментов выделения
- Выберите с помощью инструментов лассо
- Выберите диапазон цветов в изображении
- Настройка выбора пикселей
- Преобразование между путями и границами выделения
- Основы канала
- Перемещение, копирование и удаление выбранных пикселей
- Создать временную быструю маску
- Сохранить выделение и маски альфа-канала
- Выберите области изображения в фокусе
- Дублировать, разделять и объединять каналы
- Расчет канала
- Выбор
- Ограничительная рамка
- Настройки изображения
- Деформация перспективы
- Уменьшить размытие изображения при дрожании камеры
- Примеры лечебных кистей
- Экспорт таблиц поиска цветов
- Настройка резкости и размытия изображения
- Понимание настроек цвета
- Применение регулировки яркости/контрастности
- Настройка деталей теней и светлых участков
- Регулировка уровней
- Настройка оттенка и насыщенности
- Настройка вибрации
- Настройка насыщенности цвета в областях изображения
- Быстрая корректировка тона
- Применение специальных цветовых эффектов к изображениям
- Улучшите изображение с помощью настройки цветового баланса
- Изображения с высоким динамическим диапазоном
- Просмотр гистограмм и значений пикселей
- Сопоставьте цвета на изображении
- Как обрезать и выпрямить фотографии
- Преобразование цветного изображения в черно-белое
- Корректирующие слои и слои-заливки
- Настройка кривых
- Режимы наложения
- Целевые изображения для прессы
- Настройка цвета и тона с помощью пипеток «Уровни» и «Кривые»
- Настройка экспозиции и тонирования HDR
- Фильтр
- Размытие
- Осветлить или затемнить области изображения
- Выборочная настройка цвета
- Заменить цвета объектов
- Adobe Camera Raw
- Системные требования Camera Raw
- Что нового в Camera Raw
- Введение в Camera Raw
- Создание панорам
- Поддерживаемые объективы
- Эффекты виньетирования, зернистости и удаления дымки в Camera Raw
- Сочетания клавиш по умолчанию
- Автоматическая коррекция перспективы в Camera Raw
- Как сделать неразрушающее редактирование в Camera Raw
- Радиальный фильтр в Camera Raw
- Управление настройками Camera Raw
- Открытие, обработка и сохранение изображений в Camera Raw
- Исправление изображений с помощью инструмента Enhanced Spot Removal Tool в Camera Raw
- Поворот, обрезка и настройка изображений
- Настройка цветопередачи в Camera Raw
- Обзор функций | Adobe Camera Raw | 2018 выпусков
- Обзор новых функций
- Версии процесса в Camera Raw
- Внесение локальных корректировок в Camera Raw
- Исправление и восстановление изображений
- Удаление объектов с фотографий с помощью Content-Aware Fill
- Content-Aware Patch and Move
- Ретушь и исправление фотографий
- Исправить искажение изображения и шум
- Основные действия по устранению неполадок для устранения большинства проблем
- Преобразование изображений
- Преобразование объектов
- Настройка обрезки, поворота и размера холста
- Как обрезать и выровнять фотографии
- Создание и редактирование панорамных изображений
- Деформация изображений, форм и путей
- Точка схода
- Использовать фильтр «Пластика»
- Контентно-зависимое масштабирование
- Преобразование изображений, форм и контуров
- Деформация
- Преобразование
- Панорама
- Рисование и раскрашивание
- Рисование симметричных узоров
- Рисование прямоугольников и изменение параметров обводки
- О чертеже
- Рисование и редактирование фигур
- Инструменты для рисования
- Создание и изменение кистей
- Режимы наложения
- Добавить цвет к путям
- Редактировать пути
- Краска с помощью кисти-миксера
- Наборы кистей
- Градиенты
- Интерполяция градиента
- Выбор заливки и обводки, слоев и контуров
- Рисование с помощью инструментов «Перо»
- Создание шаблонов
- Создание рисунка с помощью Pattern Maker
- Управление путями
- Управление библиотеками шаблонов и пресетами
- Рисовать или рисовать на графическом планшете
- Создание текстурированных кистей
- Добавление динамических элементов к кистям
- Градиент
- Нарисуйте стилизованные мазки с помощью Art History Brush
- Краска с рисунком
- Синхронизация пресетов на нескольких устройствах
- Текст
- Добавить и отредактировать текст
- Единый текстовый движок
- Работа со шрифтами OpenType SVG
- Символы формата
- Формат абзацев
- Как создавать текстовые эффекты
- Редактировать текст
- Интервал между строками и символами
- Арабский и еврейский шрифт
- Шрифты
- Устранение неполадок со шрифтами
- Азиатский тип
- Создать тип
- Ошибка Text Engine при использовании инструмента «Текст» в Photoshop | Windows 8
- Видео и анимация
- Видеомонтаж в Photoshop
- Редактировать слои видео и анимации
- Обзор видео и анимации
- Предварительный просмотр видео и анимации
- Красить кадры в слоях видео
- Импорт видеофайлов и последовательностей изображений
- Создать анимацию кадра
- Creative Cloud 3D-анимация (предварительная версия)
- Создание анимации временной шкалы
- Создание изображений для видео
- Фильтры и эффекты
- Использование фильтра «Пластика»
- Использовать галерею размытия
- Основы фильтра
- Ссылка на эффекты фильтра
- Добавить световые эффекты
- Используйте адаптивный широкоугольный фильтр
- Используйте фильтр масляной краски
- Эффекты слоя и стили
- Применить определенные фильтры
- Размазывание областей изображения
- Сохранение и экспорт
- Сохранение файлов в Photoshop
- Экспорт файлов в Photoshop
- Поддерживаемые форматы файлов
- Сохранять файлы в графических форматах
- Перемещение дизайнов между Photoshop и Illustrator
- Сохранение и экспорт видео и анимации
- Сохранение файлов PDF
- Защита авторских прав Digimarc
- Печать
- Печать 3D-объектов
- Печать из фотошопа
- Печать с управлением цветом
- Контактные листы и презентации в формате PDF
- Печать фотографий в макете пакета изображений
- Плашечные цвета для печати
- Дуотоны
- Печать изображений на коммерческой типографии
- Улучшение цветных отпечатков из Photoshop
- Устранение проблем с печатью | Фотошоп
- Автоматизация
- Создание действий
- Создание графики, управляемой данными
- Сценарий
- Обработать пакет файлов
- Воспроизведение и управление действиями
- Добавить условные действия
- О действиях и панели действий
- Инструменты записи в действиях
- Добавить условное изменение режима к действию
- Набор инструментов пользовательского интерфейса Photoshop для подключаемых модулей и сценариев
- Управление цветом
- Понимание управления цветом
- Поддержание согласованности цветов
- Настройки цвета
- Работа с цветовыми профилями
- Документы с управлением цветом для онлайн-просмотра
- Управление цветом документов при печати
- Импортированные изображения с управлением цветом
- Пробные цвета
- Подлинность контента
- Узнайте об учетных данных содержимого
- Идентификация и происхождение для NFT
- Подключить учетные записи для атрибуции креативов
- 3D и техническое изображение
- Photoshop 3D | Распространенные вопросы о снятых с производства 3D-функциях
- Creative Cloud 3D-анимация (предварительная версия)
- Печать 3D-объектов
- 3D живопись
- Усовершенствования 3D-панели | Фотошоп
- Основные концепции и инструменты 3D
- 3D-рендеринг и сохранение
- Создание 3D-объектов и анимации
- Стеки изображений
- Рабочий процесс 3D
- Измерение
- DICOM-файлы
- Photoshop и MATLAB
- Подсчет объектов на изображении
- Объединение и преобразование 3D-объектов
- Редактирование 3D-текстур
- Настройка экспозиции и тонирования HDR
- Настройки панели 3D
Обновлено в Photoshop 21.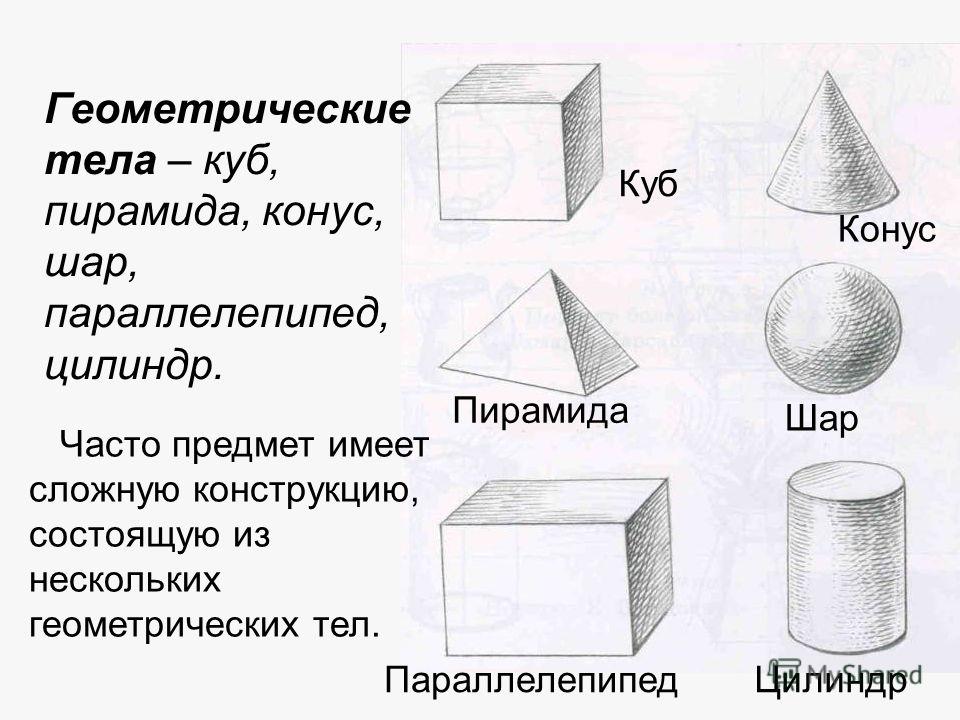 0 (выпуск за ноябрь 2019 г.)
0 (выпуск за ноябрь 2019 г.)
При преобразовании любого типа слоя перетаскивание углового маркера теперь масштабирует слой пропорционально по умолчанию, на что указывает кнопка «Сохранить соотношение сторон» (значок связи) во включенном состоянии на панели параметров. Чтобы изменить поведение преобразования по умолчанию на непропорциональное масштабирование, просто выключите кнопку «Сохранить соотношение сторон» (значок ссылки). Нажатая клавиша Shift теперь действует как переключатель для кнопки «Сохранить соотношение сторон». Если кнопка «Сохранить соотношение сторон» включена, клавиша Shift отключает ее, пока она нажата, и наоборот. Photoshop запоминает последнюю настройку поведения преобразования — пропорциональное или непропорциональное масштабирование — это будет поведение преобразования по умолчанию при следующем запуске Photoshop.
Используйте кнопку «Сохранить соотношение сторон» (значок «Ссылка») на панели параметров, чтобы выбрать режим масштабирования по умолчанию.
Подробные инструкции см. в разделе Масштабирование, поворот, наклон, искажение, применение перспективы или деформация.
Как вернуться к устаревшему поведению преобразования?
В строке меню выберите «Правка» (Win)/Photoshop (Mac) > «Настройки» > «Основные», затем выберите «Устаревшее свободное преобразование».
Преобразование масштаба, поворота, наклона, растяжения или деформации изображения. Вы можете применять преобразования к выделенному фрагменту, всему слою, нескольким слоям или маске слоя. Вы также можете применять преобразования к контуру, векторной фигуре, векторной маске, границе выделения или альфа-каналу. Преобразование влияет на качество изображения при манипулировании пикселями. Чтобы применить неразрушающие преобразования к растровым изображениям, используйте смарт-объекты. (См. раздел «Работа со смарт-объектами».) Преобразование векторной формы или контура всегда неразрушающее, поскольку вы изменяете только математические расчеты, производящие объект.
Чтобы выполнить преобразование, сначала выберите элемент для преобразования, а затем выберите команду преобразования. При необходимости отрегулируйте опорную точку перед выполнением преобразования. Вы можете выполнить несколько манипуляций подряд, прежде чем применить накопительное преобразование. Например, вы можете выбрать «Масштаб» и перетащить маркер для масштабирования, а затем выбрать «Искажение» и перетащить маркер для искажения. Затем нажмите Enter или Return, чтобы применить оба преобразования.
Photoshop использует метод интерполяции, выбранный в области «Общие» диалогового окна «Установки», для вычисления значений цвета пикселей, которые добавляются или удаляются во время преобразования. Этот параметр интерполяции напрямую влияет на скорость и качество преобразования. Бикубическая интерполяция по умолчанию является самой медленной, но дает наилучшие результаты.
Вы также можете деформировать и искажать растровые изображения с помощью инструмента «Пластика».
фильтр.
Преобразование изображения
A. Исходное изображение B. Слой
перевернуто C. Граница выделения повернута D. Часть
объект в масштабе
Команды подменю преобразования
Шкала
Увеличивает или уменьшает элемент относительно его контрольной точки, фиксированной точки, вокруг которой выполняются преобразования. Вы можете масштабировать по горизонтали, вертикали или как по горизонтали, так и по вертикали.
Повернуть
Поворачивает элемент вокруг контрольной точки. По умолчанию это
точка находится в центре объекта; тем не менее, вы можете переместить его в
другое место.
перекос
Наклоняет предмет вертикально и горизонтально.
Искажать
Растягивает элемент во всех направлениях.
Перспектива
Применяет одноточечную перспективу к элементу.
Деформация
Управляет формой предмета.
Повернуть на 180°, Повернуть на 90° по часовой стрелке, Повернуть на 90° против часовой стрелки
Поворачивает элемент на указанное число градусов либо
по часовой стрелке или против часовой стрелки.
Подбросить
Переворачивает элемент вертикально или горизонтально.
Видеоурок: Советы по работе с векторами в Photoshop
В этом выпуске The Complete Picture Джулианна демонстрирует возможности работы с векторами в Photoshop.
Джулианна Кост
http://www.jkost.com/photoshop.html
Выполните одно из следующих действий:
- Чтобы преобразовать весь слой, сделайте
слой активен и убедитесь, что ничего не выделено.
Вы не можете преобразовать фоновый слой.
Чтобы преобразовать его, сначала преобразуйте его в обычный слой.- Чтобы преобразовать часть слоя, выберите слой в
панели «Слои», а затем выберите часть изображения на этом слое.
- Чтобы преобразовать несколько слоев, выполните одно из следующих действий на панели «Слои». Свяжите слои вместе или выберите несколько слоев, нажав клавишу Ctrl (Windows) или Command (Mac OS) на нескольких слоях. На панели «Слои» вы также можете щелкнуть, удерживая клавишу Shift, чтобы выбрать смежные слои. (См. раздел Выбор, группировка и связывание слоев.)
- Чтобы преобразовать маску слоя или векторную маску, отмените связь
маску и выберите миниатюру маски на панели «Слои».
- Чтобы преобразовать контур или векторную фигуру, используйте инструмент «Выделение пути», чтобы выбрать весь путь, или инструмент «Частичное выделение», чтобы выбрать часть пути. Если вы выбираете одну или несколько точек на пути, преобразуются только те сегменты пути, которые связаны с точками.
 (См. Выбор пути.)
(См. Выбор пути.)
- Чтобы преобразовать границу выделения, создайте или загрузите
выбор. Затем выберите «Выделение» > «Преобразовать выделение».
- Чтобы преобразовать альфа-канал, выберите канал
на панели Каналы.
- Чтобы преобразовать весь слой, сделайте
Обновлено в выпуске Photoshop CC (20.0) от октября 2018 г.
Все преобразования выполняются вокруг
фиксированная точка называется опорной точкой . По умолчанию,
эта точка находится в центре предмета, который вы трансформируете. Однако вы
может изменить контрольную точку или переместить центральную точку в другое место
с помощью локатора опорных точек на панели параметров.
Выберите команду преобразования. Ограничительная рамка
появляется на изображении.По умолчанию эталонная точка скрыта. Чтобы отобразить опорную точку (), установите флажок рядом с локатором опорной точки () на панели параметров.
Флажок Показать опорную точку на панели параметров.

Выполните одно из следующих действий:
- На панели параметров щелкните квадрат на
локатор опорных точек. Каждый квадрат
представляет собой точку на ограничивающей рамке. Например, чтобы переместить ссылку
наведите указатель мыши на левый верхний угол ограничивающей рамки, щелкните верхнюю
левый квадрат на локаторе опорной точки.
- В ограничительной рамке преобразования, которая появляется в
изображение, перетащите контрольную точку .
опорная точка может находиться за пределами элемента, который вы хотите преобразовать.
- На панели параметров щелкните квадрат на
К выбранному изображению можно применять различные операции преобразования, такие как масштабирование, поворот, наклон, искажение, перспектива или деформация.
Выберите, что вы хотите преобразовать.
Выберите «Редактирование» > «Преобразование» > «Масштаб».
Поворот, наклон, искажение, перспектива или деформация.Если вы трансформируете фигуру или весь контур,
Меню «Преобразование» становится меню «Путь преобразования». Если вы преображаетесь
Если вы преображаетесь
несколько сегментов пути (но не весь путь), Преобразование
меню становится меню Transform Points.(Необязательно) На панели параметров щелкните квадрат на
локатор опорных точек.Выполните одно или несколько из следующих действий:
Используйте кнопку «Сохранить соотношение сторон» (значок «Ссылка») на панели параметров, чтобы выбрать режим масштабирования по умолчанию
- Если вы выбрали Масштаб, перетащите маркер ограничивающей рамки. При наведении указателя на маркер он превращается в двойную стрелку.
- Если кнопка «Сохранить пропорции» (значок «Связь») на панели параметров включена, перетащите угловой маркер, чтобы пропорционально масштабировать слой.
- Если кнопка «Поддерживать соотношение сторон» (значок «Связь») на панели параметров отключена, перетащите угловой маркер, чтобы масштабировать слой непропорционально.
- Удерживайте нажатой клавишу Shift во время преобразования для переключения между пропорциональным и непропорциональным масштабированием.

- Если вы выбрали Повернуть , переместите указатель за пределы ограничивающей границы (он примет изогнутую двустороннюю стрелку), а затем перетащите. Нажмите Shift, чтобы ограничить поворот с шагом 15°.
- Если вы выбрали Наклон , перетащите боковой маркер, чтобы наклонить ограничительную рамку.
- Если вы выбрали «Искажение», перетащите угловой маркер, чтобы растянуть ограничивающую рамку.
- Если вы выбрали «Перспектива», перетащите угловой маркер, чтобы применить перспективу к ограничивающей рамке.
- Если вы выбрали «Деформация», выберите деформацию во всплывающем меню «Стиль деформации» на панели параметров или, чтобы выполнить пользовательскую деформацию, перетащите контрольные точки, линию или область внутри сетки, чтобы изменить форму ограничивающая рамка и сетка.
- Для всех типов преобразований введите значение
на панели параметров. Например, чтобы повернуть элемент, укажите градусы
Например, чтобы повернуть элемент, укажите градусы
в тексте ротации
коробка.
- Если вы выбрали Масштаб, перетащите маркер ограничивающей рамки. При наведении указателя на маркер он превращается в двойную стрелку.
(Необязательно) При желании переключитесь на другой тип
преобразования, выбрав команду в меню Правка >
Преобразование подменю.При преобразовании растрового изображения
(по сравнению с фигурой или контуром) изображение становится немного менее четким
каждый раз, когда вы совершаете трансформацию; следовательно, выполнение нескольких
команд перед применением кумулятивного преобразования предпочтительнее
применять каждое преобразование отдельно.(Необязательно) Если вы хотите деформировать изображение, нажмите переключатель
Кнопка «Между свободным преобразованием и режимом деформации» в
панель параметров.Когда вы закончите, выполните одно из следующих действий, чтобы зафиксировать преобразование:
- Выберите новый инструмент.
- Щелкните слой на панели «Слои».
 (Это действие автоматически фиксирует изменения, а также выбирает слой.)
(Это действие автоматически фиксирует изменения, а также выбирает слой.) - Щелкните за пределами области холста в окне документа.
- Щелкните за пределами ограничивающей рамки в области холста.
- Нажмите клавишу «Ввод» (Windows) или «Return» (Mac OS), нажмите кнопку «Подтвердить» на панели параметров или дважды щелкните внутри области преобразования.
Чтобы отменить преобразование, нажмите клавишу ESC или кнопку «Отмена» на панели параметров.
Выберите, что вы хотите преобразовать.
Выберите «Правка» > «Преобразовать» и выберите один из
следующие команды из подменю:Повернуть, чтобы указать градусы на панели параметров
Поворот на 180° для поворота на пол-оборота
Поверните на 90° по часовой стрелке, чтобы повернуть по часовой стрелке на четверть оборота
Поверните на 90° против часовой стрелки, чтобы повернуть против часовой стрелки на четверть оборота
Отразить по горизонтали для отражения по горизонтали вдоль вертикальной оси
Flip Vertical для вертикального отражения вдоль горизонтальной оси
Если вы трансформируете фигуру или весь путь, команда «Преобразование» становится командой «Преобразование пути».

 co/ZuxLDtzW9c pic.twitter.com/uF9VfgN4Fh
co/ZuxLDtzW9c pic.twitter.com/uF9VfgN4Fh
 (См. Выбор пути.)
(См. Выбор пути.)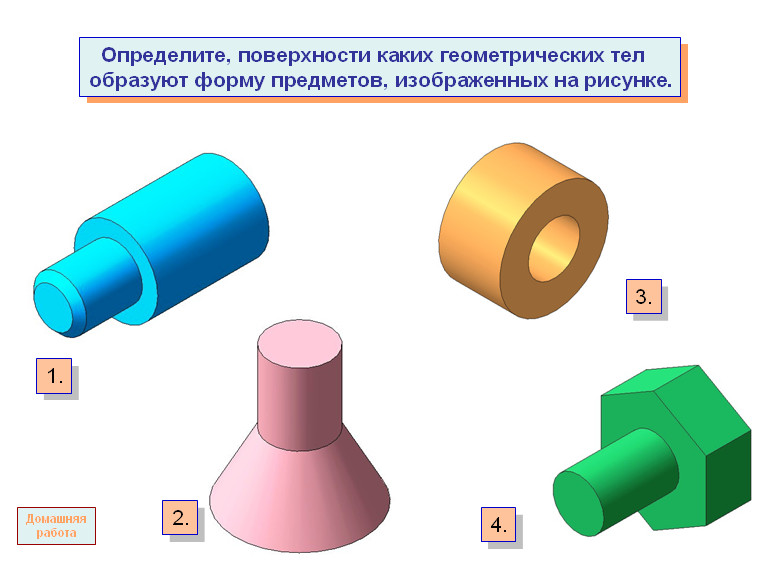
 Если вы преображаетесь
Если вы преображаетесь
 Например, чтобы повернуть элемент, укажите градусы
Например, чтобы повернуть элемент, укажите градусы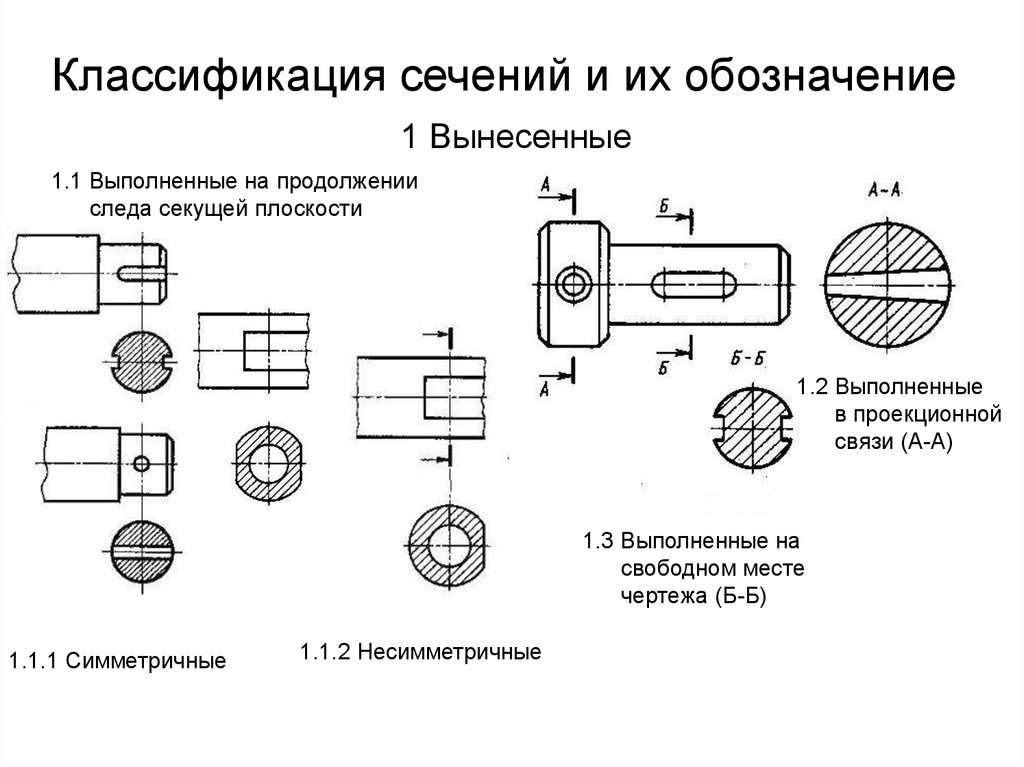 (Это действие автоматически фиксирует изменения, а также выбирает слой.)
(Это действие автоматически фиксирует изменения, а также выбирает слой.)