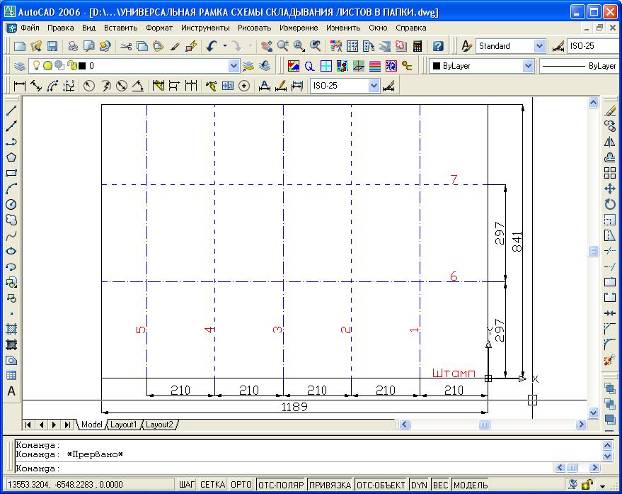Сложить а1 в а3: Сложение чертежей | Как правильно сложить чертежи формата А0, А1, А2 по ГОСТ
Содержание
Печать чертежей формата А4, А3, А2, А1, А0+ в СПб, цветные и Ч/Б
Закажите в OQ оперативную печать чертежей популярных форматов А0 А1, А2, А3, А4 online с самовывозом или доставкой в офис, домой или пункт выдачи. Работаем с распространенными программами для САПР, используем типы бумаги 80, 120 и 180 г/м2. Доступна как цветная, так и чёрно-белая фотопечать. Формат А1 в СПб — в числе популярных.
Инженерная печать: главные особенности
Чертежи большого формата создаются на профессиональных плоттерах KIP. Чёткость гарантируется на ватмане, картоне, кальке и других основах вне зависимости от масштаба.
Компания OQ предоставляет:
-
Копирование с исходников на бумаге, картоне в точном соответствии оригиналу.
-
Сканирование в монохроме, цвете.
-
Автоматизированное распознавание текста.
-
Профессиональная ретушь, цветокоррекция по гамме и экспозиции.

-
Распечатка из почты и с цифровых носителей.
Распечатать чертежи из автокада
Печать проектов напрямую из САПР-программ требует применения настроек: это касается рамок, полей, разметки листа. Официальная проектная документация требует строгого соответствия стандартам.
Особенности работы с чертежами:
- Большинство эскизов создаются в формате dwg (поддерживает плоские, трёхмерные объекты), если расширение другое — поможем разобраться с перекодировкой.
- Распечатаем проект из сборки Autocad или Компас, Visio.
Распечатать чертежи: дополнительные возможности
Широкоформатная печать в OQ выполняется с учётом индивидуальных запросов, соберём многостраничный документ с листами вариативной ширины и высоты, подрежем до нужного размера бесплатно.
Предоставляем следующие услуги:
- Фальцовка с учётом требований действующего ГОСТа.
- Брошюровка на пружину, твёрдый переплёт.

- Ламинирование продлевает срок службы изделия, защищая от влажности.
- Накатка на подложку из ПВХ или пластика.
Создание тиражей цветных схем проектов и планов обходится дешево, поскольку используются мощные принтеры, а работа специализируется на крупных заказах.
Оплата и доставка
- В разделе контакты легко найти ближайшую точку приёма или выдачи заказов.
- Быстро понять сколько стоит та или иная продукция легко, оставив запрос онлайн в разделе «Рассчитать стоимость».
Просто приходите с файлом на флешке или отправьте исходник, чтобы мы заранее рассчитали и сообщили стоимость.
49 копицентров работают на территории Санкт-Петербурга, в том числе у станций метро Звёздная, Автово, Приморская. Также вы можете заказать партию изделий не только в СПб и столице, пункты выдачи размещены по всей территории РФ.
Адреса копицентров OQ
Express копицентры OQ
Печать чертежей А4 А3 А2 А1 А0+, дизайн-проекты Киев
Печать чертежей А4 А3 А2 А1 А0+, дизайн-проекты Киев
Оперативная
полиграфия
РАЗДЕЛЫ СТРАНИЦЫ ДЛЯ БЫСТРОГО ПЕРЕХОДА
Печать чертежей А4 А3 а2 А1 А0, прошивка архитектурных проектов Киев
Печать и переплет
чертежей
Печать чертежей и визуализайий, прошить в дизайн-проект на пружину Левобережная
Дизайн-проекты
ХОРОШИЕ ЦЕНЫ!
| Формат | Цена, грн.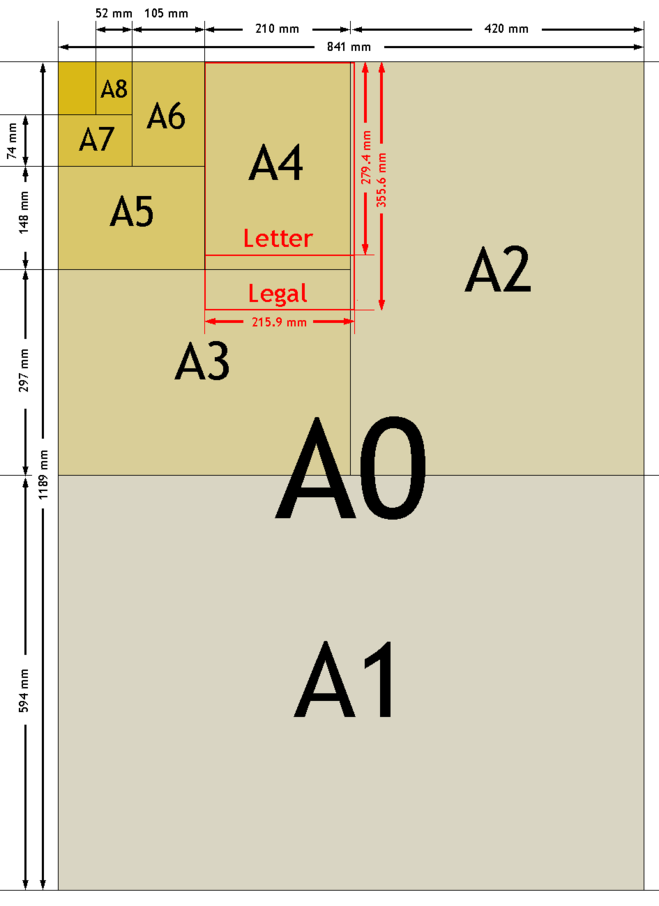 |
|---|---|
| А4 | от 2* |
| А3 | от 4* |
| А2 | от 12* |
| А1 | от 23* |
| А0 | от 46* |
*точная цена рассчитывается калькуляторами ниже, в зависимости от тиража!
ПЕРЕПЛЕТ — ДО 450 СТРАНИЦ!
Печать чертежей А2 А1 А0 цена
ONLINE-КАЛЬКУЛЯТОР ПЕЧАТИ ЧЕРТЕЖЕЙ А4, А3, А2, А1, А0:
онлайн калькулятор цены чертежей
Больше чертежей — ниже цена каждого!
А4, ч/б:
А4, цвет:
А3, ч/б:
А3, цвет:
А2, ч/б:
А2, цвет:
А1, ч/б:
А1, цвет:
А0, ч/б:
А0, цвет:
Количество:
Проекты:
ОдинаковыеРазные**
Бумага:
Белка (80 гр/м. кв)Ватман (150 гр/м.кв)*Калька*
кв)Ватман (150 гр/м.кв)*Калька*
Переплет:
Не переплетать (только напечатать)Сложить в А4 и не прошиватьСложить в А3 и не прошиватьПрошить в А4, пластиковая пружина (до 450 несложенных листов)Прошить в А4, металлическая пружина (до 140 несложенных листов)Прошить в А3, пластиковая пружина (до 450 несложенных листов)Прошить в А3, металлическая пружина (до 140 несложенных листов)
Срочность:
Не срочно, 1-2 дня (8-16 раб. часа)Срочно, 2-6 раб. часа
*Ватман и калька применяется только к чертежам от А2 формата (чертежи А4 и А3 печатаются на белой офисной бумаге, 80 гр/м.кв)
**При расчете нескольких не идентичных архитектурных проектов — вводится суммарное количество чертежей каждого формата со всех проектов,
поле «количество» должно соответствовать количеству проектов.
ЦЕНА — 0 грн.
Чертежи с точки зрения печати
Чертежи в полиграфии — это изделия широкоформатной печати с низким заполнением цветом, схемы / линии исполненные на белой бумаге 80 гр/м. кв, реже на ватмане или кальке.
кв, реже на ватмане или кальке.
Особенности печати чертежей
Конструкторы / дизайнеры / архитекторы проектируют чертежи в разных программах, но для печати чертежи должны быть переведены в PDF.
Чертежи с AUTOCAD (dwg) печатаются с наценкой в 100%.
Чертежи с заполнением цветом больше 25% считаются по цене плакатов.
Форматы чертежей
Чертежи печатаются, складываются и прошиваются в проекты, в большинстве случаев, в форматах А4, А3, А2, А1 и А0. Но, если возникает потребность напечатать нестандартный чертеж — типография «РАЗ» легко справится с задачей. Нестандартные чертежи, также, можем складывать и прошивать в проекты.
Оборудование и максимальные размеры
Для печати чертежей типография имеет: два плоттера HP DesignJet T830, один HP DesignJet T520 и Epson Stylus Pro 9450 с возможностью печати до 90 см. в ширину. Печать с рулона позволяет печатать чертежи до 2000 см. в длину.
В случае необходимости печати чертежа шириной более 90 см.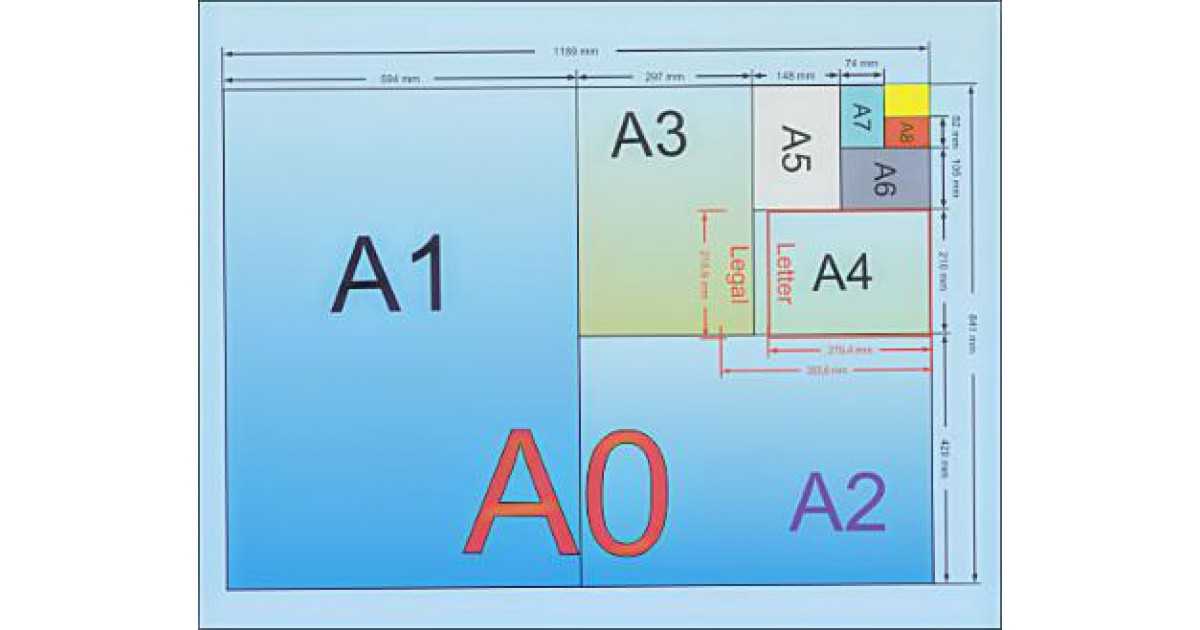 (до 160 см.) — можно использовать широкоформатный экосольвентный принтер типографии — Mimaki JV 160. Стоимость печати таких больших не стандартных чертежей смотрите на странице печати плакатов.
(до 160 см.) — можно использовать широкоформатный экосольвентный принтер типографии — Mimaki JV 160. Стоимость печати таких больших не стандартных чертежей смотрите на странице печати плакатов.
Широкоформатная печать чертежей цены Киев Украина
ONLINE-ЦЕНА НЕСТАНДАРТНЫХ ФОРМАТОВ:
online калькулятор цены больших чертежей
*Максимальная ширина — 900 мм.
Ширина, мм*:
Длина, мм:
Печать:
Ч/б, белка (80 гр/м.кв)Цвет, белка (80 гр/м.кв)Ч/б, ватман (150 гр/м.кв)Цвет, ватман (150 гр/м.кв)Ч/б, калька
Цвет, калька
Шт:
Срочность:
Не срочноСрочно
Переплет:
Не переплетать (только напечатать)Сложить и не прошиватьДошить в проект
ЦЕНА — 0 грн.
Как подавать чертежи к печати
Файлы чертежей к печати подавать в PDF
Чертежи для печати должны подаваться конвертированными в PDF, не зависимо от программы, в которой разрабатывались.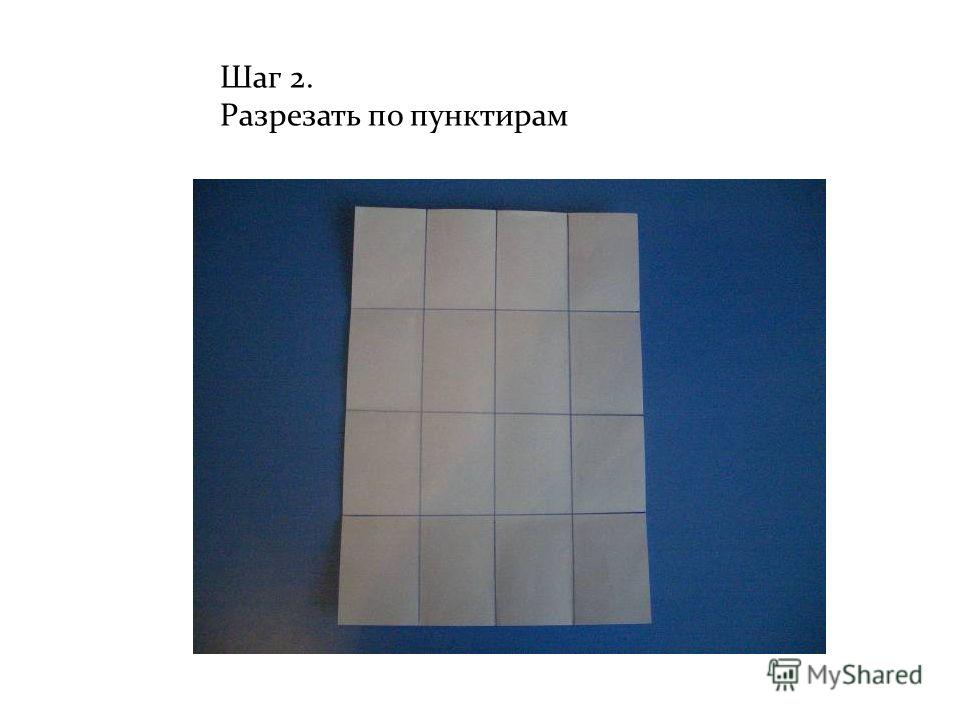
Разработку чертежей каждый дизайнер / архитектор / конструктор волен осуществлять в любой удобной ему программе. Но, перед подачей файлов в типографию для печати — чертежи должны быть конвертированы в PDF.
Это требование типографии имеет весомые причины:
- Печать чертежей с PDF — это всемирная практика и производители оборудования для печати чертежей (HP, Epson, Xerox) прилагают ПО заточенное именно под печать чертежей с PDF.
- Программ для разработки чертежей — много и появляются новые, типография просто не может иметь все существующие программы.
- Специальзированние программы (как AUTOCAD, KOMPAS, VISIO) могут отображать на мониторе те линии/иллюстрации, которые програмно «запрещены к печати». В такой ситуации вид чертежа на мониторе и вид напечатанного чертежа могут отличаться, тогда как чертеж после конвертации в PDF будет иметь точно такой вид, как чертеж после печати.
- Специальзированние программы (как AUTOCAD, KOMPAS, VISIO) требуют знаний этих программ от разработчика.
 И если к печати подается чертеж неопытного специалиста — очень часто «что-то идет не так», к примеру неверно отображаются неинтегрированные элементы (прилинкованные через ссылки на локальный ПК).
И если к печати подается чертеж неопытного специалиста — очень часто «что-то идет не так», к примеру неверно отображаются неинтегрированные элементы (прилинкованные через ссылки на локальный ПК).
Поэтому типография:
- не осуществляет печать чертежей с KOMPAS и VISIO.
- печать чертежей с AUTOCAD осуществляется с наценкой в 100% и типография не несет ответственности за неверное выполнение чертежа проектантом / дизайнером / архитектором (как уже упоминалось — не редки случаи неумышленной блокировки слоев разработчиком и неверная вставка объектов локальными ссылками).
Нужно понимать: только правильно подготовленный к печати чертеж — точно будет верно напечатаным.
Цветность:
Цветная печатьЧерно-белая печатьЦветная печать выборочных страниц/файлов
Бумага:
Все на белой бумаге 80 гр/м. квВсе на ватмане (*для фрмата А2, А1, А0+)Отдельные страницы/файлы на ватманеВсе на кальке (*для фрмата А2, А1, А0+)Отдельные страницы/файлы на кальке
квВсе на ватмане (*для фрмата А2, А1, А0+)Отдельные страницы/файлы на ватманеВсе на кальке (*для фрмата А2, А1, А0+)Отдельные страницы/файлы на кальке
Переплет:
Не переплетать (только напечатать)Напечатать, сложить до А4 и прошить пластиковой пружинойНапечатать, сложить до А3 и прошить пластиковой пружинойНапечатать, сложить до А4 и прошить металлической пружинойНапечатать, сложить до А3 и прошить металлической пружинойНапечатать, сложить до А4 и не прошиватьНапечатать, сложить до А3 и не прошивать
Количество, экз:
Срочность:
Не срочноСрочно
Файлы до 15 МБ:
Загрузить чертежи
Ваше имя:
Телефон:
Email для ответа:
Комментарии:
Доставка:
СамовывозНовая ПочтаТакси
`;
}
else{
color_drawings.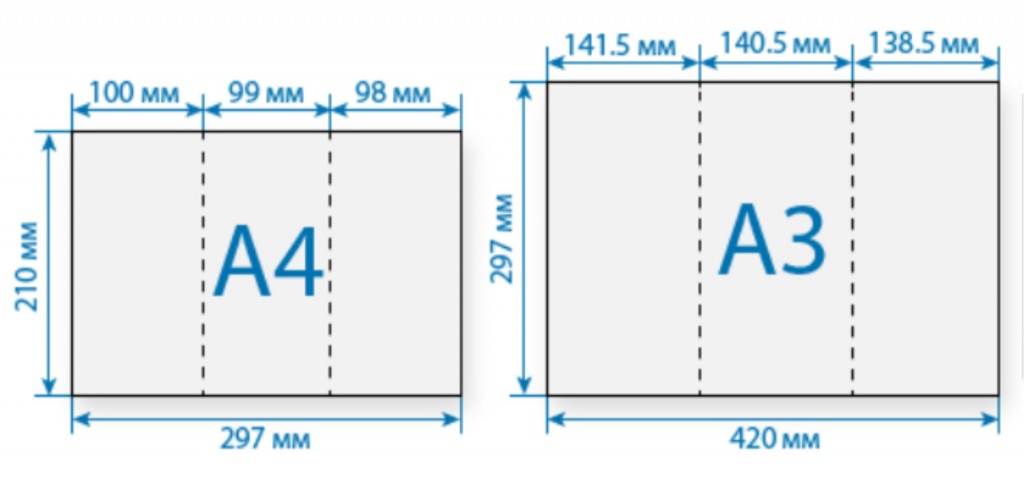 innerHTML = «»;
innerHTML = «»;
}
}
function paper_drawing(val){
if(val==»Отдельные страницы/файлы на ватмане»){
paper_drawings.innerHTML = `
На ватмане:
`;
}
else if(val==»Отдельные страницы/файлы на кальке»){
paper_drawings.innerHTML = `
На кальке:
`;
}
else{
paper_drawings.innerHTML = «»;
}
}
Особенности печати
дизайн-проектов
Оформление дизайн-проектов квартир / участков / жилых комплексов и архитектурных проектов существенно отличается.
Печать дизайн проектов — это печать чертежей и визуализаций в А3 формате с переплетом пластиковой / металлической пружиной. В дизайн-проекты редко подшиваются чертежи А2, А1, А0 форматов, а визуализации архитекторы и дизайнеры любят печатать на более плотной полуглянцевой (мелованной, 150 гр/м.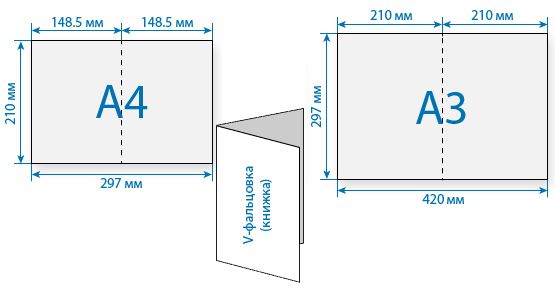 кв) бумаге.
кв) бумаге.
Печать дизайн проектов лучшие цены Киев Украина
ONLINE-КАЛЬКУЛЯТОР ДИЗАЙН-ПРОЕКТОВ, А3:
online калькулятор цены распечатки проектов и визуализаций
Не переплетать (только напечатать)Прошить на пластиковую пружину (до 450 листов)Прошить на металлическую пружину (до 150 листов)
Не срочно, в течении 2-6 раб. часовСрочно, в течении 1-2 раб. часов
*Остальные листы печатаются на офисной бумаге 80 гр/м.кв
ЦЕНА — 0 грн.
Печать А3
Печать А4
Брошюры
Печать презентаций, А4
Как подавать дизайн-проекты к печати
Как сделать макет плаката постера самостоятельно
PDF- оптимальный формат для дизайн-проекта.
TIFF — допустимый формат при нумерации в названии файлов.
PDF — это стандартный универсальный оптимизированный постскриптовый формат, в который удобно конвертировать как чертежи так и визуализации. PDF хорошо понимает техника, с PDF нет вопросов «в каком порядке прошивать» или «какого формата печатать».
TIFF — подходящий формат, но с ним, обычно, происходит больше ошибок. TIFF не всегда подают в размер, не всегда одним слоем… Для качественной печати TIFF желательно выполнять в соответствии со стандартными требованиями к макетам:
- размер в размер,
- одним слоем,
- 300 dpi,
- CMYK,
- вылеты по 2 мм.,
- текст от края — не ближе 5 мм.,
- шрифты растрированы или переведены в кривые.
PDF есть более удобным для дизайн-проектов с позиции «последовательности страниц при переплете». Чтобы верно прошить дизайн-проект поданный в TIFF — нумеруйте файлы (к примеру: первый лист — 01.tiff, второй — 02.tiff, третий — 03.tiff…).
Бумага:
Мелованная, 150 гр/м.квОфисная, 80 гр/м.квЧертежи — офисная, визуализации — мелованная
Цветность:
Цветная печатьЧерно-белая печатьЦветная печать выборочных страниц/файлов
Переплет:
Напечатать и прошить пластиковой пружиной в А3Напечатать и прошить металлической пружиной в А3Напечатать и прошить пластиковой пружиной в А4Напечатать и прошить металлической пружиной в А4Не переплетать (только напечатать)
Количество, экз:
Срочность:
Не срочно, 2-6 раб. часаСрочно, 1-2 раб. часа
часаСрочно, 1-2 раб. часа
Файлы до 15 МБ:
Загрузить дизайн-проект
Ваше имя:
Телефон:
Email для ответа:
Комментарии:
Доставка:
СамовывозНовая ПочтаТакси
`;
}
else{
color_projects.innerHTML = «»;
}
}
Полиграфические услуги
Заказать самоклеящиеся этикетки срочно online Левобережная
Наклейки
Заказать печать плакатов постеров Киев
Плакаты
Заказать изготовление брошюр с прошивкой скобами и пружинамиБрошюры А5, А4 в типографии оперативно на Левобережной
Брошюры
Наклейка график работы на дверьРежим работы на стекло Киев
Графики работы
Печать дипломов, сертификатов, грамот в Киеве на Левобережной Заказать дипломы, сертификаты, грамоты в типографии
Сертификаты
Печать и переплет дипломов Киев
Студенту, диссертанту
Наклейки на авто
Печатай сам
Справка, примеры и информация о формулах Excel
Обновлено: 12. 04.2021 автором Computer Hope
04.2021 автором Computer Hope
Формулы — вот что сделало электронные таблицы такими популярными. Создавая формулы, вы можете выполнять быстрые вычисления, даже если информация в ячейках, относящихся к формуле, изменится. Например, у вас может быть общая ячейка, которая суммирует все значения в столбце.
Основы
- Все формулы электронных таблиц начинаются со знака равенства (=).
- После символа равенства вводится функция ячейки или формулы. Функция сообщает электронной таблице тип формулы.
- Если выполняется математическая функция, математическая формула заключается в круглые скобки. Математические функции или вычисления могут использовать оператор, включая плюс (+), минус (-), умножение (*), деление (/), больше (>) и меньше (<).
- Использование двоеточия (:) позволяет получить диапазон ячеек для формулы. Например, A1:A10 — это ячейки с A1 по A10.
- Формулы создаются с использованием относительной ссылки на ячейку по умолчанию, и если вы добавите знак доллара ($) перед столбцом или строкой, он станет абсолютной ссылкой на ячейку.

Ввод формулы электронной таблицы
Ниже приведен анимированный наглядный пример того, как формулу Excel можно вставить в электронную таблицу. В нашей первой формуле, введенной в ячейку «D1», мы вручную вводим формулу =sum, чтобы добавить 1 + 2 (в ячейках A1 и B2), чтобы получить в сумме «3». В следующем примере мы используем мышь, чтобы выделить ячейки от A2 до D2, а затем нажимаем кнопку формулы в Excel, чтобы автоматически создать формулу. Далее мы покажем, как можно вручную ввести формулу, а затем с помощью мыши получить значения ячеек (вы также можете выделить несколько ячеек, чтобы создать диапазон). Наконец, мы вручную вводим формулу умножения ( * ), используя функцию суммы, чтобы найти значение 5 * 100.
Примеры формул
Примечание
Перечисленные ниже функции могут не совпадать на всех языках Microsoft Excel. Все эти примеры выполнены в английской версии Microsoft Excel.
Кончик
Примеры ниже перечислены в алфавитном порядке.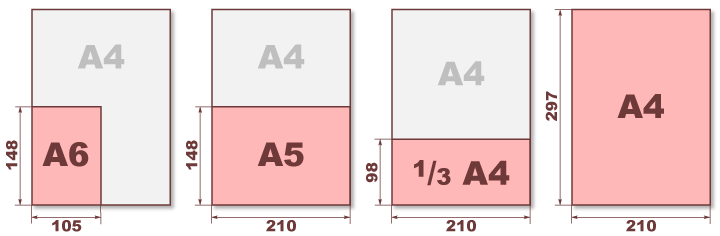 Если вы хотите начать с наиболее распространенной формулы, мы предлагаем начать с формулы =СУММ.
Если вы хотите начать с наиболее распространенной формулы, мы предлагаем начать с формулы =СУММ.
- =
- СРЕДНЕЕ
- СЧЕТ
- СЧЕТ
- СЧЁТЕСЛИ
- ЕСЛИ
- НЕПРЯМОЙ
- МЕДИАНА
- МИН. И МАКС.
- ПРОДУКТ
- РЭНД
- СЛУЧАЙ МЕЖДУ
- КРУГЛЫЙ
- СУММА
- СУММА
- СЕГОДНЯ
- ТРЕНД
- ТРИМ
- ВПР
=
=
= (равно) создает ячейку, равную другой. Например, если вы введете =A1 в ячейку B1, любое значение, которое было в ячейке A1, будет автоматически помещено в ячейку B1. Вы также можете создать формулу, которая сделает одну ячейку равной более чем одному значению. Например, если в ячейке A1 указано имя, а в ячейке B1 — фамилия, вы можете ввести 9.0081 =A1&» «&B1 , который объединяет A1 с B1 с пробелом между каждым значением. Вы также можете использовать формулу конкатенации для объединения значений ячеек.
СРЕДНЕЕ
=СРЕДНЕЕ(X:X)
Показать среднюю сумму между ячейками. Например, если вы хотите получить среднее значение для ячеек от A1 до A30, введите =СРЗНАЧ(A1:A30) .
СЧЕТ
=СЧЕТ(Х:Х)
Подсчитать количество ячеек в диапазоне, содержащем только числа. Например, вы можете найти, сколько ячеек между A1 и A15 содержат числовое значение, используя =СЧЁТ(A1:A15) . Если бы только ячейки A1 и A5 содержали числа, ячейка, содержащая эту функцию, отображала бы «2» в качестве своего значения.
СЧЁТ
=СЧЕТЧИК(Х:Х)
Подсчитать количество ячеек в диапазоне, содержащем любой текст (текст и числа, а не только числа) и не пустых. Например, вы можете подсчитать количество ячеек, содержащих текст в ячейках от A1 до A20, используя =COUNTA(A1:A20) . Если бы семь ячеек были пустыми, формула вернула бы число «13» (20-7=13).
СЧЁТЕСЛИ
=СЧЁТЕСЛИ(X:X,"*")
Подсчет ячеек с определенным значением.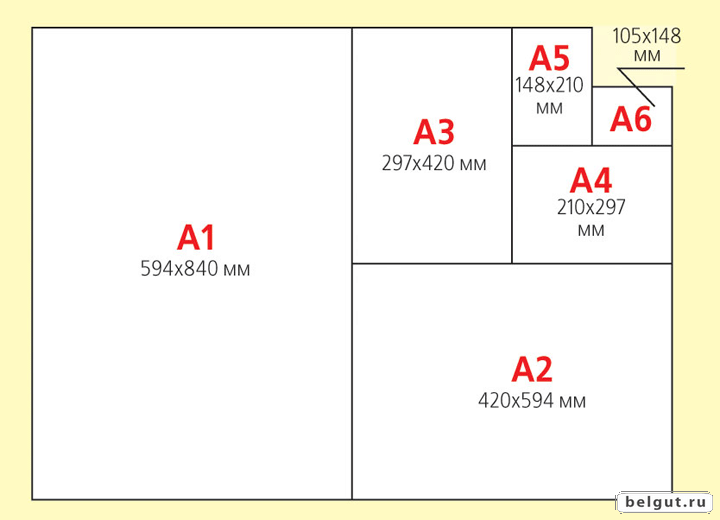 Например, если у вас есть =СЧЁТЕСЛИ(A1:A10;»ТЕСТ») в ячейке A11, то любая ячейка между A1 и A10 со словом «тест» считается за единицу. Таким образом, если в этом диапазоне есть пять ячеек, содержащих слово «тест», в ячейке A11 отображается значение «5» (10-5=5).
Например, если у вас есть =СЧЁТЕСЛИ(A1:A10;»ТЕСТ») в ячейке A11, то любая ячейка между A1 и A10 со словом «тест» считается за единицу. Таким образом, если в этом диапазоне есть пять ячеек, содержащих слово «тест», в ячейке A11 отображается значение «5» (10-5=5).
ЕСЛИ
=ЕСЛИ(*)
Синтаксис оператора IF: =IF(CELL=»VALUE»,»PRINT OR DO THIS»,»ELSE PRINT OR DO THIS») . Например, формула =ЕСЛИ(A1=»»,»ПУСТО»,»НЕПУСТО») заставляет любую ячейку, кроме A1, отображать текст «ПУСТО», если в ячейке A1 ничего нет. Если A1 не пуст, в ячейках отображается текст «НЕ ПУСТОЙ». Оператор IF имеет более сложное применение, но в целом его можно свести к приведенной выше структуре.
Использование ЕСЛИ также может быть полезно, когда вы хотите вычислить значения в ячейке, но только если эти ячейки содержат значения. Например, вы можете разделить значения между двумя ячейками. Однако, если в ячейках ничего нет, вы получите #DIV/0! ошибка. Используя оператор IF, вы можете вычислить ячейку, только если она содержит значение. Например, если вы хотите выполнить функцию деления только в том случае, если A1 содержит значение, введите =IF(A1=»»,»»,SUM(B1/A1)) , что делит ячейку B1 на A1, только если A1 содержит значение. В противном случае ячейка остается пустой.
Используя оператор IF, вы можете вычислить ячейку, только если она содержит значение. Например, если вы хотите выполнить функцию деления только в том случае, если A1 содержит значение, введите =IF(A1=»»,»»,SUM(B1/A1)) , что делит ячейку B1 на A1, только если A1 содержит значение. В противном случае ячейка остается пустой.
- Получение #DIV/0! в электронной таблице Microsoft Excel.
НЕПРЯМОЙ
= ДВССЫЛ ("А" и "2") Возвращает ссылку, заданную текстовой строкой. В приведенном выше примере формула вернет значение, содержащееся в ячейке A2.
=ДВССЫЛ("А"&СЛУЧМЕЖДУ(1,10)) Возвращает значение случайной ячейки между A1 и A10, используя косвенную функцию и функцию randbetween (поясняется ниже).
МЕДИАНА
=МЕДИАНА(A1:A7)
Найдите медиану значений ячеек с A1 по A7. Например, четыре — это медиана для 1, 2, 3, 4, 5, 6, 7.
МИН. И МАКС.
=МИН/МАКС(Х:Х)
Min и Max представляют минимальное или максимальное значение в ячейках.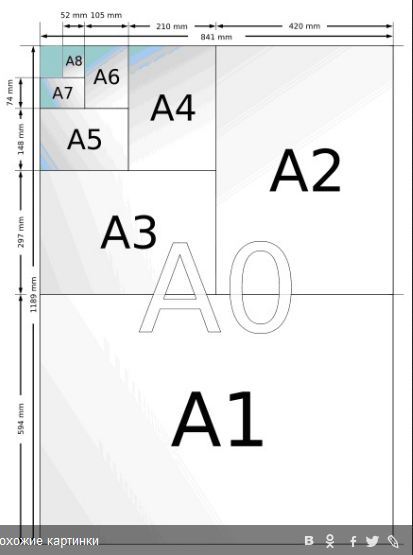 Например, если вы хотите получить минимальное значение между ячейками A1 и A30, введите =MIN(A1:A30) или =MAX(A1:A30) , чтобы получить максимальное значение.
Например, если вы хотите получить минимальное значение между ячейками A1 и A30, введите =MIN(A1:A30) или =MAX(A1:A30) , чтобы получить максимальное значение.
ПРОДУКТ
=ПРОИЗВЕД(Х:Х)
Умножает две или более ячеек вместе. Например, =PRODUCT(A1:A30) будет объединять несколько ячеек от A1 до A30 (т. е. A1 * A2 * A3 и т. д.).
РЭНД
=СЛЧИС()
Генерирует случайное число больше нуля, но меньше единицы. Например, «0,681359187» может быть случайно сгенерированным числом, помещенным в ячейку формулы.
СЛУЧАЙ МЕЖДУ
=СЛУЧМЕЖДУ(1100)
Создать случайное число между двумя значениями. В приведенном выше примере формула создаст случайное целое число от 1 до 100.
КРУГЛЫЙ
= КРУГЛЫЙ (X, Y)
Округлить число до определенного количества знаков после запятой. X — это ячейка, содержащая число, которое необходимо округлить. Y — количество знаков после запятой для округления.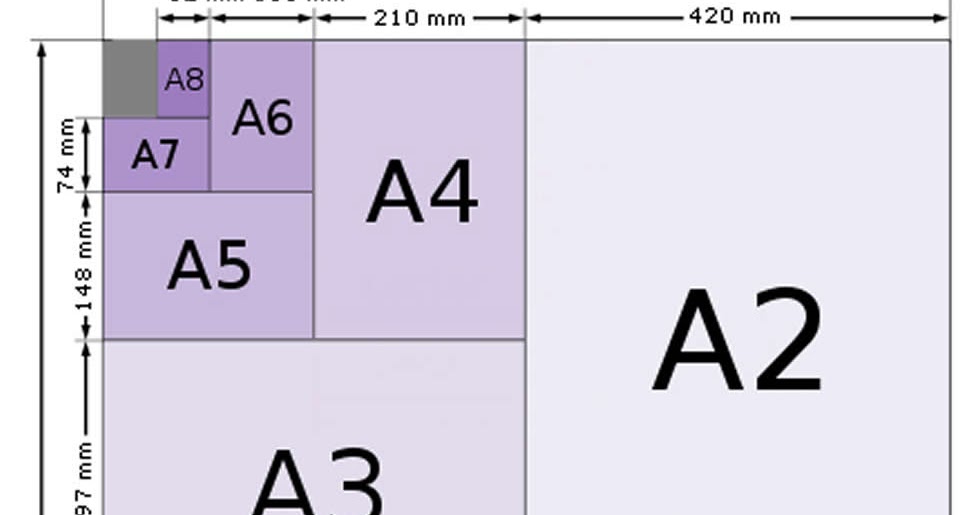 Ниже приведены примеры.
Ниже приведены примеры.
= КРУГЛЫЙ (A2,2)
Округляет число в ячейке A2 до одного десятичного знака. Если число равно 4,7369, в приведенном выше примере это число округляется до 4,74. Если число равно 4,7614, оно округляется до 4,76.
= КРУГЛЫЙ (A2,0)
Округляет число в ячейке A2 до нуля знаков после запятой или до ближайшего целого числа. Если число равно 4,736, в приведенном выше примере это число будет округлено до 5. Если число равно 4,367, оно будет округлено до 4,9.0003
СУММА
=СУММ(Х:Х)
Наиболее часто используемая функция для сложения, вычитания, умножения или деления значений в ячейках. Ниже приведены различные примеры этой функции.
=СУММ(А1+А2)
Добавьте ячейки A1 и A2.
=СУММ(A1:A5)
Добавьте ячейки с A1 по A5.
=СУММ(А1,А2,А5)
Добавляет ячейки A1, A2 и A5.
=СУММ(А2-А1)
Вычитает ячейку A1 из A2.
=СУММ(А1*А2)
Умножает ячейки A1 и A2.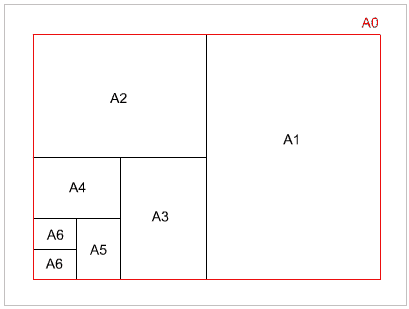
=СУММ(А1/А2)
Делит ячейку A1 на A2.
СУММФ
=СУММЕСЛИ(Х:Х,"*"Х:Х)
Выполнять функцию СУММ, только если в первых выбранных ячейках есть указанное значение. Примером этого может быть =СУММЕСЛИ(A1:A6,»ТЕСТ»,B1:B6) , который суммирует значения B1:B6 только в том случае, если слово «тест» было введено где-то между A1:A6. Таким образом, если вы ввели «тест» (без учета регистра) в ячейке A1, но у вас есть числа от B1 до B6, это добавит значение только в ячейке B1, потому что «испытание» находится в ячейке A1.
- Дополнительную информацию см. в нашем определении СУММЕСЛИ.
СЕГОДНЯ
=СЕГОДНЯ()
Распечатает текущую дату в ячейке, содержащей формулу. Значение меняется каждый раз, когда вы открываете электронную таблицу, чтобы отразить текущую дату и время. Если вы хотите ввести дату, которая не меняется, нажмите Ctrl и ; (точка с запятой), чтобы ввести дату.
ТРЕНД
=ТРЕНД(Х:Х)
Найдите общее значение ячеек. Например, если в ячейках с A1 по A6 было 2,4,6,8,10,12 и вы ввели формулу =TREND(A1:A6) в другой ячейке вы получите значение 2, потому что каждое число увеличивается на 2.
ТРИМ
=ОТРЕЗКА()
Формула обрезки позволяет удалить все ненужные пробелы в начале или в конце значения в ячейке.
- Как убрать лишние пробелы в ячейке в Microsoft Excel.
ВПР
=ВПР(Х,Х:Х,Х,Х)
Формула поиска, hlookup или vlookup позволяет выполнять поиск и находить связанные значения для возвращаемых результатов. См. наше определение поиска для получения дополнительной информации об этой формуле.
- Как сделать ссылку на ячейку из другой ячейки в Microsoft Excel.
- Как определить имя диапазона ячеек в Microsoft Excel.
- Как печатать линии сетки в Microsoft Excel и Google Sheets.
- Предотвращение изменения формулы электронной таблицы при копировании.

- Дополнительные сведения и соответствующие ссылки см. в определении Excel и формул.
- Справка и поддержка Microsoft Excel.
Основные формулы и функции Excel с примерами
Учебное пособие содержит список основных формул и функций Excel с примерами и ссылками на соответствующие подробные учебные пособия.
Будучи в первую очередь разработанным как программа для работы с электронными таблицами, Microsoft Excel чрезвычайно мощен и универсален, когда дело доходит до вычисления чисел или решения математических и инженерных задач. Это позволяет вам подсчитать или усреднить столбец чисел в мгновение ока. Кроме того, вы можете рассчитать сложные проценты и средневзвешенное значение, получить оптимальный бюджет для вашей рекламной кампании, минимизировать стоимость доставки или составить оптимальный график работы для ваших сотрудников. Все это делается путем ввода формул в ячейки.
Цель этого руководства — научить вас основам функций Excel и показать, как использовать основные формулы в Excel.
- Основы формул Excel
- 10 основных функций Excel, которые вы обязательно должны знать
- Рекомендации по написанию формул Excel
Основы формул Excel
Прежде чем предоставить список основных формул Excel, давайте определим ключевые термины, чтобы убедиться, что мы находимся на одной странице. Итак, что мы называем формулой Excel и функцией Excel?
Например, вместо того, чтобы указывать каждое значение для суммирования, как в приведенной выше формуле, вы можете использовать функцию СУММ для сложения диапазона ячеек: =СУММ(A2:A4)
Вы можете найти все доступные Excel функций в библиотеке функций на вкладке Формулы :
В Excel существует более 400 функций, и их число увеличивается от версии к версии. Конечно, запомнить их все практически невозможно, да это и не нужно. Мастер функций поможет вам найти функцию, наиболее подходящую для конкретной задачи, а Формула Excel Intellisense предложит синтаксис и аргументы функции, как только вы введете имя функции, которому предшествует знак равенства в ячейке:
При нажатии на имя функции оно превратится в синюю гиперссылку, которая откроет раздел справки.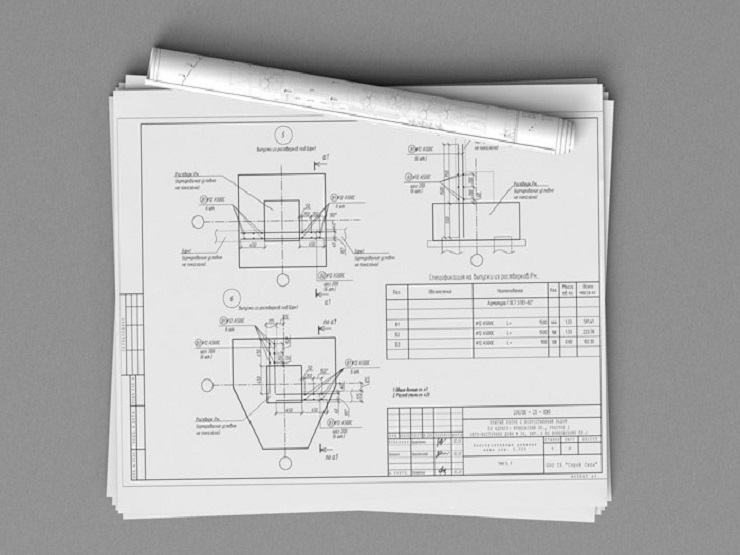 для этой функции.
для этой функции.
Совет. Вам не обязательно вводить имя функции заглавными буквами, Microsoft Excel автоматически сделает его заглавным, как только вы закончите вводить формулу и нажмете клавишу Enter, чтобы завершить ее.
10 основных функций Excel, которые вы обязательно должны знать
Ниже приводится список из 10 простых, но очень полезных функций, которые необходимы каждому, кто хочет превратиться из новичка в Excel в профессионала.
СУММ
Первая функция Excel, с которой вам следует познакомиться, это та, которая выполняет базовую арифметическую операцию сложения:
СУММ( число1 , [число2], …)
В синтаксисе всех функций Excel аргумент, заключенный в [квадратные скобки], является необязательным, требуются другие аргументы. Это означает, что ваша формула суммы должна включать как минимум 1 число, ссылку на ячейку или диапазон ячеек. Например:
=СУММ(B2:B6) — суммирует значения в ячейках с B2 по B6.
=СУММ(B2, B6) — суммирует значения в ячейках B2 и B6.
При необходимости можно выполнить другие расчеты в рамках одной формулы, например, сложить значения в ячейках с B2 по B6, а затем разделить сумму на 5:
=СУММ(B2:B6)/5
Для суммирования с условиями используйте функцию СУММЕСЛИ: в 1-м аргументе вы вводите диапазон ячеек для проверки на соответствие критериям (A2:A6), во 2-м аргументе — сам критерий (D2), а в последнем аргументе — ячеек для суммирования (B2:B6):
=СУММЕСЛИ(A2:A6, D2, B2:B6)
В таблицах Excel формулы могут выглядеть примерно так:
Совет. Самый быстрый способ суммировать столбец или строку чисел — это выбрать ячейку рядом с числами, которые вы хотите суммировать (ячейка непосредственно под последним значением в столбце или справа от последнего числа в строке). ) и нажмите кнопку AutoSum на вкладке Главная в группе Форматы .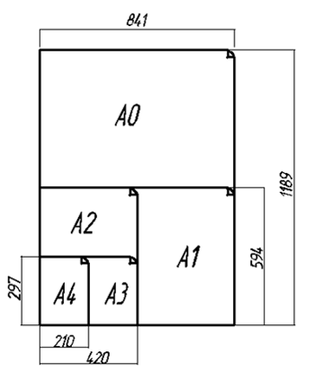 Excel автоматически вставит формулу СУММ.
Excel автоматически вставит формулу СУММ.
Полезные ресурсы:
- Excel Примеры формул суммы — формулы для суммирования столбца, строки, только отфильтрованных (видимых) ячеек или суммирования по листам.
- Excel AutoSum — самый быстрый способ суммирования столбца или строки чисел.
- СУММЕСЛИ в Excel — примеры формул для условного суммирования ячеек.
- СУММЕСЛИМН в Excel — примеры формул для суммирования ячеек на основе нескольких критериев.
СРЗНАЧ
Функция Excel СРЗНАЧ делает именно то, что следует из ее названия, т. е. находит среднее или среднее арифметическое чисел. Его синтаксис похож на SUM:
СРЗНАЧ(число1, [число2], …)
Присмотревшись к формуле из предыдущего раздела ( =СУММ(B2:B6)/5 ), что она на самом деле делает? Суммирует значения в ячейках с B2 по B6, а затем делит результат на 5. А как вы называете сложение группы чисел, а затем деление суммы на количество этих чисел? Ага, средний!
Функция Excel AVERAGE выполняет эти вычисления в фоновом режиме. Итак, вместо того, чтобы делить сумму на количество, вы можете просто поместить эту формулу в ячейку:
Итак, вместо того, чтобы делить сумму на количество, вы можете просто поместить эту формулу в ячейку:
=СРЗНАЧ(B2:B6)
Чтобы усреднить ячейки на основе условия, используйте следующую формулу СРЗНАЧЕСЛИ, где A2:A6 — диапазон критериев, D3 — критерии, а B2:B6 — ячейки для усреднения:
=СРЗНАЧЕСЛИ(A2:A6, D3, B2:B6)
Полезные ресурсы:
- Excel СРЗНАЧ — среднее значение ячеек с числами.
- Excel AVERAGEA — найти среднее значение ячеек с любыми данными (числами, логическими и текстовыми значениями).
- Excel СРЗНАЧЕСЛИ — усреднение ячеек по одному критерию.
- Excel СРЗНАЧЕСЛИМН — среднее значение ячеек на основе нескольких критериев.
- Как рассчитать средневзвешенное значение в Excel
- Как найти скользящее среднее в Excel
МАКС И МИН
Формулы МАКС и МИН в Excel получают наибольшее и наименьшее значение в наборе чисел соответственно. Для нашего примера набора данных формулы будут такими простыми, как:
=MAX(B2:B6)
=MIN(B2:B6)
Полезные ресурсы:
- Функция MAX — найти наибольшее значение.

- MAX IF — получить наибольшее число с условиями.
- Функция MAXIFS — получить наибольшее значение на основе нескольких критериев.
- Функция MIN — возвращает наименьшее значение в наборе данных.
- Функция MINIFS — найти наименьшее число на основе одного или нескольких условий.
Формула
COUNT & COUNTA
Если вам интересно узнать, сколько ячеек в данном диапазоне содержат числовое значение (числа или даты), не тратьте время на то, чтобы считать их вручную. Функция СЧЁТ в Excel моментально подсчитает:
СЧЁТ(значение1, [значение2], …)
В то время как функция СЧЁТ работает только с теми ячейками, которые содержат числа, функция СЧЕТЧИК подсчитывает все ячейки, которые не являются . пусто , содержат ли они числа, даты, время, текст, логические значения ИСТИНА и ЛОЖЬ, ошибки или пустые текстовые строки («»):
СЧЕТЧИК (значение1, [значение2], …)
Например, чтобы узнать, сколько ячеек в столбце B содержат числа, используйте следующую формулу:
=СЧЁТ(B:B)
Чтобы подсчитать все непустые ячейки в столбце B, используйте эту формулу:
=COUNTA(B:B)
В обеих формулах используется так называемая «ссылка на весь столбец» (B:B), которая относится ко всем ячейкам в столбце B.
На следующем снимке экрана показана разница. : в то время как COUNT обрабатывает только числа, COUNTA выводит общее количество непустых ячеек в столбце B, включая текстовое значение в заголовке столбца.
Полезные ресурсы:
- Функция СЧЕТ Excel — быстрый способ подсчета ячеек с числами.
- Excel Функция COUNTA — подсчет ячеек с любыми значениями (непустые ячейки).
- Excel Функция СЧЁТЕСЛИ — подсчитывает ячейки, удовлетворяющие одному условию.
- Функция Excel СЧЁТЕСЛИМН — подсчитывать ячейки по нескольким критериям.
IF
Судя по количеству комментариев на тему IF в нашем блоге, это самая популярная функция в Excel. Проще говоря, вы используете формулу ЕСЛИ, чтобы попросить Excel проверить определенное условие и вернуть одно значение или выполнить одно вычисление, если условие выполнено, и другое значение или вычисление, если условие не выполнено:
IF(логическая_проверка, [значение_если_истина], [значение_если_ложь])
Например, следующий оператор IF проверяет, выполнен ли заказ (т.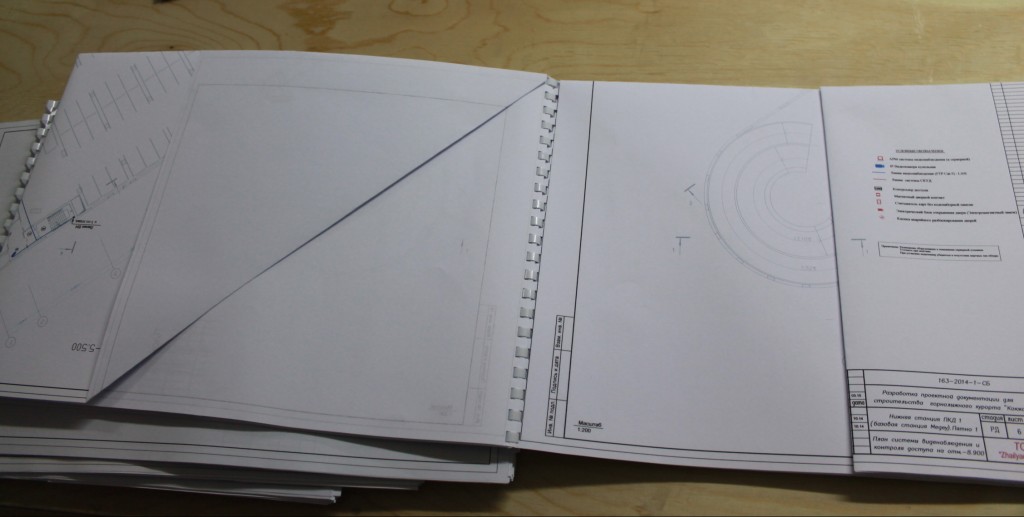 е. есть ли значение в столбце C) или нет. Чтобы проверить, не является ли ячейка пустой, вы используете оператор «не равно» (<>) в сочетании с пустой строкой («»). В результате, если ячейка C2 не пуста, формула возвращает «Да», иначе «Нет»:
е. есть ли значение в столбце C) или нет. Чтобы проверить, не является ли ячейка пустой, вы используете оператор «не равно» (<>) в сочетании с пустой строкой («»). В результате, если ячейка C2 не пуста, формула возвращает «Да», иначе «Нет»:
=ЕСЛИ(C2<>"", "Да", "Нет")
Полезные ресурсы:
- Функция ЕСЛИ в Excel с примерами формул
- Как использовать вложенные ЕСЛИ в Excel
- Формулы ЕСЛИ с несколькими условиями И/ИЛИ
TRIM
Если ваши очевидно правильные формулы Excel возвращают только кучу ошибок, первое, что нужно проверить, — это лишние пробелы в ячейках, на которые ссылаются (вы можете быть удивлены, узнав, сколько начальных, конечных и промежуточных пробелов скрывается незаметно в ваших простынях, пока что-то не пойдет не так!).
Существует несколько способов удаления ненужных пробелов в Excel, самый простой из которых — функция ОБРЕЗ:
TRIM(текст)
Например, чтобы удалить лишние пробелы в столбце A, введите следующую формулу в ячейку A1, а затем скопируйте ее вниз по столбцу:
=TRIM(A1)
лишние пробелы в ячейках, но один пробел между словами:
Полезные ресурсы:
- Функция TRIM в Excel с примерами формул
- Как удалить разрывы строк и непечатаемые символы
- Как удалить неразрывные пробелы ( )
- Как удалить определенный непечатаемый символ
ДЛСТР
Всякий раз, когда вы хотите узнать количество символов в определенной ячейке, используйте функцию ДЛСТР:
ДЛСТР(текст)
Хотите узнать, сколько символов в ячейке A2? Просто введите приведенную ниже формулу в другую ячейку:
=ДЛСТР(A2)
Помните, что функция ДЛСТР в Excel считает абсолютно все символы , включая пробелы :
Хотите получить общее количество символов в диапазоне или ячейках или подсчитать только определенные символы? Пожалуйста, ознакомьтесь со следующими ресурсами.
Полезные ресурсы:
- Формулы Excel LEN для подсчета символов в ячейке
- Подсчитать общее количество символов в диапазоне
- Подсчет определенных символов в ячейке
- Подсчет определенного символа в диапазоне
И и ИЛИ
Это две самые популярные логические функции для проверки нескольких критериев. Разница в том, как они это делают:
- И возвращает ИСТИНА, если все условия выполнены, в противном случае ЛОЖЬ.
- ИЛИ возвращает ИСТИНА, если выполняется какое-либо условие , в противном случае ЛОЖЬ.
Хотя эти функции редко используются сами по себе, они очень удобны в составе более крупных формул.
Например, чтобы проверить результаты теста в столбцах B и C и вернуть «Пройдено», если оба значения больше 60, и «Не пройдено» в противном случае, используйте следующую формулу ЕСЛИ со встроенным оператором И:
=ЕСЛИ(И(B2>60, B2>60), «Пройдено», «Не пройдено»)
Если достаточно иметь только один результат теста выше 60 (либо тест 1, либо тест 2), вставьте Оператор ИЛИ:
= ЕСЛИ(ИЛИ(B2>60, B2>60), "Пройдено", "Не пройдено")
Полезные ресурсы:
- Excel Функция И с примерами формул
- Функция Excel ИЛИ с примерами формул
СЦЕПИТЬ
Если вы хотите взять значения из двух или более ячеек и объединить их в одну ячейку, используйте оператор конкатенации (&) или функцию СЦЕПИТЬ:
СЦЕПИТЬ(текст1, [текст2], …)
Например, чтобы объединить значения из ячеек A2 и B2, просто введите следующую формулу в другую ячейку:
=СЦЕПИТЬ(A2, B2)
Чтобы разделить объединенные значения пробелом, введите символ пробела (» «) в списке аргументов:
= СЦЕПИТЬ (A2, " ", B2)
Полезные ресурсы:
- Как объединить в Excel — примеры формул для объединения текстовых строк, ячеек и столбцов.

- Функция CONCAT — более новая и улучшенная функция для объединения содержимого нескольких ячеек в одну ячейку.
СЕГОДНЯ И СЕЙЧАС
Чтобы видеть текущую дату и время всякий раз, когда вы открываете рабочий лист, не обновляя его вручную ежедневно, используйте:
=СЕГОДНЯ() для вставки сегодняшней даты в ячейку.
=СЕЙЧАС() для вставки текущей даты и времени в ячейку.
Прелесть этих функций в том, что они вообще не требуют никаких аргументов, вы вводите формулы именно так, как написано выше.
Полезные ресурсы:
- Как вставить сегодняшнюю дату в Excel — различные способы ввода текущей даты и времени в Excel: как неизменяемая отметка времени или автоматически обновляемая дата и время.
- Функции даты Excel с примерами формул — формулы для преобразования даты в текст и наоборот, извлечения дня, месяца или года из даты, вычисления разницы между двумя датами и многого другого.

Рекомендации по написанию формул Excel
Теперь, когда вы знакомы с основными формулами Excel, эти советы помогут вам наиболее эффективно их использовать и избежать распространенных ошибок в формулах.
Не заключайте числа в двойные кавычки
Любой текст, включенный в ваши формулы Excel, должен быть заключен в «кавычки». Однако вы никогда не должны делать это с числами, если только вы не хотите, чтобы Excel обрабатывал их как текстовые значения.
Например, чтобы проверить значение в ячейке B2 и вернуть 1 для «Пройдено», в противном случае 0, вы помещаете следующую формулу, скажем, в C2:
=IF(B2="pass", 1, 0)
Скопируйте формулу в другие ячейки, и вы получите столбец из 1 и 0, который можно вычислить без проблем.
Теперь посмотрите, что произойдет, если вы закроете числа в двойные кавычки:
=IF(B2="pass", "1", "0")
На первый взгляд, вывод нормальный — тот же столбец 1 и 0. Однако при ближайшем рассмотрении вы заметите, что результирующие значения по умолчанию выровнены по левому краю в ячейках, что означает, что это числовые строки, а не числа! Если позже кто-то попытается вычислить эти 1 и 0, он может в конечном итоге рвать на себе волосы, пытаясь понять, почему 100% правильная формула суммирования или подсчета не возвращает ничего, кроме нуля.
Однако при ближайшем рассмотрении вы заметите, что результирующие значения по умолчанию выровнены по левому краю в ячейках, что означает, что это числовые строки, а не числа! Если позже кто-то попытается вычислить эти 1 и 0, он может в конечном итоге рвать на себе волосы, пытаясь понять, почему 100% правильная формула суммирования или подсчета не возвращает ничего, кроме нуля.
Не форматируйте числа в формулах Excel
Пожалуйста, помните это простое правило: числа, используемые в ваших формулах Excel, должны быть введены без какого-либо форматирования, такого как десятичный разделитель или знак доллара. В Северной Америке и некоторых других странах запятая является разделителем аргументов по умолчанию, а знак доллара ($) используется для создания абсолютных ссылок на ячейки. Использование этих символов в числах может просто свести с ума ваш Excel 🙂 Итак, вместо того, чтобы вводить 2000 долларов, просто введите 2000, а затем отформатируйте выходное значение по своему вкусу, настроив собственный формат чисел Excel.
Соответствие всем открывающим и закрывающим скобкам
При создании сложной формулы Excel с одной или несколькими вложенными функциями вам придется использовать более одного набора скобок для определения порядка вычислений. В таких формулах обязательно правильно соединяйте скобки, чтобы на каждую открывающую скобку была закрывающая скобка. Чтобы облегчить вам работу, Excel окрашивает пары скобок в разные цвета, когда вы вводите или редактируете формулу.
Скопируйте ту же формулу в другие ячейки вместо повторного ввода
После того, как вы ввели формулу в ячейку, нет необходимости вводить ее снова и снова. Просто скопируйте формулу в соседние ячейки, перетащив маркер заполнения (небольшой квадрат в правом нижнем углу ячейки). Чтобы скопировать формулу во весь столбец, поместите указатель мыши на маркер заполнения и дважды щелкните знак «плюс».
Примечание. После копирования формулы убедитесь, что все ссылки на ячейки указаны правильно. Ссылки на ячейки могут изменяться в зависимости от того, являются ли они абсолютными (не изменяются) или относительными (изменяются).
Ссылки на ячейки могут изменяться в зависимости от того, являются ли они абсолютными (не изменяются) или относительными (изменяются).
Подробные пошаговые инструкции см. в разделе Как копировать формулы в Excel.
Как удалить формулу, но сохранить расчетное значение
При удалении формулы нажатием клавиши Delete расчетное значение также удаляется. Однако вы можете удалить только формулу и оставить полученное значение в ячейке. Вот как:
- Выберите все ячейки с вашими формулами.
- Нажмите Ctrl + C, чтобы скопировать выбранные ячейки.
- Щелкните выделенное правой кнопкой мыши и выберите 9.0301 Вставить значения > Значения , чтобы вставить вычисленные значения обратно в выбранные ячейки. Или нажмите сочетание клавиш «Специальная вставка»: Shift+F10, а затем V.
Подробные инструкции со снимками экрана см. в разделе Как заменить формулы их значениями в Excel.
Убедитесь, что для параметров расчета установлено значение «Автоматически».
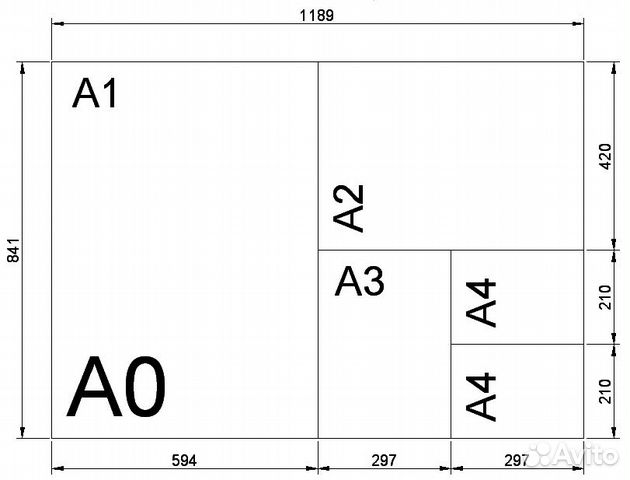

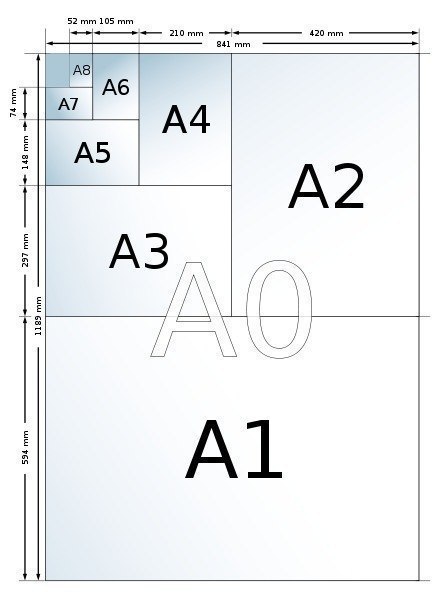
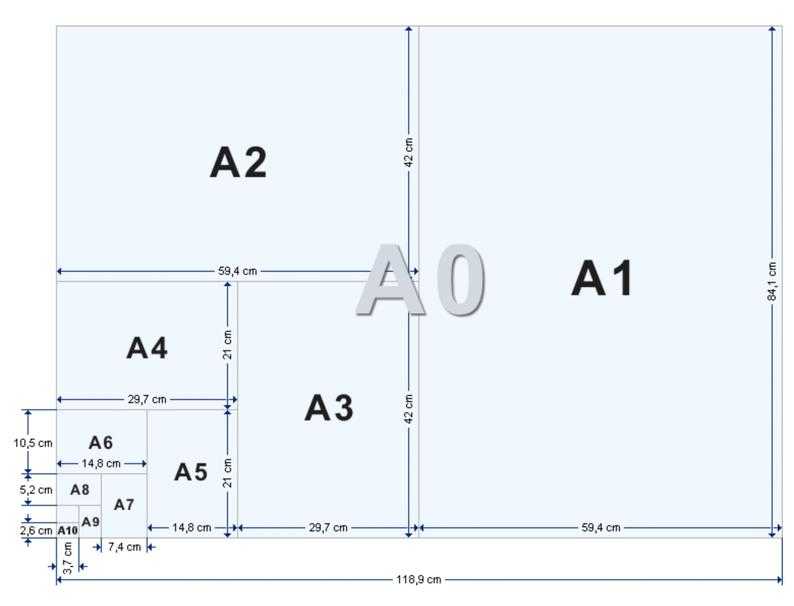 И если к печати подается чертеж неопытного специалиста — очень часто «что-то идет не так», к примеру неверно отображаются неинтегрированные элементы (прилинкованные через ссылки на локальный ПК).
И если к печати подается чертеж неопытного специалиста — очень часто «что-то идет не так», к примеру неверно отображаются неинтегрированные элементы (прилинкованные через ссылки на локальный ПК).