Размеры шрифта черчение: Шрифт для надписей на чертеже (Чертежный шрифт) — Тема Линии чертежа — Уроки черчения — Каталог статей
Содержание
Невозможно установить размер символов по умолчанию в Draw — English
ralphl
#1
В Draw, если ничего не выделено и я меняю шрифт, этот шрифт будет использоваться для всех последующих текстовых полей, которые я создаю. Это то, чего я хочу. Однако, если я изменю размер шрифта, ничего не выбрав, в поле размера шрифта будет отображаться выбранный размер, но всякий раз, когда я рисую текстовое поле, размер возвращается к исходному размеру. Как только я завершаю текстовое поле, поле размера шрифта переключается обратно на размер, который я хотел (и установил), но, конечно, новое текстовое поле имеет шрифт неправильного размера. Я обошел это, создав специальный стиль и шаблон, но это требует много работы только для того, чтобы установить размер шрифта по умолчанию для конкретного рисунка. Это несоответствие кажется мне странным. Я что-то не так делаю, или это ошибка в Draw???
Это несоответствие кажется мне странным. Я что-то не так делаю, или это ошибка в Draw???
Версия LibreOffice: 6.0.7.3
ralphl
#2
Еще немного информации: Writer позволяет мне установить имя шрифта по умолчанию и размер шрифта по умолчанию, просто перейдя на стандартную панель инструментов, вытащив меню значков имени шрифта или размера шрифта. Затем он будет использовать этот шрифт и размер шрифта для текста, который я набираю, пока я его не изменю. Это именно то, что я хочу сделать в Draw.
Лупп
#3
Значения по умолчанию управляются стилями по умолчанию в LibreOffice.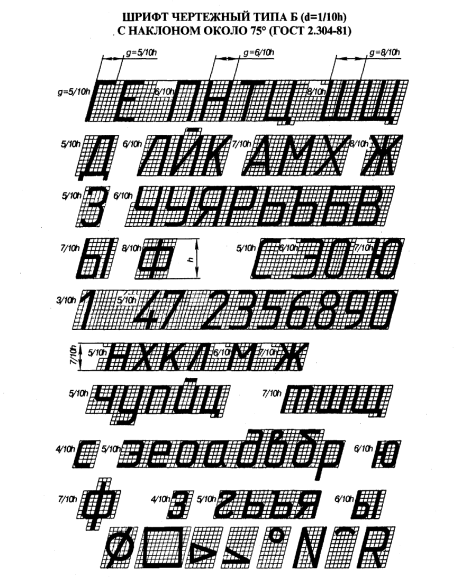 Долгое время значения по умолчанию для
Долгое время значения по умолчанию для Draw были жестко запрограммированы, но (по крайней мере) начиная с V6.0 стили по умолчанию доступны через > Формат > Управление стилями или F11 или аналогичные (в боковой панели). Вы можете изменять стили по умолчанию, а также создавать свои собственные стили.
Если вы хотите, чтобы измененный стиль по умолчанию или дополнительно заданный стиль были задействованы/доступны при создании Нарисуйте документ в следующий раз, вам необходимо сохранить и управлять соответствующим шаблоном.
ральф
#4
Спасибо за ответ. Использование стилей для установки размера шрифта для нескольких текстовых полей довольно неудобно. Во-первых, я должен иметь стиль для каждого размера шрифта (сотни). Я хотел бы иметь возможность легко установить размер шрифта по умолчанию для нескольких текстовых полей, а затем изменить его для нескольких разных текстовых полей.
Я хотел бы иметь возможность легко установить размер шрифта по умолчанию для нескольких текстовых полей, а затем изменить его для нескольких разных текстовых полей.
Люпп
#5
Я с трудом могу представить рисунок, в котором нужно использовать сотни размеров шрифта. Тем не менее, кажется, есть случай.
Также бывают случаи, когда программное обеспечение общего назначения не имеет функции, о которой мог бы мечтать конкретный пользователь, потому что он находится в очень особой ситуации.
Поскольку объект формы «TextBox» и текстовый объект, который он содержит, в основном объединены в LibreOffice, я не могу придумать решение вашей проблемы, не полагаясь на пользовательский код, и даже такое решение может быть довольно сложным или, вероятно, нестабильным. Вам нужно будет зарегистрировать прослушиватель для создания фигур и подпрограмму, применяющую запомненные атрибуты к новой фигуре (ее тексту). Процедура запоминания новых атрибутов при заказе должна быть простой.
Вам нужно будет зарегистрировать прослушиватель для создания фигур и подпрограмму, применяющую запомненные атрибуты к новой фигуре (ее тексту). Процедура запоминания новых атрибутов при заказе должна быть простой.
Однако я даже не знаю, существует ли на самом деле объект «CreateShapeListener» (или аналогичный).
Зизи64
#8
ральфл:
Использование стилей для установки размера шрифта для нескольких текстовых полей довольно неудобно.
Стили — самая ценная функция LibreOffice. Используй их.
Река
#6
Обходной путь:
Создайте образец текста с желаемым форматированием и поместите в документе в стороне.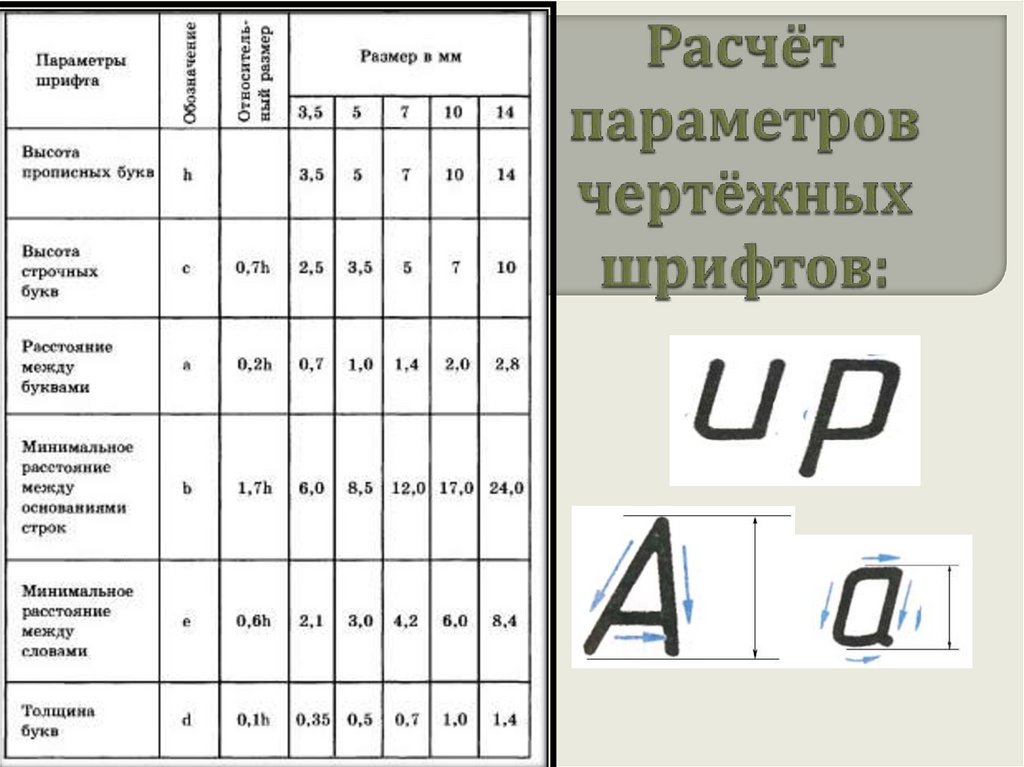
Нажмите на него, чтобы скопировать, вставить. Переместите вставленную копию в нужное место.
Оригинал останется для следующего использования.
айлитоз
#7
Реальное решение — создать пользователя в стиле со всеми предпочтительными значениями по умолчанию. Или настроить существующие стили, особенно стиль по умолчанию. Поскольку стили сохраняются в профиле пользователя, изменения будут сохраняться между сеансами.
1 Нравится
Грантлер
#9
ральфл:
Во-первых, я должен иметь стиль для каждого размера шрифта (сотни).
Я хотел бы иметь возможность легко установить размер шрифта по умолчанию для нескольких текстовых полей, а затем изменить его для нескольких разных текстовых полей.
@Lupp и @ajlittoz рассказали вам о стилях, которые я бы предпочел.
В таких случаях, как ваш, может пригодиться галерея . Создайте новую тему с разными образцами, которые вам нужны. Каждый раз, когда вам нужно небольшое изменение, вы можете реализовать его, а затем дополнительно установить образец объекта в галерее . Больше информации в Руководстве по рисованию 7.3, стр. 273ff.
.
Примечание. Объекты в галерее остаются и могут быть использованы в любом вновь созданном документе (Draw; Writer…).
Capital Electra X: Изменение шрифтов и текста
Текстовые значки в редакторе Capital Electra X
В Capital Electra X все фигуры могут иметь текст, включая подформы в группе. Чтобы ввести текст для фигуры, просто выделите текст и введите его.
Настройка семейства шрифтов
Чтобы установить семейство шрифтов:
- Выберите фигуры с помощью инструмента-указателя
- Щелкните значок семейства шрифтов и выберите шрифт
Меню семейства шрифтов
Добавление собственного веб-шрифта
Capital Electra X предоставляет список доступных шрифтов для использования в ваших чертежах.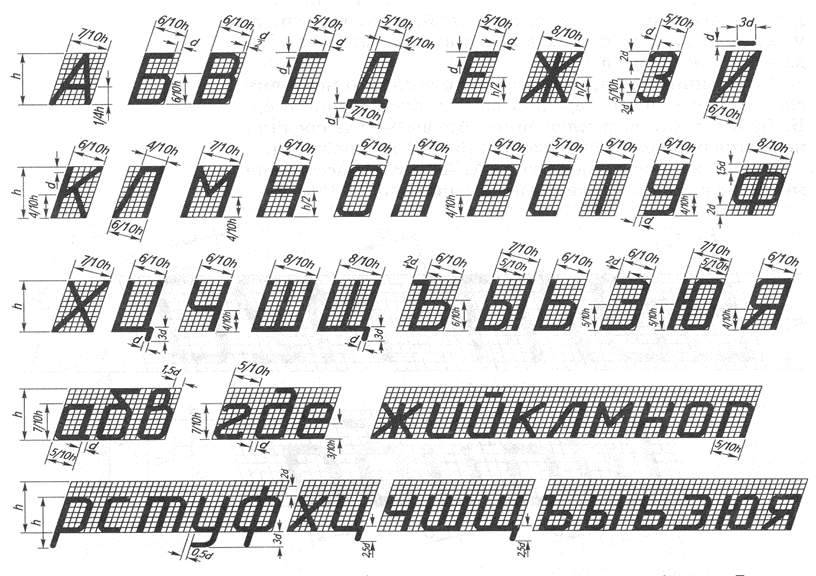 Кроме того, вы также можете добавить свои собственные шрифты через Пользовательский шрифт диалоговое окно. На данный момент разрешены только шрифты Google, и мы работаем над добавлением большего количества веб-шрифтов.
Кроме того, вы также можете добавить свои собственные шрифты через Пользовательский шрифт диалоговое окно. На данный момент разрешены только шрифты Google, и мы работаем над добавлением большего количества веб-шрифтов.
Принимая во внимание, что для добавления ваших собственных шрифтов и использования их в Capital Electra X нажмите Загрузить шрифты , чтобы открыть диалоговое окно, в котором вы можете загрузить свои собственные шрифты.
Ваше разрешение на пользовательские шрифты наследует разрешение на рисование. Например, если пользовательский шрифт загружен на личный чертеж по адресу Home , этот шрифт доступен только вам, поскольку это личный шрифт.
Если в рисунок Team загружается пользовательский шрифт, этот шрифт является общим для всей команды.
В настоящее время поддерживаются только форматы шрифтов woff и ttf, и мы работаем над поддержкой большего количества форматов шрифтов.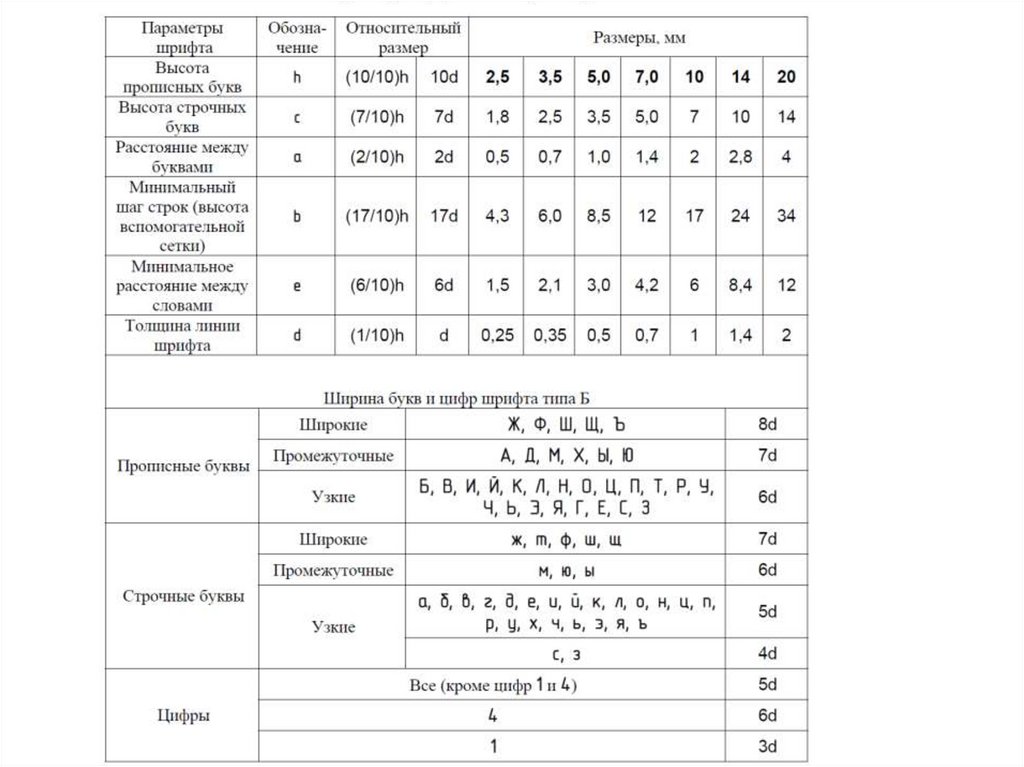
Чтобы добавить свои собственные шрифты, вы также можете перетащить файл шрифта в редактор.
Добавьте свои любимые шрифты в диалоговом окне «Пользовательский шрифт».
Установка размеров шрифта
Чтобы установить размеры шрифта:0087 Инструмент-указатель
Кроме того, вы можете использовать клавиатуру и нажать:
- Ctrl + Shift + . для увеличения размера шрифта
- Ctrl + Shift + , для уменьшения размера шрифта
Для размера шрифта можно использовать как pt, так и px.
Установка выравнивания текста
Чтобы установить выравнивание текста:
- Выберите фигуры с помощью Инструмент-указатель
- Щелкните значок Выравнивание текста и выберите требуемое выравнивание
Меню выравнивания текста
Позиционирование текста
Чтобы расположить текст:
- Щелкните фигуру, затем инструмент 5
текстовый блок Перетащите текстовый блок в любую требуемую позицию
Позиционирование текста с помощью инструмента текстового блока
Изменение текстового заполнения
Чтобы изменить текстовое дополнение:
- Щелкните фигуру, затем текстовый блок инструмент
- Перетащите и измените размер текстового блока
Изменение заполнения текста с помощью инструмента текстового блока
Создание текста
Чтобы создать текст:
- Щелкните и перетащите инструмент текстового блока , затем введите5 9012
Создание текста с помощью инструмента текстового блока
Обведение текста
Обведение текста:
- Создание текста и стиля соответственно
- Щелкните правой кнопкой мыши, выберите Операции | Контурный текст
Выделение текста с помощью Capital Electra X
- Применение тени, скоса и других эффектов
См.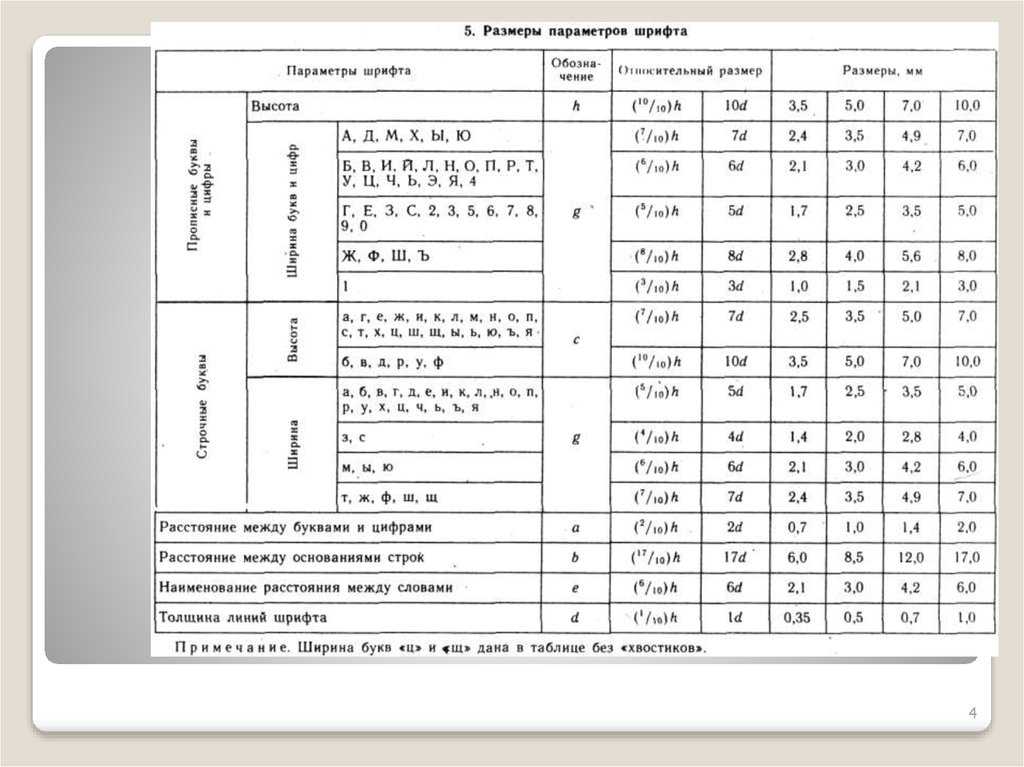 также
также
Установка скругленного фона для текста
Чтобы установить скругленный фон для текста:
- нажмите на текст с фоновым цветом.
- Нажмите на инструмент круглый угол и выберите размер закругленных углов.
инструмент, затем блок текста
Установка закругленного фона для текста
- Установка цвета фона для текста
См. также
Поиск и замена текста
Чтобы найти текст:
- Нажмите Ctrl + F (или Cmd + F на Mac) , введите ключевое слово и нажмите Введите клавишу .
- Продолжайте нажимать Клавиша ввода покажет вам следующее совпавшее ключевое слово.
Чтобы заменить текст:
- Введите ключевое слово и нажмите Введите ключ для поиска.
- Когда ключевое слово выделено, вы можете ввести его в поле «Заменить на».
- Нажмите кнопку Заменить , чтобы заменить его.

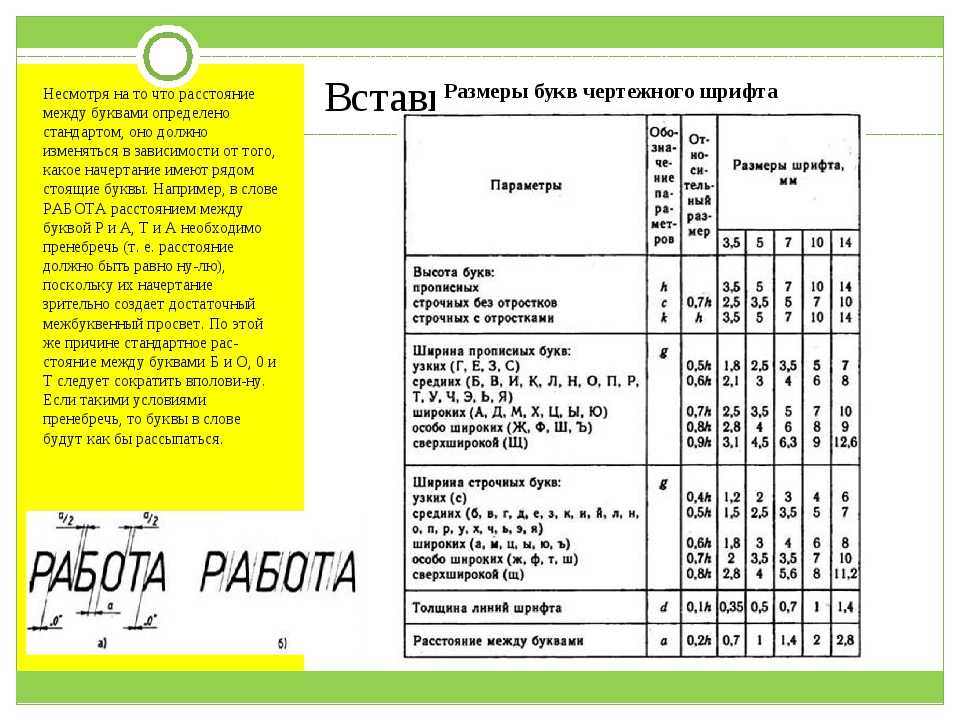 Я хотел бы иметь возможность легко установить размер шрифта по умолчанию для нескольких текстовых полей, а затем изменить его для нескольких разных текстовых полей.
Я хотел бы иметь возможность легко установить размер шрифта по умолчанию для нескольких текстовых полей, а затем изменить его для нескольких разных текстовых полей.