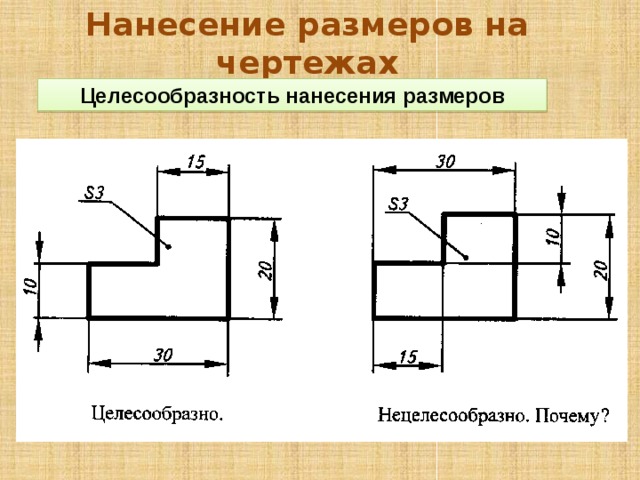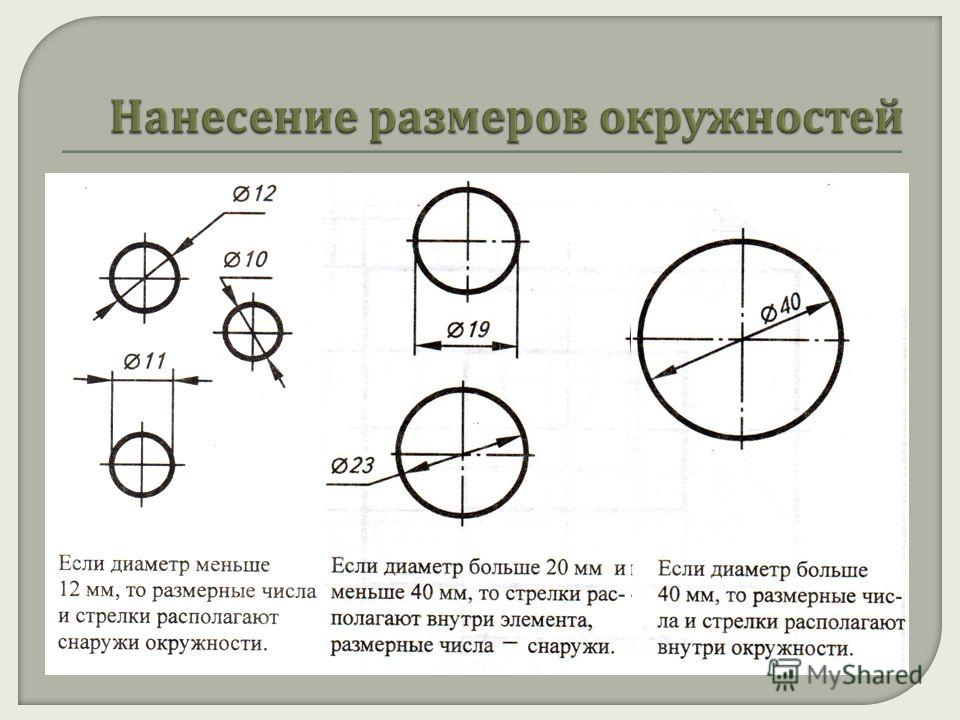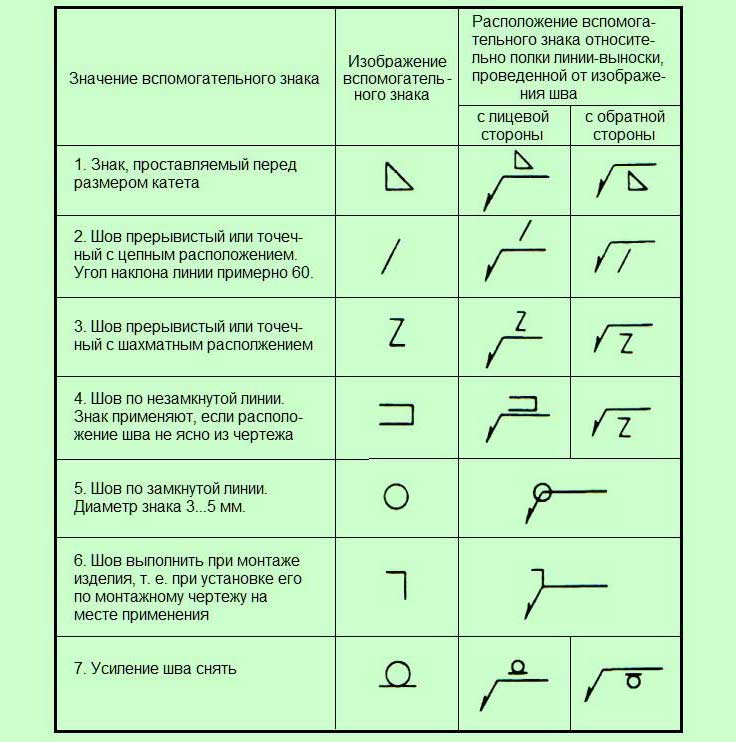Стрелки в черчении по госту: ЕСКД ГОСТ 2.307-68 Нанесение размеров и предельных отклонений
_______________________ |
Рейтинг пользователей: / 26
Главная | Правила оформления чертежей | Приемы нанесения размеров — выносные линии и форма стрелок | Навигация по справочнику
|
Основные правила нанесения размеров на чертежах.
 ГОСТ 2.307-68
ГОСТ 2.307-68
Похожие презентации:
Основы архитектуры и строительных конструкций. Основы проектирования
Конструктивные схемы многоэтажных зданий
Стадии проектирования зданий. Маркировка строительных чертежей (лекция №2)
Правила выполнения архитектурно-строительных чертежей
ЕСКД. Общие правила оформления чертежей. (Лекция 1.1)
задачи на построение (геометрия 7 класс)
Выполненный вариант контрольной работы по разделу «Техническое черчение». (Приложение 3)
Параллельность в пространстве. (Графическая работа 2)
Строительное черчение. Графическое оформление и чтение строительных чертежей
Правила оформления чертежей ЕСКД. Форматы, масштабы, линии, шрифты
1. Дисциплина Инженерная графика преподаватель ГБПОУ РО РСК Коваленко Л.И.
Основные правила
нанесения размеров на
чертежах. ГОСТ 2.307-68
Дисциплина
Инженерная графика
преподаватель ГБПОУ РО РСК
Коваленко Л.И.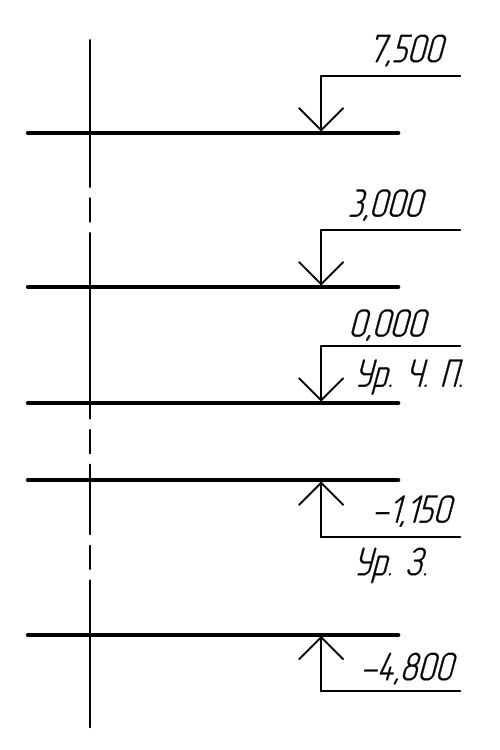
Цель урока:
– Сформировать знания о видах размеров, о
правилах, приемах и методах нанесения
размеров;
– Сформировать опыт самостоятельного
преодоления познавательных затруднений ;
– Тренировать умение анализировать,
сравнивать и рассуждать, умения оценивать
свою деятельность, коммуникативные умения
слушать друг друга, высказывать свою точку
зрения, аргументировать её, работать в паре,
группе.
По изображениям на предмете
чертежа судят о его величине и
величине его отдельных частей.
Основанием для этого служат
размерные числа, независимо от того,
в каком масштабе и с какой
точностью выполнены изображения
Правила нанесения размеров на
чертежах установлены ГОСТ 2.307-68
РАЗМЕРЫ
ЛИНЕЙНЫЕ
длинна
толщина
высота
диаметр или радиус
(мм)
УГЛОВЫЕ
величина угла
° (градус)
‘ (мин)
» (сек)
Линейные размеры на чертежах
указывают в миллиметрах без обозначения
единицы измерения.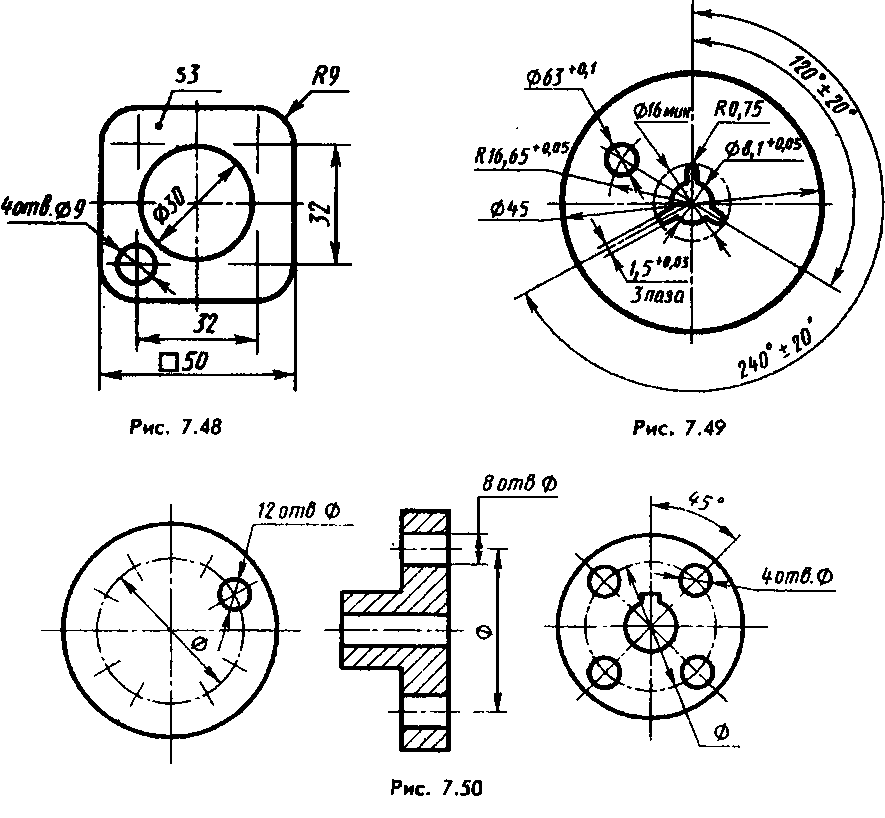
Размерное число отражает истинную
величину предмета независимо от масштаба
и точности выполнения чертежа.
На чертеже должно быть проставлено
минимальное
число
размеров,
но
достаточное для изготовления и контроля
изделия.
6. Размерные числа пишутся шрифтом 3,5мм сверху над размерной линией, с зазором между числом и линией 1 мм
7. Размерная линия проводится сплошной тонкой линией между выносных параллельно отрезку, на расстоянии 10 мм от контура
изображения.
Размер ставится над
размерной линией по
направлению размерной
линии,(горизонтально,
вертикально)
ближе к средине.
8. В отдельных случаях размерная линия может проводится не перпендикулярно выносной линии.
Размерная линия ограничивается стрелкой.
Размер стрелки:
длинна – 5 мм, разлет – 2мм.
Выносные линии должны выходить за концы
стрелок на 1…5 мм
11. Размерные линии ничем не пересекаются. При нанесении нескольких параллельных размерных линий размерные числа над ними
располагаются в шахматном порядке
12.
 В отдельных случаях их проводят не полностью, а с обрывом стрелки с одной стороны и обрыв размерной линии делают дальше оси или
В отдельных случаях их проводят не полностью, а с обрывом стрелки с одной стороны и обрыв размерной линии делают дальше оси или
линии обрыва.
13. Расстояние от контура детали до первой размерной линии 10 мм, между последующими линиями 7мм
14. Размер угла наносят над размерной линией, которая проводится в виде дуги с центром в вершине угла, а выносные линии –
радиально.
15. При различных наклонах размерных линий размерные числа располагают так как показано на рисунке.
16. Если размерная линия будет находиться в зоне, которая на чертеже заштрихована, размерные числа наносят на полках линий выносок
или линии штриховки
прерываются.
17. Если для написания размерного числа мало места над размерной линией, размерное число наносят по одному из вариантов ,на
рисунке.
При недостатке места для стрелок
размерную линию продляют и стрелки
ставят по внешнему контуру.
19. На размерных линиях расположенных цепочкой, стрелки можно заменить засечками выполненными под углом 45° длинной до 4мм или
точками.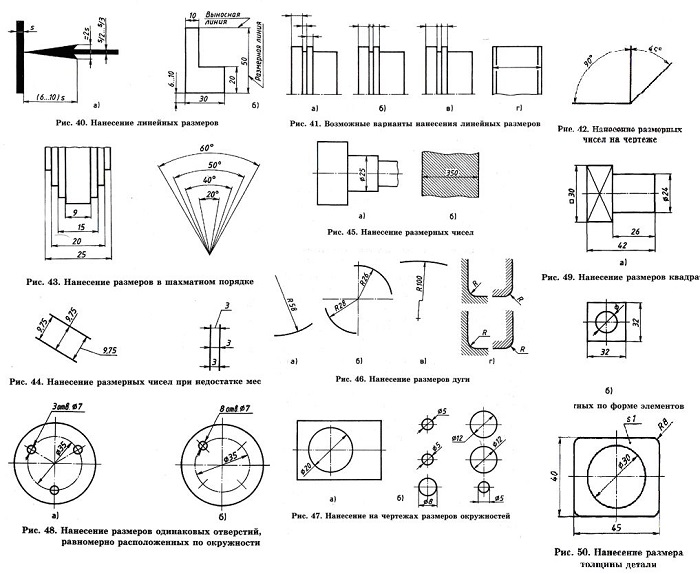
Варианты нанесения размеров для
окружностей.
22. Перед размерным числом радиуса всегда ставится знак в виде буквы R.
Размеры следует распределять
равномерно по всему изображению.
Размерные линии ничем не
пересекаются.
Размерные линии не рекомендуют
проставлять к линиям невидимого
контура.
Один и тот же размер не проставляется
дважды.
Все размеры пишутся шрифтом 3,5.
Одинаковые отверстия указывают — один раз.
25. С целью упрощения ряда изображений создания удобств для чтения чертежей, стандарт предусматривает условные обозначения, в виде
букв латинского
алфавита и графических знаков. На
чертежах применяются знаки и буквы для
обозначения диаметра и радиуса, длины дуги
и квадрата, уклона и конусности, сферы,
толщины и длины детали.
26. Перед размерным числом диаметра ставится знак, показанный на рисунке.
27. При простановки размеров квадрата применяют соответствующий знак.
28.
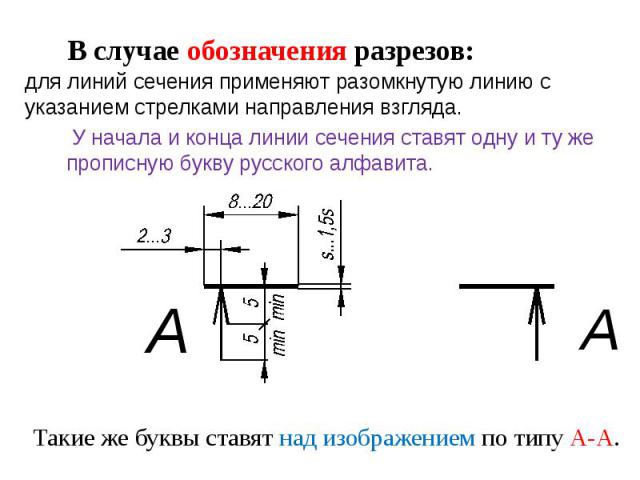 Для обозначения сферы на чертеже применяют знак диаметра или радиуса, так же допускается добавлять слово сфера.
Для обозначения сферы на чертеже применяют знак диаметра или радиуса, так же допускается добавлять слово сфера.
29. Толщину плоских деталей обозначают буквой S, длину предмета указывают буквой L.
30. Фаски на чертежах наносят двумя линейными размерами или одним линейным и одним угловым.
31. В том случае, если угол наклона образующей конуса равен 45°,применяют упрощенное обозначение фаски, когда размерная линия
проводится параллельно оси конуса.
32. Актуализация полученных знаний
Нанесение размеров
Актуализация полученных знаний
10
35
15
35
14
8
40
36
20
40
ИСПРАВЬ ОШИБКИ
12
Домашнее задание:
Перечертить прокладку и пластину, определяя
размеры по клеткам. Сторона клетки 5 мм.
Проставить размеры.
Образец нанесения размеров
Спасибо за внимание
English
Русский
Правила
Инструмент «Стрелка» | Снагит | ТехСмит
Инструмент «Стрелка»
Добавьте стрелки, чтобы привлечь внимание к областям изображения.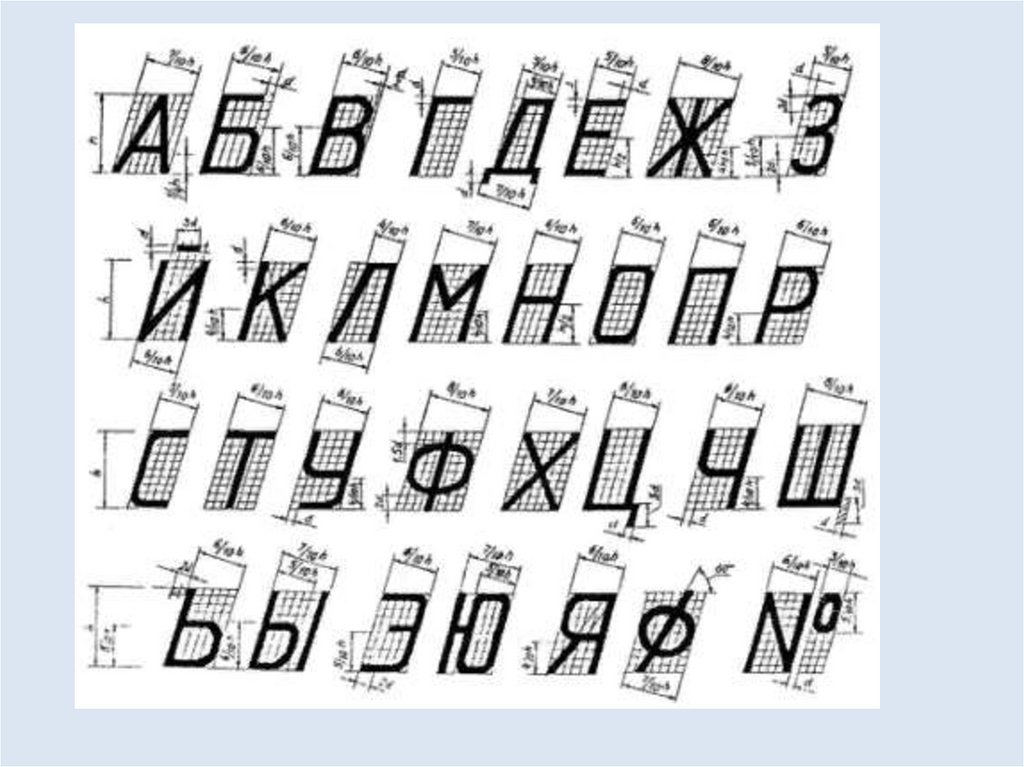
Примечание. Инструменты доступны только для захвата изображений. Поделитесь своим видео с TechSmith Camtasia, чтобы дополнить его аннотациями и эффектами.
Нарисуйте стрелку
- Щелкните инструмент Arrow на панели инструментов редактора Snagit.
Примечание: Если инструмент не отображается на панели инструментов, нажмите кнопку Еще раскрывающийся список. Чтобы настроить панель инструментов, см. раздел Настройка панели инструментов Snagit.
- Выберите экспресс-стиль или отредактируйте свойства инструмента, чтобы настроить его. См. Свойства инструмента.
- Нажмите и перетащите на холсте, чтобы нарисовать стрелку, начинающуюся с хвоста.
Совет: нарисуйте прямую стрелку
Удерживайте клавишу Shift при перетаскивании, чтобы нарисовать прямую горизонтальную или вертикальную стрелку.
- Когда вы закончите работу с инструментом «Стрелка», нажмите Переместить для выбора, перемещения, редактирования или удаления объектов, добавленных вами на изображение.

Добавить изогнутую стрелку
Окна:
- Нарисовать стрелку на холсте.
- Нажмите, чтобы выбрать стрелку на холсте.
- В свойствах инструментов установите флажок Кривая Безье .
- Нажмите и перетащите белые маркеры, чтобы настроить кривую.
Mac:
- Нарисуйте стрелку на холсте.
- Нажмите, чтобы выбрать стрелку на холсте.
- Нажмите и перетащите желтую ручку в центре стрелки, чтобы отрегулировать кривую. При редактировании стрелки появляются дополнительные ручки для дополнительного контроля.
Удалить стрелку
- Нажмите, чтобы выбрать стрелку на холсте.
- Нажмите клавишу Удалить .
Свойства инструмента
Отредактируйте свойства, чтобы настроить инструмент.
Цвет
Щелкните раскрывающийся список и выберите один из следующих вариантов, чтобы установить цвет:
- Нажмите, чтобы выбрать предустановку или цвет из палитры.

- Введите в поле значение HEX или RGB.
- Нажмите кнопку Пипетка , а затем щелкните, чтобы выбрать цвет в любом месте экрана.
Тень
Нажмите, чтобы выбрать направление тени. Чтобы отключить тень, щелкните, чтобы отменить выбор направления тени.
Дополнительные свойства тени
Щелкните стрелку раскрывающегося списка, чтобы получить доступ к дополнительным свойствам тени:
- Цвет: Выберите цвет тени.
- Угол (только для Windows): Установите направление тени, исходящей от инструмента.
- Расстояние: Увеличение/уменьшение расстояния между инструментом и тенью.
- Непрозрачность: Увеличение/уменьшение прозрачности тени.
- Размытие: Увеличение/уменьшение четкости тени.
Стиль окончания
Щелкните раскрывающийся список, чтобы выбрать стиль окончания или наконечник стрелки.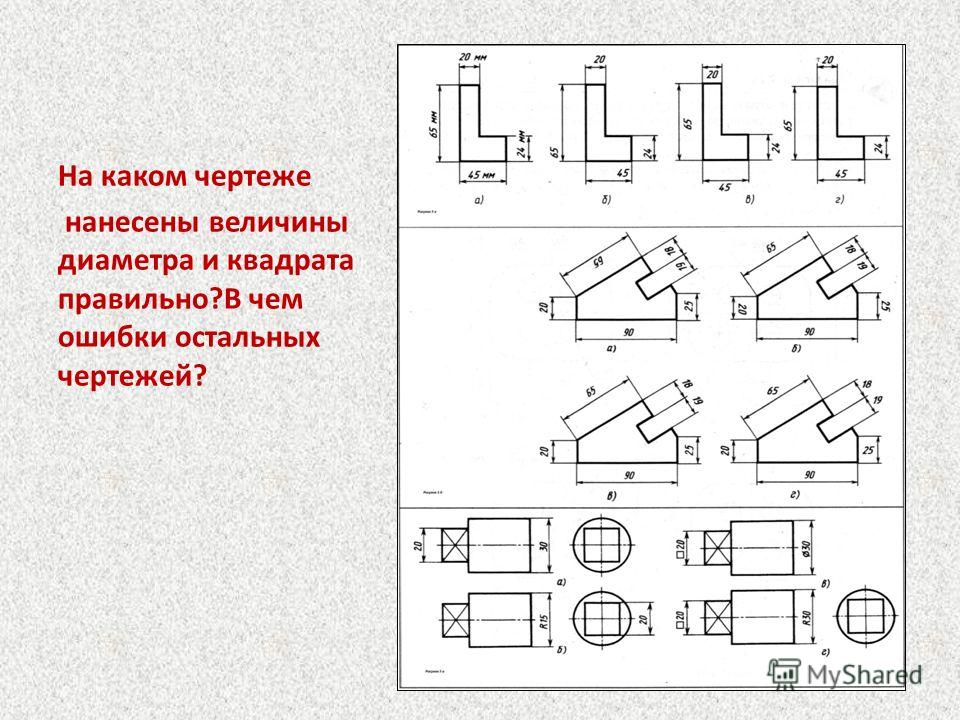
Стиль линии
Щелкните раскрывающийся список, чтобы выбрать стиль линии.
Ширина
Перетащите ползунок или введите значение в пикселях, чтобы настроить ширину стрелки.
Непрозрачность
Перетащите ползунок, чтобы настроить уровень прозрачности.
Начальный/конечный размер
Перетащите ползунок, чтобы настроить размер конечного стиля или наконечника стрелки.
Кривая Безье (только для Windows)
Нажмите, чтобы активировать Кривая Безье флажок. На холсте нажмите и перетащите белые маркеры, чтобы настроить кривую.
Примечание. Чтобы нарисовать изогнутую стрелку на Mac, см. раздел Добавление изогнутой стрелки.
Примечание: Это руководство предназначено для Snagit версии 2023. Предыдущие версии могут выглядеть или работать иначе.
- Чтобы проверить версию, выберите Меню справки (Windows) или Меню Snagit (Mac) > О Snagit .

- Если у вас установлена предыдущая версия Snagit, см. руководства по предыдущим версиям или выполните обновление до последней версии.
- В случае неожиданного поведения Snagit посетите Справочный центр TechSmith.
Было ли это полезно?
Да Нет
Чертеж и детализация в SolidWorks
Чертеж и детализация в SolidWorks 2001/2001Plus | Шаблон чертежа и формат листа |
Установка свойств чертежа.
13)Установить параметры детализации. Перейдите на вкладку
Свойства документа. Выберите Единицы в левом текстовом поле. Нажмите «Миллиметры» в раскрывающемся списке «Линейные единицы». Введите 2 для десятичных разрядов.
Примечание. Перед вводом значений параметров детализации задайте единицы измерения.
14)Нажмите Детализация. Выберите ANSI в раскрывающемся списке Стандарт размеров. Варианты детализации доступны в зависимости от выбранного стандарта.
Варианты детализации доступны в зависимости от выбранного стандарта.
Доступность чертежей и параметров зависит от различных свойств чертежа.
Стандартные варианты размеров: ISO, DIN, JIS, BSI, ГОСТ и GB. Получите дополнительные параметры рисования через интерактивную справку.
Просмотрите функцию параметров детализации, прежде чем вводить их значения.
Размеры в миллиметрах и в десятичных дюймах — это два типа единиц измерения, указанные на технических чертежах. Существуют и другие типы размеров, указанные для коммерческих товаров, например размеры труб и пиломатериалов.
Разработайте отдельные шаблоны чертежей для десятичных дюймовых единиц. Высота текста, стили стрелок и линий определяются значениями в дюймах в соответствии со стандартом
ASME Y14.2-1992 (R1998) Условные обозначения линий и буквенные обозначения.
Флажок Отображение двойных размеров показывает размеры в двух типах единиц измерения. Пример: выберите Отображение двух измерений.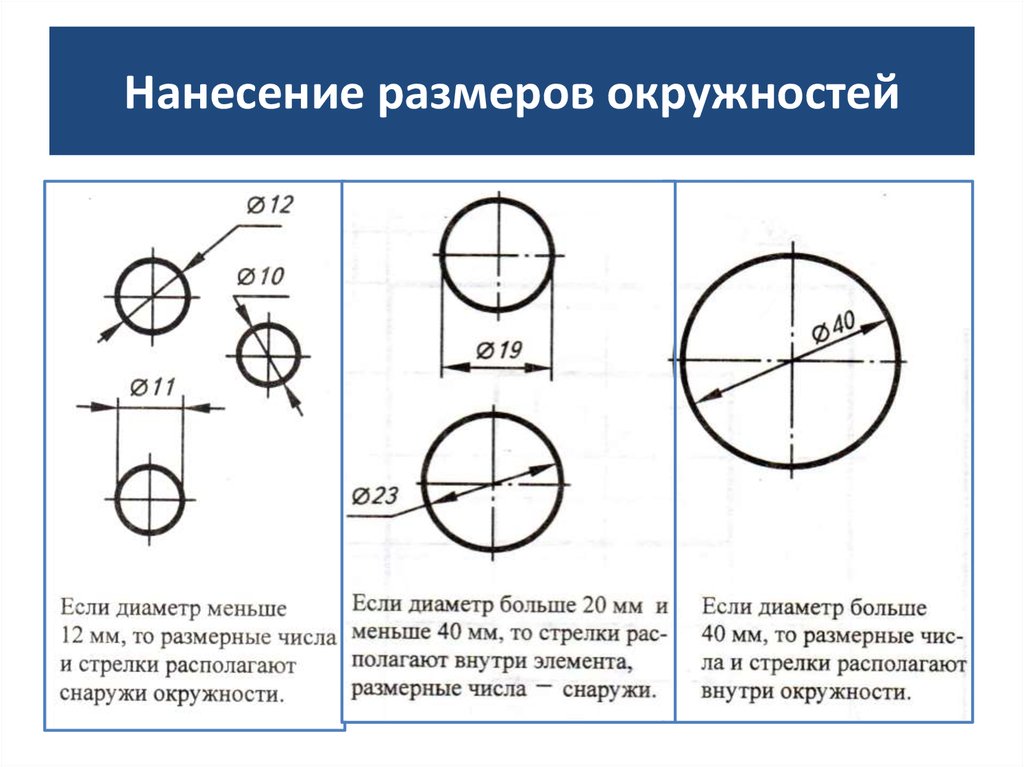 Выберите вариант «Сверху». Дисплей основного блока составляет 100 мм. Отображение вторичных единиц [3,94] дюйма.
Выберите вариант «Сверху». Дисплей основного блока составляет 100 мм. Отображение вторичных единиц [3,94] дюйма.
СТР. 1-19
Шаблон чертежа и формат листа | Чертеж и детализация в SolidWorks 2001/2001Plus |
Флажок Символы сварки фиксированного размера отображает размер символа сварки. Масштабируйте в соответствии с размером размерного шрифта.
Флажок Показать датумы на 1982 год показывает датумы ANSI
Y14.5M-1982.
В этом тексте используются данные ASME Y14.5M-1994(R1999).
Стандарт ASME Y14.2M-1992 (R1998) поддерживает два стиля отображения для линии секущей плоскости или линии плоскости обзора. Линия сечения по умолчанию отображается непрерывной фантомной линией типа
(D-D). Проверьте отображение альтернативного сечения, чтобы концы стрелок останавливались на концах разреза сечения (B-B).
Значение удлинения осевой линии определяет длину удлинения за пределами геометрии сечения.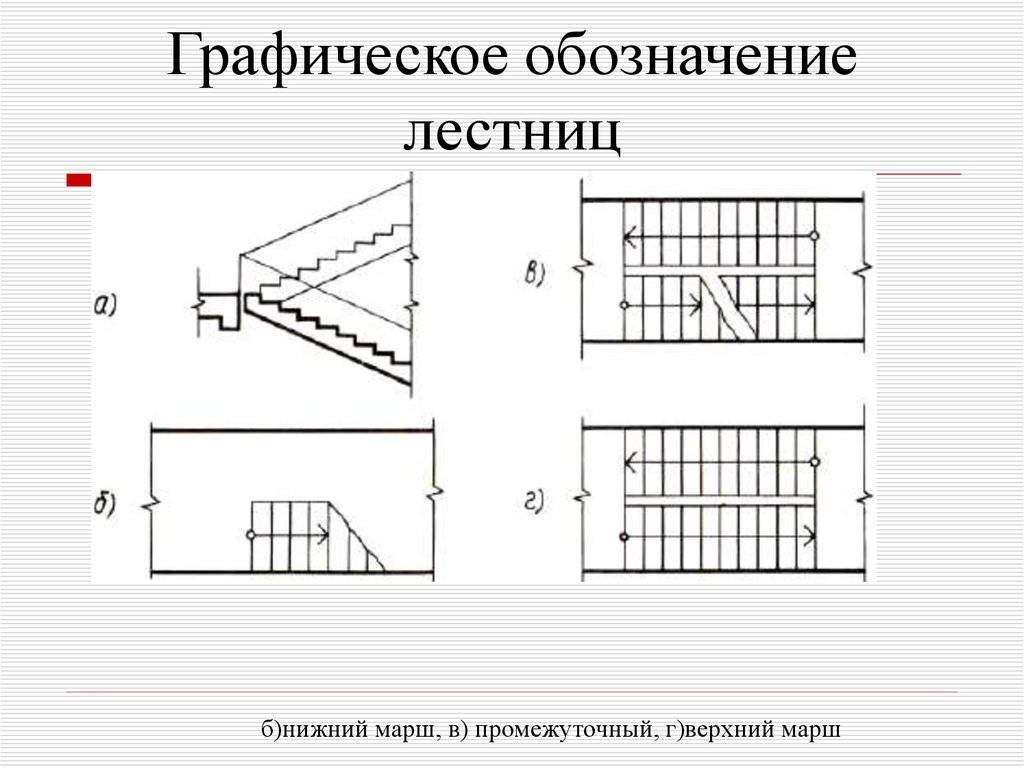 Установите длину удлинителя на 3 мм.
Установите длину удлинителя на 3 мм.
Метки центра указывает размер метки центра по умолчанию, используемый с дугами и окружностями. Метки центра отображаются с линиями меток центра или без них. Линии метки центра выходят за пределы окружности выбранного круга. Установите размер центральной метки по умолчанию на 0,5 мм. Основывайте размер метки центра на размере и масштабе чертежа.
СТРАНИЦА 1-20
1,5 мм
3 мм
Рисование и детализация в SolidWorks 2001/2001Plus | Шаблон чертежа и формат листа |
В SolidWorks используется термин «Связующие линии». Свидетельские линии
являются выносными линиями, как определено в стандарте ASME Y14.2M-1992(R1998) и
ASME Y14.5M1994(R1999). Между
выносной линией и видимой линией существует видимый разрыв. Выносная линия выходит за пределы размерной линии на 3 мм. Установите зазор на 1,5 мм. Установите расширение на 3 мм.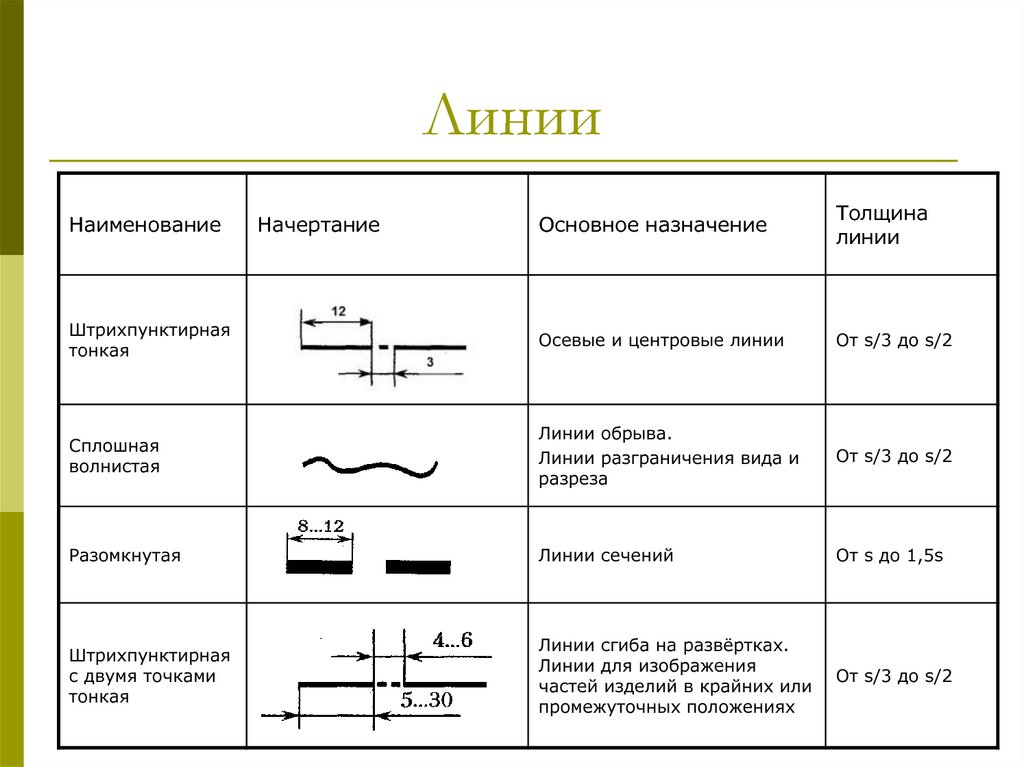 Примечание. Значения 1,5 мм и 3 мм являются ориентировочными. Основывайте линии зазора и расширения на размере и масштабе чертежа.
Примечание. Значения 1,5 мм и 3 мм являются ориентировочными. Основывайте линии зазора и расширения на размере и масштабе чертежа.
Метка элемента «Следующий опорный элемент» указывает следующую заглавную букву, используемую для символа опорного элемента. Значение по умолчанию — A. Последовательные метки располагаются в алфавитном порядке.
Тип отображения Datum Per Standard показывает закрашенный треугольный символ на элементе Datum.
Зазор линии разрыва указывает размер зазора между линиями разрыва разорванного вида. Установите линии разрыва разорванного вида на 10 мм.
10 мм
Кнопка Detail Font указывает тип шрифта и 9Размер 0005
, используемый для буквенных надписей на кругах деталей. Установите для шрифта Detail значение Century Gothic. Установите размер 6 мм.
Кнопка «Шрифт раздела» указывает тип и размер шрифта, используемые для буквенных меток на линиях раздела. Установите шрифт Section на Century Gothic. Установите размер 6 мм.
Кнопка View Arrow Font указывает тип и размер шрифта, используемые для буквенных меток на стрелках вида. Установите шрифт View Arrow на Century Gothic. Установите размер 6 мм.
Установите значения в SolidWorks в соответствии со стандартом ASME.
СТРАНИЦА 1-21
Шаблон чертежа и формат листа | Чертеж и детализация в SolidWorks 2001/2001Plus |
Установить параметры детализации.
15)Введите 3 мм для удлинения осевой линии.
16)Введите 0,5 мм для меток центра.
17) Измените значения Witness lines (Extension line). Введите 1,5 мм для зазора.
Введите 3 мм для расширения.
18)Введите 10 мм для разрыва линии разрыва. Примечание. Зазор линии разрыва не установлен. Увеличьте значение для размещения повернутой секции.
2001Plus
19) Установите Детальный шрифт. Нажмите
кнопку Детальный шрифт. Введите 6 мм для текста.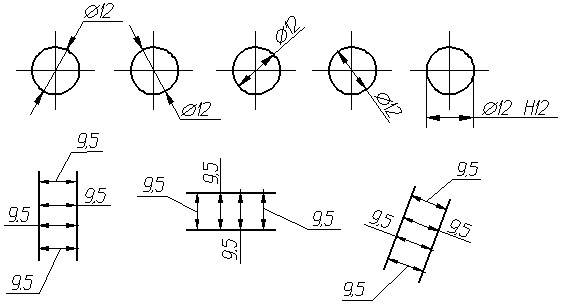 Повторите для шрифта раздела и шрифта стрелки просмотра. Примите все остальные значения по умолчанию из текстового поля Детализация.
Повторите для шрифта раздела и шрифта стрелки просмотра. Примите все остальные значения по умолчанию из текстового поля Детализация.
20) Просмотрите параметры измерения. Нажмите «Размеры» в левой части текстового поля «Детализация».
СТРАНИЦА 1-22
Шаблон чертежа и формат листа
Параметры размера определяют отображение и положение текста и выносных линий. Справочные размеры требуют круглых скобок. Многие элементы были созданы с симметрией, и размерную схему необходимо переопределить на чертеже. Снимите флажок Добавить скобки по умолчанию, чтобы сэкономить время. Скобки можно добавить к размеру в любое время
с помощью параметра Свойство
2001 Плюс
.
Стандарт ASME Y14.5M1994(R1999) устанавливает рекомендации по расстоянию между размерами. Пространство между
Первая размерная линия и контур детали должны быть не менее 10 мм. Расстояние между последующими параллельными размерными линиями должно быть не менее 6 мм.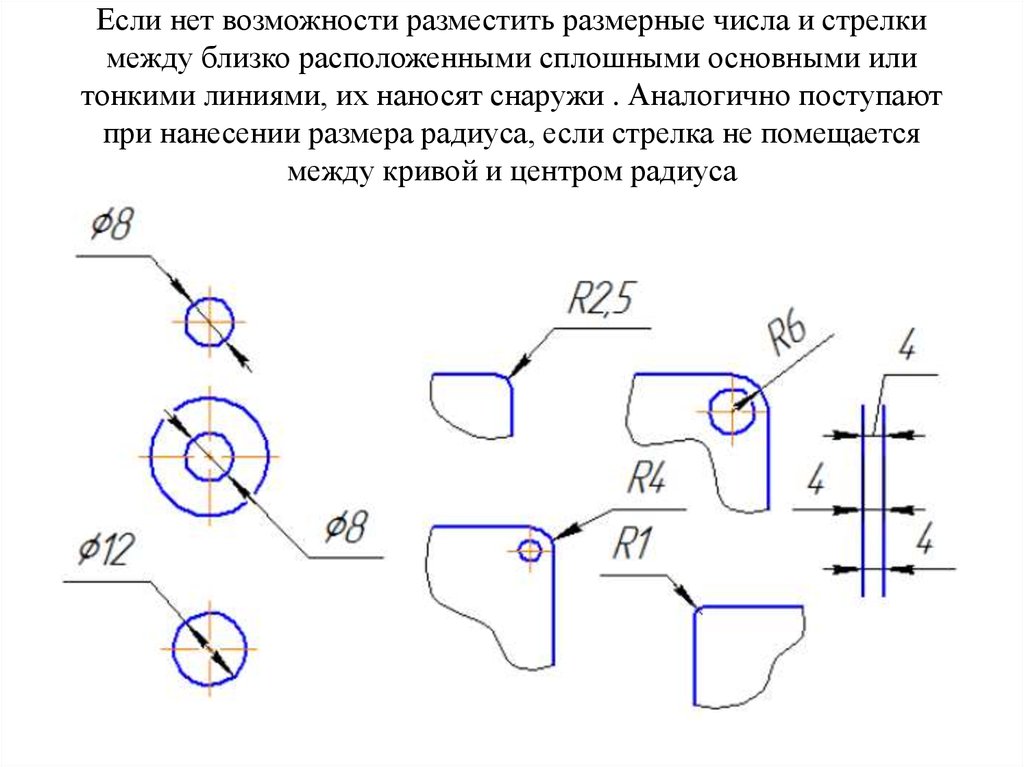 Интервал может быть разным в зависимости от размера и масштаба чертежа. Установите расстояние смещения от последнего измерения на 6 мм. Установите расстояние смещения от модели на 10 мм.
Интервал может быть разным в зависимости от размера и масштаба чертежа. Установите расстояние смещения от последнего измерения на 6 мм. Установите расстояние смещения от модели на 10 мм.
Наконечники стрел можно открывать или заполнять.
Стандарт ASME Y14.2M-1992(R1998) 10 6 рекомендует сплошное заполнение
стрелка.
ASME Y14.5M-19Стандарт 94 (R1999) гласит, что следует избегать пересечения размерных линий. Когда размерные линии пересекаются рядом со стрелкой, выносная линия (выносная линия) должна быть разорвана.
СТР. 1-23
Шаблон чертежа и формат листа | Чертеж и детализация в SolidWorks 2001/2001Plus |
Перетащите выносную линию над стрелкой. Нарисуйте новую линию, коллинеарную выносной линии
под наконечником стрелки.
Для модели 2001Plus: установите для параметра «Разрыв размерной линии» значение «Зазор» на 1,5 мм. Снимите флажок Разрыв вокруг стрелок измерения. Контролируйте отдельные разрывы размеров для этого проекта.
Контролируйте отдельные разрывы размеров для этого проекта.
Линии выноски создаются с небольшим горизонтальным сегментом. Это |
|
называется длиной линии изогнутой выноски. Установить линию изогнутой выноски |
|
длина до 6мм. | 6 |
| |
Нажмите кнопку «Шрифт», чтобы задать высоту текста размера. Все |
|
| |
Размер текста установлен на 3 мм. |
|
Задайте параметры размеров.
21) Снимите флажок «Добавить скобки по умолчанию».
22) Установите расстояния смещения на 6 мм и 10 мм.
23) Установите стиль стрелки на сплошную.
24) Для 2001Plus: введите 1,5 мм для зазора в следящих/выносных линиях размера разрыва. Снимите флажок Разрывать только стрелки измерения.
Снимите флажок Разрывать только стрелки измерения.
25)Введите 6 мм для длины изогнутого поводка.
26)Нажмите кнопку «Шрифт». Введите 3 для единиц измерения в текстовом поле «Высота». Century Gothic — шрифт по умолчанию
. Нажмите «ОК». | 2001Плюс |
|
Примечание. Текст, расположенный на чертеже за пределами основной надписи, имеет тот же шрифт и высоту, что и размерный шрифт. Есть исключения из правил. Когда примечание относится к конкретному расширенному символу ASME Y14.100M-1998 Engineering Drawing Practices. Пример:
|
| ч это текст |
ч | 2 часа | высота |
|
|
|
СТРАНИЦА 1-24
Чертеж и детализация в SolidWorks 2001/2001Plus | Шаблон чертежа и формат листа |
Используйте буквы верхнего регистра, если не требуется нижний регистр. Пример: HCl – критический элемент жесткости требует строчной буквы «l».
Пример: HCl – критический элемент жесткости требует строчной буквы «l».
Изменить стиль границы заметки, чтобы создать прямоугольники, круги, треугольники и другие фигуры вокруг текста. Измените высоту границы. Используйте параметр «Размер».
Установить параметры заметок.
27) Нажмите «Примечания» в левой части текстового поля «Детализация».
28)Нажмите кнопку «Шрифт». Введите 3 для единиц измерения в текстовом поле «Высота». Century Gothic — шрифт по умолчанию. Нажмите «ОК».
29)Проверьте Использовать изогнутые поводки. Введите 6 мм для длины выноски.
Обозначения в виде шаров обозначают детали в сборке и связывают их с номерами позиций в спецификации.
Установите для чертежа свойства номера позиции.
30) Щелкните Выноски с левой стороны текстового поля Детализация.
31)Для 2001Plus: Отметьте Использовать изогнутые поводки. Введите 6 мм для длины выноски.
Установите свойства стрелок в соответствии со стандартом ASME Y14.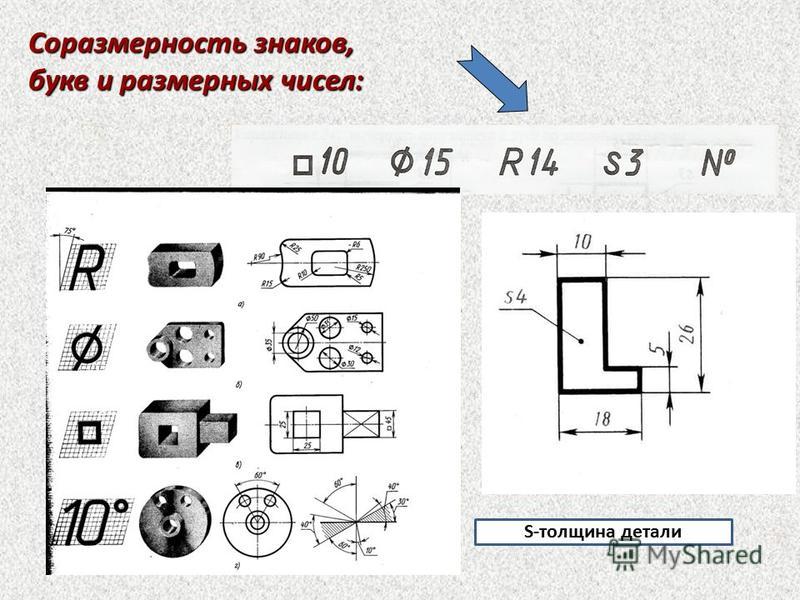 2M-1992(R1998) с соотношением ширины и высоты 3:1. Значение длины — это общая длина стрелки от кончика головы до конца хвоста. Длина отображается, когда размерный текст переворачивается внутрь. Стрелка со сплошной заливкой является предпочтительным типом стрелки для размерных линий. Размеры стрелок меняются в зависимости от размера и масштаба чертежа. Отношение ширины к высоте остается на уровне 3:1.
2M-1992(R1998) с соотношением ширины и высоты 3:1. Значение длины — это общая длина стрелки от кончика головы до конца хвоста. Длина отображается, когда размерный текст переворачивается внутрь. Стрелка со сплошной заливкой является предпочтительным типом стрелки для размерных линий. Размеры стрелок меняются в зависимости от размера и масштаба чертежа. Отношение ширины к высоте остается на уровне 3:1.
Стрелка
Длина
СТР. 1-25
Шаблон чертежа и формат листа | Чертеж и детализация в SolidWorks 2001/2001Plus |
Установить свойства стрелки.
32) Щелкните запись со стрелками в левой части текстового поля Детализация. Появится диалоговое окно Детализация — Стрелки. Введите 1 для высоты стрелки в текстовом поле «Размер». Введите
3 для ширины стрелки. Введите 6 для длины стрелки. Установите стиль стрелки. В разделе Размер сечения/вида введите 2 для высоты, 6 для ширины и 12 для длины.
33)Щелкните сплошную закрашенную стрелку в списке Edge/vertex. Щелкните сплошную закрашенную точку в списке Грань/поверхность.
Шрифт линии определяет стиль и толщину для определенного типа кромки на чертеже. Измените Тип кромки, Стиль и Толщину
в соответствии со стандартом ASME Y14.2M-1992 (R1998).
Напомним, что в стандарте ASME Y14.2M-1992(R1998) определены два веса линии; а именно 0,3 мм и 0,6 мм. Тонкая толщина 0,3 мм. Толстый (нормальный) Толщина 0,6 мм. Проверьте толщину линий, заданную в меню «Файл», «Настройка страницы» или «Файл», «Печать», «Системные параметры» для вашего конкретного принтера/плоттера.
SolidWorks управляет отображением толщины линии в графическом окне. Используйте Thin Thickness и Normal Thickness в графическом окне. Измените все настройки толстой толщины на нормальную толщину. Измените стиль круга детали на фантомный. Измените стиль стрелок вида на фантомный.
Установка свойств линейного шрифта.
34) Щелкните Шрифт линии с левой стороны текстового поля Детализация. Нажмите Детальная окружность для Типа кромки. Выберите Фантом для стиля. Выберите Обычный для толщины.
Нажмите Детальная окружность для Типа кромки. Выберите Фантом для стиля. Выберите Обычный для толщины.
Thick Толщина слишком велика для отображения в графическом окне. Изменить на обычную толщину
Нормальная толщина
СТРАНИЦА 1-26
Рисование и детализация в SolidWorks 2001/2001Plus | Шаблон чертежа и формат листа |
35) Щелкните Линия сечения для Типа кромки. Нажмите «Нормальный» для параметра «Толщина».
36) Щелкните Стрелки просмотра для Типа края. Щелкните Сплошной для стиля. Нажмите «Нормальный» для параметра «Толщина».
37)Выход из свойств чертежа. Нажмите «ОК».
38) Щелкните графическое окно. Граница чертежа отображается зеленым цветом.
Пустой шаблон чертежа не содержит геометрии. Пустой шаблон чертежа содержит свойства документа и свойства листа: имя листа, размер бумаги, без формата листа и проекция под третьим углом.
Пустой шаблон чертежа
Свойства листа | Свойства документа | |
|
|
|
|
|
|
|
|
|
39) Сохраните пустой шаблон чертежа. Нажмите «Файл», «Сохранить как». Выберите Шаблоны чертежей (*.drwdot) в списке Сохранить как тип. Нажмите кнопку Обзор. Выберите 2001drwparts для папки «Сохранить в файле».
Нажмите «Файл», «Сохранить как». Выберите Шаблоны чертежей (*.drwdot) в списке Сохранить как тип. Нажмите кнопку Обзор. Выберите 2001drwparts для папки «Сохранить в файле».
40) Введите C-SIZE-ANSI-MM-EMPTY в качестве имени файла. Нажмите кнопку Сохранить.
СТРАНИЦА 1-27
ЛИСТ
МЕТАЛЛ
Шаблон чертежа и формат листа | Чертеж и детализация в SolidWorks 2001/2001Plus |
Формат листа
Настройте формат листа чертежа для создания и соответствия стандартам чертежей вашей компании.
Клиент запрашивает новый продукт. Инженер проектирует продукт в одном месте, компания производит продукт во втором месте, а выездной инженер поддерживает заказчика в третьем месте. Стандарт ASME Y14.24M описывает различные типы чертежей.
Пусто | Пользовательский | Пользовательский |
Чертеж | Лист | Чертеж |
Шаблон | Формат | Шаблон |
АНСИ | A Пользовательский | |
| ||
| Недвижимость | |
| B Пользовательский | |
| Недвижимость | |
ИСО | МАШИНА | |
ЧАСТИ | ||
|
ПЛАСТИК
ЧАСТИ
Пример:
Технический отдел выпускает подробные и сборочные чертежи. Чертежи
Чертежи
используются для механически обработанных деталей из пластика и листового металла, которые содержат определенные допуски и примечания, используемые при изготовлении. Производство добавляет чертежи товаров поставщиков с таблицами и примечаниями. Для выездного обслуживания требуются установочные чертежи, которые предоставляются заказчику. Форматы листов создаются для поддержки различных стандартов и типов чертежей.
Существует множество способов создания пользовательского формата листа:
• Откройте программу SolidWorks, AutoCAD, Pro/ENGINEER или другую программу САПР, сохраненную в виде файла типа «.dwg». Сохраните файл «.dwg» как формат листа.
• Щелкните правой кнопкой мыши в графическом окне. Выберите «Редактировать формат листа». Создайте границы чертежа, основную надпись, примечания и расположение зон для каждого размера чертежа. Сохраните каждый формат чертежа.
• Щелкните правой кнопкой мыши «Свойства» в графическом окне. Выберите Свойства.